Quando um arquivo ou uma pasta foi corrompido, você recebe uma mensagem dizendo que o arquivo está corrompido e que ele não pode ser aberto e nem lido, ou seu computador perguntará se você gostaria que ele recuperasse o conteúdo para você.
Para corrigir o erro você pode usar as funções incorporadas em seu computador ou uma ferramenta de terceiros. Aqui serão apresentadas em detalhes 8 possíveis soluções. Confira-as agora!
Porque os Arquivos Ficam Corrompidos?
Há várias razões pelas quais os arquivos ficam corrompidos. Estas são algumas delas:
- Se houver uma queda de energia ou seu computador falhar enquanto você está salvando seus arquivos.
- Se o disco rígido ou o dispositivo de armazenamento tiver alguns setores defeituosos.
- Se houver malware ou vírus em seu dispositivo de armazenamento.
- Uma atualização ruim ou um desligamento inesperado do computador.
Como Recuperar Arquivos Corrompidos?
Para economizar seu tempo, todas as soluções estão listadas no quadro comparativo abaixo. Você pode ir para cada método clicando diretamente nele.
Correções | Tipos de Arquivos Suportados | Facilidade de Uso | Conhecimento Técnico Necessário | Risco |
|---|---|---|---|---|
Todos os arquivos | Fácil | Não | Não | |
Microsoft files | Fácil | Não | Perda de dados | |
Todos os arquivos | Fácil | Não | Perda de dados | |
Arquivos do sistema | Fácil | Não | Não | |
Todos os arquivos | Média | Não | Perda de dados | |
Arquivos do sistema | Complicado | Sim | Não | |
Todos os arquivos | Complicado | Sim | Perda de dados | |
Depende | Depende | Não | Vazamento de arquivo |
1 Reparar Arquivos Corrompidos com Um Software de Recuperação de Dados
Você pode usar o software de recuperação de dados D-Back for Windows, para recuperar arquivos corrompidos, bem como a pasta e o disco rígido corrompidos. Trata-se de uma ferramenta de recuperação incrível que ganhou uma ótima reputação da mídia e dos usuários em todo o mundo. Veja a seguir algumas de suas mais importantes características:
- Fácil de usar: Não é necessário conhecimento técnico. A interface de usuário é amigável e pode ajudar você a recuperar quaisquer tipos de dados com 3 simples passos.
- Uso 100% seguro: O D-Back for Windows garante que não haverá nenhum ataque de vírus e vazamento de dados privados.
- Ampla Gama de Aplicativos: Suporta a recuperação de mais de 1.000 formatos de arquivos, incluindo fotos, vídeos, músicas, documentos (Word sobrescritos, Excel sobrescritos, PowerPoint, PDF corrompido, etc.), arquivos apagados da lixeira, emails desaparecem do Outlook, etc.
- Teste Grátis: Você pode extrair ou recuperar 8 arquivos gratuitamente, sem limite de tamanho.
- Ampla Compatibilidade: Funciona bem com o Windows 11/10/8/7, assim como com todas as versões do macOS.
Aqui está como usar o D-Back for Windows:
Passo 1. Inicie o D-Back for Windows no seu PC. Selecione o local de onde você deseja recuperar seus dados e, em seguida, clique Começar.
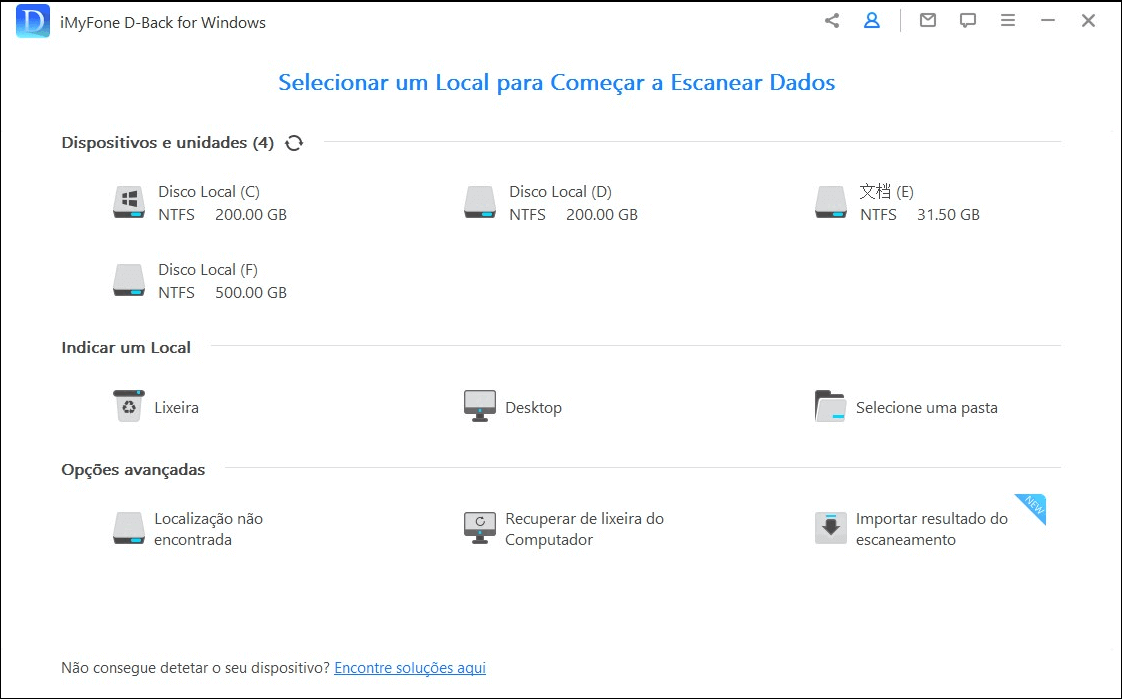
Passo 2. D-Back for Windows irá iniciar uma varredura completa e profunda no disco que você selecionou. Você pode pausar para localizar seus arquivos-alvo ou pará-lo durante o processo de varredura.
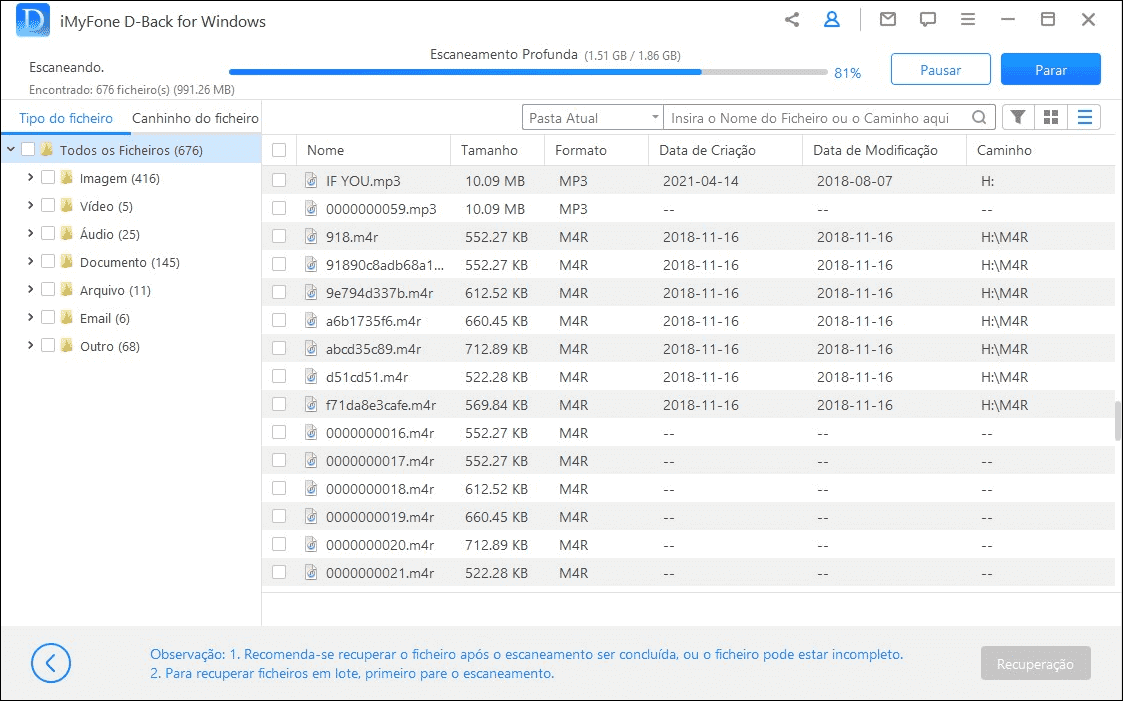
Passo 3. Finalmente, pré-visualize os arquivos verificados e selecione os arquivos que você deseja recuperar ou extrair, depois clique no botão Recuperação para obter seus dados perdidos de volta.
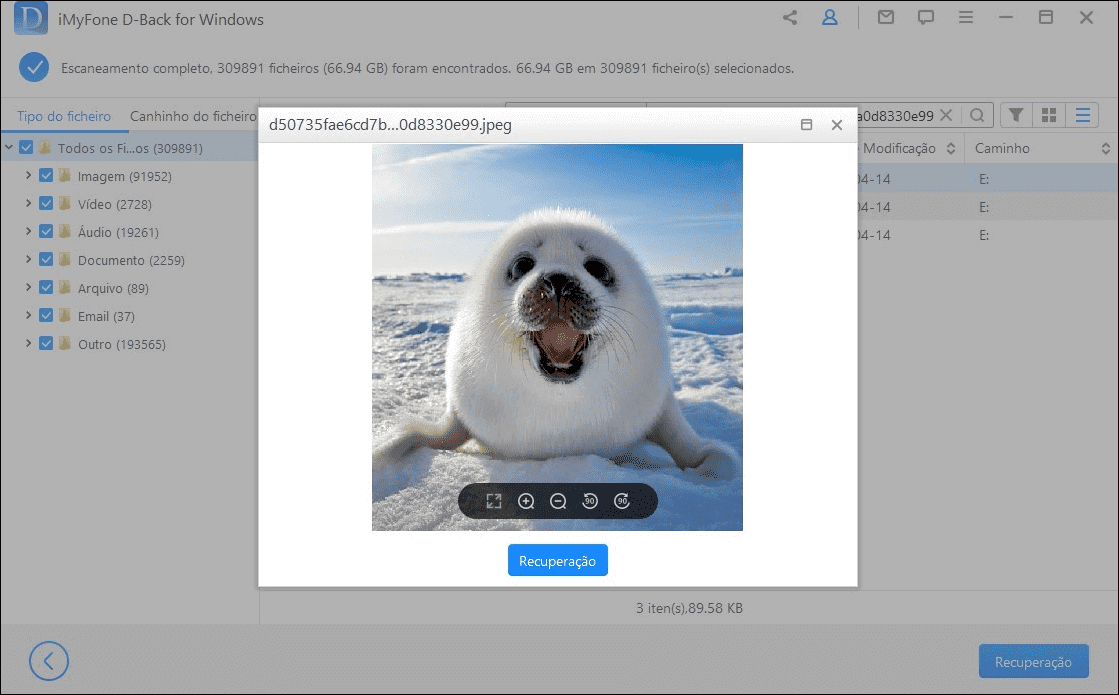
2 Confiar na Microsoft para Recuperar o Arquivo
Este método está disponível para corrigir a maioria dos problemas de arquivos corrompidos da Microsoft. Esta é a maneira mais fácil, mas só irá funcionar se você receber uma mensagem como estas:
O Word/Excel/PowerPoint encontrou conteúdo ilegível em [nome de arquivo]. Deseja recuperar o conteúdo deste documento? Se você confia na fonte deste conteúdo, clique Sim.

Encontramos um problema com algum conteúdo em [nome de arquivo]. Você quer que recuperemos o máximo que pudermos? Se você confia na fonte desta pasta de trabalho, clique Sim.
![Encontramos um problema com algum conteúdo em [nome do arquivo]. Você quer que nos recuperemos o máximo que pudermos?](https://images.imyfone.com/br/assets/article/solucao_windows/encontramos-um-problema-com-algum-conteudo-em-voce-quer-nos-recuperemos-o-maximo-que-pudermos.jpg)
Nesta situação, basta clicar "Sim". A Microsoft consegue recuperar arquivo danificado em 90% das vezes e você irá ver o arquivo da mesma forma que ele estava quando você o abriu da última vez.
3 Alterar o Formato do Arquivo
Às vezes, o arquivo informa que está corrompido por causa de um formato de arquivo incorreto. Se você recebeu o arquivo de seu cliente ou de um amigo, ele pode ter sido corrompido durante a transferência devido a problemas de compatibilidade.
Se o arquivo sempre esteve no seu computador e ele se corrompeu sem motivo algum, de alguma forma o problema também pode ser reparado. Não há risco nenhum em tentar.
Passo 1. Faça uma cópia deste arquivo corrompido, pois alterar o formato do arquivo pode causar danos a ele.
Passo 2. Altere o arquivo para um formato de arquivo semelhante (por exemplo, xlxs para xls) renomeando o arquivo ou usando um conversor de arquivos online. Se o seu arquivo não tiver um formato de arquivo sendo exibido após o nome do arquivo, adicione manualmente a extensão do arquivo (como .xlsx) a ele.
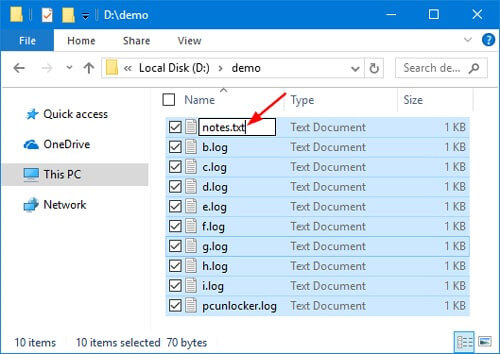
Passo 3. Veja se agora o arquivo pode ser aberto corretamente.
4 Realize uma Verificação na Unidade Com o Arquivo Corrompido
O próprio Windows oferece a funcionalidade de verificação de erros. Ele irá procurar por erros no sistema de arquivos da unidade de disco. Se o arquivo corrompido for um arquivo do sistema, ele poderá escanear, descobrir e corrigir o erro. Veja como realizar uma verificação de erro padrão na unidade de disco:
Passo 1. Abra o computador e clique com o botão direito do mouse no disco rígido que contém os arquivos corrompidos. Selecione Propriedades.
Passo 2. Na janela de Propriedades, clique em Ferramentas e, em seguida, clique em Verificar na opção Verificação de Erros e Verificar agora.
Passo 3. Selecione as caixas de seleção Corrigir erros do sistema de arquivos automaticamente, em seguida, clique em Iniciar.
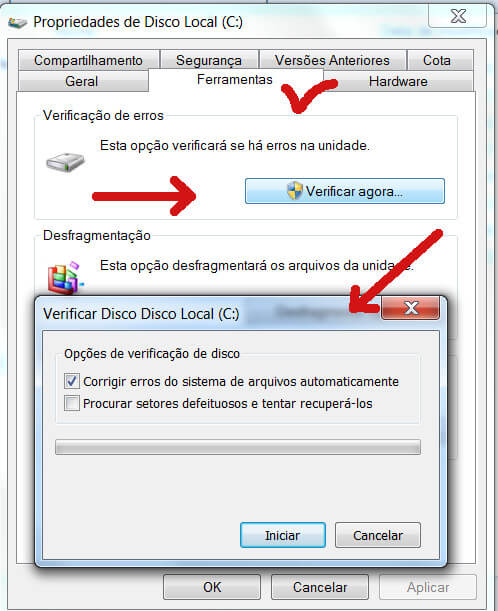
Passo 4. Se for o disco do sistema (normalmente C:) que contém o arquivo corrompido, você terá que agendar uma verificação de disco e reiniciar seu computador. A verificação começa imediatamente após você reiniciar o computador. Depois de concluído, os resultados serão exibidos.
Passo 5. Depois de revisar o resultado da varredura, toque em Digitalizar e Reparar a Unidade. Selecione se você quer que o sistema de arquivos seja reparado e, em seguida, aguarde o resultado final.
5 Confiar na Microsoft para Recuperar o Arquivo
Este método também depende de alguma condição. Você precisa já ter ativado o recurso de versões anteriores antes. Ele irá permitir que você restaure o arquivo dos pontos de restauração. Porém, todas as alterações feitas depois do backup serão perdidas. Pastas danificadas e discos rígidos também podem ser restaurados da mesma forma. Para restaurar o arquivo de versões anteriores, siga estes passos:
Passo 1. Clique com o botão direito do mouse no arquivo corrompido e escolha Restaurar Versões Anteriores no menu suspenso.
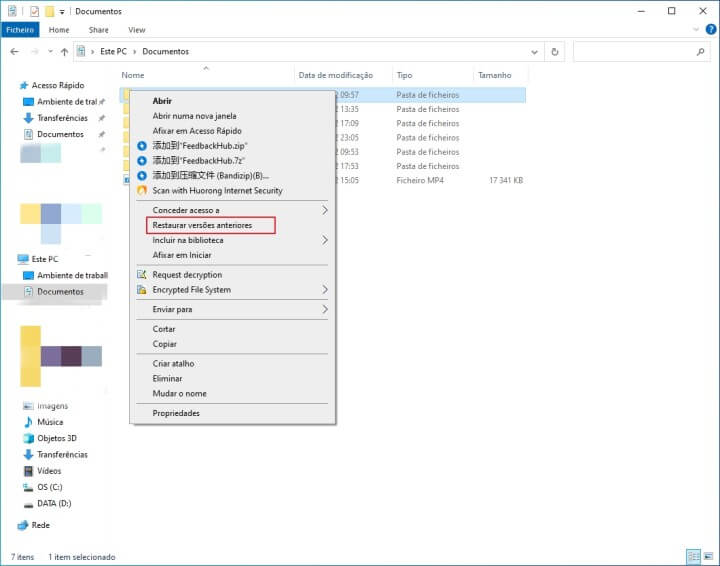
Passo 2. Basta selecionar a versão do arquivo que você quer restaurar na janela de pop-up. Clicar em Copiar ou Restaurar também irá funcionar. Sugiro clicar em Copiar e depois colar em outro lugar.
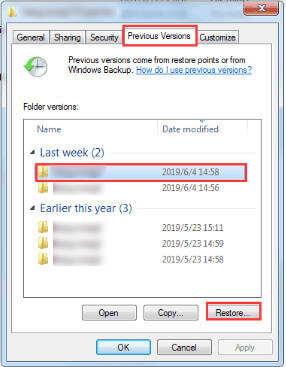
6 Execute o Comando "sfc/scannow"
Esta também é uma solução para corrigir arquivos do sistema corrompidos. O comando "sfc/scannow" é sempre chamado apenas de comando SFC, que é abreviação de System File Checker (Verificador de Arquivos do Sistema). Este comando será executado para verificar todos os erros dos arquivos protegidos do sistema. Se os erros forem encontrados, ele irá substituir os arquivos corrompidos do sistema por uma cópia armazenada em cache. Veja como executar o comando SFC:
No Windows XP e Windows 7
Passo 1. Vá para a função de pesquisa a partir da parte inferior esquerda da barra de tarefas do Windows e digite cmd. Isso irá mostrar o prompt de comando. Clique com o botão direito do mouse nele e selecione Executar como administrador.
Passo 2. Digite sfc/scannow e tecle Enter. Se houver arquivos corrompidos, o Windows deverá localizá-los e repará-los.
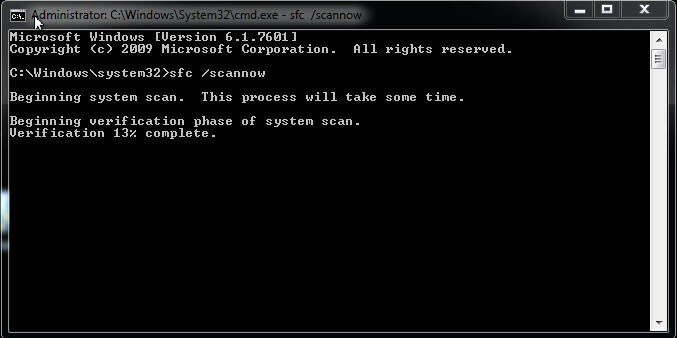
No Windows 8/10/11
Passo 1. Tente executar o comando descrito na seção Windows XP e Windows 7. Se não houver problemas, feche o prompt de comando. Se houver problemas, prossiga para o passo 2 abaixo.
Passo 2. No prompt de comando, digite DISM /Online /Cleanup-Image /RestoreHealth e tecle Enter. Aguarde e reinicie seu computador.
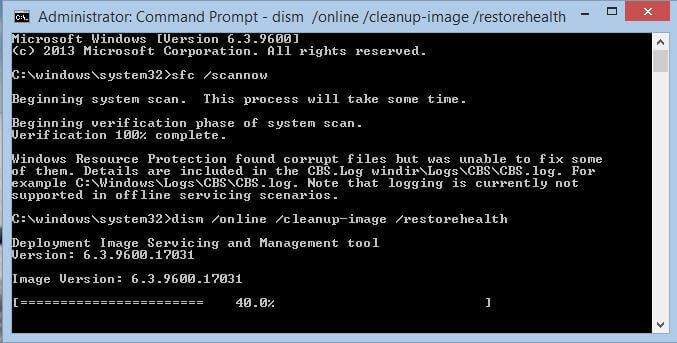
7 Executar o Comando de Verificação do Disco (CHKDSK)"
O comando de verificação do disco é um verificador de erros embutido avançado do Window. Você pode executar a verificação em uma unidade, diretório ou um arquivo específico e corrigir o erro automaticamente usando este comando.
Observe que há possibilidades de você perder alguns dos dados, pois ele irá corrigir automaticamente os erros. Para executar o comando de verificação do disco, siga estes passos:
Passo 1. Abra a caixa de pesquisa e digite cmd. Clique com o botão direito do mouse no prompt de comando e escolha Executar como administrador.
Passo 2. No prompt de comando, digite chkdsk [o caminho do arquivo corrompido] /f /r /x e tecle Enter.
O /f significa corrigir erros no disco. O /r significa localizar setores defeituosos, bem como recuperar de informações legíveis. O /x força a desmontagem do volume, se necessário.
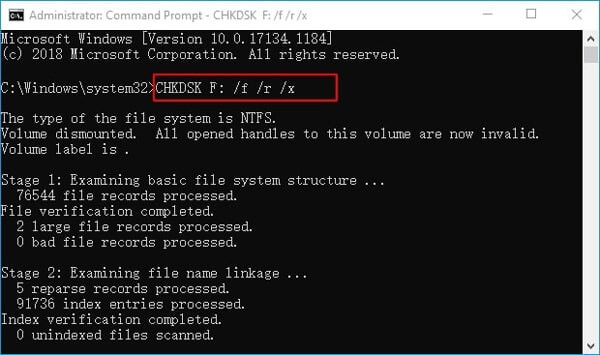
Se o disco em que você executar o comando não puder ser bloqueado, então você não poderá executar a verificação do disco imediatamente. Ele irá perguntar se você gostaria de verificar a unidade na próxima vez que você ligar o computador; digite Sim e tecle Enter. Em seguida, reinicie seu computador e ele executará o comando automaticamente. Isso ajudará a corrigir todos os erros nos arquivos corrompidos.
8 Use Uma Ferramenta de Recuperar Arquivos Corrompidos Online
Atualmente existem muitas ferramentas online que podem resolver problemas dos usuários. Você pode experimentar uma ferramenta de reparação de arquivos para ver se ela consegue corrigir seu arquivo corrompido. Porém, usar uma ferramenta online é sempre complicado, pois ela pode roubar suas informações pessoais. E a taxa de sucesso será possivelmente baixa. Então pense duas vezes antes de carregar o arquivo no site.
Conclusão
Esperamos que os métodos acima possam ajudá-lo a resolver como recuperar arquivos corrompidos, e se você sofre de perda de dados durante o processo, o software de recuperação de dados iMyFone D-Back for Windows está sempre pronto para te ajudar. Faça o download e experimente!






