O Microsoft Outlook é um serviço de e-mail inovador que tornou o envio de e-mails mais prático e profissional. Ele facilita o armazenamento e compartilhamento de informações importantes com máxima segurança e várias camadas de proteção. No entanto, mesmo com tanta eficiência, o Outlook pode apresentar problemas, como o de “Outlook não recebe email”. Este artigo explica como resolver esse problema. Continue lendo.

Razões pelas quais o Outlook não recebe e-mail
Algumas das principais causas do problema de “Outlook não recebe email” são:
-
Problemas na conexão de rede do sistema.
-
O firewall ou antivírus bloqueando os e-mails recebidos.
-
Os e-mails podem ter ido para a pasta de Lixo Eletrônico ou Spam.
-
Talvez sua conta de e-mail não esteja devidamente sincronizada com o Outlook.
-
Erro nas credenciais (e-mail, senha ou configuração).
-
Servidor do Outlook fora do ar ou cliente de e-mail indisponível.
-
Um plugin do Outlook pode estar causando o problema.
-
Dados do Outlook corrompidos por malware.
-
O arquivo de e-mail pode estar corrompido.
-
O Outlook pode estar configurado para trabalhar offline.
-
Regras de e-mail mal configuradas.
O que fazer se o Outlook não recebe e-mails?
O que fazer se o Outlook não recebe e-mails:
- 1. Verificar o Firewall e o Antivírus
- 2. Verificar a conexão de rede e serviço do Outlook
- 3. Verificar o encaminhamento de e-mails
- 4. Verificar remetentes e domínios bloqueados
- 5. Verificar as configurações de ordenação
- 6. Criar um novo perfil no Outlook
- 7. Ativar e desativar a atualização automática
- 8. Ativar a autenticação SMTP
- 9. Remover regras desnecessárias de e-mail
- 10. Remover contas conectadas
- 11. Remover plugins do Outlook
- 12. Limpar o cache do Outlook
- 13. Desativar a Caixa de Entrada Prioritária
- 14. Desativar o Modo Offline
- 15. Limpar sua caixa de entrada no Outlook
- 16. Entrar em contato com o remetente
- 17. Consultar o provedor de internet ou administrador de e-mails
Como vimos, vários motivos podem causar o problema de Outlook não receber e-mails. Existem também várias maneiras de resolver esse problema, algumas delas serão discutidas abaixo.
1 Verifique o Firewall e o Antivírus
Problemas ao receber ou enviar e-mails podem ser causados por antivírus, Firewall do Windows ou outros programas de segurança interferindo no Outlook. Para verificar, tente desativar o firewall ou desinstalar programas suspeitos. Se você adicionou algum plugin no Outlook recentemente, remova-o e veja se agora os e-mails chegam normalmente.
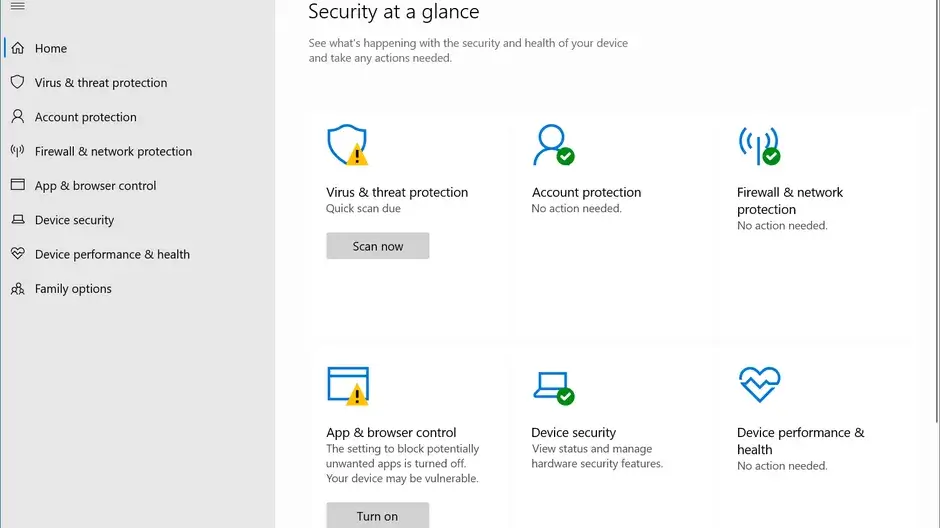
2 Verifique a Conexão de Rede e o Serviço do Outlook
Se a conexão de internet estiver instável, o Outlook pode não receber e-mails. Se o status mostrar "Desconectado", "Trabalhando Offline" ou "Tentando Conectar", isso indica problemas na conexão. Tente usar uma internet melhor ou reinicie o sistema para estabilizar a conexão.
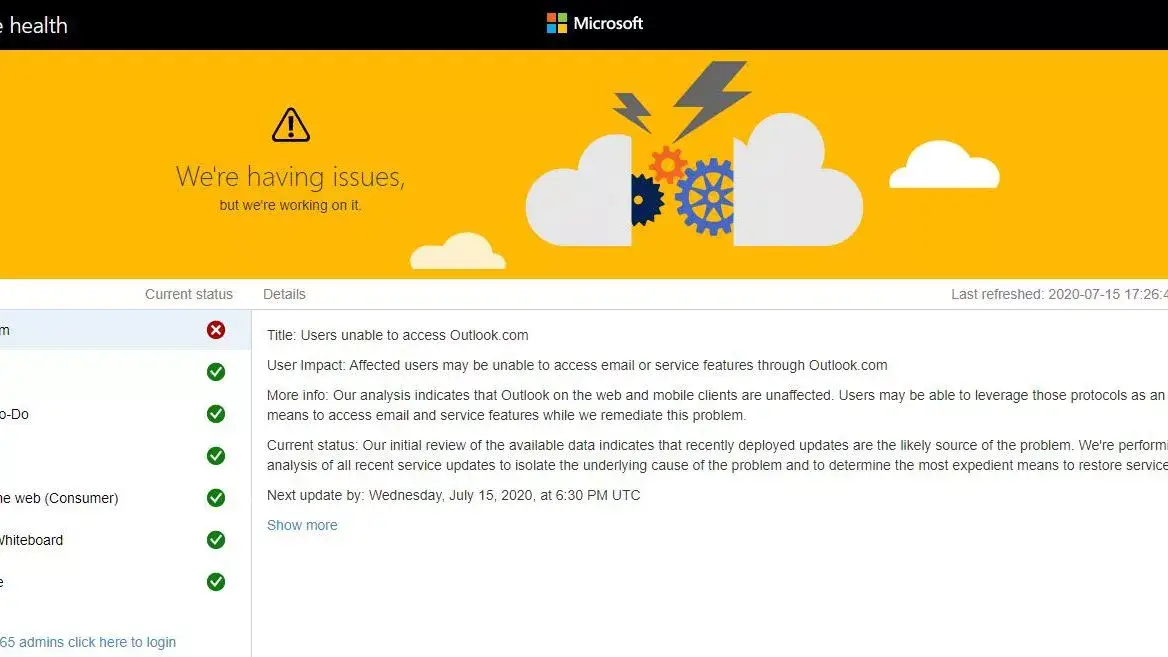
Outra possibilidade é que o serviço do Outlook esteja fora do ar. Verifique o status do serviço na página de status do serviço. Se estiver em vermelho, significa que o Outlook não está disponível no momento.
3 Verifique o Encaminhamento de E-mails
Se o encaminhamento de e-mails estiver ativado no Outlook, as mensagens recebidas serão enviadas para outra conta. Se você não está recebendo e-mails, verifique o endereço de encaminhamento ou desative essa função. Para desativar o encaminhamento:
Passo 1. Abra as configurações de encaminhamento de e-mails.
Passo 2. Desmarque a opção "Ativar Encaminhamento".
Passo 3. Se quiser manter uma cópia dos e-mails encaminhados, selecione "Manter uma cópia dos e-mails encaminhados".
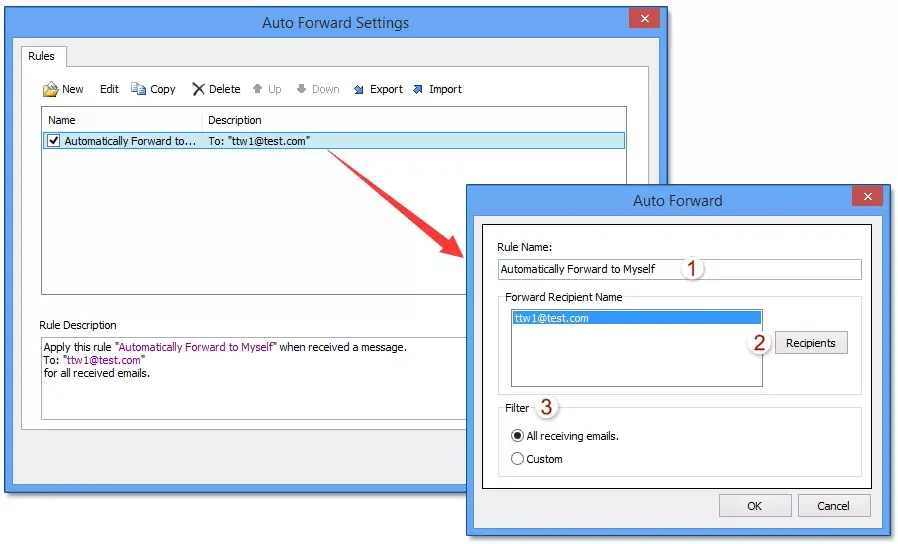
4 Verifique Remetentes e Domínios Bloqueados
O Outlook permite bloquear remetentes, e se um remetente estiver bloqueado, os e-mails dele serão rejeitados. Para resolver, remova o endereço da lista de bloqueados. Para verificar e remover um endereço da lista de bloqueio:
Passo 1. No canto superior esquerdo do Outlook, clique em "Início" e selecione "Lixo Eletrônico".
Passo 2. No menu que aparecer, clique em "Opções de Lixo Eletrônico".
Passo 3. Clique em "Remetentes Bloqueados" para ver a lista.
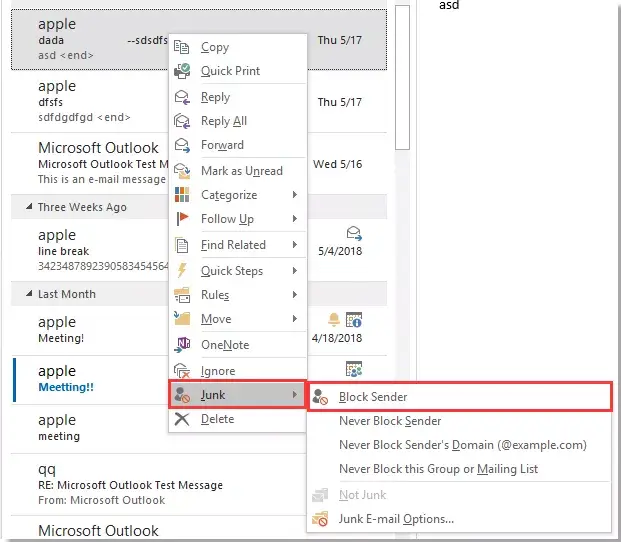
Passo 4. Se encontrar o nome do remetente, selecione e clique em "Remover". Isso permitirá que você receba e-mails dele novamente.
5 Verifique as Configurações de Ordenação
O Outlook permite organizar os e-mails usando diferentes filtros. Se o filtro estiver incorreto, você pode não ver os e-mails mais recentes no topo. Para corrigir, ajuste as configurações de ordenação. Para fazer isso:
Passo 1. Abra o Outlook e clique em "Caixa de Entrada".
Passo 2. Selecione a opção "Data" clicando em "Ordenar por".
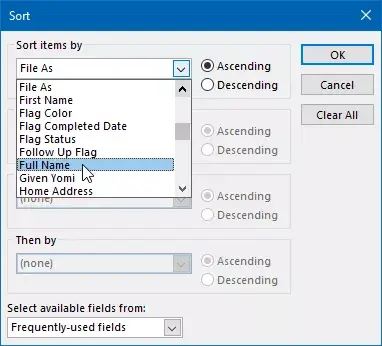
Passo 3. Escolha "Mais Recentes no Topo".
Após isso, seus e-mails mais recentes aparecerão no topo e você poderá ver os e-mails que estavam ocultos pelos filtros.
6 Crie um Novo Perfil no Outlook
Um dos motivos para não receber e-mails no Outlook pode ser um problema no perfil. Perfis do Outlook podem ser corrompidos ou configurados incorretamente. Criar um novo perfil pode resolver isso. O processo é simples, mas será necessário reconfigurar seu e-mail. Tenha suas configurações de conta prontas, pois serão necessárias durante o processo. Os passos são:
Passo 1. Abra o Outlook e clique em Arquivo > Configurações da Conta > Gerenciar Perfis > Mostrar Perfis.
Passo 2. Para adicionar um novo perfil, clique em "Adicionar" na tela de perfis.
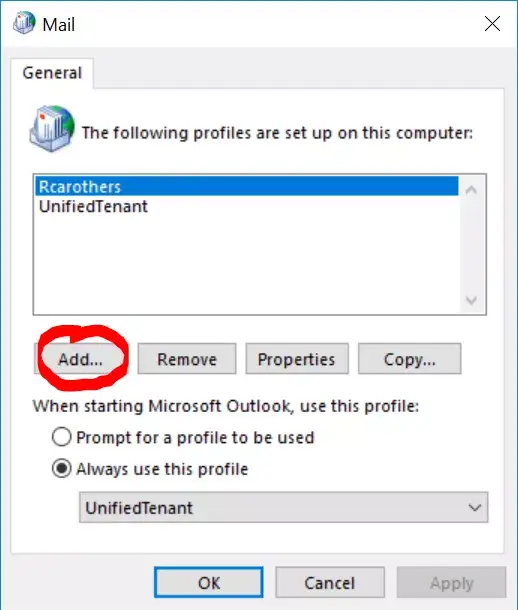
Passo 3. Insira o nome desejado para o novo perfil e clique em "Ok".
Passo 4. Adicione sua conta de e-mail ao novo perfil seguindo as instruções na tela.
Passo 5. No menu suspenso "Usar sempre este perfil", clique em "Aplicar" e depois em "Ok" para selecionar o perfil recém-criado.
Passo 6. Inicie o Outlook novamente para começar a usar o novo perfil.
7 Desligue e Ligue a Opção de Atualização Automática
O Outlook atualiza as pastas automaticamente em segundo plano. Se você não está recebendo novos e-mails, o Outlook pode ter parado de atualizar ou o recurso de atualização automática pode estar desativado. Mesmo que a opção esteja ativada, tente desativá-la e ativá-la novamente para verificar se os e-mails voltam a chegar. Para verificar se a configuração está ativada:
Passo 1. Vá até a aba "Enviar/Receber" e abra o menu "Grupos de Envio/Recebimento".
Passo 2. Selecione "Definir Grupos de Envio/Recebimento".
Passo 3. Quando a nova janela aparecer, confirme que a opção "Executar envio/recebimento automático a cada XX minutos" está selecionada. Defina o intervalo que for mais conveniente para você.
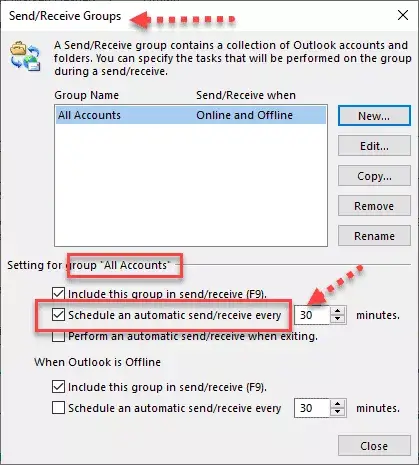
Passo 4. Clique em "Fechar" para salvar as configurações.
8 Ative a Autenticação SMTP
Ao configurar sua conta, inserir detalhes incorretos pode causar problemas no envio e recebimento de e-mails no Outlook. Configurações de servidor erradas, como SMTP ou IMAP/POP, podem ser a causa. Se você estiver com esse problema, verifique e reconfigure essas configurações. Para corrigir:
Passo 1. Abra o Outlook e clique na aba "Arquivo". Em seguida, selecione "Configurações de Conta". Isso abrirá a caixa "Configurações de Conta". Verifique se a aba de e-mail está selecionada e clique na conta para destacá-la.
Passo 2. Clique no ícone de alteração e certifique-se de que o servidor de e-mail de saída (SMTP) está configurado como "smtp.gn.apc.org".
Passo 3. Clique em Mais Configurações e depois na aba "Servidor de Saída".
Passo 4. Adicione sua conta de e-mail ao novo perfil seguindo as instruções na tela.
Passo 5. Marque a caixa "Meu servidor de saída (SMTP) requer autenticação" e certifique-se de que a opção "Usar as mesmas configurações do meu servidor de entrada" esteja selecionada.
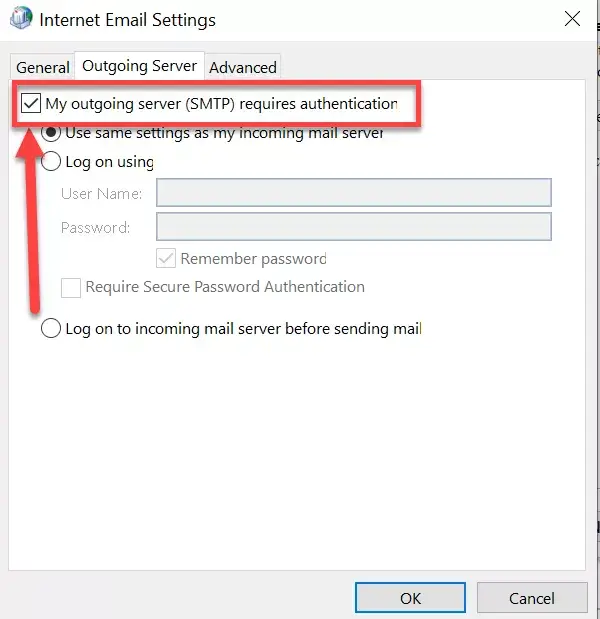
Passo 6. Clique na aba Avançado e altere o número da porta SMTP para 587, em vez de 25, e escolha TLS na caixa "Usar o seguinte tipo de conexão criptografada".
Passo 7. Clique em "Ok". Em seguida, clique em "Concluir e fechar as configurações de e-mail".
9 Remova Regras de E-mail Desnecessárias
As regras do Outlook ajudam a automatizar tarefas com e-mails. Se uma regra estiver ativa, ela pode mover suas mensagens para outra pasta ou fazê-las desaparecer da caixa de entrada. Verifique as regras ativas e desative qualquer uma que esteja impedindo o recebimento de e-mails. Para isso:
Passo 1. No topo da janela do Outlook, clique na aba "Arquivo".
Passo 2. Em seguida, clique na aba "Informações" e selecione "Gerenciar Regras e Alertas".
Passo 3. Todas as regras criadas para seus e-mails aparecerão em "Regras de E-mail". Localize a regra que afeta seus e-mails recebidos e desmarque a caixa ao lado dela. Isso deve desativar a regra, permitindo que você receba e-mails na sua caixa de entrada.
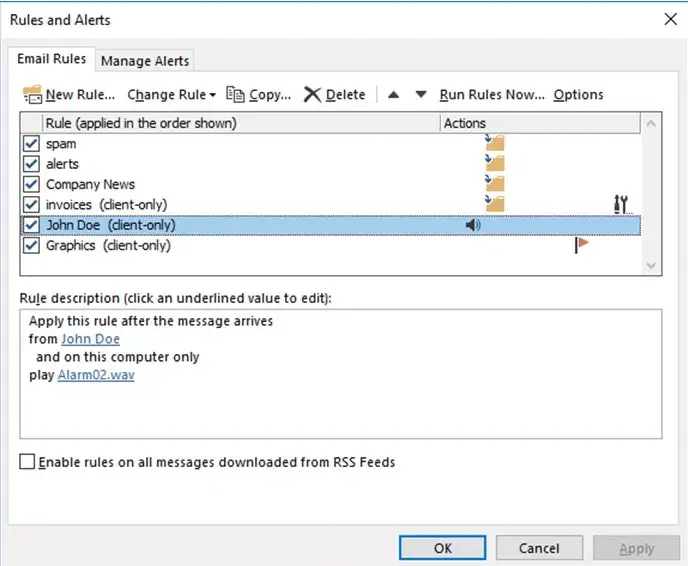
10 Remova Contas Conectadas Desnecessárias
O Outlook permite conectar até 20 contas de e-mail simultaneamente. No entanto, ter várias contas conectadas pode bloquear alguns e-mails, impedindo que cheguem à sua caixa de entrada. Por isso, é recomendável remover algumas ou todas as contas, mantendo apenas a que você usa no momento.
Para fazer isso, vá até "Contas > Contas Conectadas > Remover Contas" que não estão mais em uso.
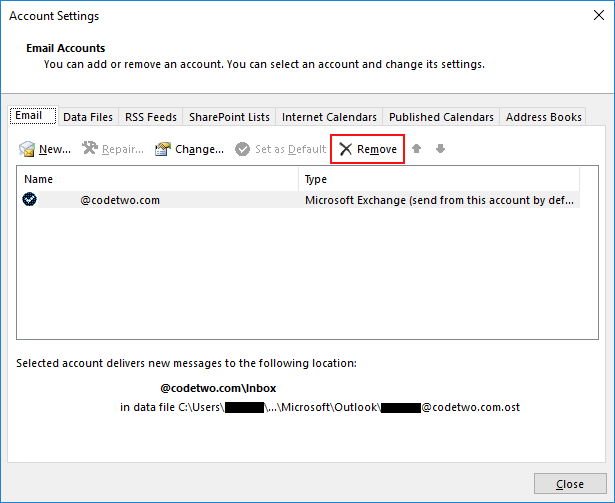
11 Remova Plugins do Outlook
Muitos plugins de terceiros podem melhorar a funcionalidade do Outlook, mas alguns podem interferir em seu funcionamento e impedir o recebimento de e-mails. Para desativar esses plugins, você pode iniciar o Outlook em modo de segurança.
Para fazer isso, abra o utilitário Executar pressionando "Windows + R", digite "Outlook.exe /safe" e pressione "Enter".
Se você conseguir receber e-mails no modo de segurança, isso indica que um plugin está causando o problema. Você pode identificar o plugin defeituoso ativando-os um por um. Ao encontrá-lo, basta desativá-lo ou removê-lo do Outlook.
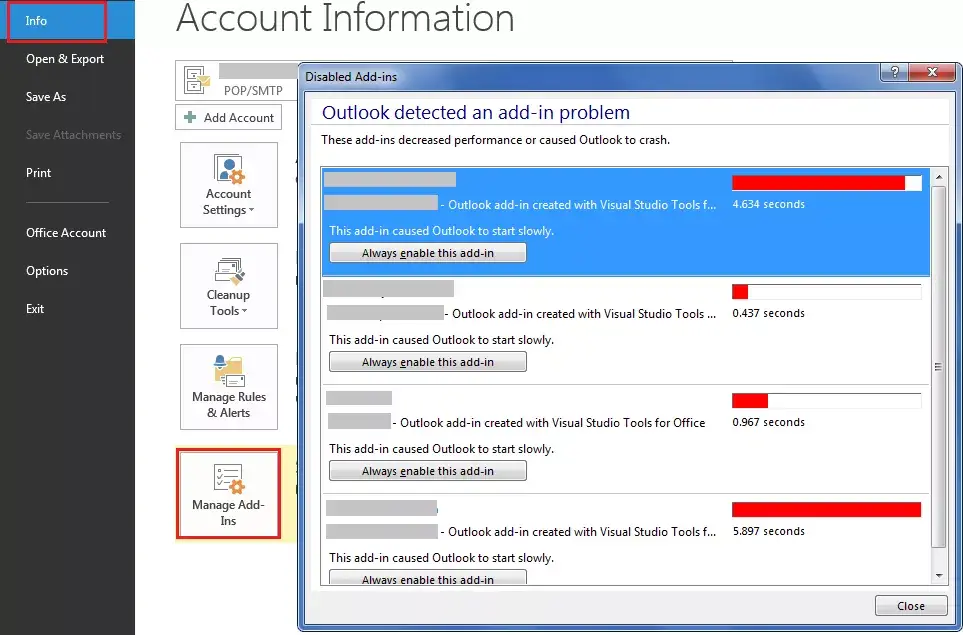
12 Remova o Cache do Outlook
O Outlook salva arquivos de cache no seu computador para melhorar o desempenho. Porém, esses arquivos podem interferir nas operações normais do Outlook e impedir o recebimento de novos e-mails. Você pode remover esses arquivos de cache manualmente para tentar resolver o problema. Não se preocupe, seus e-mails e anexos não serão excluídos. Para remover os arquivos de cache:
Passo 1. Abra o utilitário Executar pressionando "Windows + R", depois digite "%localappdata%\Microsoft\Outlook" e pressione "Enter".
Passo 2. Você verá uma pasta chamada RaomCache. Dentro dessa pasta, você encontrará os arquivos de cache.
Passo 3. Selecione todos os arquivos da pasta, clique com o botão direito em um deles e depois clique em "Excluir" e reinicie o Outlook.
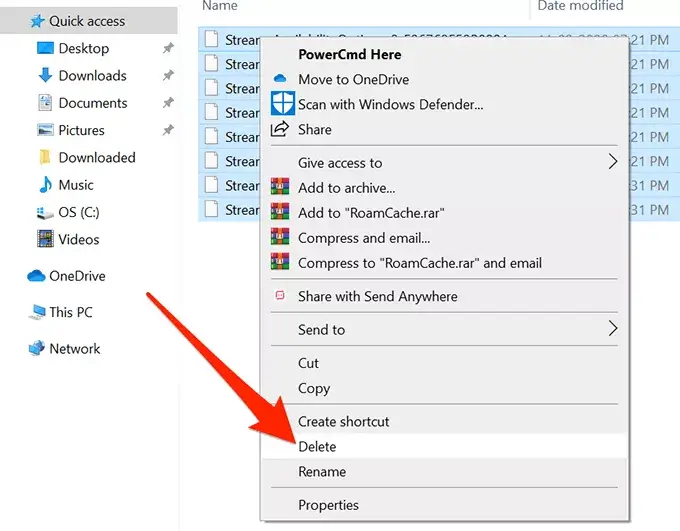
13 Desative a Caixa de Entrada Prioritária
A versão mais recente do Outlook possui duas pastas padrão: "Prioritária" e "Outros". Os e-mails são automaticamente classificados, com os mais importantes indo para "Prioritária" e os menos importantes para "Outros".
Se o Outlook não estiver recebendo novos e-mails, verifique a pasta "Outros", pois e-mails importantes podem estar lá. Se encontrar e-mails relevantes, clique neles e use a opção "Mover" para transferi-los para a pasta "Prioritária". Você também pode desativar a Caixa de Entrada Prioritária para visualizar todos os e-mails. Para fazer isso:
Passo 1. Escolha "Mostrar Caixa de Entrada Prioritária" na aba Exibir.
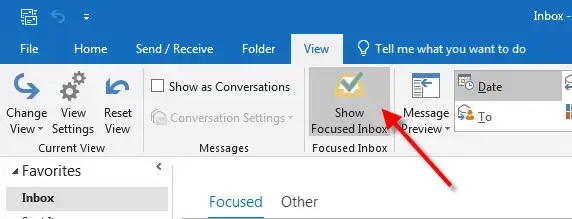
Passo 2. As abas "Prioritária" e "Outros" desaparecerão do topo da caixa de correio.
Passo 3. Ou você pode ir para Configurações > Configurações de Exibição > Caixa de Entrada Prioritária.
Passo 4. Depois selecione "Não classificar mensagens" ou desative a opção.
14 Desative o Modo Offline
A opção "Trabalhar Offline" no Outlook permite desconectar do servidor para não receber novos e-mails. Se essa opção estiver ativada, você não receberá e-mails. Para resolver isso, desative o modo offline no Outlook. Os passos são:
Passo 1. Inicie o Outlook e clique na aba "Enviar/Receber" na parte superior.
Passo 2. Na seção de Preferências, há uma opção chamada "Trabalhar Offline", clique nela.
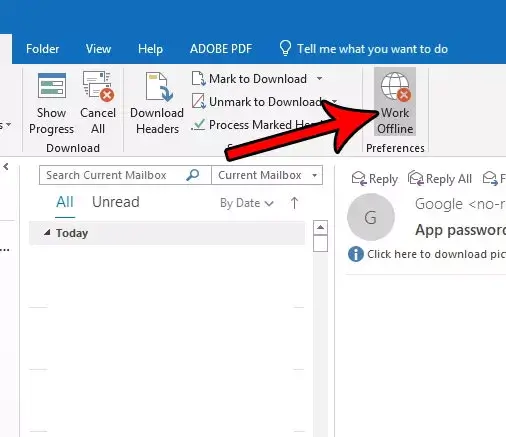
Isso trará o Outlook de volta ao modo online, e você pode ter que esperar alguns minutos para receber seus novos e-mails.
15 Limpe sua Caixa de Entrada do Outlook
A caixa de entrada do Outlook tem um limite de armazenamento para e-mails. Quando esse limite é excedido, novos e-mails não podem ser armazenados. Por isso, é importante limpar a caixa de entrada regularmente para garantir espaço. Você pode excluir e-mails desnecessários ou fazer backup de e-mails importantes em um disco rígido externo antes de removê-los. O recurso "Varredura" facilita a exclusão de e-mails de um remetente específico, de e-mails com mais de dez dias ou para manter apenas os mais recentes.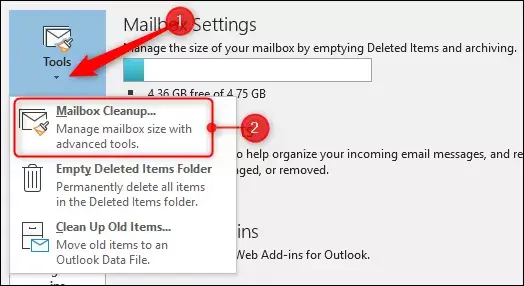
16 Contate o Remetente
Se você tentou esses métodos e ainda não consegue receber e-mails, entre em contato com o remetente que está aguardando o e-mail e informe-o sobre o problema. É possível que o e-mail não tenha sido entregue, então peça para ele verificar e reenviar, se necessário.
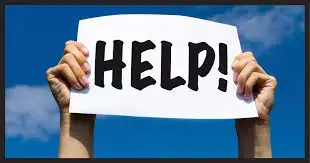
17 Contate o Provedor de Internet ou Administrador de E-mail
Esse deve ser o último recurso se os outros métodos falharem. Entre em contato com seu Provedor de Serviços de Internet (ISP) ou com o administrador de e-mail e informe sobre o problema, caso ele persista.
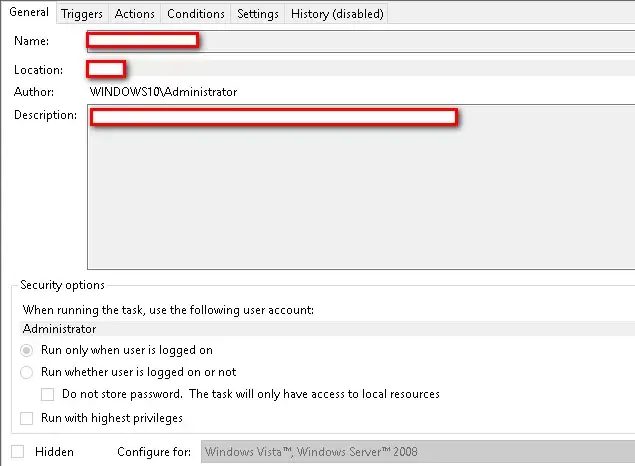
Você pode querer saber:
Como corrigir Outlook não funcionando no iPhoneComo Recuperar E-mails Perdidos/Deletados do Outlook
Se você deseja recuperar pasta apagada do Outlook ou mails deletados ou perdidos do Outlook, um software profissional de recuperação de dados é a sua melhor escolha.
iMyFone D-Back for PC é um dos melhores aplicativos de recuperação de dados disponíveis. Ele possui um design simples e recursos que o tornam fácil de acessar e usar. Além disso, o iMyFone D-Back for PC funciona em diversos sistemas operacionais, incluindo macOS, Windows 11, 10, 8, 7 e mais.
Principais recursos do iMyFone D-Back for PC:
-
A recuperação de arquivos está disponível em diferentes circunstâncias, como deleção acidental, falhas de sistema e malware.
-
Além disso, o iMyFone D-Back for PC suporta mais de 1000+ tipos de arquivos, incluindo documentos, fotos, vídeos, e-mails e áudios.
-
Ele pode recuperar e-mails deletados do Outlook, Hotmail, Gmail, AOL Mail, etc.
-
Com uma varredura profunda e uma varredura completa, garante que uma alta taxa de recuperação seja alcançada.
-
É totalmente gratuito para escanear e visualizar arquivos. Você pode baixá-lo e testá-lo.
Nota
Uma vez que um arquivo é deletado, o espaço de armazenamento será marcado como livre e os dados originais serão sobrescritos. Quanto mais tempo você esperar, menor será a chance de recuperação. Como o iMyFone D-Back for PC oferece verificações e visualizações gratuitas, você pode baixar o programa para verificar se ele funciona ou não.
Passo 1 Inicie o aplicativo iMyFone D-Back for PC, escolha o caminho de localização dos arquivos preferidos. Após selecionar o local, clique no botão "Iniciar" para começar a varredura.

Passo 2 O programa começará a escaneamento de todos os arquivos no disco selecionado. Pode levar algum tempo, dependendo do tamanho e da quantidade de arquivos. E você pode pausar ou parar o processo assim que encontrar os arquivos desejados.

Passo 3 Você pode visualizar os arquivos antes de recuperá-los. Selecione os arquivos principais ou importantes que você precisa e clique no botão "Recuperar".
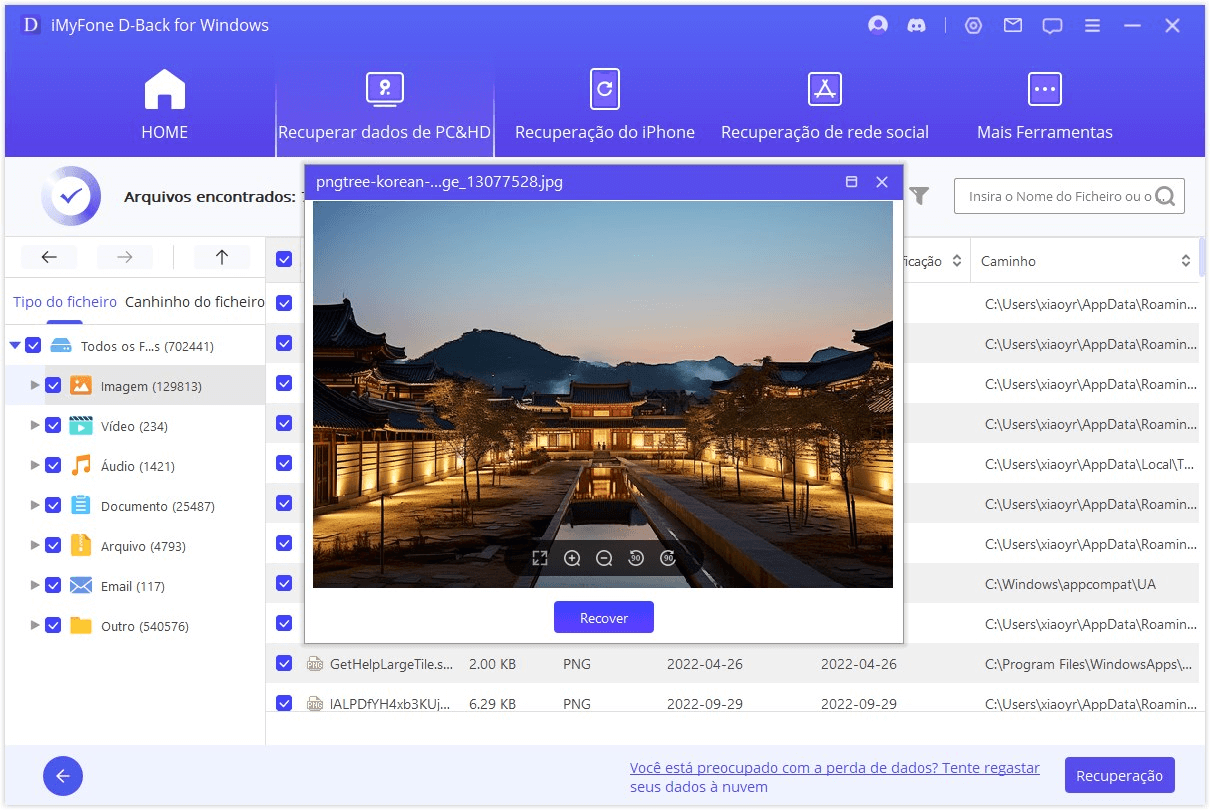
Conclusão
Se o Outlook não recebe email, você pode aplicar qualquer um dos métodos mencionados acima para garantir que o problema seja resolvido. Como observado, essa questão pode ser causada por diferentes problemas, mas a boa notícia é que existe uma solução para cada problema relacionado ao Outlook não receber e-mails.
No entanto, se você está enfrentando o problema de não encontrar seus e-mails ou deletá-los permanentemente por engano, não se esqueça de baixar o iMyFone D-Back for PC e deixar que a ferramenta de recuperação de dados profissional os traga de volta com facilidade.






