Ferramenta de reparo de Excel trava
O iMyFone D-Back para PC pode resolver problemas de Excel fechando sozinho em vários modelos de computadores, incluindo Windows 11/10/8/7 e macOS 10.9~13!
Teste grátisVocê já teve a experiência de estar trabalhando em uma planilha e de repente o Excel trava, depois Excel fechando sozinho? É uma situação terrível para quem lida diariamente com grandes quantidades de números ou dados. Especialmente quando você ainda não salvou o arquivo, a situação é desesperadora.
Se isso acontecer, será que não há solução? Claro que há maneiras de resolver! A seguir, apresentamos 8 métodos altamente eficazes para recuperar o Excel travado. Vamos dar uma olhada!

- Excel trava, porque?
- 8 métodos para corrigir Excel travado
- 1. Instale a versão nais recente do Microsoft Office
- 2. Certifique-se de que o Excel não está sendo usado por outros programas
- 3. Abra e salve o Excel no modo de segurança
- 4. Atualize ou desative o antivírus
- 5. Desativar complementos no Excel
- 6. Modificar configurações avançadas no Excel
- 7. Alterar a impressora padrão
- 8. Excluir regras de formatação condicional
- Salvamento de emergência para Excel travado 👍
Por que o Excel trava e fica lento
Primeiro, vamos entender por que o Excel lento e travando. Dê uma olhada se cometeu algum desses pequenos erros ao operar o Excel:
01 Muitos Conteúdos Inseridos no Excel
Às vezes, o Excel trava porque você inseriu muitas imagens, gráficos, vídeos, etc. Esses objetos consomem muita memória. Excluir alguns deles pode ajudar a melhorar o desempenho. Como verificar esses objetos:
Passo 1.Abra o Excel e clique em "Página Inicial" > "Localizar e Selecionar".
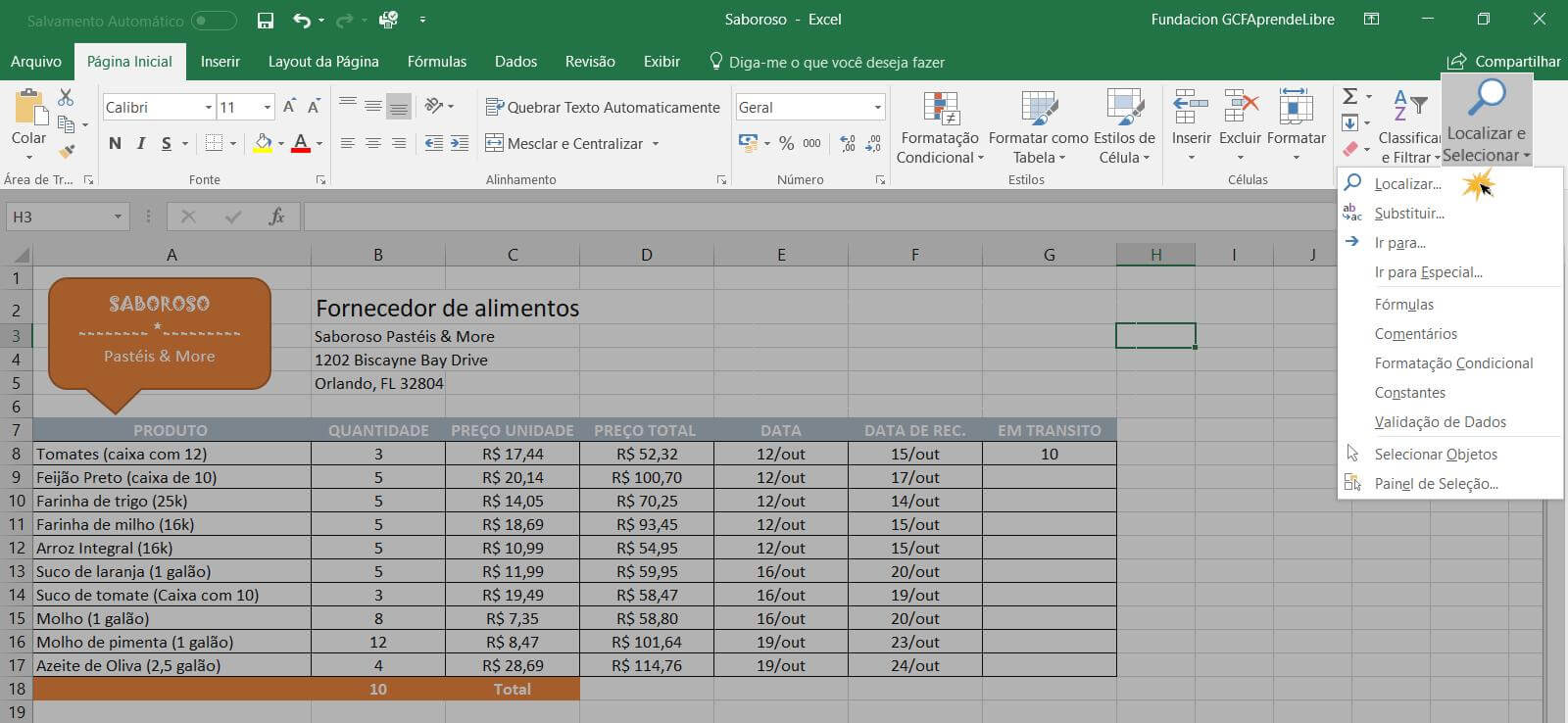
Passo 2.Clique em "Localizar" e exclua os conteúdos desnecessários diretamente.
02 Versão Antiga do Excel
Sua Planilha Excel travando? Verifique se o dispositivo ou o software está usando uma versão desatualizada. Um computador muito antigo pode afetar a velocidade e o desempenho do Excel! Lembre-se de manter o Office sempre atualizado.
03 Uso Excessivo de Fórmulas Complexas
Evite usar fórmulas desnecessárias, especialmente aquelas muito complexas. Por exemplo, ao usar muitas fórmulas de função em grande escala, as fórmulas são interdependentes, o que significa que qualquer alteração nos dados requer uma grande quantidade de cálculos. Isso pode levar o Excel lento.
8 métodos para corrigir Excel travado
Algumas pessoas lidam com Excel não responde com mais frequência do que gostariam. Às vezes, é até pior do que simples lentidões ou congelamentos. Existe alguma maneira de solucionar esses travamentos e restaurar um Excel que travou? Aqui estão oito métodos que podem te ajudar!
1 Instale a versão nais recente do Microsoft Office
Às vezes, o Excel trava devido ao uso de uma versão antiga. Tente instalar a versão mais recente do Microsoft Office seguindo estas etapas:
Caso 1: Se não puder atualizar sua versão atual, visite o site oficial da Microsoft para adquirir a versão mais recente do Microsoft Office.
Caso 2: Abra qualquer aplicativo do Office que você tenha > clique em "Descrição do Produto" > selecione "Atualizar Agora".
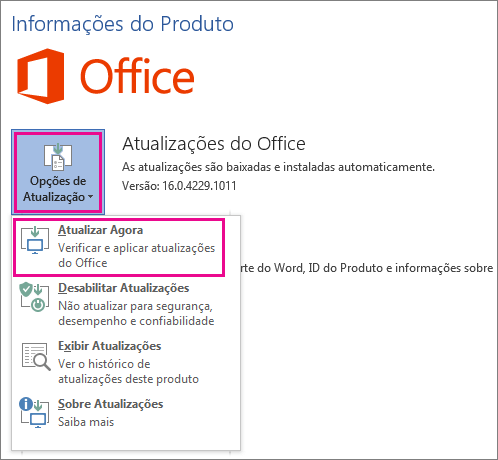
2 Certifique-se de que o Excel não está sendo usado por outros programas
Porque o Excel lento e travando? Se outros aplicativos também estiverem usando o Excel, isso pode resultar em falhas na edição ou até mesmo em travamentos. Tente fechar os outros aplicativos em execução!
Passo 1.:No Windows, digite "Gerenciador de Tarefas" e vá para a interface do Gerenciador de Tarefas.
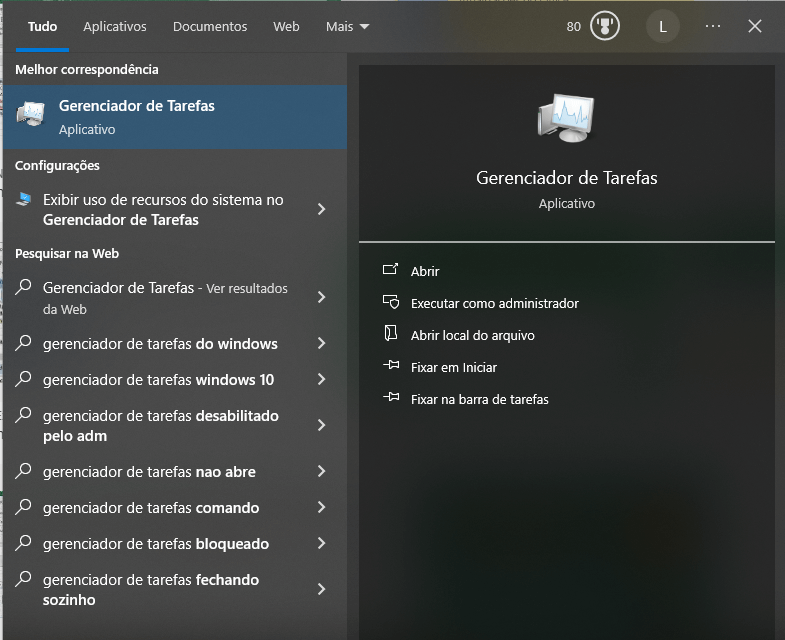
Passo 2.Selecione outros programas que estão usando o Excel > clique em "Finalizar Tarefa".
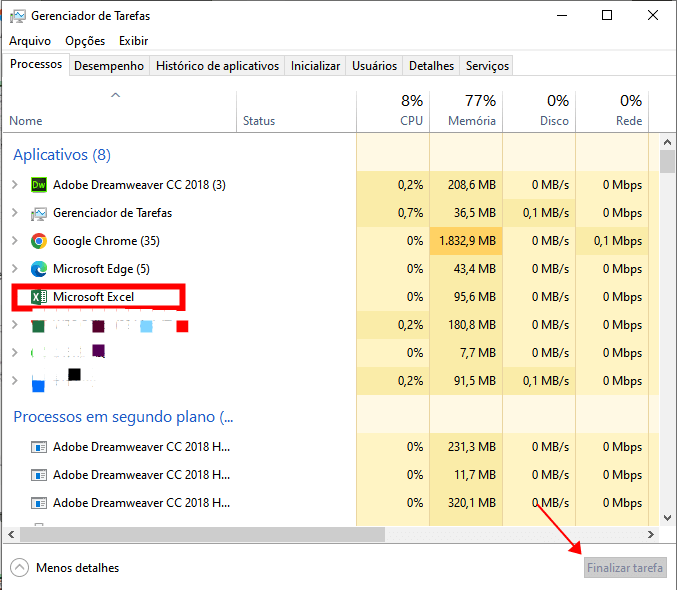
3 Abra e salve o Excel no modo de segurança
Você também pode tentar abrir e salvar o arquivo do Excel no modo de segurança para lidar com dados de forma emergencial quando o Excel trava. Veja como entrar no modo de segurança:
Passo 1.Encontre o ícone do aplicativo Excel.
Passo 2.Segure a tecla "CTRL" e dê dois cliques no ícone do Excel.
Passo 3.Veja se a janela "Abrir o Excel no Modo de Segurança" aparece.
Passo 4.Clique em "Sim".
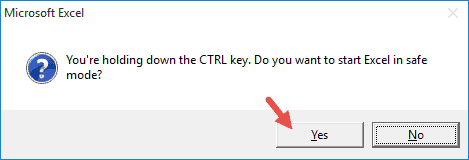
4 Atualize ou desative o antivírus
Um dos possíveis motivos para o Excel travar pode ser a interferência de seu software antivírus nos arquivos do Excel. Tente desativar o antivírus para ver se isso resolve o problema de Excel fechando sozinho. Siga estes passos:
Passo 1.Localize seu software antivírus no computador.
Passo 2.Abra-o e verifique se há atualizações disponíveis ou se há uma opção para desativá-lo. Você também pode visitar o site oficial do software antivírus para ver se há uma versão mais recente disponível.
Observação:
Alterar as configurações do software antivírus pode deixar o seu computador em risco sem proteção, então essa não é a opção mais recomendada.
5 Desativar complementos no Excel
Alguns complementos podem entrar em conflito com o Excel, então desativá-los pode ajudar a resolver problemas de Excel não está respondendo. Veja como:
Passo 1.No Excel, vá em "Arquivo".
Passo 2.Encontre "Opções" > "Complementos".
Passo 3.Na lista de complementos, desmarque os que deseja desativar.
- Desativar um complemento é simplesmente uma questão de cancelar a caixa na frente do nome.
- Para desinstalar um complemento, selecione-o e clique em Remover.
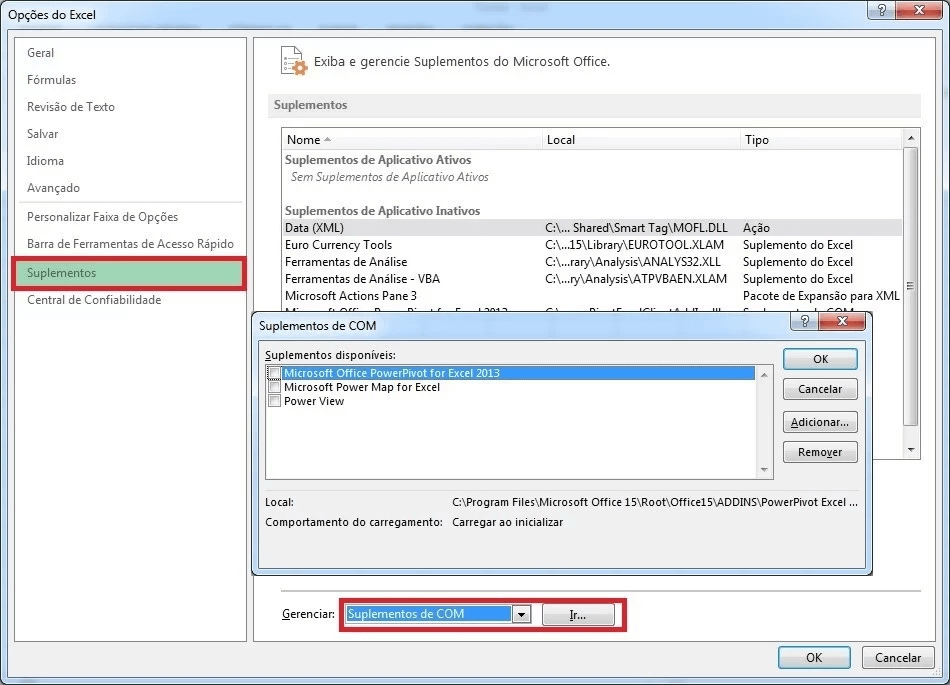
6 Modificar configurações avançadas no Excel
Certas funcionalidades ativadas no Excel podem causar o Excel lento e travando. Tente ajustar as configurações avançadas. Siga esses passos:
Passo 1.No Excel, vá em "Arquivo".
Passo 2.Encontre "Opções do Excel".
Passo 3.Clique na opção "Avançado" no lado esquerdo.
Passo 4.Em "Recortar, copiar e colar", desmarque "Mostrar o botão Opções de Colagem quando o conteúdo é colado" e "Mostrar botões de opções de inserção".
Passo 5.Clique em "OK".
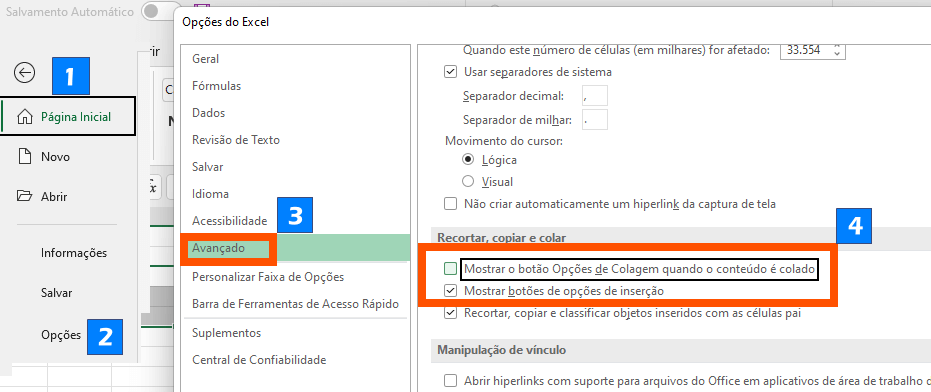
7 Alterar a impressora padrão
Excel fechando sozinho? A impressora padrão que o Excel está tentando conectar pode estar causando lentidão ou travamento ao visualizar um arquivo no modo de visualização. Para resolver isso, siga estas etapas:
Passo 1.No Excel, vá em "Arquivo" > clique em "Imprimir".
Passo 2.Clique em "Impressora" > escolha a impressora desejada.
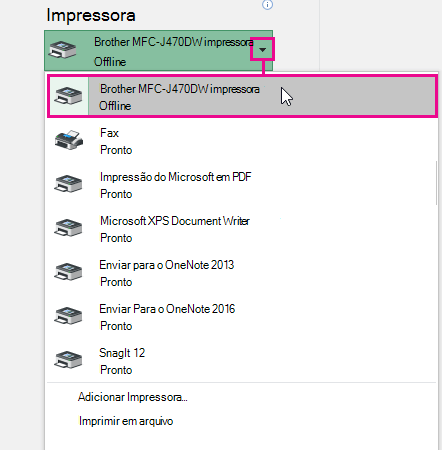
8 Excluir regras de formatação condicional
As regras de formatação condicional no Excel também podem ser a causa de travamentos. Você pode resolver esse problema excluindo-as. Siga estas etapas:
Passo 1.No Excel, vá em "Página Inicial" > clique em "Formatação Condicional".
Passo 2.Clique em "Limpar Regras" > "Limpar Regras das Células Selecionadas".
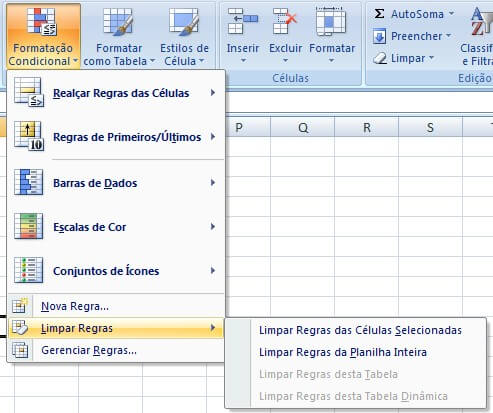
Salvamento de emergência para Excel travado
Excel travou e não salvou? Não se preocupe! Temos um último recurso: a ferramenta profissional de recuperação de arquivos Excel - iMyFone D-Back para PC. Ela permite que você recupere rapidamente arquivos Excel travados, poupando-o de noites perdidas refazendo tudo!
Não são necessárias habilidades técnicas avançadas - qualquer pessoa, até mesmo iniciantes, pode usar o iMyFone D-Back em casa. Vamos dar uma olhada!
Porque escolher o iMyFone D-Back for PC:
- Resolve problemas de Excel travado em apenas 3 cliques, recuperando dados rapidamente com uma taxa de sucesso de até 98%.
- Permite visualizar previamente os arquivos Excel que precisam ser recuperados, garantindo uma recuperação precisa e segura, sem vazamentos de dados.
- Oferece suporte abrangente para arquivos Excel - seja um arquivo travado, Excel não salvos, um versão anterior do Excel, arquivo temporário Excel, um arquivo Excel que não abre ou um arquivo CSV com caracteres ilegíveis, todos podem ser facilmente recuperados.
- Pode recuperar arquivos Excel de dispositivos como pen drives, discos rígidos externos Seagate, cartões SD, câmeras digitais, e muito mais.
- Compatível com sistemas Windows e Mac, sem preocupações com a compatibilidade.
Não perca tempo, faça o download gratuito e experimente agora!
Guia para Recuperar Arquivos Excel Travados com o D-Back para PC:
Passo 1.Faça o download e instale a versão do iMyFone D-Back para PC compatível com o seu sistema operacional. Em seguida, escolha a localização de armazenamento do arquivo Excel travado para uma varredura profunda.
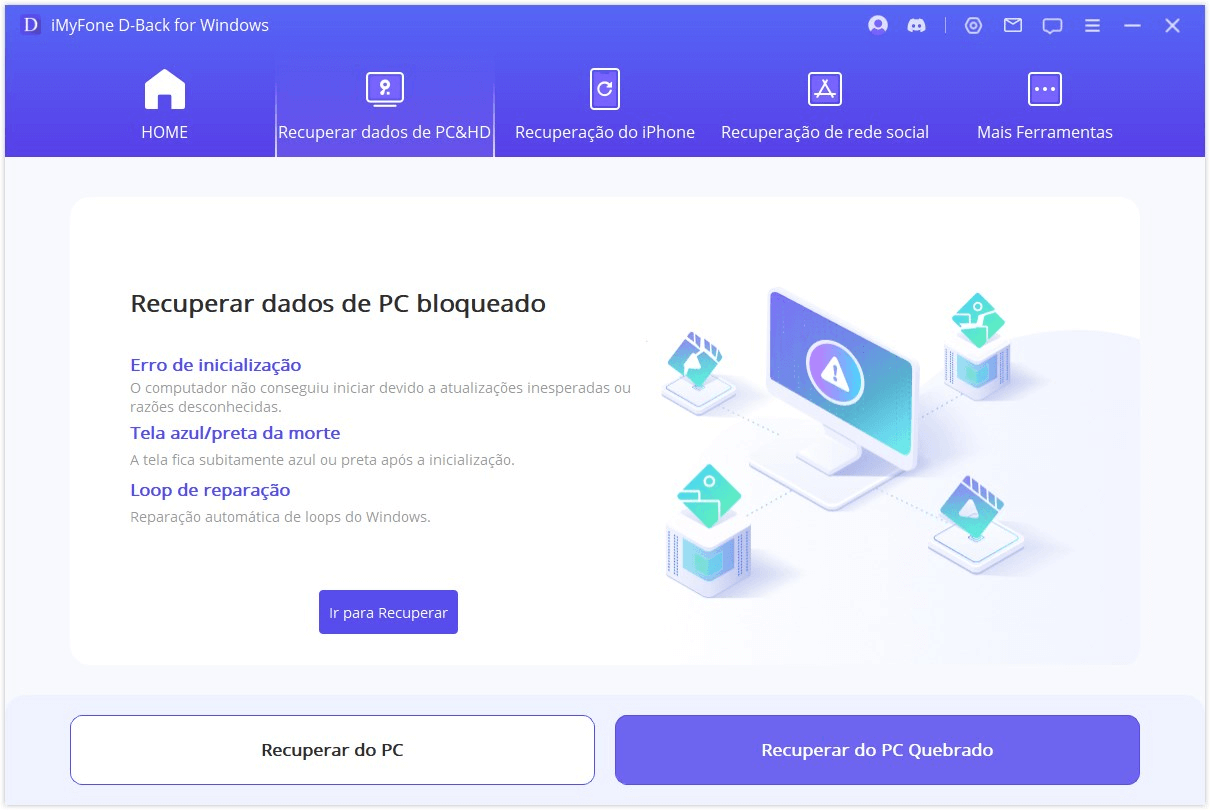
Passo 2.Aguarde pacientemente enquanto o D-Back faz a varredura nos arquivos do disco selecionado.

Passo 3.Navegue pelas pastas no lado esquerdo para encontrar a pasta de trabalho do Excel. Você pode pré-visualizá-la para confirmar. Por fim, clique em "Recuperar" para restaurar o arquivo Excel travado.
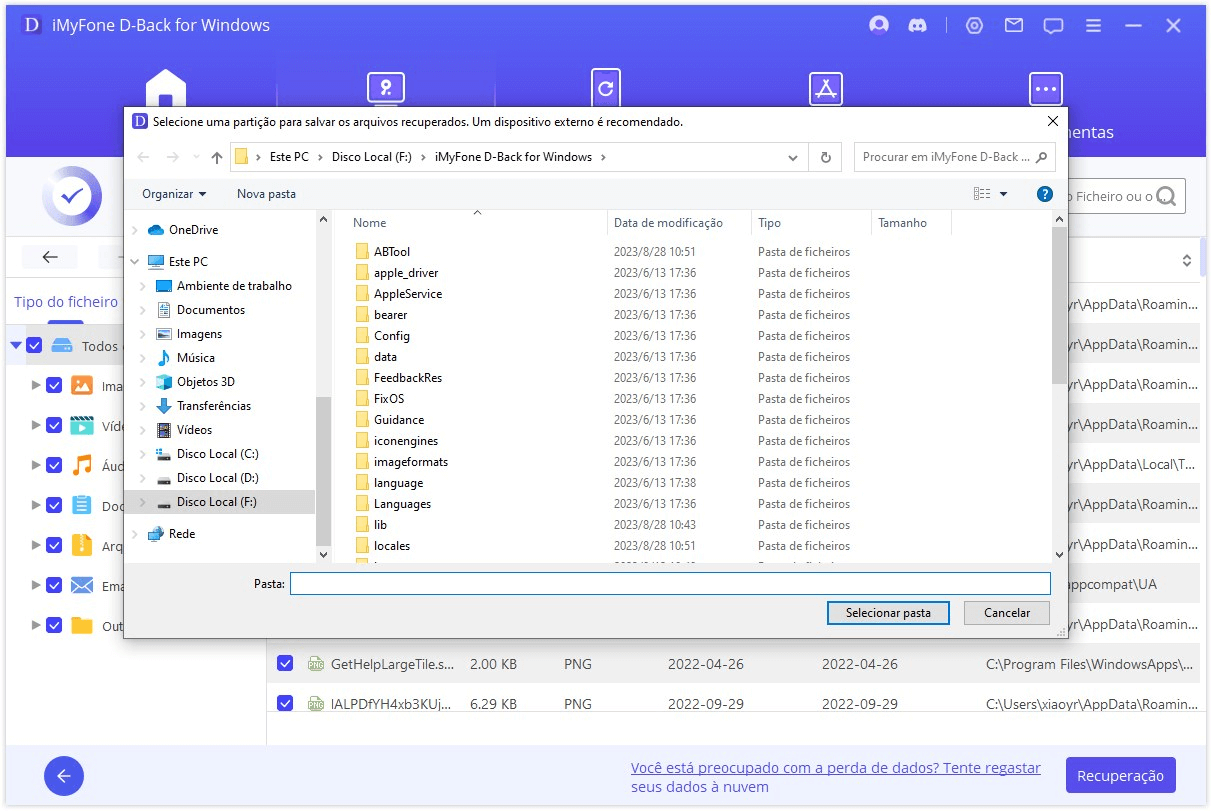
Além deste tutorial em texto, este artigo inclui um vídeo tutorial demonstrando o uso da ferramenta para recuperar arquivos Excel não salvos. Vamos dar uma olhada juntos!
Conclusão:
Esperamos que essas dicas ajudem a entender as razões por trás da lentidão do Excel e a resolver problemas de travamento e lentidão no Excel.
Cultivar o hábito de salvar regularmente é sempre benéfico. Mas se você não teve tempo de salvar, o iMyFone D-Back for PC pode efetivamente e rapidamente ajudá-lo a recuperar os preciosos dados perdidos devido ao travamento do Excel.






