Recuperar dados perdidos de Tela Verde da Morte
Recuperar 1000+ tipos de dados de um PC bloqueado por várias causas, incluindo Tela Verde no notebook. Recuperação fácil, sem necessidade de conhecimentos em informática.
Teste grátisEnquanto muitas pessoas conhecem bem a Tela Azul do Windows, uma grande parte ainda desconhece a Tela Verde da Morte do Windows 10/11. Isso ocorre porque é um evento raro e só aparece quando se está executando uma versão do programa Insider Preview.
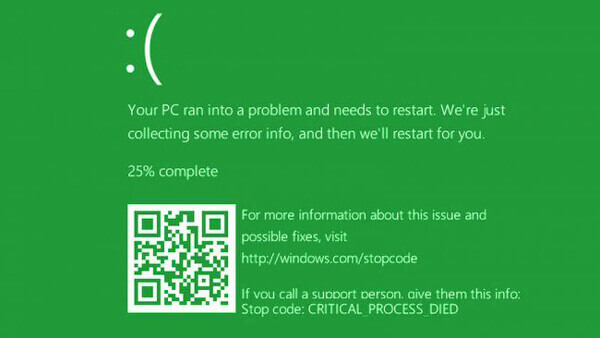
Quando a Tela Verde da Morte aparece no seu computador ou notebook, significa que algo falhou gravemente. No entanto, não se preocupe e não pense que é o fim do seu valioso computador. Neste artigo, vamos guiá-lo através de um guia completo sobre como consertar a Tela Verde no notebook ou pc facilmente e rapidamente e como recuperar os dados, se necessário.
Índice [Ocultar]
- Por que apareceu a Tela Verde no notebook?
- Como corrigir a Tela Verde da Morte?
- Desconectar os periféricos
- Verificar hardware com defeito
- Atualizar drivers de dispositivo
- Executar verificação antivírus completa
- Verificar a compatibilidade de aplicativos
- Restaurar configurações de hardware ou software
- Reinstalar o Windows
- Restaurar dados do PC com Tela Verde da Morte [Sem perder dados]
Por que apareceu a Tela Verde no notebook?
A tela verde no Windows 10/11 pode ter diversas causas, como drivers desatualizados, hardware com defeito, softwares de terceiros incompatíveis, atualizações problemáticas do sistema operacional, infecções por malware/vírus, configurações incorretas de hardware/software ou incompatibilidade de aplicativos.
Como corrigir a Tela Verde da Morte?
1 Desconectar os periféricos

Alguns dispositivos periféricos como mouse, teclado, unidades USB e cabos de alimentação externos podem causar a tela verde no Windows 10/11. Portanto, para solucionar o problema, primeiro desconecte os periféricos do seu dispositivo e verifique se o problema desaparece. Se persistir, tente outra solução.
2 Verificar hardware com defeito

Problemas de hardware, como uma placa de vídeo defeituosa, podem causar a tela verde. Verifique se há sinais de superaquecimento do processador ou da placa de vídeo, e se todas as conexões de hardware estão bem encaixadas. Se suspeitar que um componente de hardware está com defeito, pode ser necessário substituí-lo ou repará-lo.
3 Atualizar drivers de dispositivo
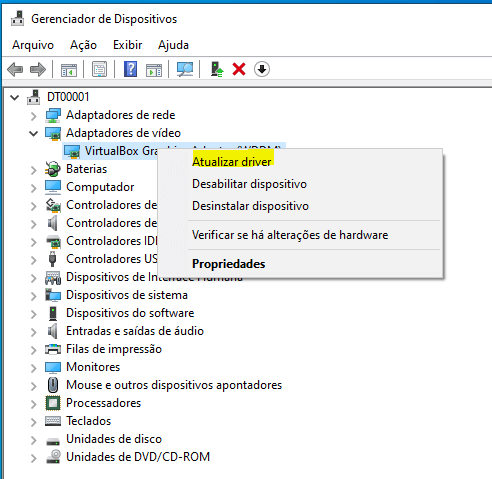
Drivers desatualizados podem desencadear o problema da tela verde no Windows 10/11. Verifique se seus drivers estão atualizados. Se não estiverem, atualize-os e verifique se o problema é resolvido. Lembre-se de que você precisará reiniciar o computador no modo de segurança antes de atualizar os drivers.
Após entrar no modo de segurança, vá para o Gerenciador de Dispositivos para acessar a lista de componentes internos. Selecione cada dispositivo da lista e clique com o botão direito para encontrar a opção "Atualizar driver". Clique nesta opção em cada componente para atualizar seus drivers.
4 Executar verificação antivírus completa
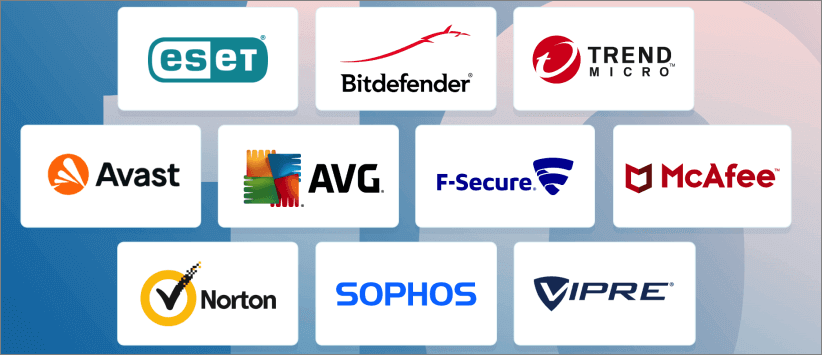
Infecções por malware ou vírus podem causar a tela verde. Execute uma verificação antivírus completa em seu sistema usando um programa antivírus confiável e remova qualquer malware ou vírus detectado.
5 Verificar a compatibilidade de aplicativos
Alguns aplicativos podem ser incompatíveis com o Windows 10/11 e causar a tela verde. Verifique se todos os aplicativos instalados estão atualizados para as versões mais recentes compatíveis com o sistema operacional, ou procure por alternativas compatíveis.
6 Restaurar configurações de hardware ou software
Configurações incorretas de hardware ou software, como configurações de overclocking excessivas, podem causar a tela verde. Restaurar as configurações padrão do hardware ou software pode ajudar a corrigir o problema.
7 Reinstalar o Windows
Quando todas as outras opções falham em corrigir a tela verde ao iniciar o Windows 10/11, o último recurso é reinstalar o Windows 10/11. Isso é como uma limpeza geral, pois apaga todos os fatores que estão causando o travamento do sistema.
Para reinstalar o Windows 10/11, basta ir para Configurações do sistema > Atualização e segurança. Localize e clique na opção de Recuperação para acessar o painel de Recuperação. Aqui, selecione a opção "Voltar para a versão anterior do Windows 10/11" e, em seguida, clique em "Iniciar".
Restaurar dados do PC com Tela Verde da Morte
Se você decidir reinstalar o Windows, há alguns riscos de perder dados. Para proteger seus dados, você precisa de uma ferramenta adequada para extrair os dados do seu computador. Felizmente, você não precisa procurar muito, pois o iMyFone D-Back for PC é a ferramenta ideal.
O D-Back for PC é um poderoso programa tudo-em-um para recuperar dados perdidos de vários dispositivos de forma simples e eficiente. Não importa em que circunstâncias seus dados sejam perdidos, o D-Back for PC recupera dados perdidos em qualquer cenário, como Cartão SD corrompido, danos ao disco rígido e esvaziamento da lixeira.
D-Back for PC
- Capaz de recuperar dados perdidos de mais de 1000 formatos de arquivo diferentes, incluindo vídeos, fotos, documentos do Office, etc.
- Pode recuperar dados em várias circunstâncias, como quando o Windows apresenta uma tela preta/verde/azul da morte, arquivos criptografados por ransomware, violação do watchdog DPC, etc.
- A combinação das funções de escaneamento completo e profundo ajuda a encontrar e recuperar todos os dados perdidos, garantindo uma alta taxa de recuperação.
- Com a versão de teste gratuita, cada usuário pode escanear, visualizar e recuperar 200MB de dados gratuitamente.
Recupere dados de um PC com Tela Verde da Morte usando o D-Back for PC
Passo 1: Fazer os preparativos.
Obtenha outro computador funcional e uma unidade USB ou CD/DVD em branco.
Passo 2: Criar uma unidade de inicialização
1. Faça o download, instale e execute o D-Back for PC no computador funcional. Escolha "Recuperação de computador bloqueado" e clique em "Iniciar".

Em breve, aparecerá uma mensagem que diz "criar uma unidade de inicialização para recuperar dados quando o sistema Windows não pode ser iniciado". Certifique-se de que a unidade USB ou CD/DVD está conectada ao computador. Clique em "Iniciar" para continuar.
2. Das duas opções para criar uma unidade de inicialização, selecione uma e clique em "Criar" para iniciar o processo.
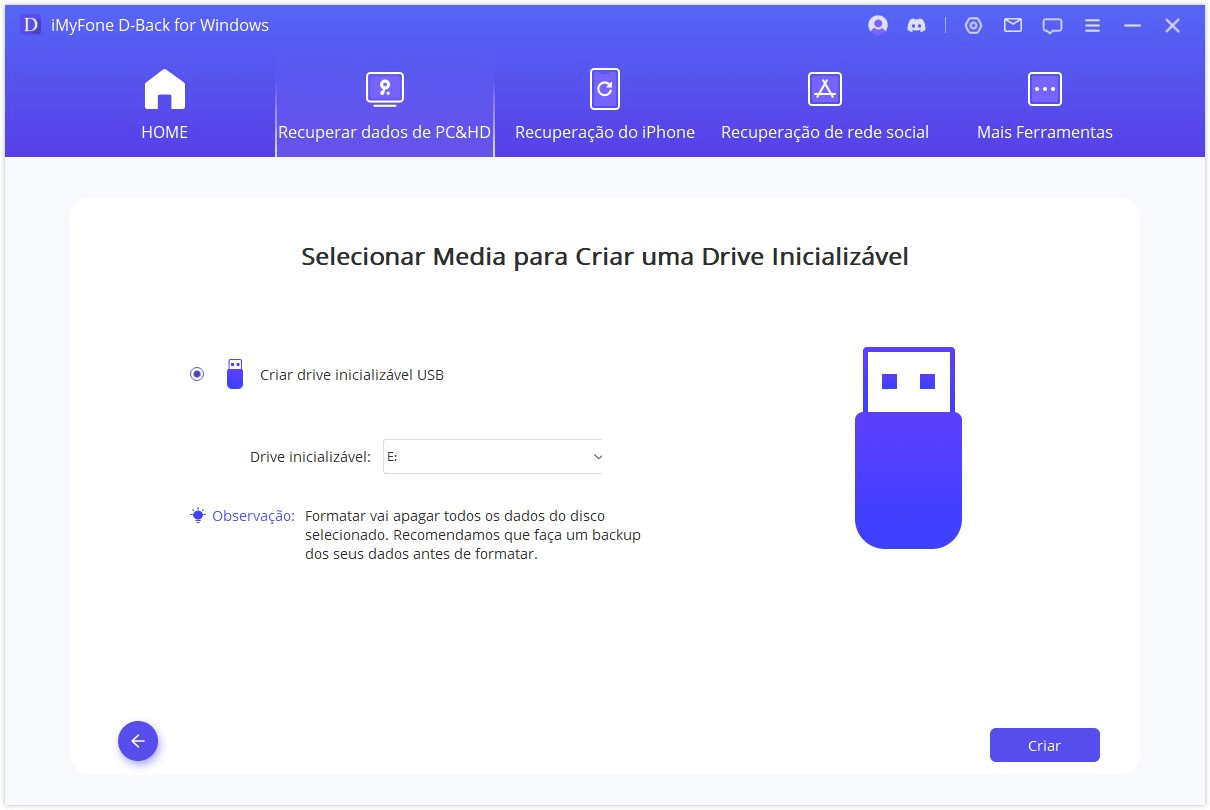
3. Em seguida, aparecerá uma mensagem alertando que esta operação irá formatar sua unidade USB. Confirme clicando em "Formato".
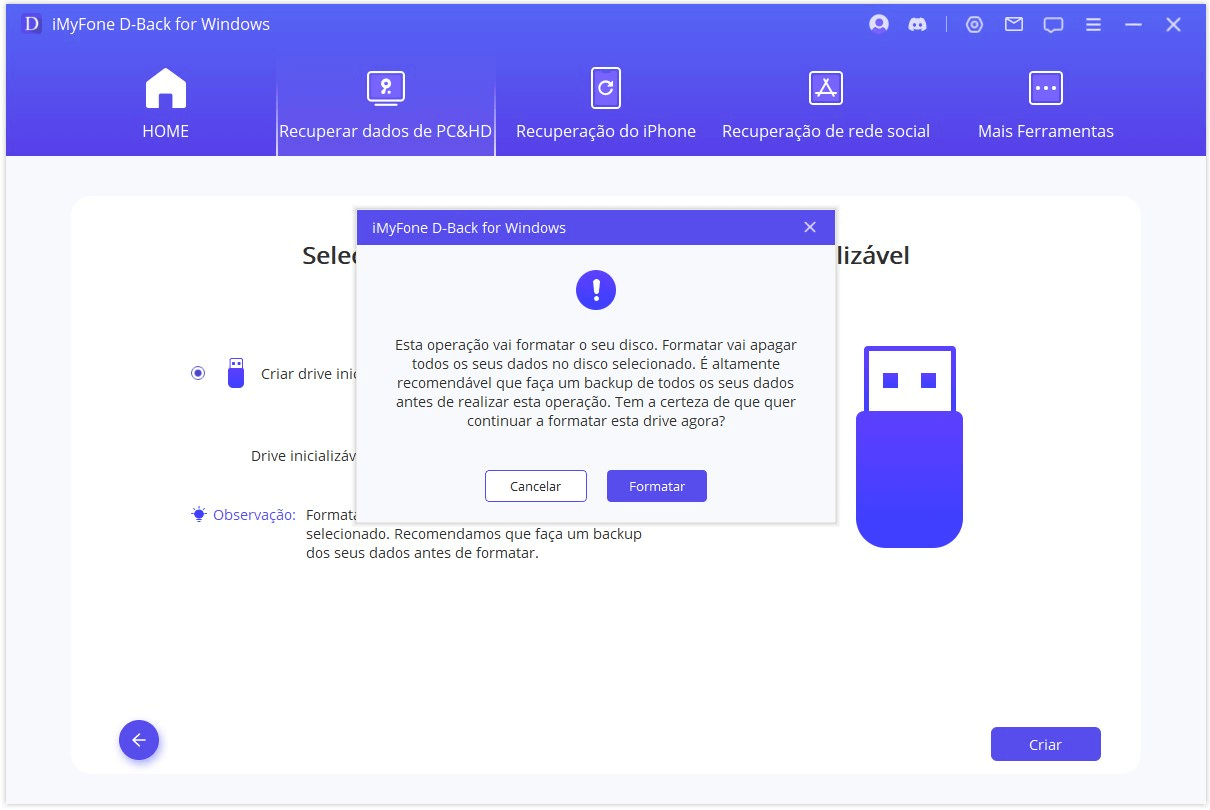
4. Após a formatação ser concluída, o processo de criação da unidade de inicialização será iniciado. Em seguida, você pode reiniciar o computador com defeito seguindo os passos indicados na interface.
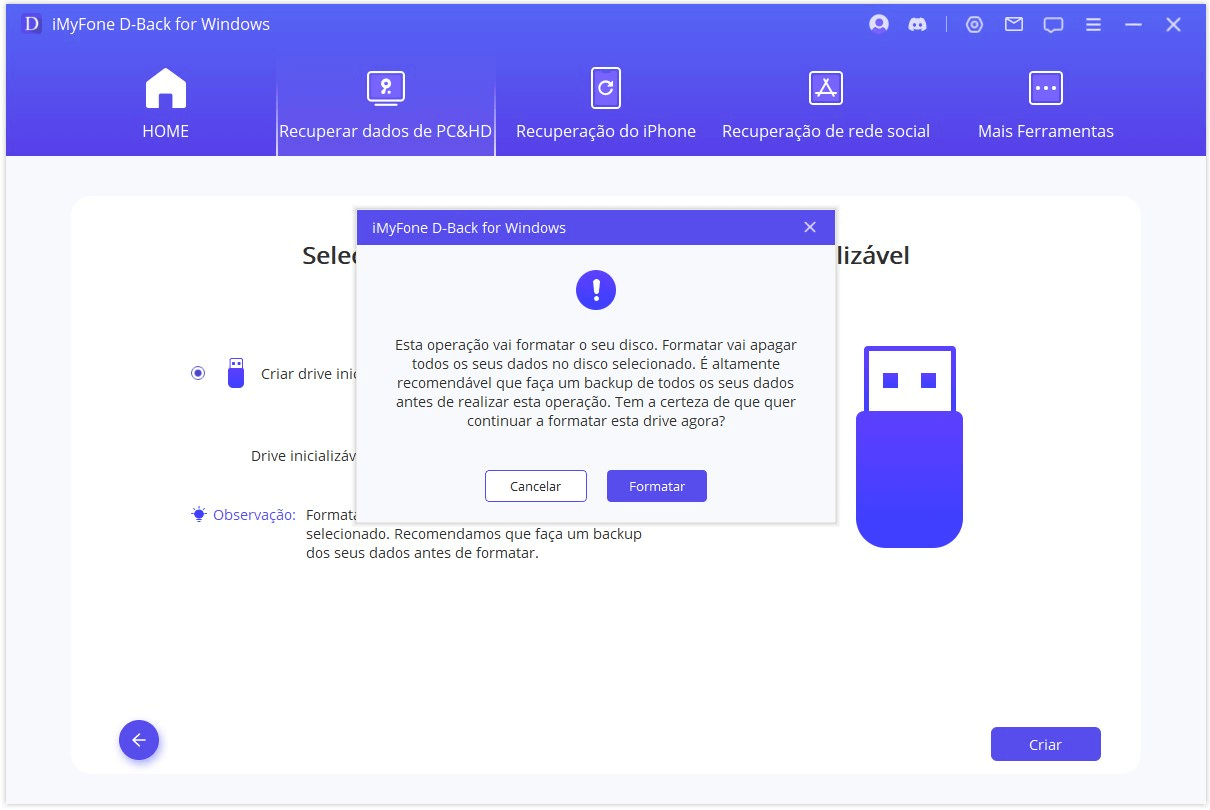
Passo 3: Recuperar os dados do computador com defeito
Selecione a localização onde deseja recuperar seus dados e clique no botão "Iniciar".

O D-Back for PC começará a escanear a localização. Todos os dados recuperáveis serão exibidos.

Pré-visualize os arquivos e selecione o que deseja recuperar.
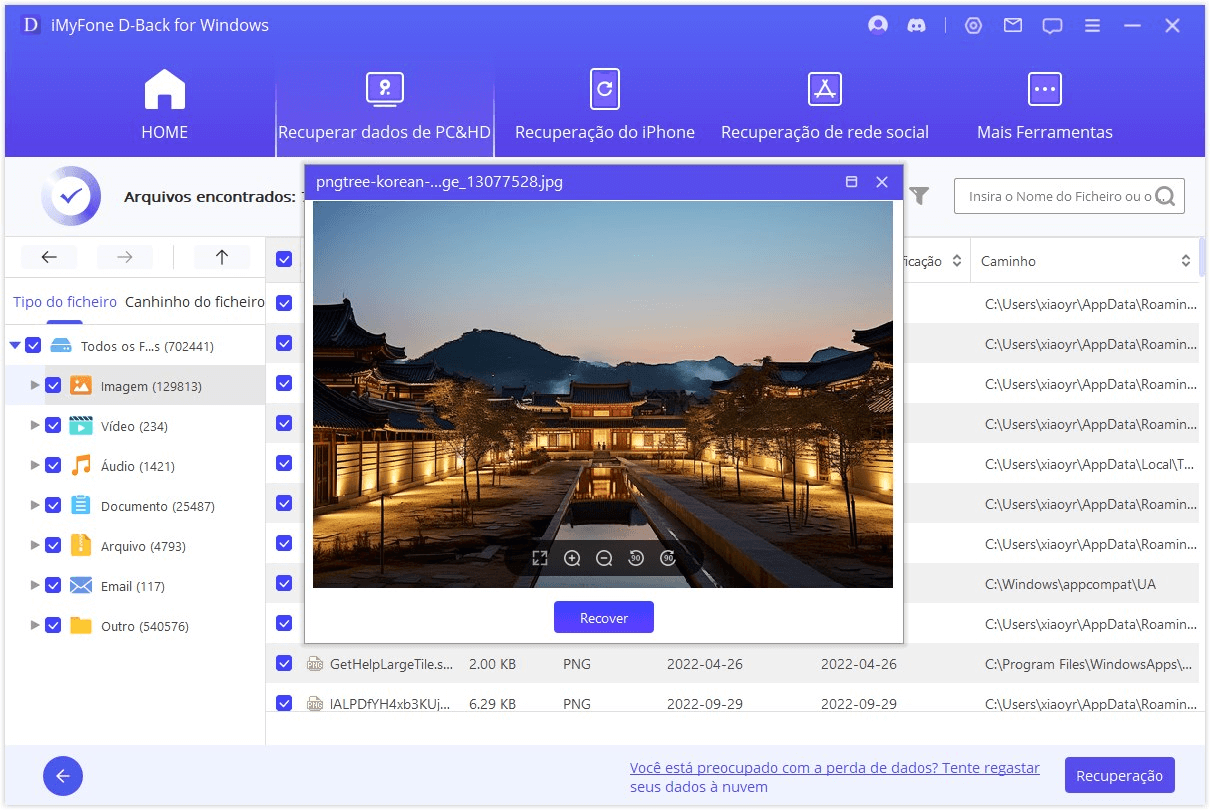
Observação:
Lembre-se de selecionar um dispositivo removível ou outra localização para armazenar com segurança os dados recuperados.
Conclusão:
Corrigir a Tela Verde no notebook é possível, mas seus arquivos pessoais podem ser perdidos durante o processo, especialmente se você precisar reinstalar o Windows. Felizmente, temos o software de recuperação de arquivos iMyFone D-Back for PC para nos ajudar.
Conforme exposto neste artigo, ele possui tudo o que você precisa em uma ferramenta de recuperação de dados perfeita. Faça o download e instale o D-Back for PC hoje mesmo para recuperar seus dados de forma mais fácil e eficaz do que nunca.
Você pode gostar também
Perguntas relacionadas ao produto? Entre em contato com nossa equipe de suporte para obter uma solução rápida >




