Ocasionalmente, quando você pluga qualquer disco rígido externo Seagate no PC, ele pode não ser reconhecido ou detectado pelo seu PC. Consequentemente, o disco em si e as pastas e arquivos salvos nele se tornam inacessíveis e infelizmente este é um problema comum em unidades Seagate.
Neste artigo, vamos lhe dizer a razão pela qual seu hd externo Seagate não é reconhecido ou detectado, bem como os métodos para corrigi-lo. Além disso, você vai aprender a recuperar dados do disco rígido ou como fazer quando o disco estiver danificado.
- 1. Por que o hd externo Seagate não foi reconhecido ou detectado
- 2. Corrigir o erro de hd externo Seagate não reconhecido no Windows 11/10/8/7
- 2.1 Tente uma porta de USB diferente ou outro cabo de USB
- 2.2 Atualizar ou reinstalar o driver do dispositivo
- 2.3 Inicializar o disco rígido externo
- 2.4 Criar uma nova partição
- 2.5 Alterar ou atribuir a letra do driver
- 2.6 Reformatar o disco rígido
- 3. Como recuperar arquivos do hd externo Seagate formatado

Por que o hd externo Seagate não foi reconhecido ou detectado
Na maioria dos casos, você pode acessar o disco rígido externo Seagate através do explorador de arquivos do Windows. No entanto, há uma grande possibilidade de que o hd externo não seja reconhecido na lista de dispositivos e unidades. Além disso, o disco rígido externo Seagate também pode não ser reconhecido no gerenciamento de disco. O problema pode ser causado por uma das seguintes razões:
- Porta de USB avariada ou cabo de USB avariado.
- Sistema de arquivos não suportado.
- Problemas na partição no disco rígido.
- O driver do hd está corrompido ou desatualizado.
Na parte seguinte, vamos falar sobre como consertar o disco rígido externo Seagate não reconhecido nos computadores com base nas causas acima. E você não precisa se preocupar com a versão do sistema, esses métodos são aplicáveis para todas as versões do Windows, mesmo o mais recente Windows 11.
Corrigir o erro de hd externo Seagate não reconhecido no Windows 11/10/8/7
O disco rígido externo Seagate é geralmente usado para fazer backup de dados importantes ou transferir dados entre computadores. Portanto, é essencial fazê-lo funcionar bem. A seguir estão algumas soluções para resolver o hd externo Seagate não reconhecido ou detectado no Windows 11/10/8/7.
1 Tente uma porta de USB diferente ou outro cabo de USB
Se o seu disco rígido externo Seagate está piscando, mas não é detectado pelo seu PC, então você pode tentar desligá-lo da porta de USB e conectá-lo em uma diferente. Além disso, você pode reiniciar o seu PC e tentar conectar seu disco rígido externo Seagate ao computador novamente.
Você também pode conectá-lo a um computador diferente ou usar um cabo de USB diferente. Se esta solução simples funciona então seu problema está resolvido. Caso contrário, vamos às outras soluções aqui propostas.
2 Atualizar ou reinstalar o driver do hd
Talvez seu Windows tenha um problema de driver com seu dispositivo e utilizando o Gerenciador de Dispositivos você pode conferir. Neste caso, é melhor atualizar ou reinstalar o driver para que ele funcione corretamente novamente. Aqui está como fazê-lo:
Passo 1. Pressione os botões Win+R em conjunto para abrir a janela de execução e depois digite devmgmt.msc.
Passo 2. Expanda a categoria de Unidades de Disco e verifique se existem dispositivos com um ponto de exclamação amarelo ao lado deles, clique com o botão direito neste disco e selecione Atualizar Driver.
Passo 3. Se funciona, então está tudo bem, caso contrário você deve desinstalar e, em seguida, reinstalar o driver. Para desinstalar o driver, clique em Desinstalar Dispositivo isso vai ajudá-lo a desinstalar completamente os drivers. E reinicie o computador, o driver será reinstalado automaticamente.
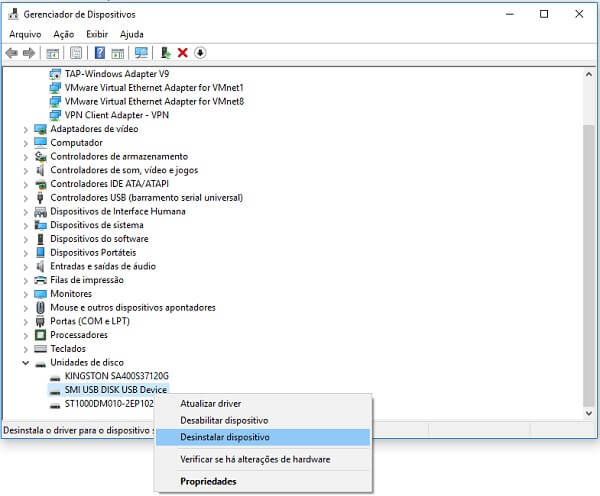
3 Inicializar o disco rígido externo
Quando você se depara com o erro do disco rígido externo Seagate não aparece em seu computador, o terceiro lugar que você deve verificar é o Gerenciamento de Disco. Lá você verá os discos rígidos disponíveis que estão conectados e reconhecidos pelo computador. Se você está conectando um disco rígido externo novinho em folha no computador pela primeira vez, você vai vê-lo aqui, mas ele não estará inicializado. Siga os passos simples abaixo para inicializar o disco.
Passo 1. Clique com o botão direito no Windows e escolha Gerenciamento de Disco na lista. Ou pressione Windows + R e insira diskmgmt.msc para prosseguir.
Passo 2. Clique com o botão direito no disco e selecione Inicializar Disco.
Passo 3. Escolha um estilo de partição apropriado e clique OK para confirmar.
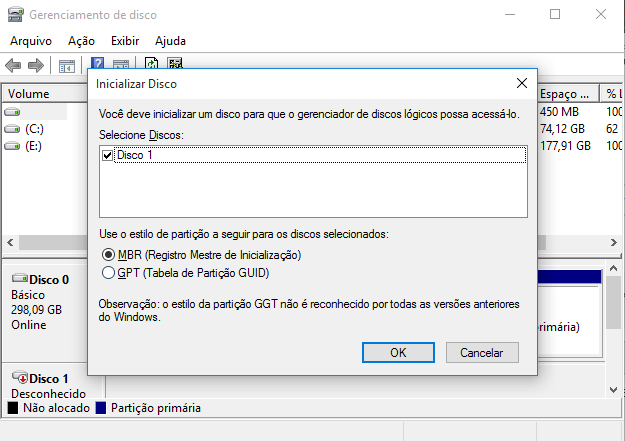
4 Criar uma nova partição
Se você ver que seu disco simplesmente não está alocado no Gerenciador de Disco, você só precisa criar uma partição nova para ele. Eis como se faz.
Passo 1. Clique com o botão direito no disco não atribuído e escolha Novo Volume Simples das opções.
Passo 2. O Assistente De Novo Volume Simples vai aparecer. Siga o Assistente para especificar o tamanho do volume e atribuir a letra ou localização da unidade.
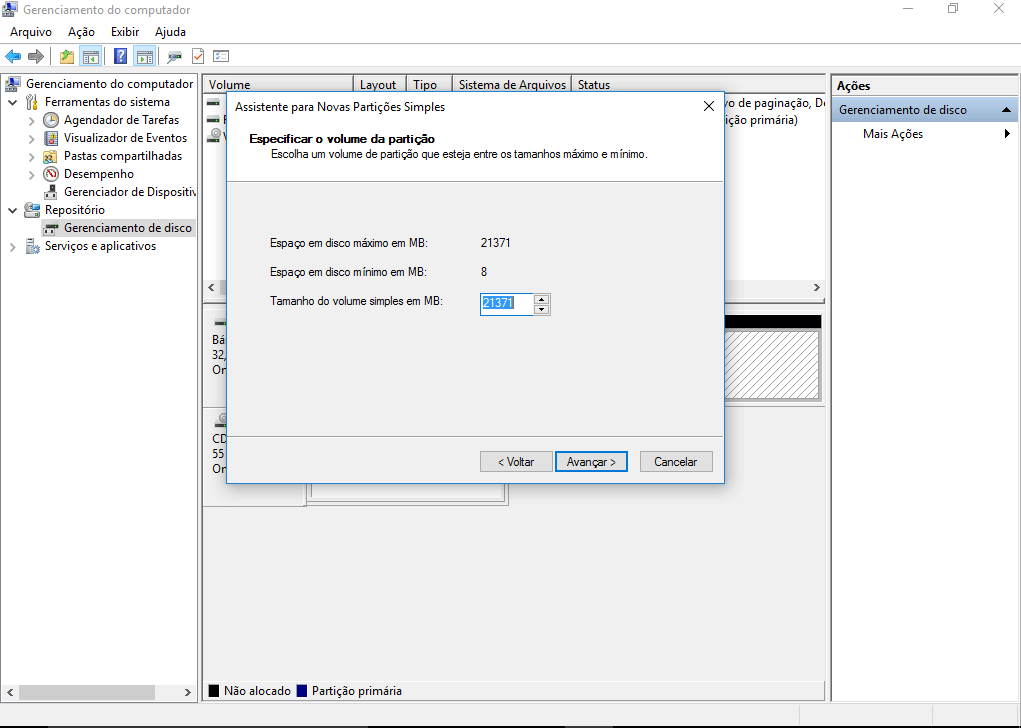
Uma vez feito, remova o disco rígido externo Seagate e conecte-o ao computador novamente. Em seguida, você descobrirá que o disco está detectado e aparecendo no Explorador de Arquivos do Windows.
5 Alterar ou atribuir a letra do driver
Se o disco rígido externo Seagate não possui designado uma letra de unidade ou a letra de unidade entra em conflito com outros discos, o disco rígido não vai aparecer em seu computador. Sob esta circunstância, você precisa atribuir ou alterar a letra da unidade.
Passo 1. Clique com o botão direito no seu disco rígido e selecione Alterar Letra de Unidade e Caminho.
Passo 2. Selecione a opção Adicionar se o seu disco rígido não tiver uma letra de disco, e selecione a opção Alterar se ele já tiver uma e você queira mudá-la.
Passo 3. Escolha uma letra para o disco e isso é tudo.
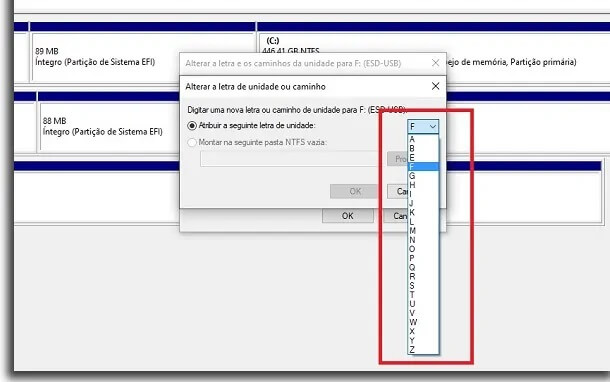
6 Reformatar o disco rígido
Como mencionamos na Parte 1, o sistema de arquivos não suportado causará o problema de o disco rígido externo Seagate não aparecer. Se você ver que o seu disco rígido está particionado, mas ainda não aparece em seu computador, é possível que ele esteja particionado com um sistema de arquivos diferente.
Por exemplo, se você formatou o disco rígido com o sistema de arquivos APFS no Mac, este problema certamente vai acontecer quando você conecta o disco rígido em computadores Windows. Para corrigi-lo, você precisa reformatar seu disco rígido externo Seagate com sistema de arquivos NTFS ou sistema de arquivos FAT32 que é suportado pelo Windows 11/10/8/7.
Passo 1. No Gerenciador de Disco, clique com o botão direito no disco rígido e selecione a opção Formatar.
Passo 2. Escolha NTFS ou FAT32 em Sistema de Arquivos.
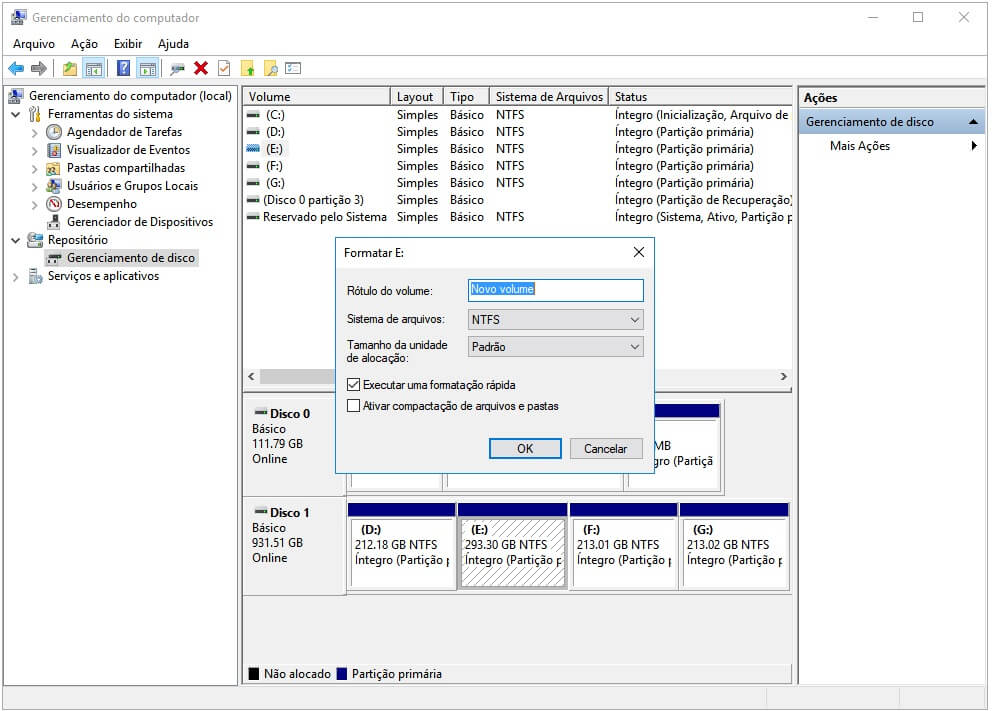
Nota
Como recuperar arquivos do hd externo Seagate formatado
Devido ao problema do disco rígido externo Seagate não aparecer, você pode não ser capaz de fazer backup de seus dados antes de iniciar ou reformatar o disco rígido. Felizmente, há opção poderosa de programa de recuperação de dados hoje em dia. Um desses programas é o iMyfone D-Back for Windows que pode ajudá-lo a recuperar dados do disco rígido formatado fácil e rapidamente.
Além disso, é compatível com todas as versões do Windows, incluindo o mais recente Windows 11. Juntamente com a interface acessível, o software não requer nenhum conhecimento técnico. Você pode fazê-lo sozinho sem a ajuda de ninguém.
Características principais do D-Back for Windows:
- Suporta restaurar mais de 1000 tipos de arquivos com diferentes situações, incluindo documentos, músicas, imagens, audios, PDF, Email Yahoo, ou Mensagens do Skype deletadas, arquivos sumiram, e outros.
- Garante a maior taxa de recuperação no mercado com base na sua análise completa e profunda.
- Pré-visualiza os dados antes da recuperação.
- A versão de teste permite que as pessoas recuperem até 8 arquivos de graça.
- Suporta Windows 11/10/8/7 e todas as versões de Mac.
Vamos dar uma olhada no vídeo sobre como recuperar dados do disco rígido externo!
Passos simples para recuperar dados do disco rígido formatado:
Passo 1. Em primeiro lugar, inicie o software de D-Back for Windows. Em seguida, selecione um disco sob Dispositivos e unidades.
Passo 2. Depois de selecionar o local, clique em Começar para iniciar a varredura. Passo 3. O programa vai iniciar a varredura, e te mostra todos os arquivos perdidos na lista. Você pode selecionar para pré-visualizar e clicar em Recuperação para recuperar os seus dados. Em geral, não é muito difícil de consertar o erro do disco rígido externo Seagate não aparecer, se você toma medidas adequadas. Se você tentou as soluções acima mencionadas e o disco rígido externo Seagate ainda não foi detectado ou reconhecido, a causa pode ser o disco rígido em si. Se você acidentalmente formata o seu disco rígido externo Seagate, o software de recuperação de dados iMyfone D-Back for Windows pode ajudá-lo a restaurar os dados dele.

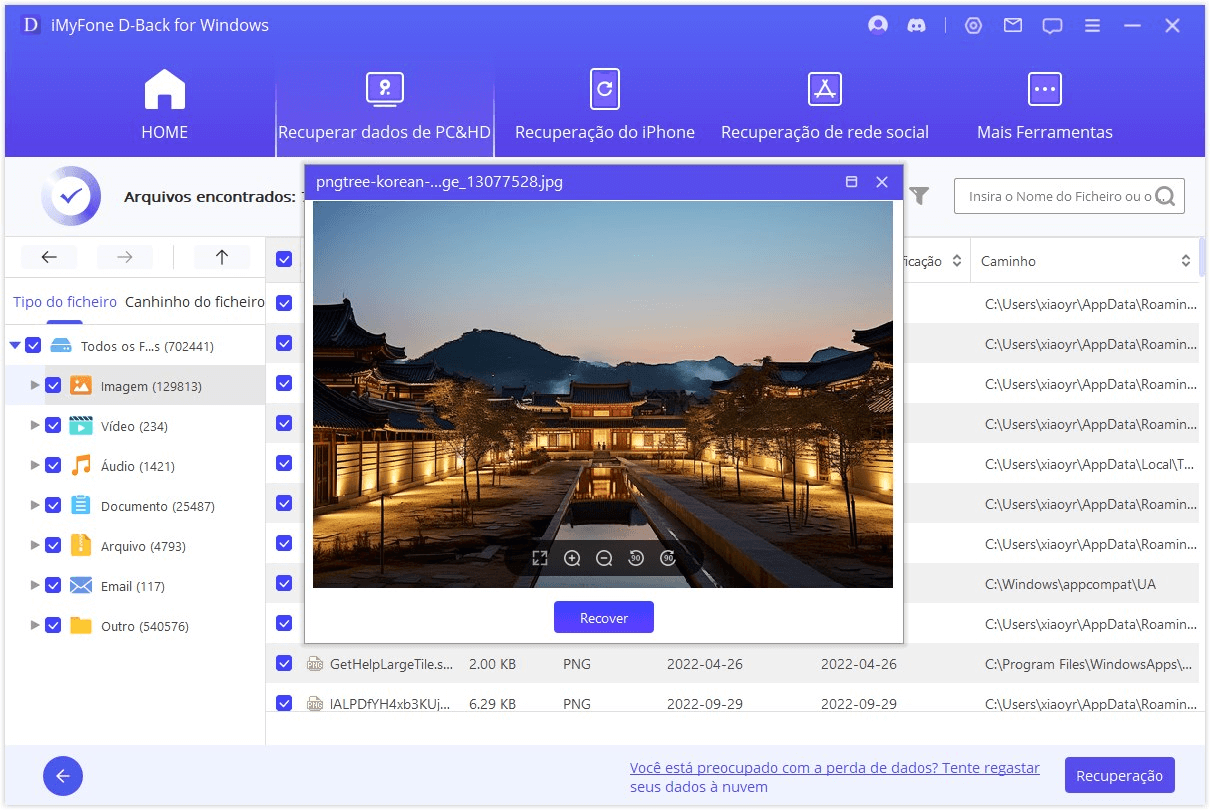
Conclusão







