?Meu HD externo não aparece no PC?
"Duas semanas atrás, meu amigo me deu um HD de 2TB, mas o HD não aparece no PC. Eu tentei de várias maneiras, mas continua não funcionando. Como faço para que o HD funcione? O HD aparece no Gerenciamento de Disco, mas não em Meu Computador."
É um problema comum entre os usuários de Windows, MacOS e Linus que um HD externo não reconhece pelo computador. Esta é uma situação muito frustrante onde você não pode acessar seu disco rígido e recuperar dados nele.
Não se preocupe. Neste artigo, mostraremos a você várias razões para o problema de que o HD externo não aparece no PC. Em seguida, vamos guiá-lo como recuperar HD externo que não é reconhecido passo a passo.
iMyfone D-Back for Windows: Recuperar arquivos em casa com 1 clique!
Programa para recuperar HD externo que não é reconhecido no PC, seguro e fácil, sendo compatível com Windows 11/10/8/7 e macOS 10.9~13!
Teste grátis
Por que o HD externo não reconhece?
Há vários motivos para PC não reconhece HD externo. É um problema comum, especialmente após uma atualização do sistema. Seguem-se algumas das principais causas:
A porta USB ou o cabo USB está quebrado.
O disco rígido tem um problema de partição.
Ataque de vírus e infecção por malware.
O disco rígido não tem uma letra de unidade ou a letra da unidade está em conflito com outros discos.
O sistema de arquivos do seu disco rígido não é compatível com o sistema operacional.
Você atualizou o Windows para a versão mais recente, digamos, o Windows 11, e está enfrentando alguns contratempos.
Meu HD não aparece no PC, o que devo fazer? Se o sistema de arquivos do seu disco rígido não for suportado pelo sistema operacional, seu disco rígido será considerado um disco RAW ou uma unidade RAW. A única correção é formatar seu disco rígido em um sistema de arquivos compatível, mas você perderá todos os seus dados importantes. E se houver um problema de partição em seu disco rígido, o disco será marcado como não alocado.
Como Corrigir o Erro HD não aparece no PC
Uma vez que seu HD externo não apareça no PC você deve primeiro verificar a porta USB e o cabo USB. Em alguns casos, o problema pode ser corrigido após a troca de uma porta ou cabo USB. Então você pode recuperar dados facilmente. No entanto, em alguns casos, o computador ou notebook não reconhece HD externo, neste caso pode tentar as maneiras abaixo. Caso esteja procurando uma forma mais rápido e fácil, recomendamos utilizar um programa para corrijir HD não aparece com 1 clique!
Este vídeo resolve o problema de HD externo não reconhece no PC de verdade e ajuda muita gente, clique e dê uma olhada!
1 HD não aparece no PC? Atualize ou reinstale os drivers do HD
Passo 1.Conecte o HD ao seu PC e abra o Gerenciador de Dispositivos. Em seguida, selecione "Controladores USB (Barramento Serial Universal)".
Passo 2.Nessa tela, clique com o botão direito do mouse no HD e clique em "Desinstalar". Desconecte o HD depois disso.
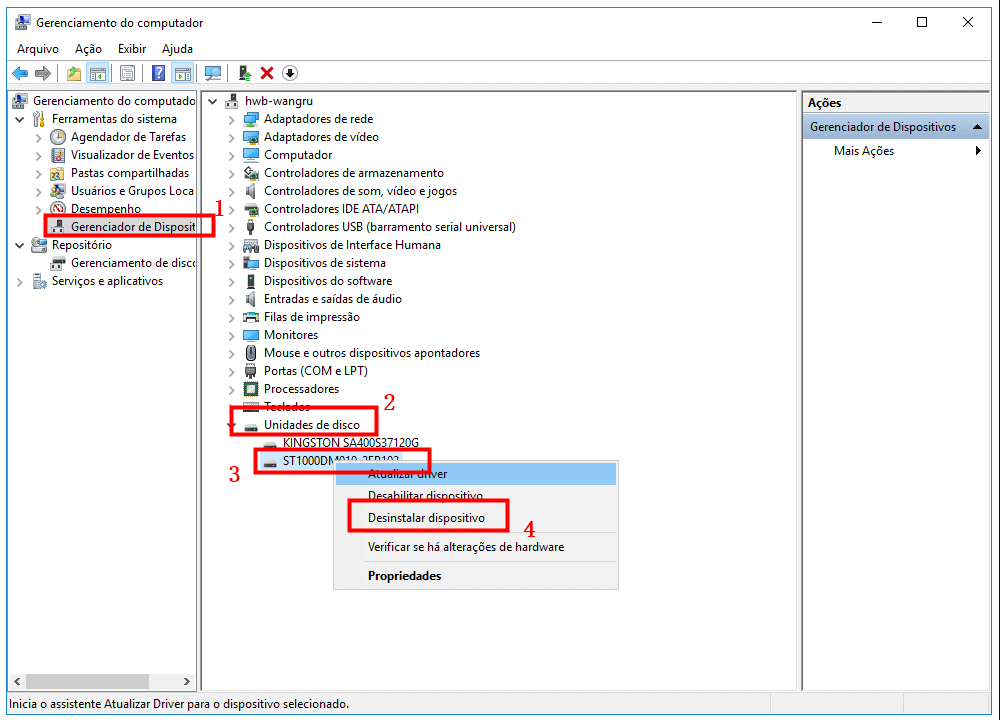
Passo 3.Agora, reconecte o HD ao seu computador, abra o "Gerenciador de Dispositivos" e clique novamente em " Controladores USB (Barramento Serial Universal)".
Passo 4.Selecione o componente USB específico que você deseja atualizar.
Passo 5.Clique com o botão direito do mouse em "USB" e clique em "Atualizar driver".
Passo 6.Você encontrará uma aba na tela no Assistente de Atualização de Software de Driver. Siga-o para atualizar os drivers do HD.
2 HD não aparece? Atribua Uma Nova Letra de Unidade ao HD
Passo 1.Pressione "X" enquanto mantém pressionada a tecla Windows. Clique em "Gerenciamento de disco".
Passo 2.Clique com o botão direito do mouse no HD nas seções e clique em "Alterar Letra de Unidade e Caminho".
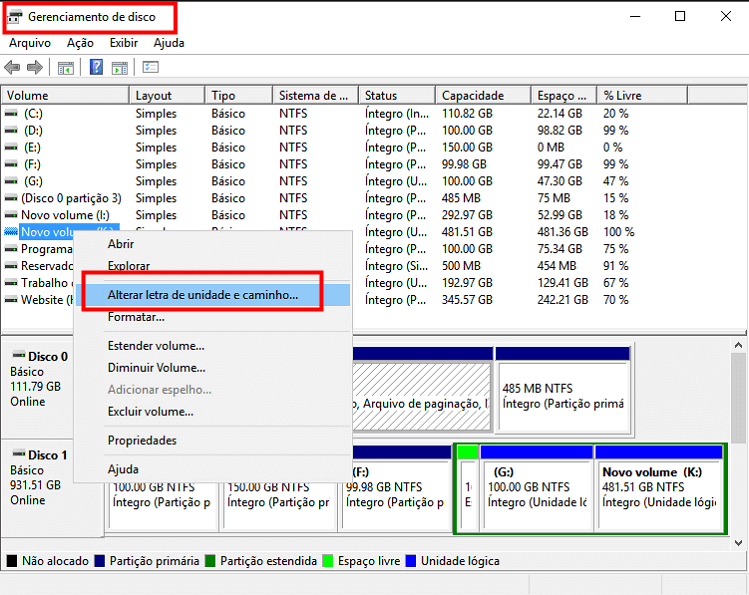
Passo 3.Se a unidade não tiver nenhuma letra atribuída a ela, clique em "Adicionar" e escolha uma nova letra de unidade. Clique em "OK" quando terminar.
3 Formate ou Crie Um Novo Volume no HD para sesolver HD externo não reconhece
Observe que este método apagará completamente todos os dados armazenados no HD. Se você tiver informações valiosas, certifique-se de fazer backup em algum lugar seguro.
Passo 1.Clique com o botão direito do mouse em "Iniciar" e clique duas vezes em "Gerenciamento de Disco".
Passo 2.Localize seu HD na coluna da esquerda, clique com o botão direito do mouse e clique em "Formatar Volume". (Você ainda pode recuperar dados após formatar o HD com a ferramenta certa).
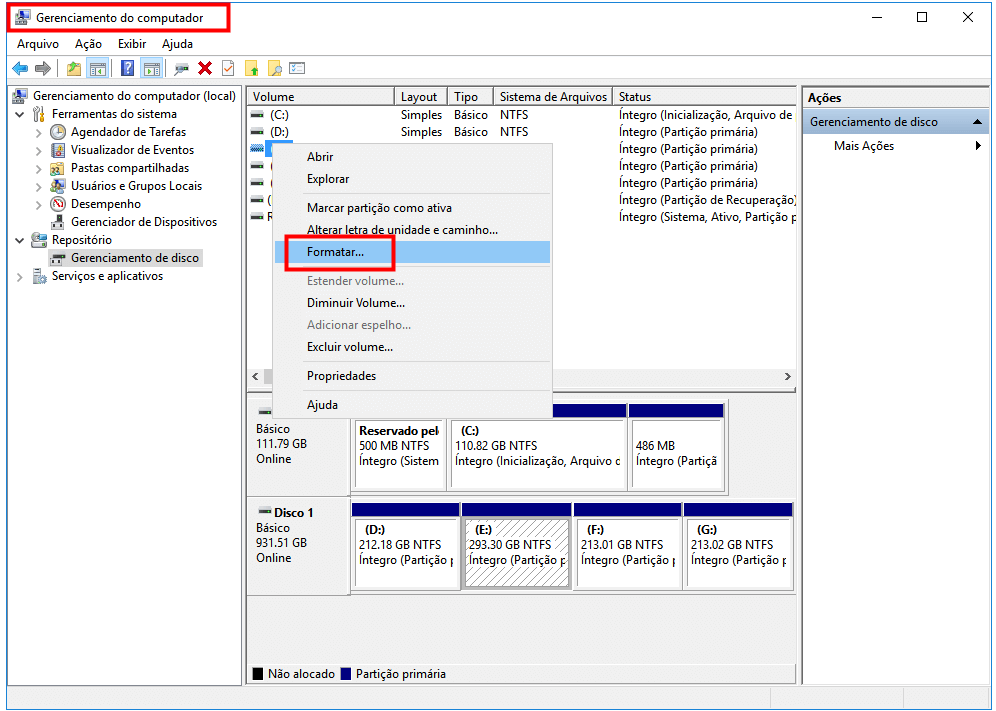
Você pode criar um novo volume se o HD aparecer no Gerenciamento de Disco, mas não em Meu Computador, e aparecer como espaço não alocado no Windows 11/10.
Passo 1.Mantenha pressionada a tecla Windows e "X" por um segundo e clique em Gerenciamento de Disco.
Passo 2.Clique com o botão direito do mouse no espaço exibido como "espaço não alocado" e clique em "Novo Volume Simples".
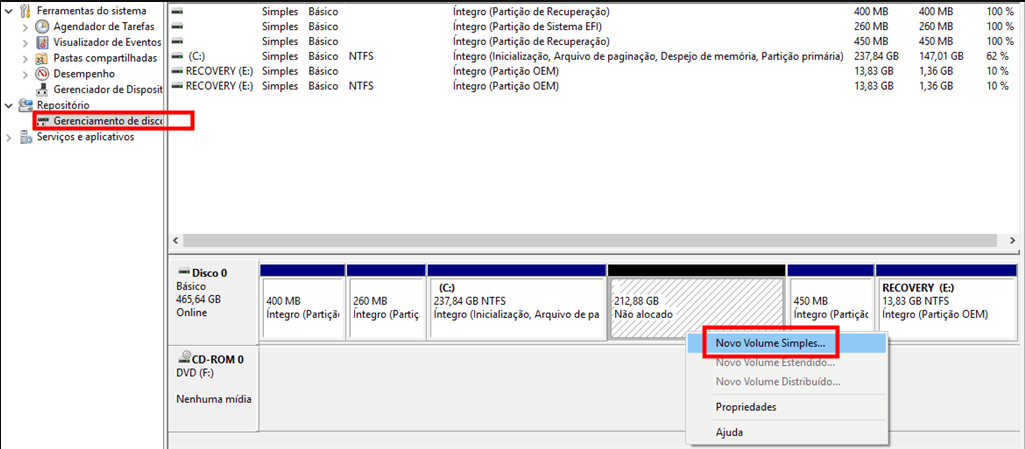
Passo 3.Recrie o sistema de arquivos do HD e configure-o para uma letra de unidade diferente, e o Windows poderá detectá-lo.
4 Recupere Dados do HD não aparece no Computador com segurança e eficaz
O iMyFone D-Back for Windows é a melhor ferramenta de recuperação para usar quando PC não reconhece HD externo. Não me entenda mal; todos os outros métodos listados aqui também são bons, mas o D-Back for Windows está em um patamar superior em termos de funcionalidades e interface do usuário.
Mas não se assuste pensando que este software é complicado. Entre os 5 melhores softwares de recuperação de disco rígido que pesquisamos, o D-Back for Windows é o método ou ferramenta mais simples para corrigir Windows não reconhece HD externo. E é perfeitamente compatível com todas as versões do Windows (incluindo o Windows 11 mais recente) e versões do Mac.
Principais recursos do D-Back for Windows
- Não importa como os dados foram perdidos ou o que aconteceu com o HD; o D-Back for Windows tem recursos para ajudar você a recuperar sua unidade.
- Funciona com todos os armazenamentos, seja HD externo, memory stick, cartão SD ou qualquer armazenamento do qual você precise recuperar dados.
- Suporta mais de mil tipos de arquivos - imagens, vídeos, contatos, arquivos executáveis, zips, etc. Recuperação altamente eficiente. Funciona mais de 98% das vezes.
- Fácil de usar e totalmente seguro.
Como recuperar HD externo que não é reconhecido com o D-Back for Windows
Passo 1.Para recuperar dados de partições, selecione a unidade de armazenamento que deseja recuperar na aba “Não Consigo Encontrar o Local”.
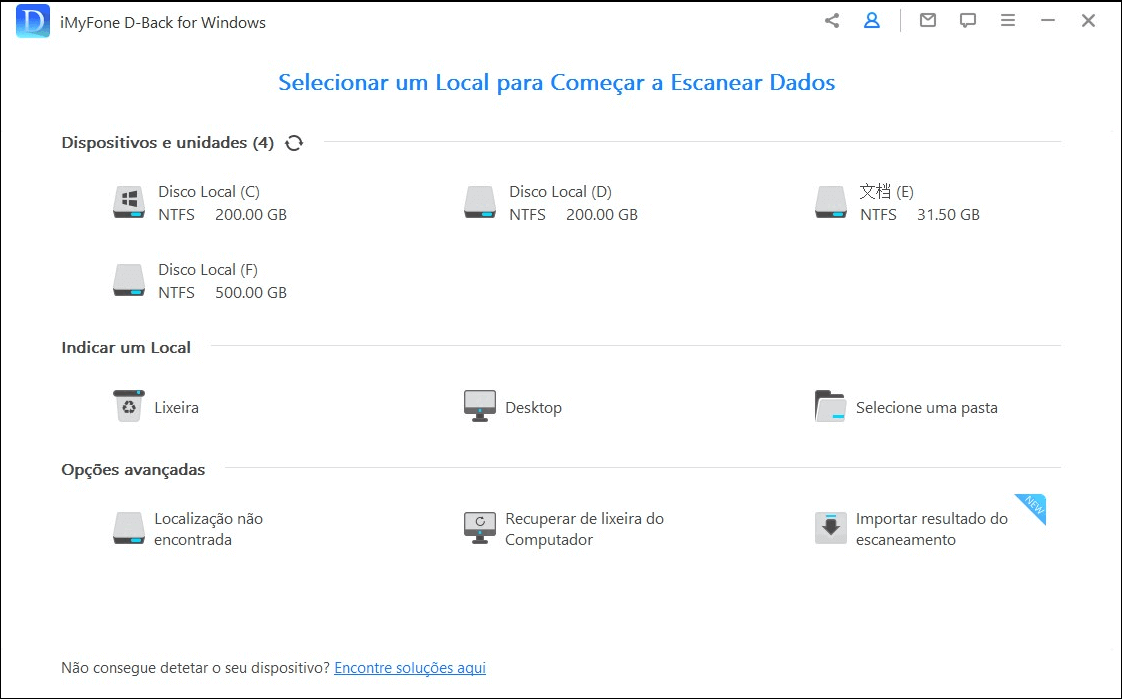
Passo 2.Depois, você precisa selecionar a unidade de armazenamento e, ao clicar no botão “Varrer”, o D-Back for Windows listará todas as partições encontradas nela.
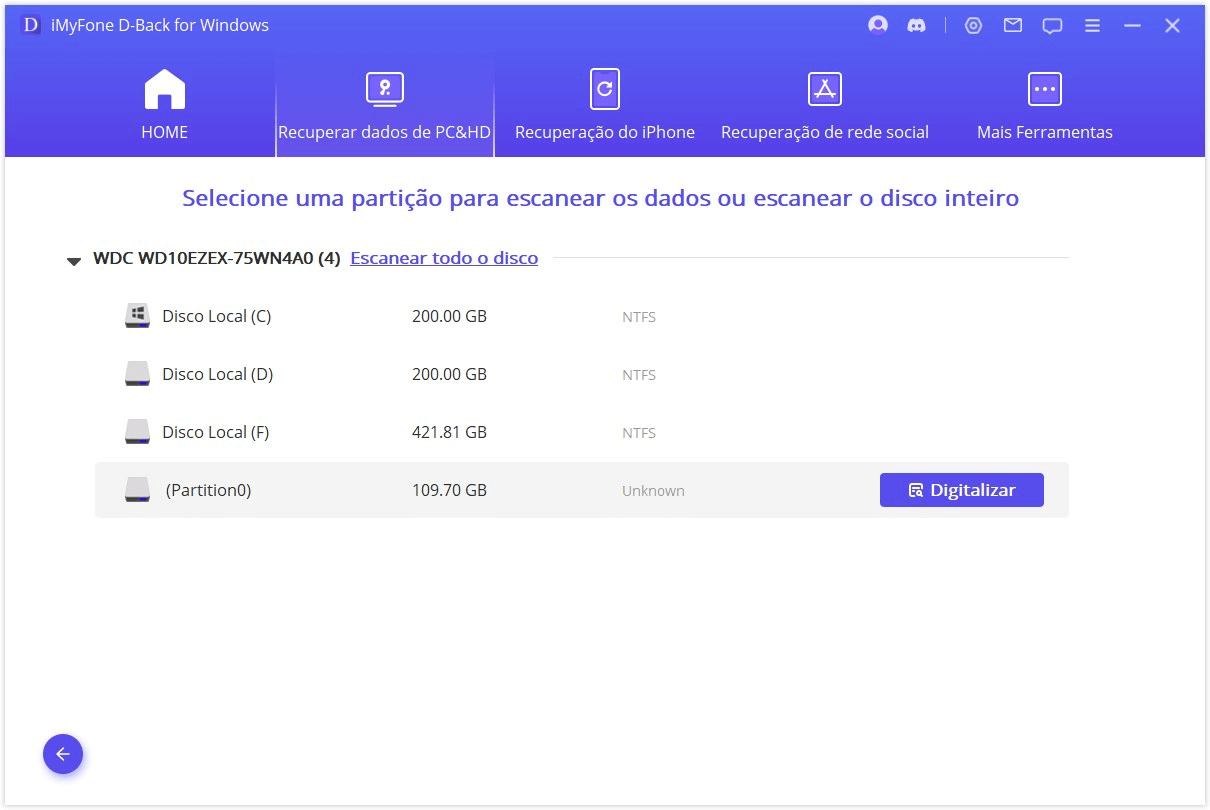
Passo 3.Selecione a partição da qual deseja recuperar os dados, depois clique no botão “Varrer”. Levará algum tempo para o processo de varredura terminar.

Passo 4.Assim que a varredura terminar, dê dois cliques em um arquivo para pré-visualizar seu conteúdo e depois recuperá-lo. Ou então, selecione todos os arquivos de que precisa, clique na aba “Recuperar” e escolha o local onde os arquivos recuperados serão salvos.
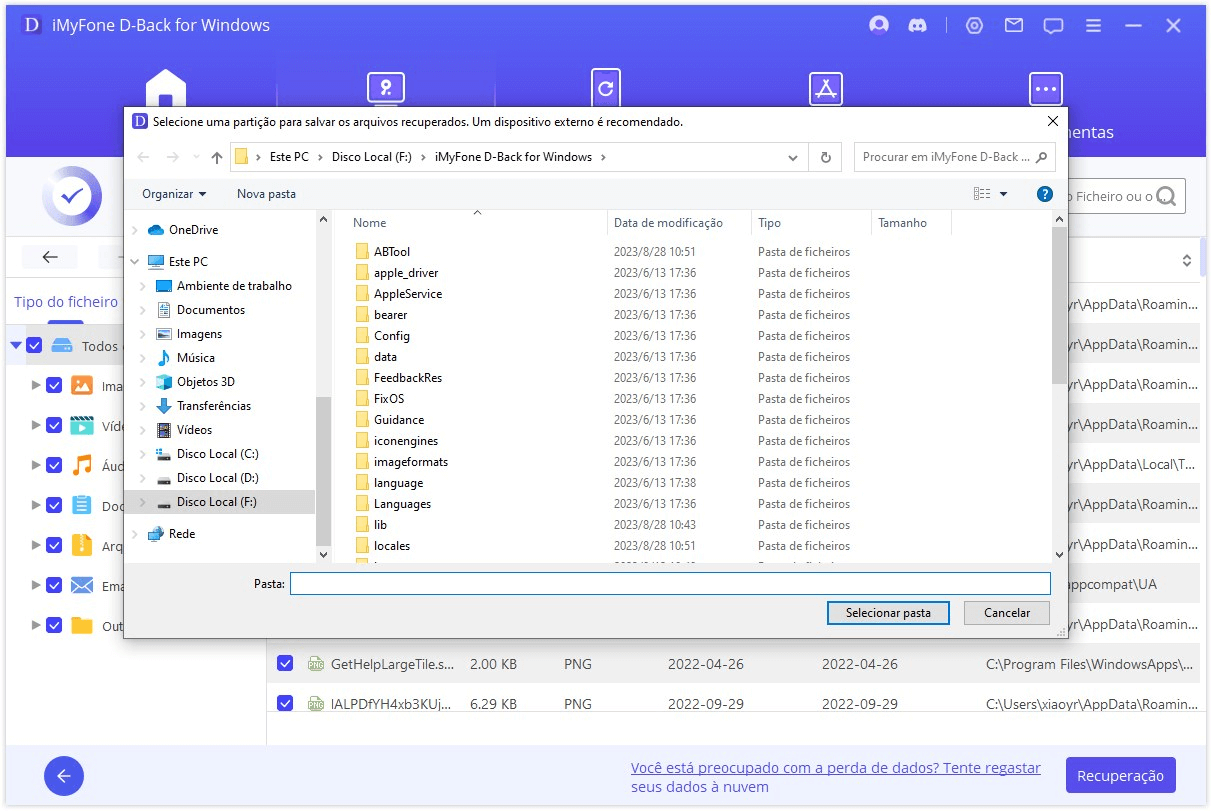
Conclusão
Se você passou pelo problema em que conectou seu HD e o HD não aparece no PC, você não precisa se assustar; se possível, marque esta página como favorita, para que você possa acessar facilmente estes passos. Se você precisa de uma maneira fácil de corrigir HD externo não reconhece, o iMyFone D-Back for Windows deve ser sua solução.








