Você pode ter passado muito tempo construindo uma extensa redação, um artigo, ou um relatório, mas acidentalmente ter salvo sobre ele com um arquivo vazio. Parece que toda a esperança se foi. Felizmente, existem algumas maneiras confiáveis que podem recuperar um arquivo salvo por cima no Word de forma rápida e eficaz. Vamos passar por eles um a um.

- 1. Desfazer Salvamento no Word
- 2. Recuperar o Arquivo Word dos Arquivos Temporários
- 3. Recuperar uma versão anterior do Office
- 4. Recuperar o Arquivo do Word para a Versão Anterior
- 5. Recuperar o Arquivo Word da Cópia de Backup
- Dica Bônus 1. Como Recuperar um Arquivo sobrescrito do Word no Mac
- Dica Bônus 2. Como Recuperar um Arquivo do Word Excluído [Gratuito]
Desfazer Salvamento no Word
Se você sobrescreveu um arquivo do Word, a melhor e mais fácil maneira é retroceder a operação. Você só precisa pressionar Ctrl + Z ao mesmo tempo, então você pode recuperar o documento do Word para a sua versão anterior.
Recuperar uma versão anterior do Word do Office
Para documentos que foram salvos anteriormente, é recomendado usar a função de "Restaurar Versão Anterior" do Word. Veja como fazer:
Como recuperar arquivo do Word que foi salvo por cima:
Passo 1.Abra o arquivo Word que salvo por cima.
Passo 2.Clique em Arquivo > Informações.
Passo 3.Em Gerenciar Documentos, selecione o arquivo que fechou sem salvar.
Passo 4.Selecione Restaurar para substituir todas as versões salvas anteriormente.
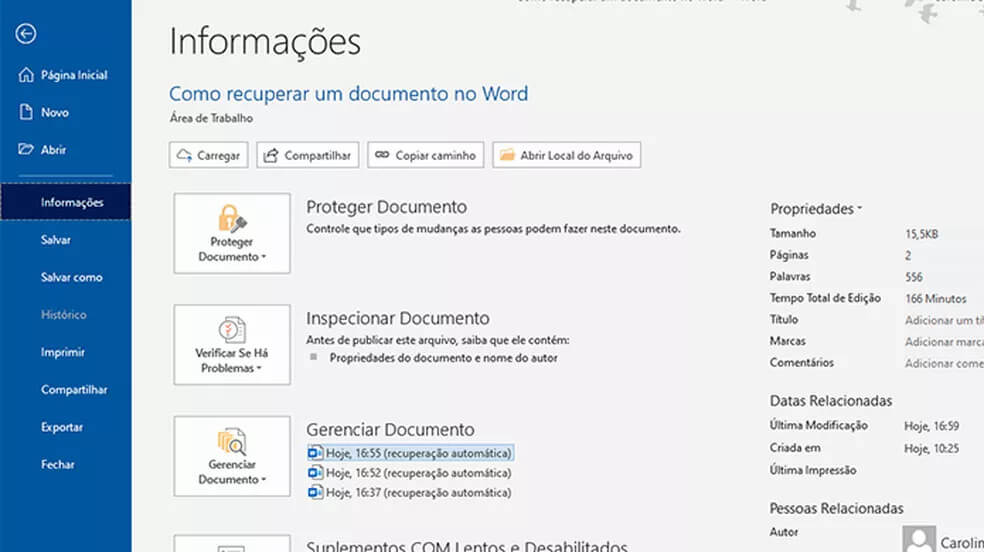
Recuperar o Arquivo Word dos Arquivos Temporários
Quando você trabalha em um arquivo Word, o Office cria alguns arquivos temporários automaticamente como backup no caso de você se esquecer de salvar o arquivo. Ele cria um novo arquivo temporário após um período específico, sem substituir os anteriores.
Então, se você acidentalmente salvou sobre um arquivo do Word, você pode encontrar o seu arquivo necessário a partir dos arquivos temporários. No entanto, você precisa ativar a opção AutoRecover antes de substituir o arquivo original.
Para recuperar o arquivo sobrescrito do Word nos arquivos temporários, você terá que encontrar a localização dos arquivos temporários em seu PC primeiro. Depois de navegar na pasta correspondente, você irá localizar o arquivo temporário de que necessita.
No Sistema Windows XP/7/8/10/11, a localização do arquivo é normalmente:
C:\Users\UserName\AppData\Roaming\Microsoft\Word\
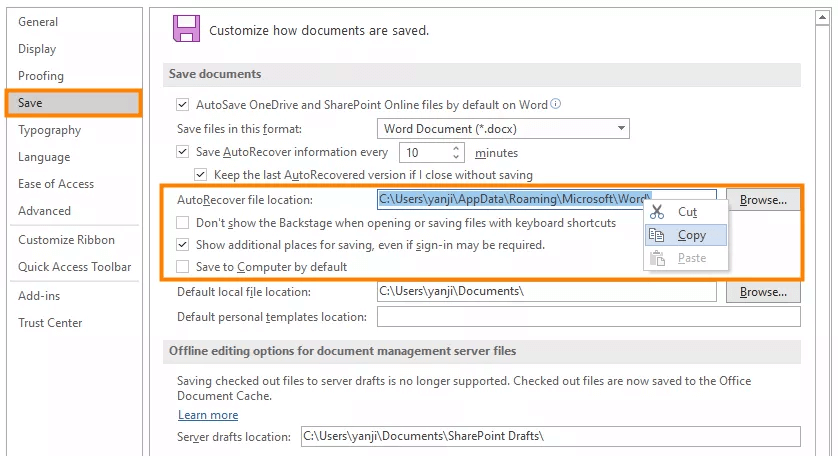
Se você também é um usuário regular do Microsoft Excel, os arquivos temporários também são um modo viável de recuperar arquivos Excel não salvos ou recuperar versão anterior do Excel.
Recuperar o Arquivo Word da Cópia de Backup
Além de arquivos temporários, o MS Word também cria uma cópia de backup para o seu arquivo. No entanto, esta funcionalidade vem desativada por padrão. Você tem que ativá-lo com antecedência. Uma vez habilitado, ele irá criar um arquivo no formato .wbk na mesma pasta que o arquivo original. Se você acidentalmente salvou sobre um arquivo do Word, você pode navegar para o local do arquivo e abrir o .wbk file, em seguida, salvá-lo como um arquivo .doc ou .docx.
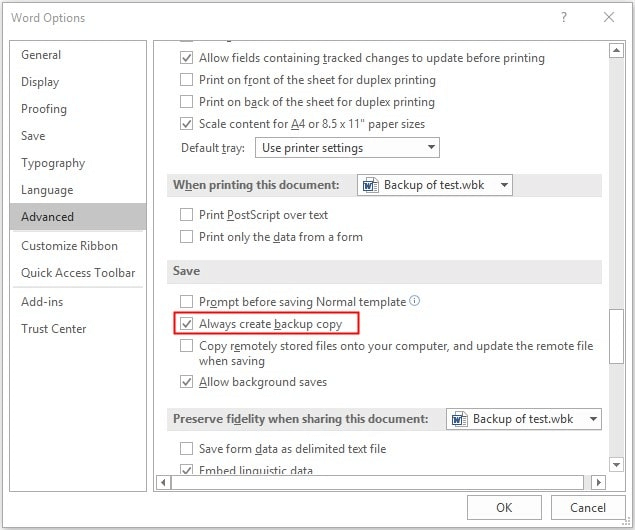
Dica
Se ainda não ativou esta funcionalidade, você pode navegar em Arquivo > Opções > Avançado > Salvar > e assinalar a opção "Criar Sempre Backup".
Recuperar o Arquivo do Word para a Versão Anterior
Se os métodos acima não funcionarem, você pode tentar restaurar o arquivo do Word acidentalmente sobrescrito, restaurando-o para a versão anterior.
Passo 1: Crie um novo arquivo Word com o mesmo nome que o arquivo Word que foi substituído acidentalmente antes. Alternativamente, você pode localizar seu arquivo Word substituído ou sobrescrito.
Passo 2: Depois de criar um novo arquivo ou localizar o antigo, clique com o botão direito no arquivo do Word. Um menu irá aparecer, em seguida, selecione a opção "Propriedades".
Passo 3: Você vai encontrar uma aba "Versões Anteriores". Clique na aba. Aqui você verá diferentes versões do arquivo Word. Restaure a versão que você precisa.
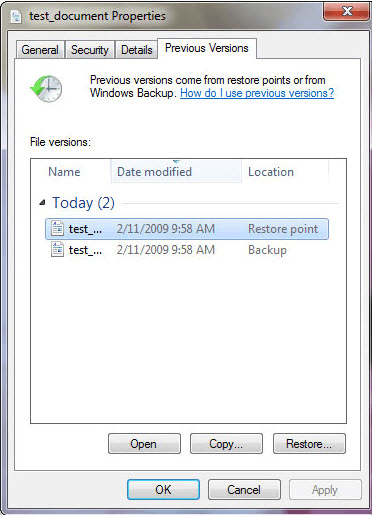
Dicas
• "Não existem versões anteriores disponíveis" muitas vezes aparece porque o Windows não faz backup de seus arquivos automaticamente. Você precisa ligar o recurso "Histórico de arquivos".
• Para fazer isso, Abra o painel de controle e selecione "Salvar cópias de backup dos arquivos com Histórico de Arquivos" sob Sistema e Segurança. Você pode ligar o Histórico de Arquivos na próxima tela.
Recuperar o Arquivo Word da Cópia de Backup
Além de arquivos temporários, o MS Word também cria uma cópia de backup para o seu arquivo. No entanto, esta funcionalidade vem desativada por padrão. Você tem que ativá-lo com antecedência. Uma vez habilitado, ele irá criar um arquivo no formato .wbk na mesma pasta que o arquivo original. Se você acidentalmente salvou sobre um arquivo do Word, você pode navegar para o local do arquivo e abrir o .wbk file, em seguida, salvá-lo como um arquivo .doc ou .docx.
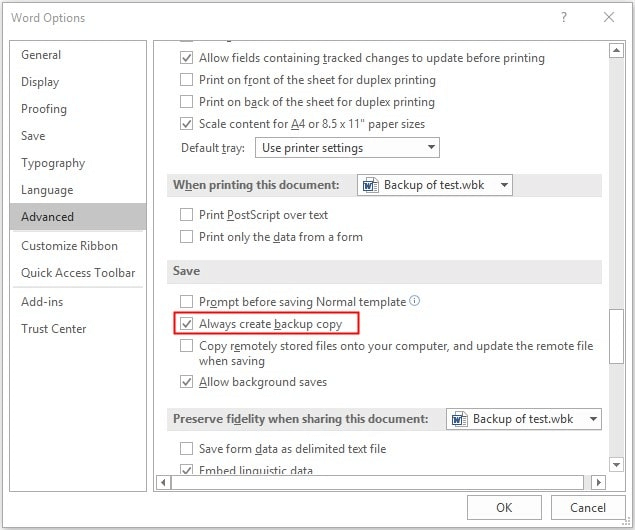
Dica
Se ainda não ativou esta funcionalidade, você pode navegar em Arquivo > Opções > Avançado > Salvar > e assinalar a opção "Criar Sempre Backup".
Dica Bônus 1: Como Recuperar um Arquivo sobrescrito do Word no Mac
As 4 soluções acima se aplicam aos usuários do Windows. Se você está usando um computador Mac então você deve verificar as soluções abaixo.
Método 1: Recuperar um Arquivo Word Sobrescrito Através da Time Machine
Time Machine é uma ferramenta de backup e restauração embutida no Mac. Ele pode criar backups de seus arquivos de hora em hora, diáriamente e semanalmente até que o volume esteja cheio. Portanto, você pode facilmente recuperar um arquivo Word guardado em um período específico. Aqui está como fazê-lo:
Passo 1: Clique no ícone da Time Machine na barra de menu, escolha "Entrar na Time Machine".
Passo 2: Selecione a pasta onde se encontra o seu arquivo Word.
Passo 3: Escolha um ponto no tempo, em seguida, clique no botão "Restaurar" no canto inferior direito.
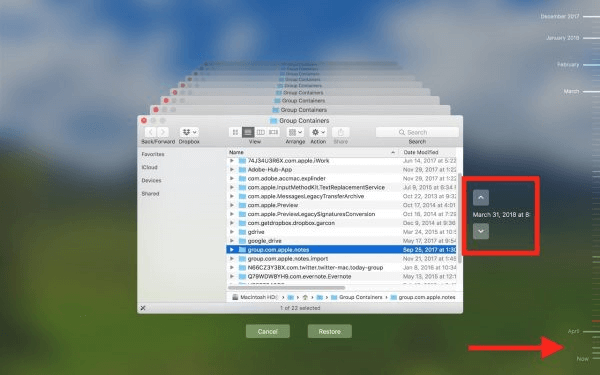
Método 2: Usar os Controles de Alterações para Restaurar uma Versão Anterior
Controle de Alterações é outra característica embutida do Word. Se você tiver ligado este recurso no início, então você pode acompanhar as alterações do seu arquivo sobrescrito acidentalmente e tê-lo de volta. Siga os passos simples abaixo:
Passo 1: Não feche o seu arquivo Word sobrescrito. Ir para a Revisão > Controle > selecione Mostrar Marcação. Em seguida, as alterações rastreadas aparecerão no painel direito do arquivo.
Passo 2: Agora, você pode verificar as alterações em detalhe e restaurar o seu arquivo para a sua versão anterior.
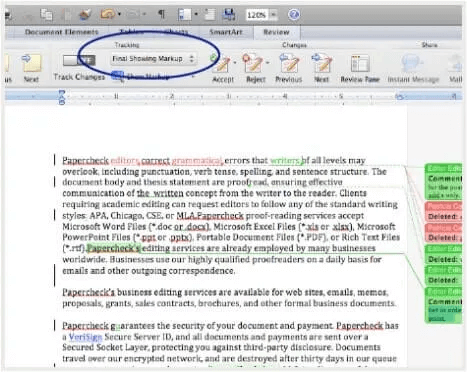
Dica Bônus 2: Como Recuperar um Arquivo do Word Excluído
Da mesma forma que um arquivo Word substituído, um arquivo Word excluído acidentalmente é frustrante. Enquanto não há nenhum programa projetado para recuperar um arquivo Word sobrescrito ou substituído no mercado, felizmente existem algumas ferramentas confiáveis projetadas para recuperar arquivos Word apagados.
A ferramenta de recuperação Windows - D-Back for Windows, pode ajudar os usuários em inúmeras situações desastrosas. Com esta ferramenta poderosa, cada usuário pode recuperar os dados perdidos facilmente a partir de qualquer dispositivo, desde a unidade flash até um disco rígido danificado, a um preço justo.
Os principais recursos do D-Back for Windows:
- Além de recuperar arquivos do Word, o D-Back for Windows também pode recuperar vários dados do Windows: áudio, vídeos, imagens, arquivos corrompidos e ilegíveis ou sumidos do PC, e email de Yahoo, mensagens apagadas do Skype, etc.
- Obter os dados de volta de qualquer dispositivo de armazenamento: HDD interno, câmera digital, cartão de memória, drive USB, SSD e muito mais.
- Garante uma elevada taxa de sucesso, com base na tecnologia avançada e experiência rica em recuperação de dados.
- Adota uma varredura completa e varredura profunda simultaneamente, o que reduz consideravelmente o processo de pesquisa, e localiza mais dados.
- Totalmente compatível com todas as versões Mac e Windows, incluindo o mais recente Windows 11.
- É 100% seguro e fácil de usar; um teste gratuito está disponível para recuperação de 8 arquivos.
Passos para recuperar seus arquivos Word apagados acidentalmente com D-Back for Windows:
Passo 1: Inicie o D-Back for Windows no seu PC. Selecione o local de onde você deseja recuperar seus dados e, em seguida, clique "Começar".

Passo 2: D-Back for Windows irá iniciar uma varredura completa e profunda no disco que você selecionou. Você pode pausar para localizar seus arquivos-alvo ou pará-lo durante o processo de varredura.

Passo 3: Visualize todos os arquivos recuperáveis. Em seguida, selecione os arquivos exatos que você precisa e clique no botão "Recuperação" para começar a recuperação.
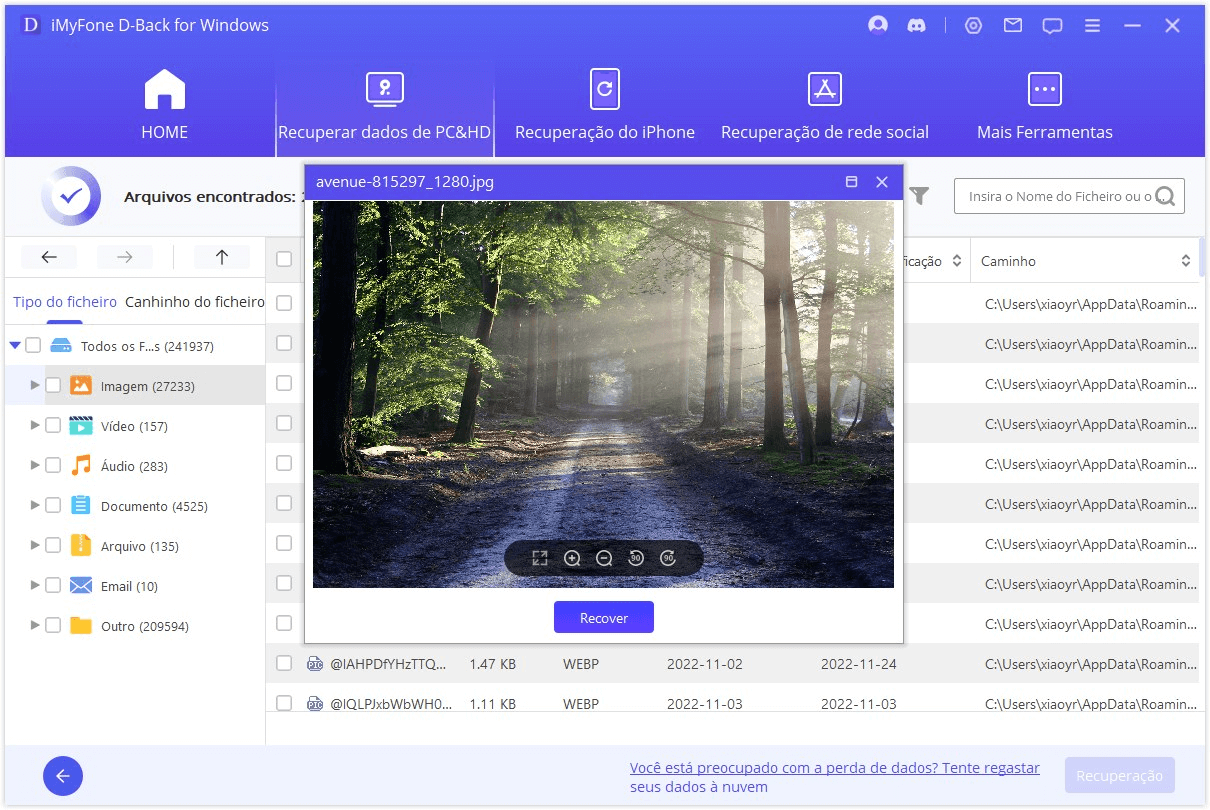
Com D-Back for Windows, você ainda pode recuperar dados nestas situações:
- Lixeira Esvaziada: Perdeu os seus dados preciosos depois de esvaziar a Lixeira? Use D-Back for Windows agora!
- Partição Perdida: D-Back for Windows é a melhor solução para recuperar partições perdidas de ambos os discos rígidos internos e externos.
- Vírus: Às vezes, quando o vírus apaga ou corrompe seus dados importantes, você ainda pode recuperar seus dados através do D-Back for Windows.
- Reinstalação/Falha do Sistema Operacional: Se os seus dados se perderam devido a uma falha do sistema operacional ou por reinstalação, D-Back for Windows está aqui para você.
- Disco Rígido Danificado: As coisas podem ser péssimas se o HDD danificar. Felizmente D-Back for Windows pode lidar com isso perfeitamente.




