Pode haver algumas situações em que você queira recuperar arquivos excluídos, na maioria dos casos, os arquivos excluídos ficam armazenados na Lixeira antes de serem excluídos definitivamente. Porém, muitos usuários reclamam que os arquivos deletados não estão indo para a Lixeira.
Então como recuperar um arquivo excluido que não está na Lixeira? Vamos tentar explicar neste post e orientar você sobre como os recuperar. Vamos lá!

Índice Esconder
- Parte 1: Por que Meus Arquivos Não Estão Indo Para Lixeira?
- 1.1 Lixeira Esvaziada
- 1.2 Diferentes Ações de Exclusão
- 1.3 Configurações Inadequadas das Propriedades da Lixeira
- 1.4 Arquivos Excluídos Ocultos
- 1.5 Lixeira Corrompida
- Parte 2: Como Recuperar Arquivos Excluidos que Não Foram para a Lixeira?
- 2.1 Encontrar/Recuperar Arquivos Excluídos que Não Estão na Lixeira com o D-Back for Windows
- 2.2 Recuperar Arquivos Excluídos de versões Anteriores
- 2.3 Restaurar Arquivos Excluídos do Backup do Windows
- Bônus: Perguntas Frequentes Sobre a Lixeira
Por que Meus Arquivos Não Estão Indo Para Lixeira?
O problema do arquivo excluido não foi para Lixeira pode ser causado por várias razões, como: lixeira esvaziada, diferentes ações de exclusão e configurações inadequada das propriedades da lixeira. Vamos verificá-los agora uma por uma em detalhes e então você saberá como evitá-las melhor no futuro.
1.1 Lixeira Esvaziada
Normalmente, os arquivos/pastas excluídos permanecerão na lixeira e serão úteis quando você precisar recuperá-los. Porém, se você esvaziar sua lixeira acidentalmente e fazer com que os arqiovos sejam excluídos permanentemente, então eles desaparecerão para sempre e não poderão ser encontrados em lugar nenhum. Se esse for o caso, existe a possibilidade de recuperar os arquivos excluídos se você tiver ativado o recurso de backup do Windows. Caso contrário, você só pode recorrer a um programa de terceiros para obter ajuda.
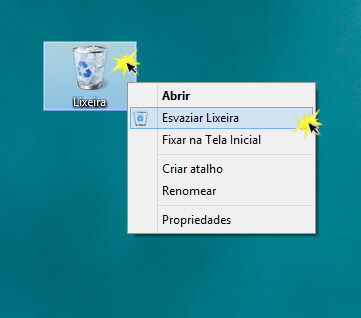
1.2 Diferentes Ações de Exclusão
Se você excluir arquivos da forma comum através de selecionar o arquivo clicando nele com o botão esquerdo do mouse e pressionar a tecla Delete no teclado ou clicar com o botão direito do mouse no arquivo selecionado e selecionar "Excluir", os arquivos serão colocados na lixeira automaticamente.
Alguns usuários preferem usar o prompt de comando ou pressionar Shift+Delete para excluir arquivos. Estas duas ações não enviarão os arquivos para a lixeira e apagarão os arquivos direta e permanentemente. Por isso, se você não tiver certeza se precisará restaurar os arquivos no futuro, é recomendável não excluí-los usando o prompt de comando ou pressionando Shift+Delete.
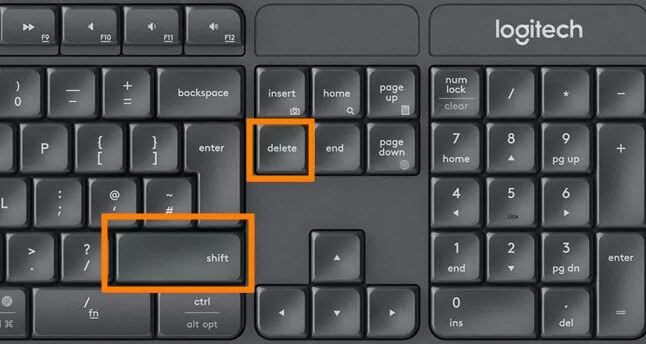
Além dos dois casos mencionados acima, outro cenário em que os arquivos excluídos que não estão na lixeira após a exclusão é quando ela é feita em uma unidade flash (pen drive). É verdade que os arquivos podem ser excluídos e enviados para a lixeira de outras partções do HD, mas as coisas são diferentes quando se trata de pen drives. Como as unidades flash do pen drive possuem as pastas $Recycle.bin, os arquivos que você exclui de alguma unidade flash não serão enviados para a lixeira e, naturalmente, não aparecerão nela.
1.3 Configurações Inadequadas das Propriedades da Lixeira
Surpreendentemente, às vezes a própria lixeira pode ser a causa principal dos problemas. Para verificar isso, confira as configurações das propriedades da lixeira. Clique com o botão direito do mouse no ícone da lixeira e navegue até a opãço "Propriedades". Aqui você poderá ver duas opções de configuração.
Na verdade, o tamanho da lixeira tem uma limitação e, assim que o limite máximo for atingido, não haverá espaço para guardar os arquivos excluídos posteriormente. Consequentemente , os arquivos não ficarão na lixeira. Para evitar este problema da melhor maneira possível, ajuste e aumente o tamanho máximo da lixeira na serão "Tamanho personalizado" para conseguir armazenar mais arquivos excluídos.

Quanto à segunda opções que diz "Não mover arquivos para a Lixeira. Remover arquivos imediatamente quando excluídos", certifique-se de que não está selecionada. Se você marcar esta opção, os arquivos que você excluir não aparecerão na lixeira. Além disso, você pode marcar a caixa "Exibir caixa de diálogo de confirmação de exclusão" para proteger melhor seus arquivos.
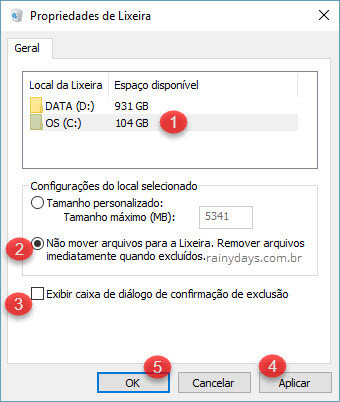
1.4 Arquivos Excluídos Ocultos
A opção de arquivos ocultos pode ser a culpada pois, quando os arquivos excluídos estão ocultos, você também não poderá encontrá-los na lixeira.
Passo 1.Abra "Este Computador" no Explorador de Arquivos do Windows e clique na aba "Exibir". Escolha o botão "Opções" e selecione "Alterar opções de pasta e pesquisa".
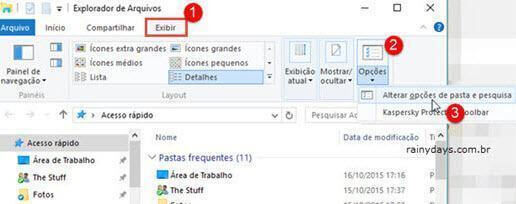
Passo 2.Clique na aba "Modo de Exibição". Em "Configurações avançadas", selecione a opção "Mostrar arquivos, pastas e unidades ocultas" e desabilite "Ocultar arquivos protegidos do sistema operacional (Recomendado)". Confirme as alterações clicando em "Aplicar".
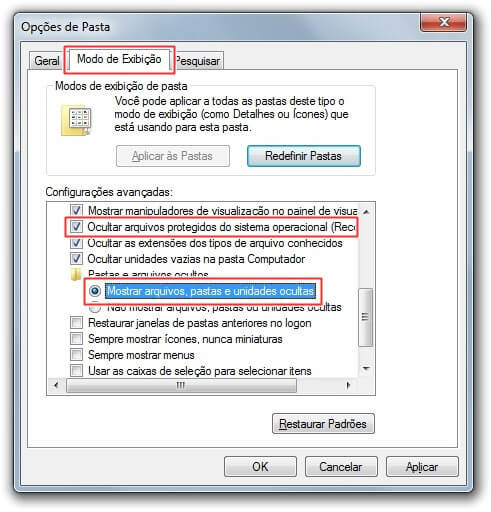
Passo 3.Por fim, reinicie seu computador. Vá para a pasta $Recycle.Bin no disco С:/ do sistema. Agora você deverá conseguir ver os arquivos excluídos ocultos. Verifique se o que você precisa está lá.
1.5 Lixeira Corrompida
Se a pasta $Recycle.Bin estiver corrompida, ela não irá guardar nenhum arquivo excluído e, como resultado, isso fará com que os arquivos excluídos desapareçam da lixeira. Para corrigir isso, você precisa redefinir a lixeira.
Passo 1.Digite "cmd" na barra de pesquisa e execute o prompt de comando como administrador selecionando a opção “Executar como administrador”.
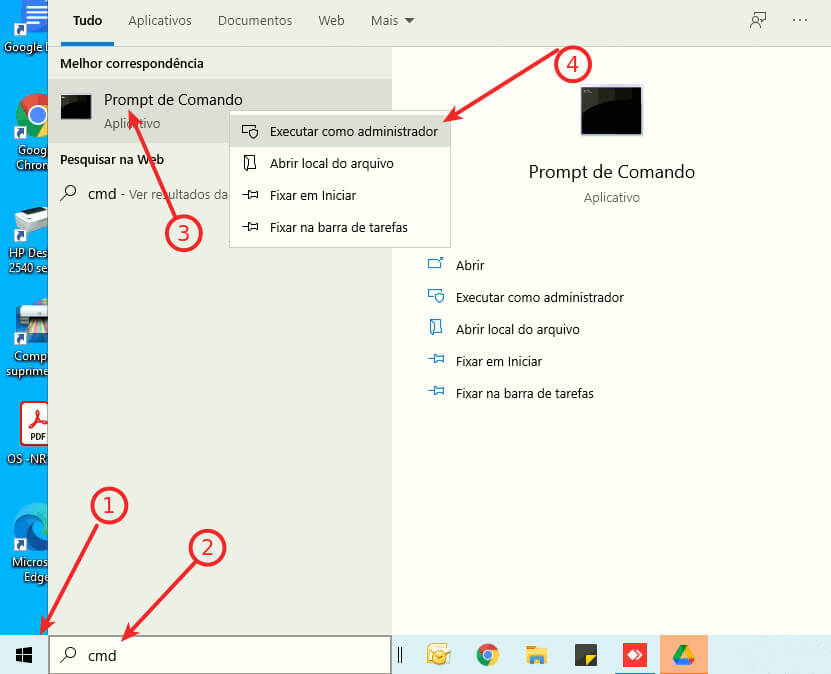
Passo 2.Digite a linha de comando "rd /s /q C:\$Recycle.bin" no prompt de comando e pressione a tecla Enter. Uma vez feito isso, reinicie seu sistema operacional e o problema será corrigido.

Como Recuperar Arquivos Excluidos que Não Foram para a Lixeira? (Compatível com Windows 11)
Como seus arquivos excluídos não estão aparecendo na lixeira, você não poderá restaurá-los diretamente. Mas não desista, sempre é possível encontrar várias soluções para os problemas. Nesta serão você aprenderá vários métodos para encontrar ou recuperar arquivos excluídos que não estão na lixeira.
1 Recuperar Arquivos Excluídos com o D-Back for Windows
Para tratar de uma maneira efetiva o problema dos arquivos excluídos não estarem na lixeira, recomendamos um programa de recuperação de dados para Windows - o D-Back for Windows. O D-Back for Windows é especialista no campo de recuperação de dados e tem como objetivo poupar todos os usuários de preocupações com perda de dados.
Características principais do iMyFone D-Back for Windows:
- Fácil de usar: Você pode encontrar todos os arquivos excluídos que não estão na lixeira, não importa se eles estão perdidos, escondidos ou até mesmo corrompidos.
- Recuperar dados independentemente das situações de perda: Uma varredura abrangente irá rodar em seu dispositivo para recuperar arquivos perdidos em qualquer tipo de situação.
- Suporta recuperar mais de 1.000 formatos de arquivos com diferentes situações: De fotos a vídeos, arquivos, e-mails, áudios, Word não salvo, Excel e muito mais, ou seus arquivos sumidos do PC, conversas do Skype apagadas, PDFs corrompidos, pastas ilegíveis, pasta excluída do PC e outras. O D-Back for Windows promete a maior possibilidade de recuperar qualquer tipo de dados que você precisa.
- É ainda um aplicativo para recuperar arquivos, favoritos e fotos apagados do Google.
- Teste Grátis: Você pode extrair ou recuperar 8 arquivos gratuitamente, sem limite de tamanho.
- Ampla Compatibilidade: Funciona bem com o Windows 11/10/8/7, assim como com todas as versões do macOS.
Passo 1.Para restaurar dados excluídos da Lixeira ou então restaurar toda a lixeira esvaziada, selecione a opção “Lixeira”.
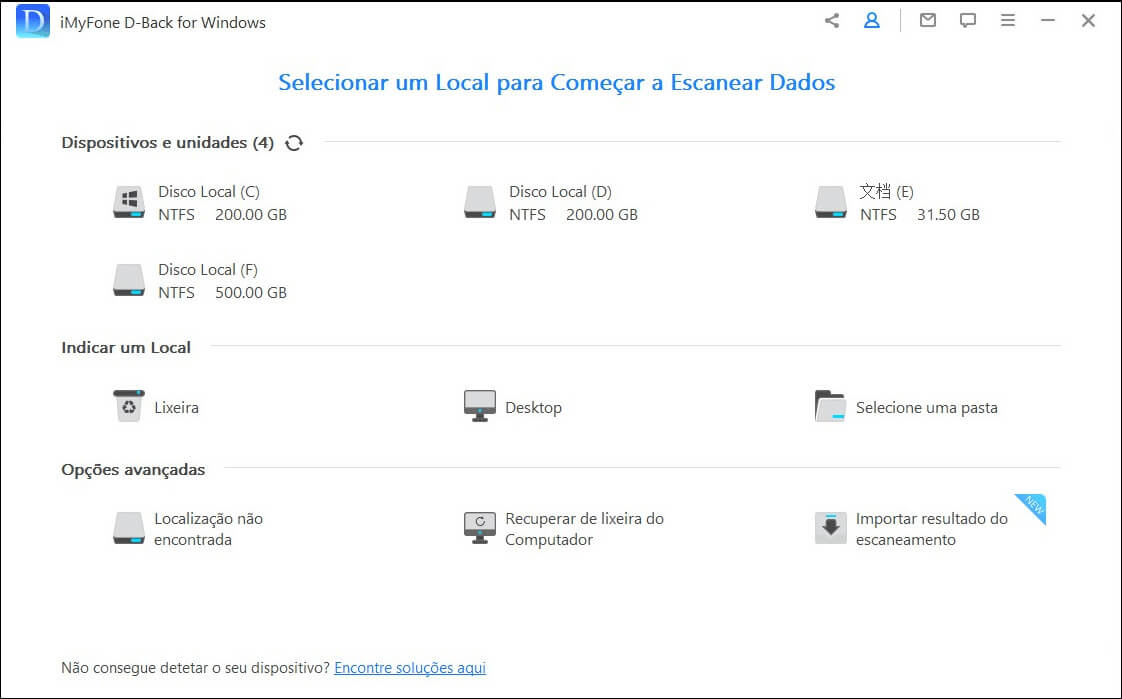
Passo 2.Depois de clicar no local, o D-Back for Windows iniciará uma varredura completa para procurar arquivos perdidos. Você pode pausar ou interromper o processo a qualquer momento. O software também avisará quando a varredura for concluída.
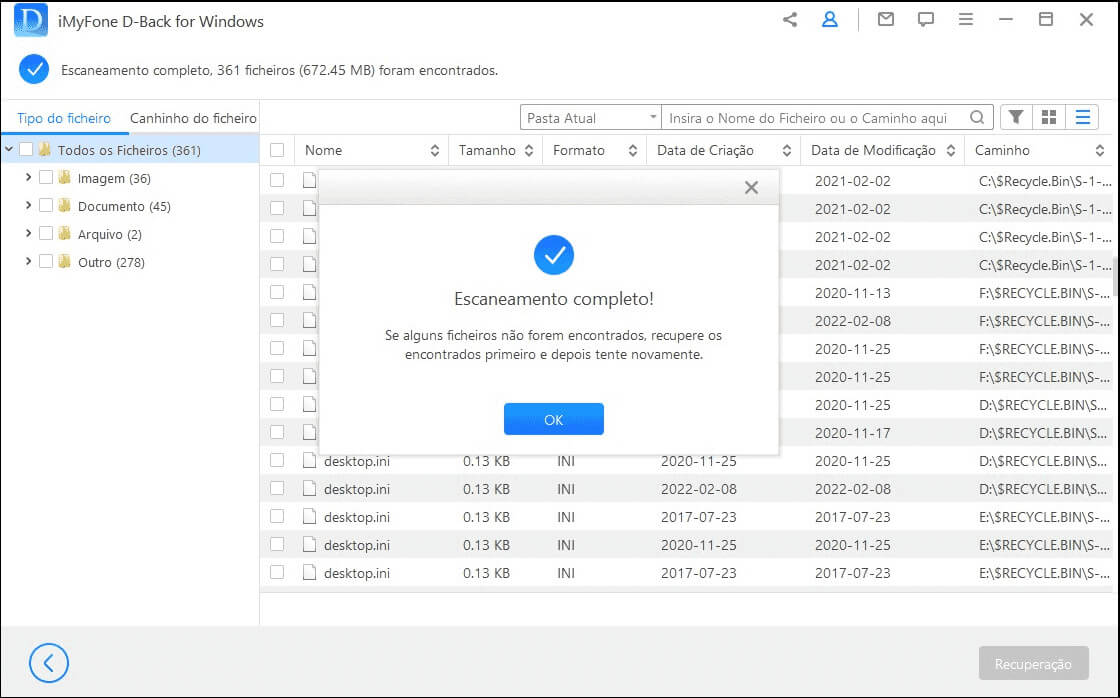
Passo 3.Todos os arquivos encontrados serão listados no painel esquerdo. Antes de fazer a recuperação, você pode dar dois cliques neles para pré-visualizar e recuperar cada um individualmente. Você também pode selecionar todos os arquivos de que precisa, e depois clicar em “Recuperação” para restaurá-los imediatamente.
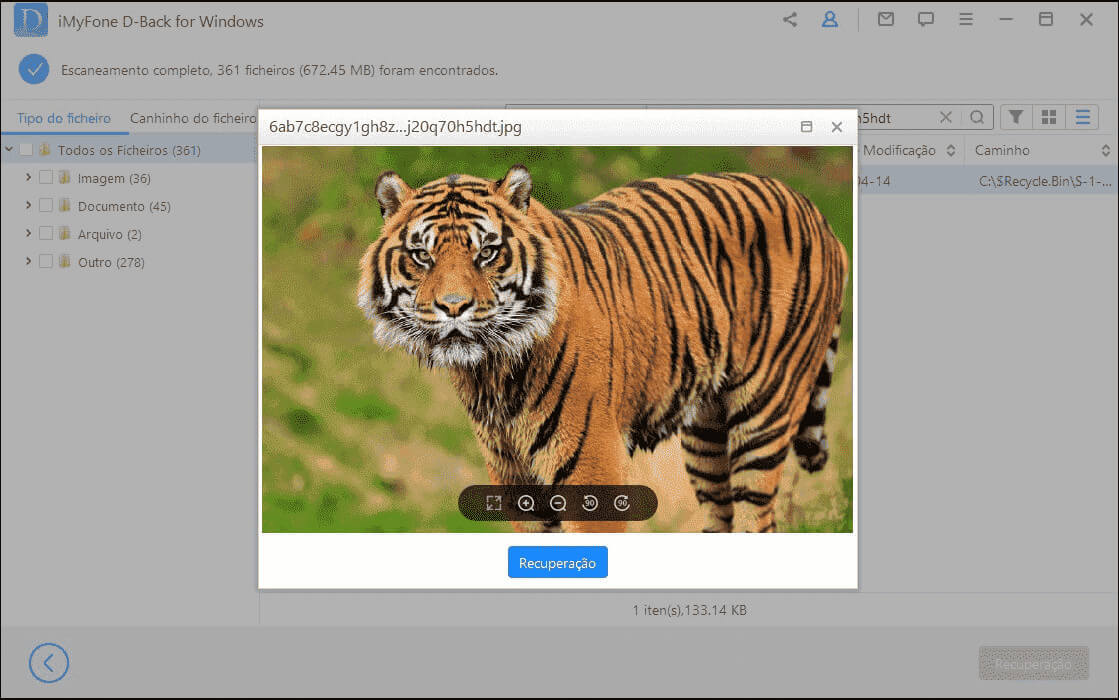
2 Recuperar Arquivos Excluídos de Versões Anteriores
Você pode recuperar arquivos excluídos que não estão na lixeira usando o recurso de versões anteriores do Windows. Ele cria um ponto de recuperação que trata dados e configurações de um período específico do passado para fazer a recuperação.
Passo 1. Clique com o botão direito do mouse na pasta onde o arquivo excluído estava localizado e clique em "Restaurar versões anteriores". Em seguida, irá aparecer uma opção de recuperação.
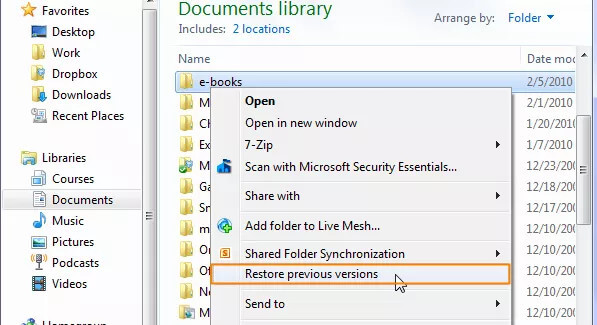
Passo 2. Selecione uma versão apropriada na lista de versões anteriores e clique em "Restaurar".
3 Restaurar Arquivos Excluídos do Backup do Windows
Por via das dúvidas, sugere-se manter sempre um backup recente de todos os seus arquivos importantes. O Backup do Windows ajuda você a fazer isso facilmente. Se você fez backup de seus dados com o Backup do Windows, você pode usá-lo para recuperar arquivos excluídos que não estejam na lixeira sem muita dificuldade.
Passo 1. Vá para Configurações > Atualização e Segurança > Backup.
Passo 2. Nesta secção, escolha "Acessar Backup e Restauração (Windows 7)".
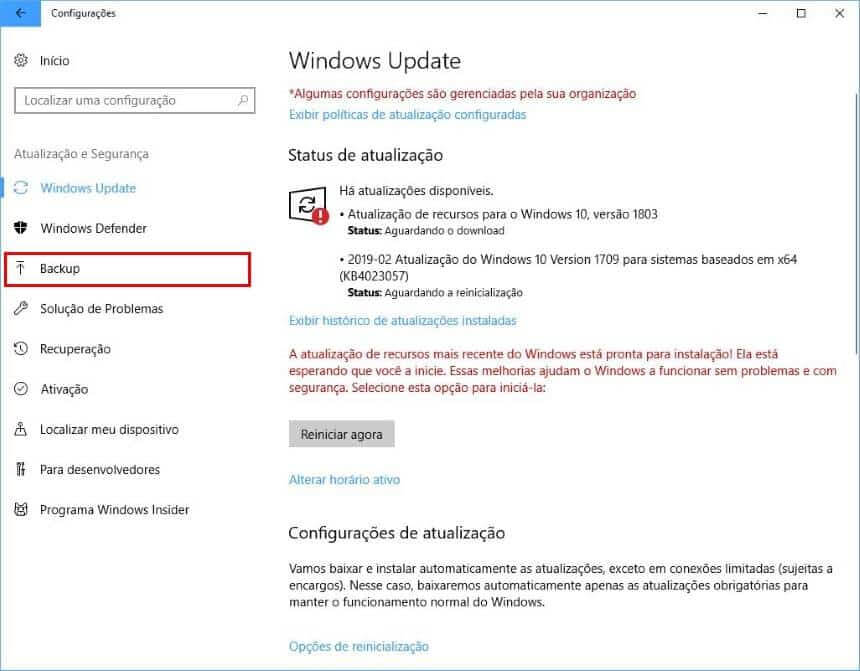
Passo 3. Clique em "Restaurar meus arquivos" para fazer o trabalho.
Aqui está um guia de vídeo para recuperar arquivos excluídos que não estão na lixeira:
Bônus: Perguntas Frequentes Sobre a Lixeira
1 Para onde foram os meus arquivos excluídos?
Quando você exclui um arquivo, normalmente ele é enviado para a lixeira. Você pode encontrá-lo pesquisando a lixeira ou indo para a pasta $Recycle.Bin no Explorador de Arquivos.
2 Para onde vão os arquivos excluídos, caso não tenham ido para a lixeira?
Se os arquivos excluídos não estiverem na lixeira, então eles podem ter sido excluídos permanentemente. Se isso acontecer, o espaço dos arquivos será marcado como livre, e outros dados podem substituí-lo no disco. Quanto às outras possibilidades, verifique o que discutimos na Parte 1.
3 A lixeira exclui realmente os arquivos?
A lixeira não exclui arquivos sem motivo. Os usuários do Windows podem personalizar o tempo de armazenamento de arquivos excluídos na lixeira. Você pode optar por deixar a lixeira excluir os arquivos de forma automática depois de mantê-los por 1 dia, 14 dias, 30 dias, 60 dias ou nunca. Porém, é preciso observar que, quando a lixeira estiver cheia, ela não será capaz de armazenar mais arquivos e os usuários podem não ser capazes de encontrar seus arquivos excluídos nela. Portanto, expandir o tamanho da sua lixeira é muito importante.
Conclusão
Recuperar arquivos após excluir da lixeira é possível e pode ser efetivado de uma série de maneiras diferentes. Enquanto alguns, como o uso do prompt de comando são bastante técnicos, outros são muito mais fáceis. Utilizar um poderoso software de recuperação de dados, como iMyFone D-Back for Windows é a maneira mais rápida e fácil de recuperar arquivos apagados não na lixeira da reciclagem.







