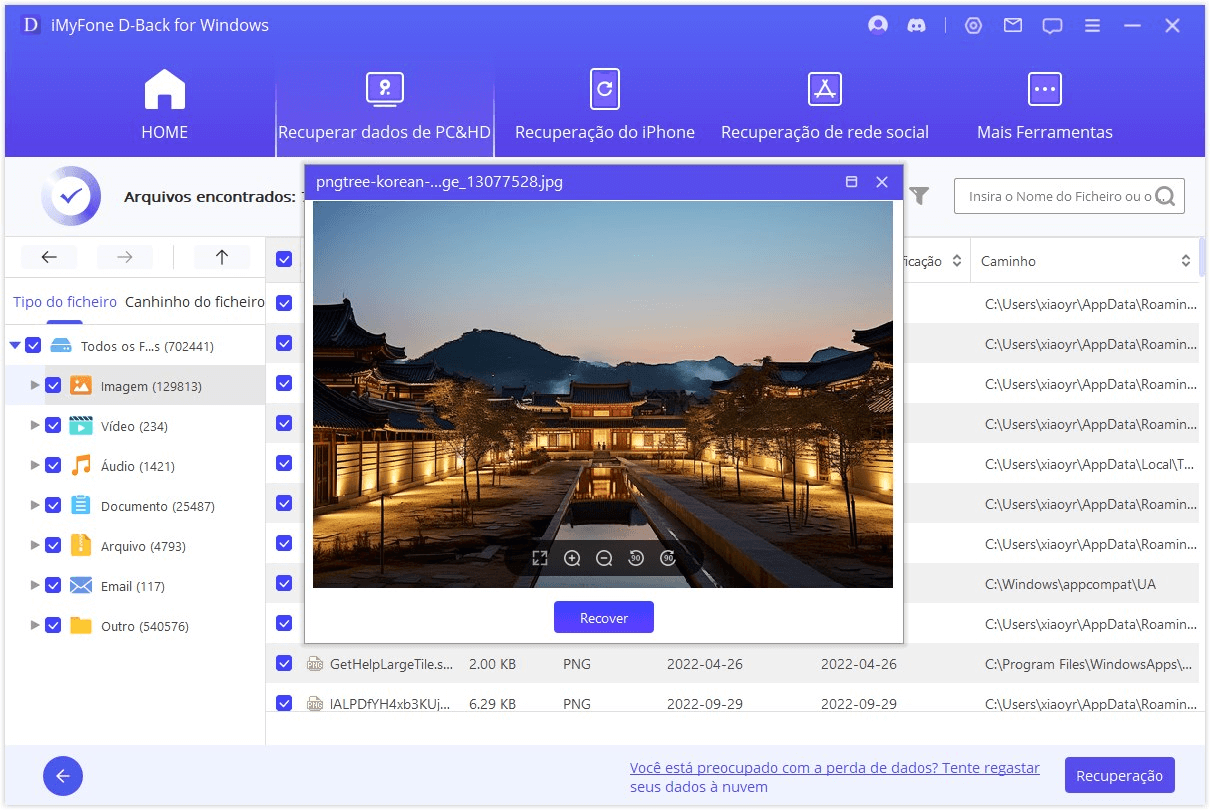Muitos usuários iniciantes não sabem como baixar a ISO mais recente do Windows 10 (32 ou 64 bits) diretamente da Microsoft. Este guia mostra o passo a passo para baixar a ISO atualizada. Salve este conteúdo para consultar quando precisar!
A Microsoft lança dois grandes updates anuais para o Windows 10, conhecidos como atualizações de recursos. A versão mais recente é a Windows 10 2024 Update | Versão 22H2.

Como verificar a versão do Windows 10 instalada no seu PC
Digite Winver.exe no campo de busca do menu Iniciar ou da barra de tarefas e pressione Enter. Assim, você verá a versão instalada no seu computador.
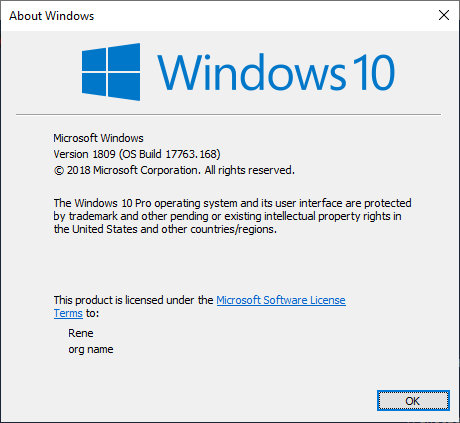
Como baixar a ISO mais recente do Windows 10
1 Usando a Ferramenta de Criação de Mídia da Microsoft
A Ferramenta de Criação de Mídia permite baixar a ISO oficial mais recente do Windows 10, tanto para a versão de 32 bits quanto para a de 64 bits. Veja como fazer isso:
Passo 1.Acesse o site oficial da Microsoft no seu PC e clique no botão Baixar ferramenta agora para obter a Ferramenta de Criação de Mídia.
Passo 2.Execute a ferramenta no seu computador. Na tela inicial, clique em Aceitar.
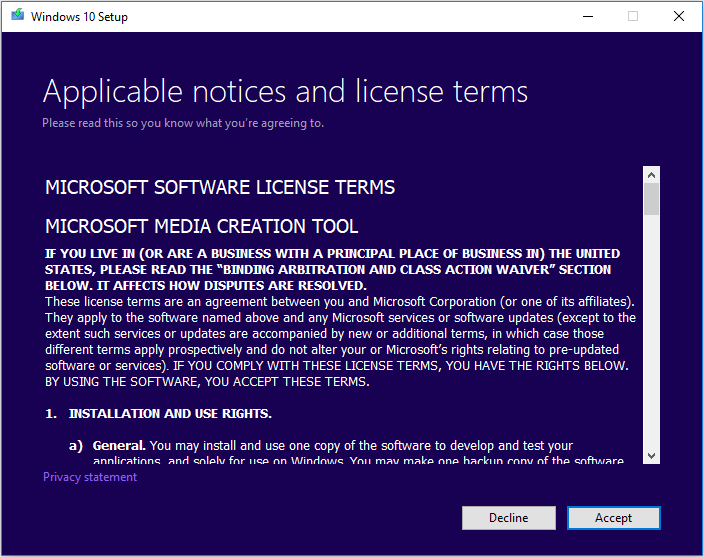
Passo 3.Na etapa O que você deseja fazer?, selecione a opção Criar mídia de instalação para outro computador e clique em Avançar.
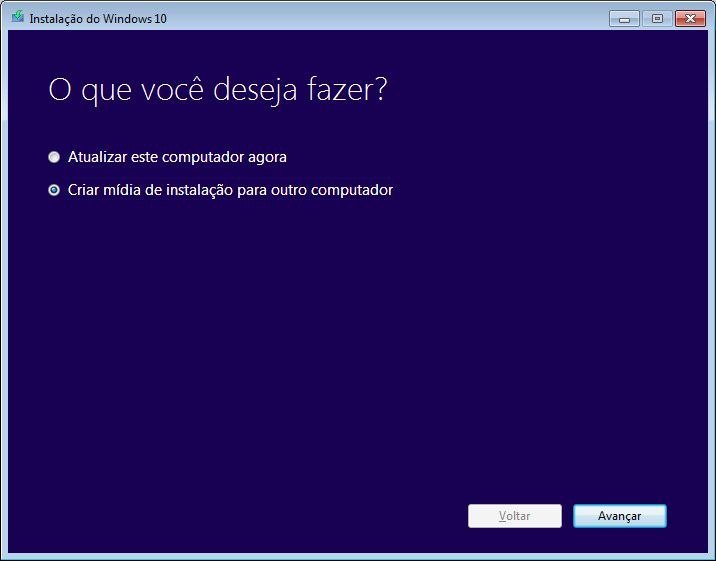
Passo 4.Na tela Escolher idioma, arquitetura e edição, desmarque a opção Usar as configurações recomendadas para este computador. Em seguida, escolha o idioma, a arquitetura e a edição desejada.
Passo 5.Escolha a opção Arquivo ISO e defina um local para salvar o arquivo. Clique em Salvar para iniciar o download.
O tempo de download dependerá da velocidade da sua conexão. Após a conclusão, você verá uma mensagem informando que o processo foi concluído. Clique em Concluir para fechar a ferramenta.
Com o arquivo ISO em mãos, você pode criar um USB ou DVD inicializável para atualizar ou instalar o Windows 10 no seu computador.
2 Baixando a ISO do Windows 10 pelo Chrome
Se você prefere baixar a ISO do Windows 10 diretamente pelo site da Microsoft sem usar a Ferramenta de Criação de Mídia ou outros programas, siga os passos abaixo:
Passo 1. Abra o navegador Google Chrome no seu computador e acesse a página de download do Windows 10 no site oficial da Microsoft.
Passo 2. Clique no ícone de três pontos no canto superior direito do Chrome. No menu, vá em Mais ferramentas > Ferramentas do desenvolvedor. Você também pode usar os atalhos Ctrl + Shift + I ou F12 no teclado.
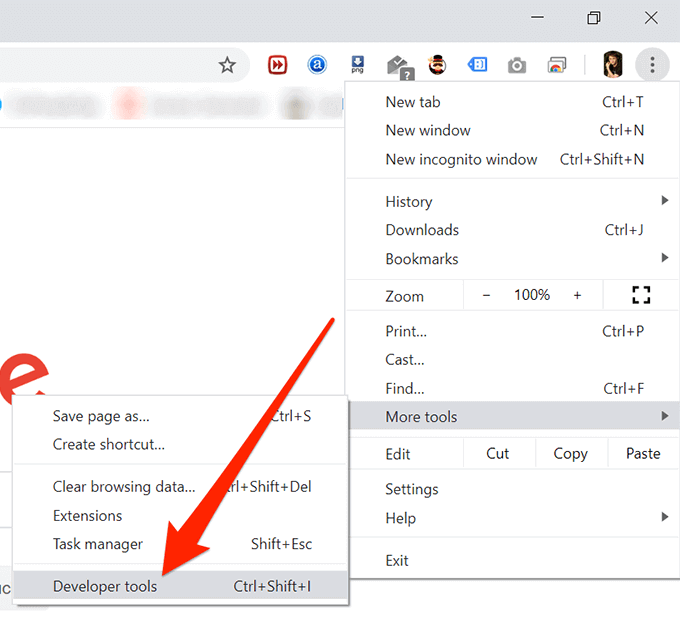
Passo 3. Na barra lateral direita que será aberta, clique no ícone de Alternar barra de ferramentas do dispositivo. No menu suspenso à esquerda, escolha um dispositivo, como "iPad Air", e ajuste o zoom para 75% ou 100%. Esse recurso permite simular o acesso a partir de dispositivos móveis ou tablets, alterando o agente do usuário usado pelo navegador.
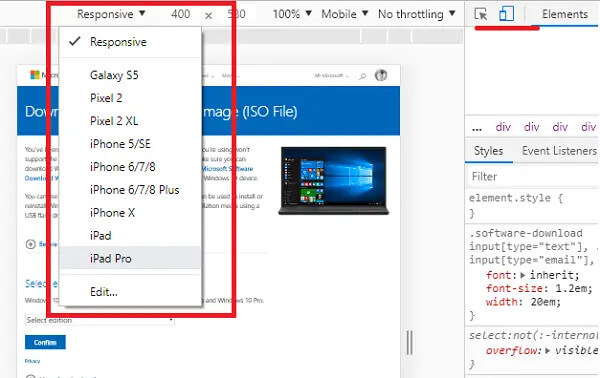
Passo 4. Clique com o botão direito na página de download do Windows 10 e escolha Recarregar no menu de contexto para atualizar a página.
Passo 5. Após o recarregamento, você verá a opção Baixar imagem de disco do Windows 10 (ISO). Escolha a versão do Windows 10 no menu suspenso e clique em Confirmar. Em seguida, selecione o idioma desejado e clique novamente em Confirmar.
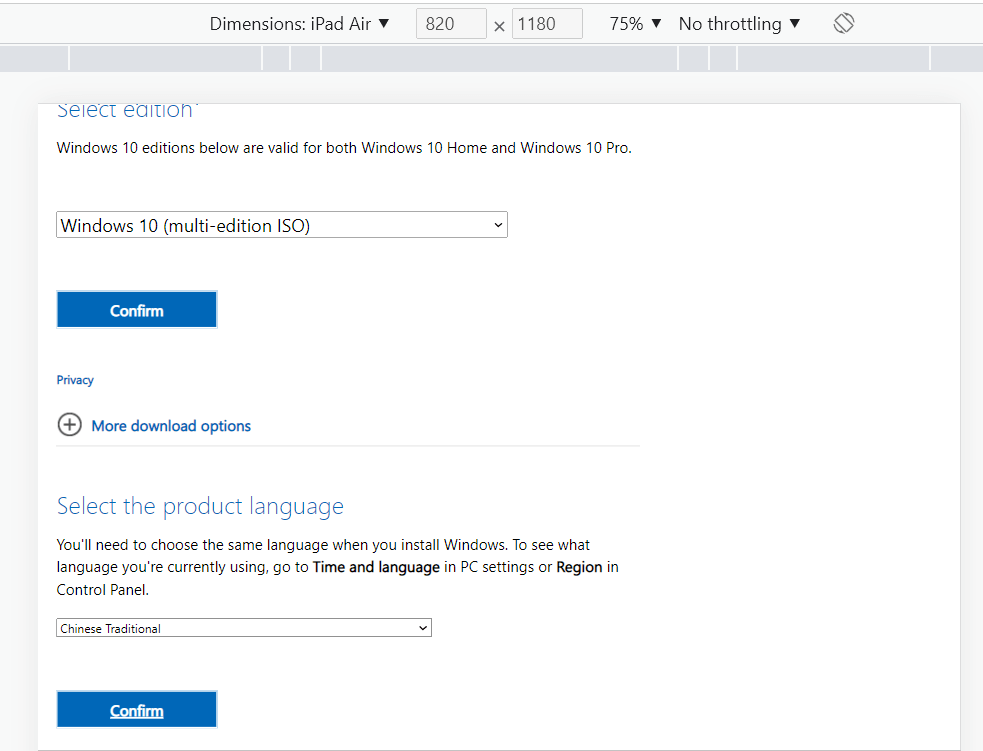
Passo 6. Surgirão duas opções de download da ISO: 64 bits e 32 bits. Clique na opção adequada para o seu computador.
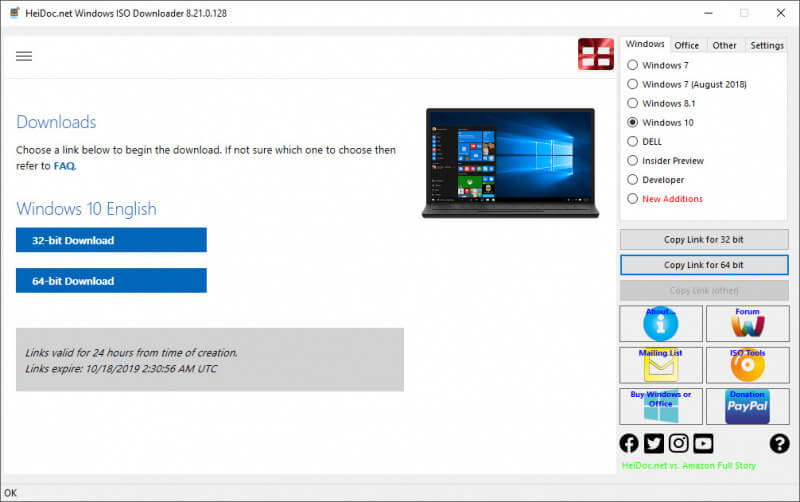
Passo 7. Escolha o local para salvar o arquivo ISO do Windows 10. O download começará automaticamente.
O tamanho do arquivo ISO é de aproximadamente 5,6 GB, então o tempo de download dependerá da velocidade da sua conexão com a internet.
Recuperar Arquivos ISO Apagados ou Corrompidos no Windows 10
Se você procura outras maneiras de recuperar arquivos ISO excluídos ou corrompidos sem usar softwares, esta seção é para você.
Normalmente, os usuários do Windows podem recuperar arquivos excluídos pela Lixeira ou pelo Histórico de Arquivos.
1Recuperar Arquivos ISO da Lixeira do Windows 10
A maioria dos usuários do Windows já conhece a Lixeira. Caso não, veja como usá-la para recuperar seus arquivos ISO excluídos:
Passo 1. Clique no ícone da Lixeira na área de trabalho. Se ele não aparecer, digite "Lixeira" na barra de pesquisa e clique no resultado. Outra opção é pressionar as teclas Windows + R para abrir o comando Executar. Em seguida, digite shell:recyclebinfolder e pressione Enter para abrir a Lixeira.
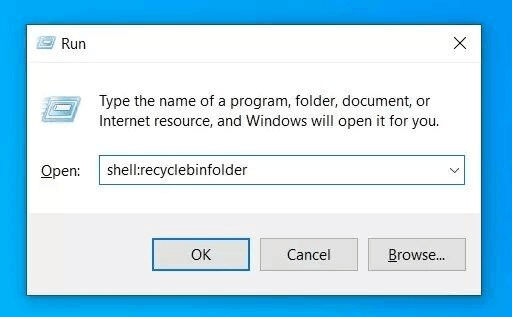
Passo 2.Ao abrir a Lixeira, você verá os arquivos excluídos (inclusive os arquivos ISO, se estiverem lá). Clique com o botão direito no arquivo ISO e selecione Restaurar.
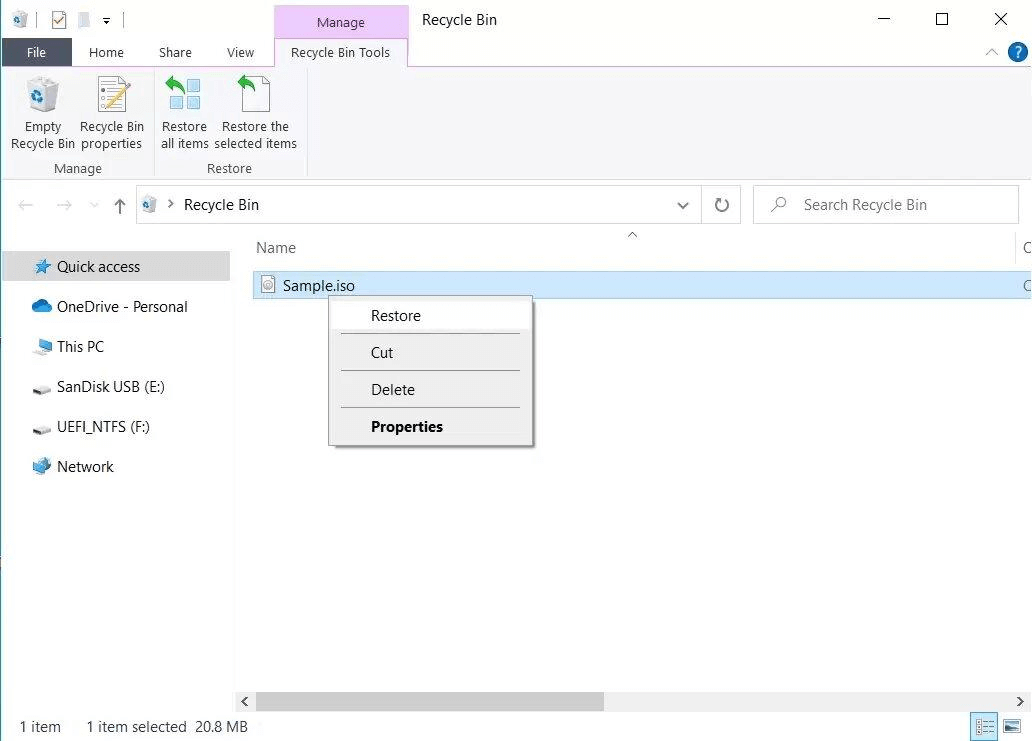
Passo 3.O arquivo ISO será restaurado para a pasta onde estava originalmente.
2Restaurar Arquivos ISO Excluídos pelo Histórico de Arquivos
As versões mais recentes do Windows incluem o recurso Histórico de Arquivos, que permite recuperar versões anteriores de arquivos. Ele cria backups automáticos para facilitar a restauração de arquivos perdidos.
Siga os passos para recuperar arquivos ISO pelo Histórico de Arquivos:
Passo 1.Abra o Painel de Controle. Para isso, clique no botão Iniciar e digite "Painel de Controle" na barra de pesquisa. Clique no resultado correspondente.
Passo 2.No Painel de Controle, vá para Histórico de Arquivos.
Passo 4.No menu à esquerda, clique em Restaurar arquivos pessoais.
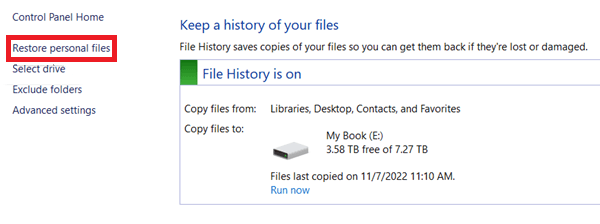
Passo 5.Localize e selecione os arquivos ISO que deseja recuperar. Após selecionar, clique no botão verde no final da janela. Os arquivos ISO serão restaurados em suas localizações originais.
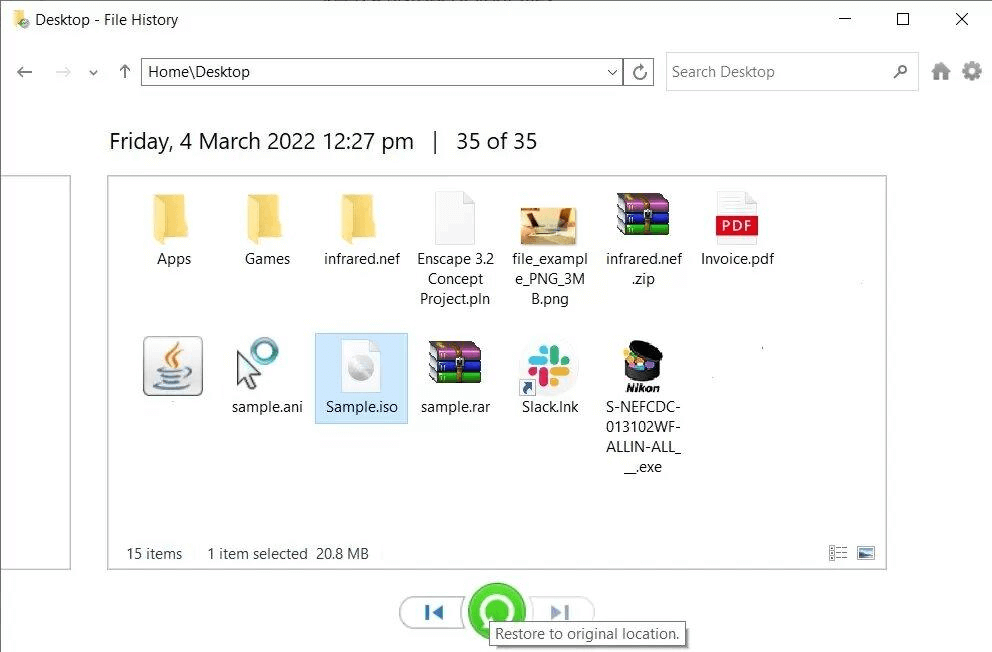
Importante:
Para que este método funcione, o recurso Histórico de Arquivos precisa estar ativado antes que os arquivos sejam perdidos. Caso contrário, essa opção não estará disponível.
3Recuperar Arquivos ISO Excluídos ou Corrompidos com Software de Recuperação de Dados
Usar um software de recuperação de dados é a maneira mais eficaz de recuperar qualquer tipo de arquivo. No entanto, muitos desses programas são caros ou têm interfaces e processos de recuperação complicados.
Felizmente, com o iMyFone D-Back, programa especialista em recuperar arquivos corrompidos no PC, você evita esses problemas. Ele é acessível, fácil de usar e conta com uma interface simples. Por isso, grandes veículos de tecnologia como PCWorld, TechRadar e Engadget recomendam este software.
Veja como utilizá-lo para recuperar arquivos ISO:
Passo 1.Baixe e instale o iMyFone D-Back. Abra o programa, clique em Iniciar e escolha a pasta onde deseja recuperar os arquivos.

Passo 2.Após selecionar a pasta, o programa iniciará a varredura. Em poucos minutos, todos os arquivos excluídos aparecerão na tela. Use a aba Arquivos Compactados no lado esquerdo para localizar os arquivos ISO.

Passo 3.Pré-visualize os arquivos, selecione os que deseja recuperar e clique em Recuperar.
Agora seus arquivos ISO estarão disponíveis novamente!