D-Back for Windows - Recuperar a pasta com acesso negado
No momento você não tem permissão para acessar esta pasta no PC, este programa pode recuperar pastas inacessíveis em 3 etapas no Windows 11/10/8/7 e macOS 10.9~13! Você pode tentar recuperar gratuitamente até 200 MB de arquivos.
Teste grátisÀs vezes, você pode encontrar uma mensagem de erro ao tentar abrir ou excluir uma pasta ou arquivo específico no Windows. A mensagem de erro geralmente diz: "você precisa de permissão para executar essa ação", "você precisa de permissão de" ou "o acesso a esta pasta foi negado". Embora isso seja certamente irritante, existem várias soluções que você pode tentar para corrigir esse erro.
Neste artigo, explicaremos por que o acesso negado a pasta de destino você precisa de permissão, bem como todos os métodos eficazes para extrair e salvar os arquivos.
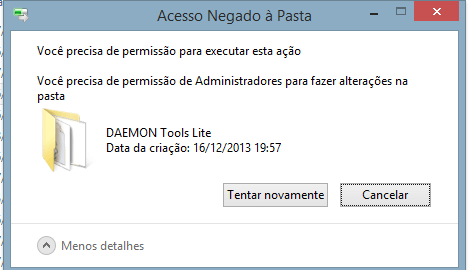
Por que o acesso a esta pasta foi negado?
Acesso negado a pasta de destino você precisa de permissão? O sistema Windows está com problemas ou corrompido? A razão principal é que você não tem permissão nas configurações do seu computador para acessar os arquivos. Talvez o seu nome de usuário não esteja registrado como administrador. Às vezes, também pode haver problemas de propriedade que levam a um acesso negado. Há várias razões pelas quais isso pode acontecer, que vamos examinar mais detalhadamente abaixo.
- Um usuário ou grupo pode ter sido removido de "Nomes de grupos ou usuários" na guia "Segurança" da pasta.
- O usuário ou grupo pode ter sido explicitamente negado permissão para acessar a pasta.
- Pode haver um conflito entre as permissões NTFS e as permissões de compartilhamento.
Aqui estão as soluções para permitir o acesso aos arquivos.
Voce precisa de permissão para executar essa ação, o que fazer?
Se você encontrar esse erro ao tentar acessar uma pasta ou arquivo, use os 3 métodos no momento você não tem permissão para acessar esta pasta no Windows 11, 10, 8 ou 7.
1 Alterar o proprietário de um arquivo ou pasta no Windows
Alterar o proprietário da pasta para conceder as permissões necessárias pode resolver o problema em alguns casos. Para que esse método funcione, você precisa usar uma conta com privilégios de administrador.
Passo 1: Clique com o botão direito na pasta ou arquivo e selecione Propriedades.
Passo 2: Clique na guia Segurança > Avançado na parte inferior da janela.
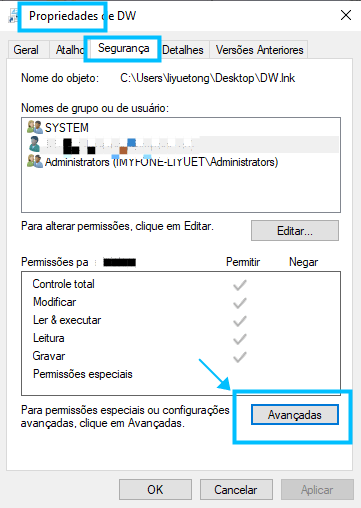
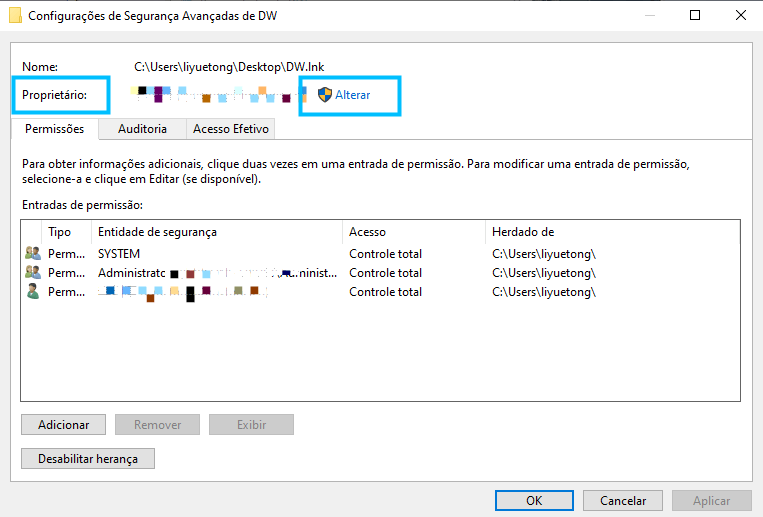
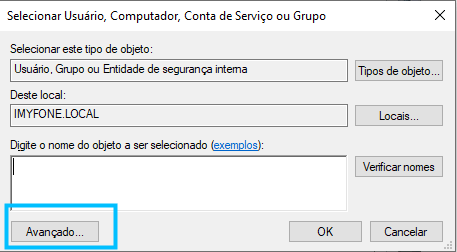
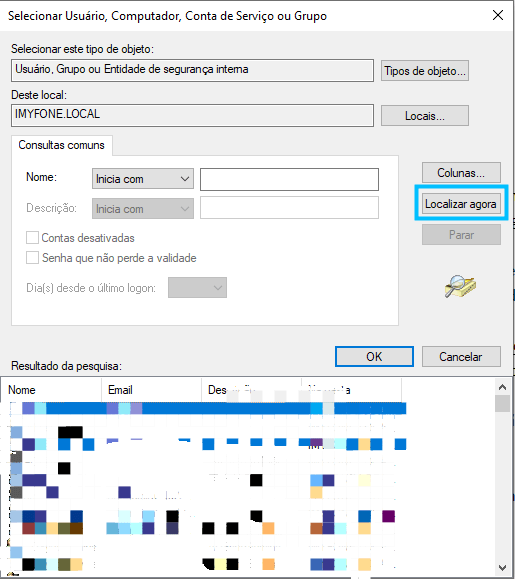
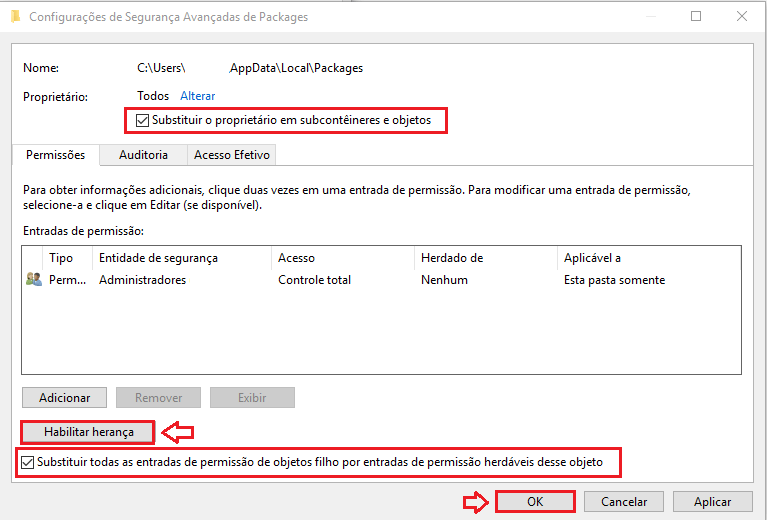
2 Alterar as permissões de acesso de um arquivo ou pasta no Windows
A segunda solução é alterar as permissões de acesso do arquivo ou pasta. Você pode fazer isso seguindo os quatro passos abaixo para resolver o problema “você precisa de permissão para executar esta ação”.
Passo 1: Vá até a pasta de acesso negado, clique com o botão direito sobre ela e selecione Propriedades.
Passo 2: Clique na guia Segurança no topo e no botão Editar no meio.
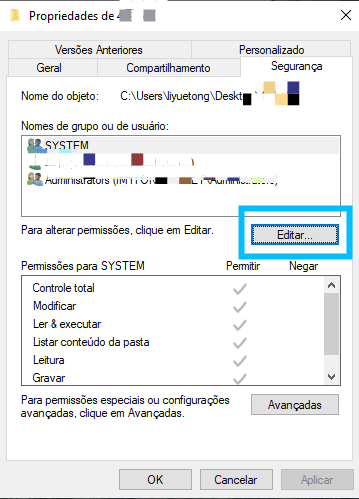
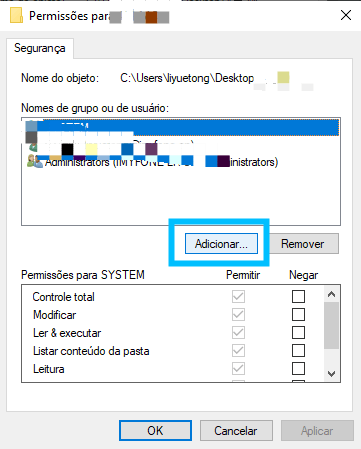
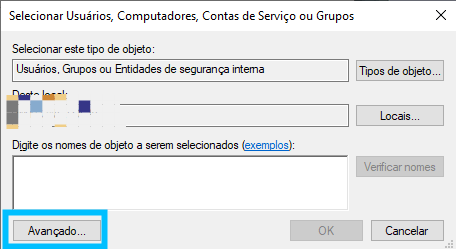
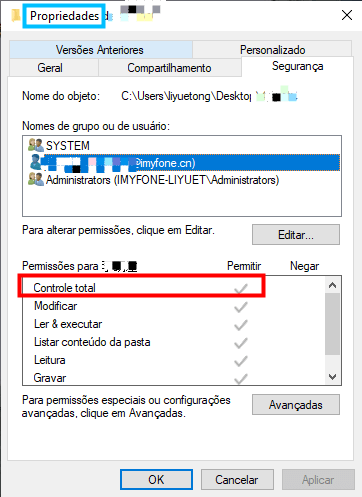
3 Usar o Prompt de Comando
Este método é útil se você estiver vendo a mensagem de erro "você precisa ter permissão para executar esta ação". Usar o Prompt de Comando é uma maneira simples de obter direitos de administrador no Windows.
Passo 1: Pressione as teclas Windows + S no seu teclado. Digite "Prompt de Comando".
Passo 2: Clique com o botão direito no Prompt de Comando e, uma vez que o Prompt de Comando estiver aberto, digite o seguinte comando: takeown /f /r /d y.
- /F nome do arquivo Especifica o padrão de nome de arquivo ou diretório. O caractere curinga "*" pode ser usado para especificar um padrão. Permite o uso de sharename\filename. Pressione Enter para executar o comando.
- /D prompt A resposta padrão é usada quando o usuário atual não tem permissão "list folder" em um diretório. em um diretório. Isso ocorre durante uma operação recursiva (/R) em subdiretórios. Valores válidos são "Y" para assumir a propriedade ou "N" para ignorar.
Como acessar a pasta quando você não consegue resolver o erro?
Se todas as outras métodos falharam, não se preocupe. Você pode usar a ferramenta de recuperação de arquivos iMyFone D-Back for Windows para recuperar arquivos que não estão acessíveis.
Se você encontrar uma pasta ou arquivo que está dando uma mensagem de erro dizendo "você não tem permissão para gravar neste local", então o iMyFone D-Back for Windows pode resolver o problema recuperando esses arquivos para uma nova localização onde você pode acessá-los posteriormente.
- Recuperar arquivos inacessíveis de todos os dispositivos de armazenamento, incluindo, disco rígido não reconhecido, pen drives não aparece, cartões SD, etc.
- Mais de 1.000 formatos de arquivos podem ser recuperados, como documentos (Word, Excel, PowerPoint, PDFs), vídeos, fotos,e-mails do Yahoo, etc.
- A versão existente do arquivo não será sobrescrita durante o processo de recuperação e seu uso é 100% seguro.
- Compatível com Windows 11/10/8/7 e todas as versões do macOS.
Como usar o D-Back for Windows para recuperar pastas ou arquivos inacessíveis:
Passo 1.Baixe e instale o D-Back for Windows, selecione a localização local dos seus pastas ou arquivos inacessíveis.
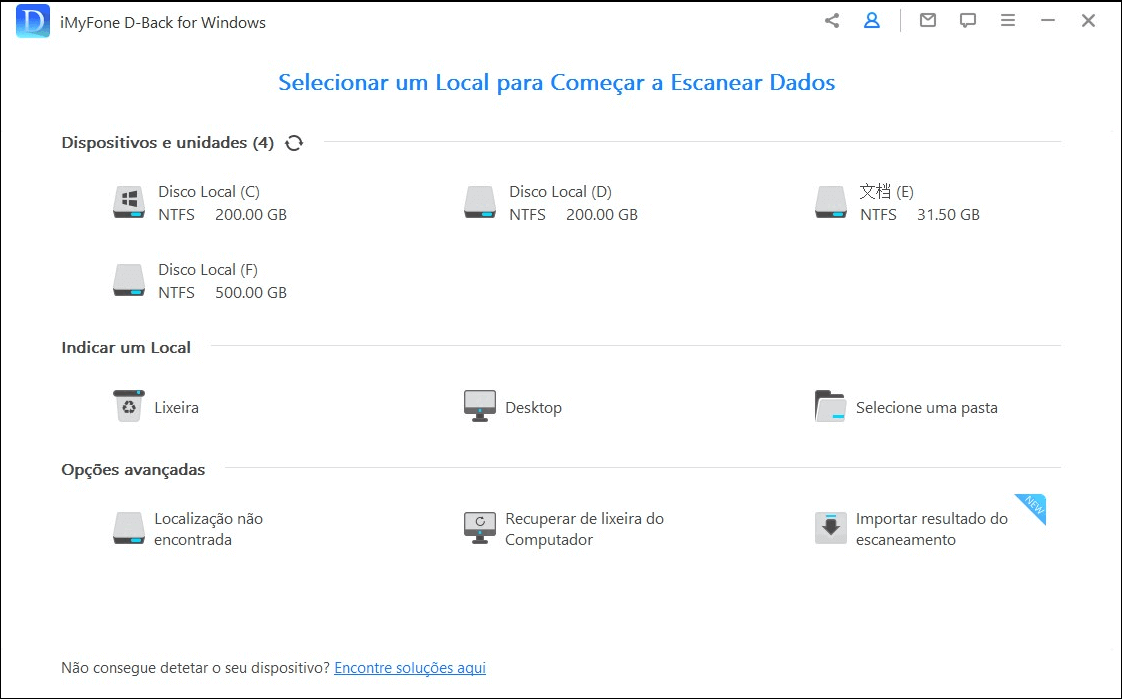
Passo 2.O programa realizará uma análise completa e aprofundada na localização que você selecionou.
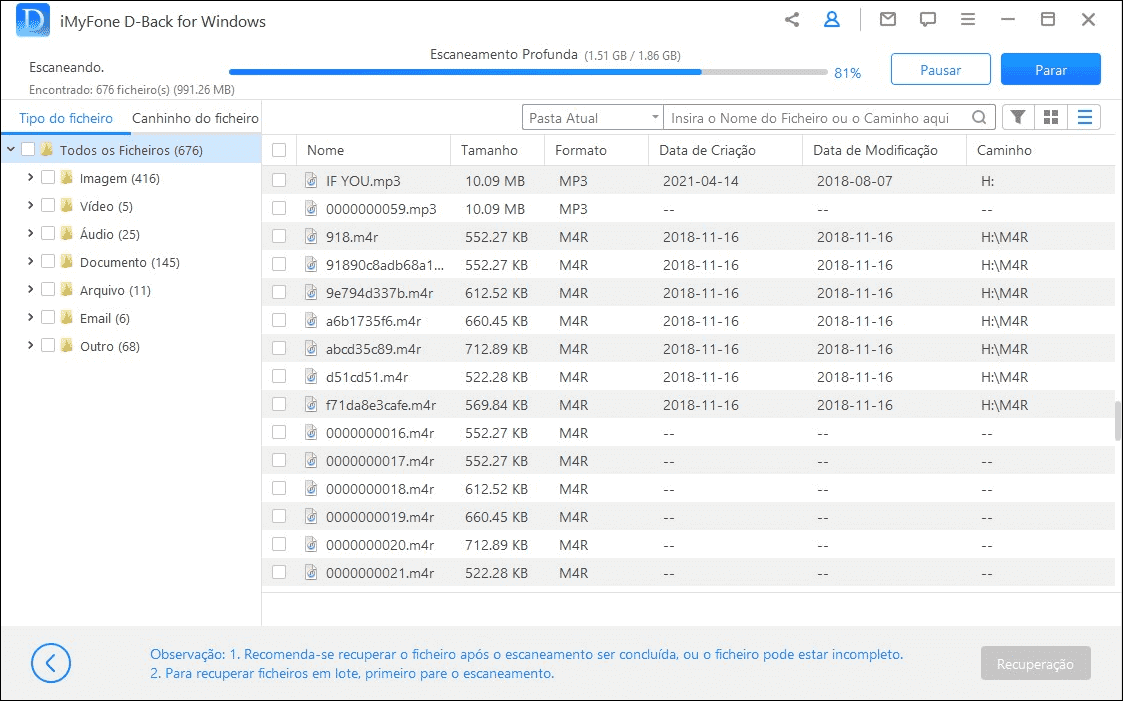
Passo 3.Após a conclusão da análise, você poderá visualizar a pasta que encontrou. Após selecionar tudo, clique em "Recuperar" e salve-o na localização especificada.
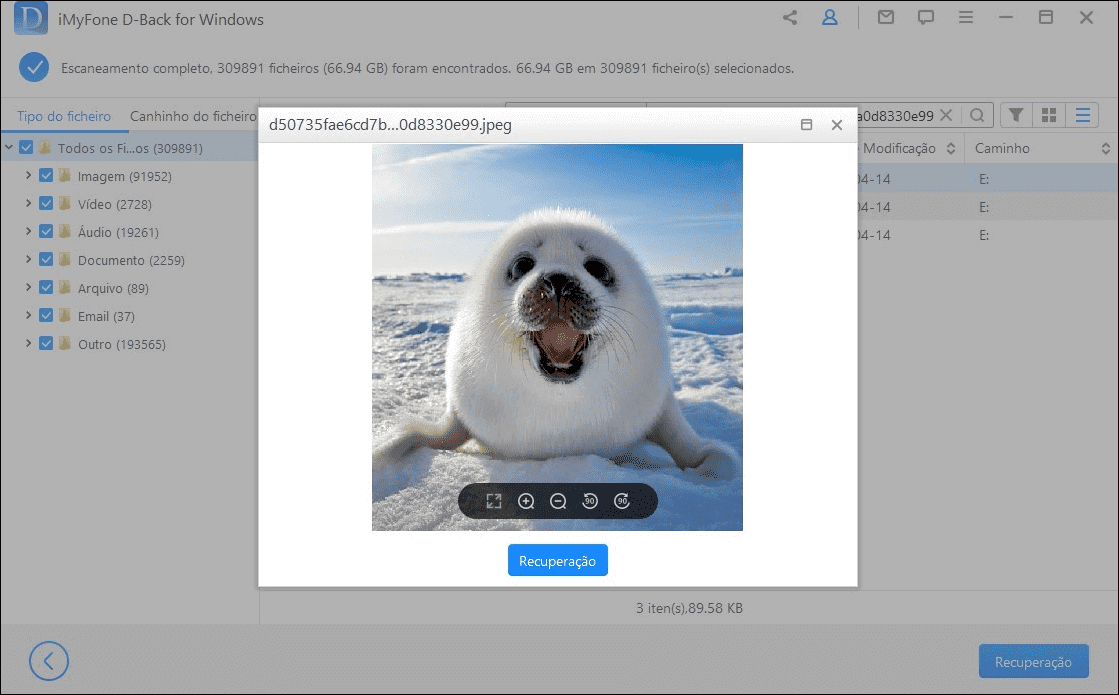
Conclusão:
A mensagem de erro "Voce precisa de permissão para executar essa ação" é certamente irritante. Ao usar os métodos listados neste artigo, você pode recuperar facilmente o acesso à sua pasta e arquivos.
No entanto, se você deseja resolver o problema da maneira mais simples (em 3 etapas), não deixe de aproveitar a ferramenta de recuperação de arquivos iMyFone D-Back for Windows, que é a melhor solução para qualquer problema de perda de dados.
Você pode gostar também
Perguntas relacionadas ao produto? Entre em contato com nossa equipe de suporte para obter uma solução rápida >







