Como recuperar pastas e arquivos que sumiram do PC?
Meus arquivos sumiram do PC, como recuperar? Experimente o programa de recuperação de dados para PC, que recupera quase 1000 tipos de arquivos e é compatível com Windows 11/10/8/7 e macOS 10.9 a 13!
Teste grátisVocê atualizou seu Windows 10/11, mas agora está tendo problemas que pasta sumiu do PC? Qualquer pessoa fica chateada quando arquivos sumiram do pc. Se você for vítima do desaparecimento ou exclusão de uma pasta, não entre em pânico, agora vamos apresentar como recuperar pasta que sumiu do PC. Continue lendo!

A solução quando seus "arquivos sumiram do PC" pode variar conforme a causa do desaparecimento. Aqui existem os 6 casos abaixo. Você poderá encontrar um método eficaz de acordo com sua situação.
- 1º caso: Exibir pastas e arquivos “escondidos”
- 2º caso: As pastas estão na conta de outro usuário
- 3º caso: Se os documentos que sumiram do PC foram as pastas de AppData
- 4º caso: Se for causado por erros do HD
- 5º caso: Se a causa for um problema de indexação
- 6º caso: Recuperar pasta que sumiu do PC em 5 minutos aplicável para todos os casos
Mostraremos todos os jeitos em detalhes neste vídeo:
Solução 1. Exibir pastas e arquivos“escondidos”
Às vezes, os arquivos que sumiram do PC está “escondidos” em algum lugar do Windows. E o Explorador de Arquivos não está configurado para mostrar os arquivos sumindo do PC. Para exibir pastas e arquivos ocultos, siga as etapas a seguir.
Passo 1.Abra “Este computador”.
Passo 2.Clique na aba “Arquivo” no canto superior esquerdo e escolha a opção “Alterar opções de pasta e pesquisa”.
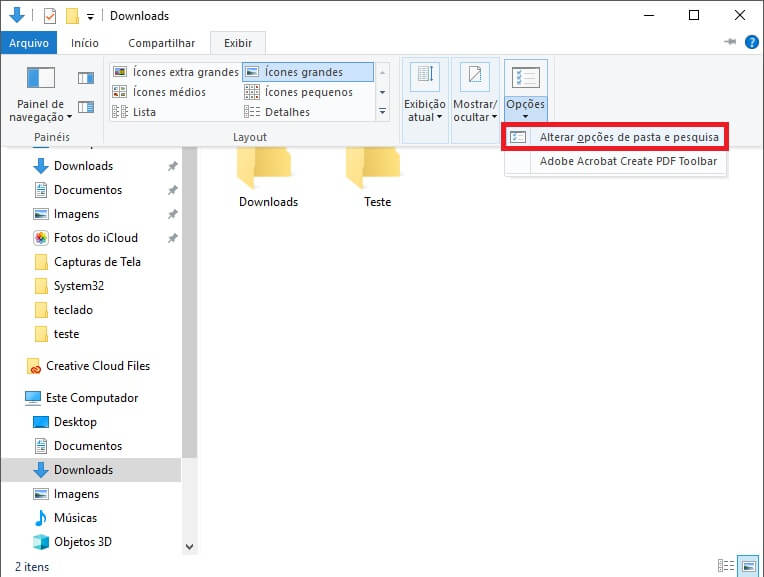
Passo 3.Entre na aba “Modo de exibição” e marque “Mostrar arquivos, pastas e unidades ocultas”.
Passo 4.Depois clique em “Aplicar” e salve as alterações para ver os documentos que sumiram do PC de novo.
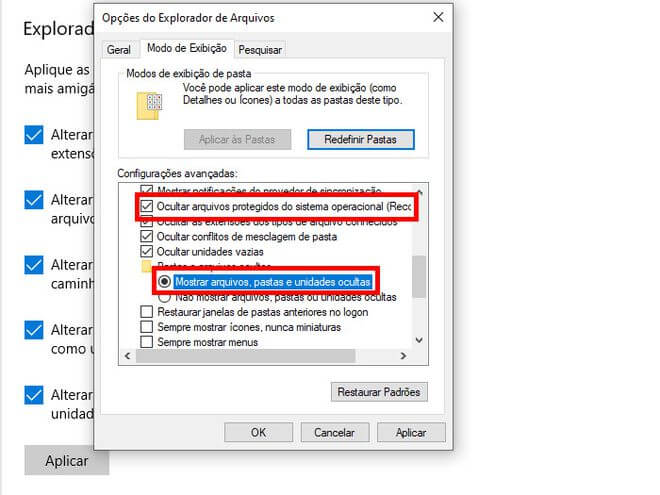
Solução 2. As pastas estão na conta de outro usuário
Como recuperar pastas e arquivos que sumiram do PC? Nesta segunda solução, verifique se a conta de usuário foi alterada. Quando você atualiza para o Windows 10/11, às vezes ele cria uma nova conta de usuário para o seu computador e a define como a conta padrão. Neste caso, é possível aparecer uma situação de pasta sumiu do PC. Então, para voltar para sua antiga conta de usuário, que inclui a pasta que você deseja localizar, basta seguir estas etapas.
-
1º Passo. Clique no botão “Iniciar” e depois clique no ícone de usuário.
-
2º Passo. Clique em “Sair”.
-
3º Passo. Na janela de login, digite sua conta antiga.
-
4º Passo. Após a troca, é possível recuperar as pastas que sumiram do PC instantaneamente.
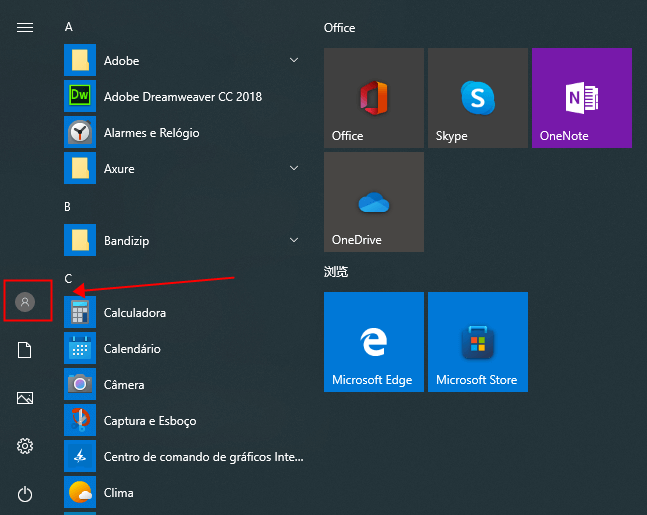
Solução 3. Se os documentos que sumiram do PC foram as pastas de AppData
Se todos os arquivos do PC sumiram, agora é hora de tentar a terceira solução, que é verificar a pasta temporária. A pasta “Temp” é usada para armazenar determinadas configurações de inicialização e dados em cache para todos os aplicativos instalados no computador.
Para usuários do Windows 10, é necessário entrar na pasta "C:\Users\Username\AppData\Local\Temp" para recuperar pastas que desapareceram do PC. Na maioria das vezes, os registros que sumiram são encontrados ali. No entanto, é preciso executar algumas etapas manuais para recuperar os dados.
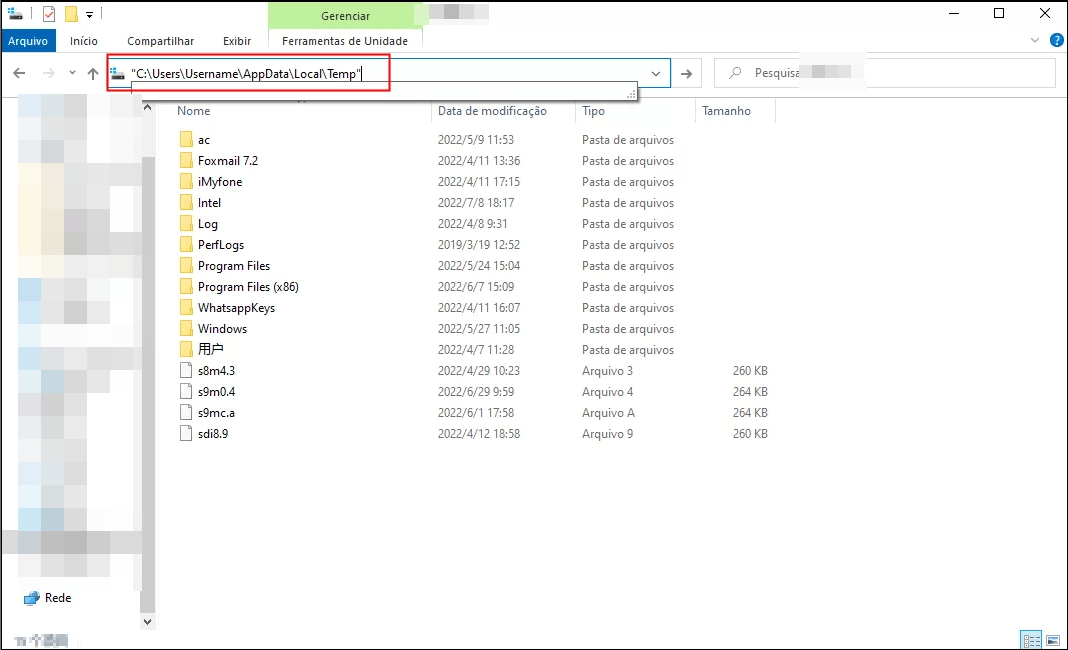
Solução 4. Se for causado por erros do HD
Você já verificou seu disco rígido no Windows 10 para procurar o problema? Talvez o índice do seu HD esteja corrompido,pode sumir todos seus arquivos do PC. Veja como é possível consertar o disco rígido e fazer com que todos os arquivos e pastas voltem ao sistema.
-
1º Passo. Abra “Este computador” e procure seu HD.
-
2º Passo. Após encontrá-lo, clique com o botão direito sobre ele e escolha a opção “Propriedades”.
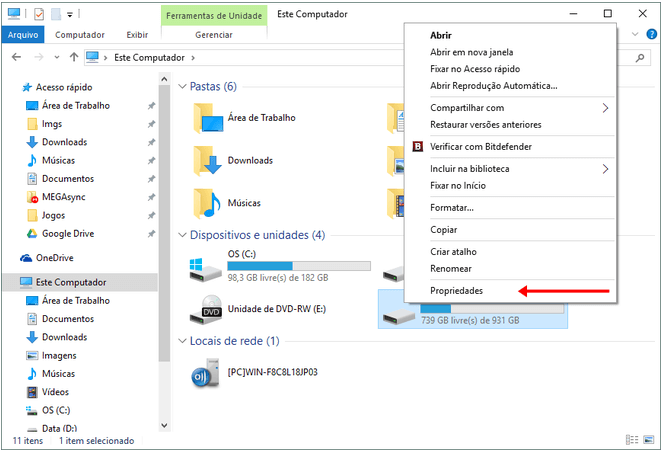
-
3º Passo. Selecione a aba “Ferramentas” e clique no botão “Verificar”.
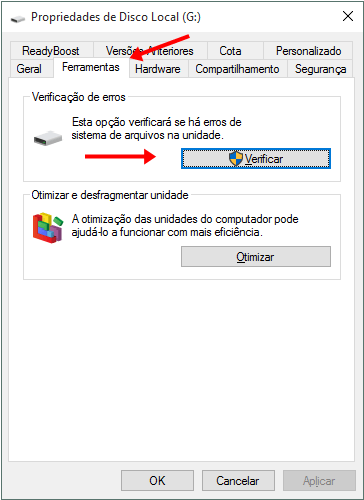
-
4º Passo. Selecione “Verificar unidade”, e seu disco rígido começará a verificar possíveis erros.
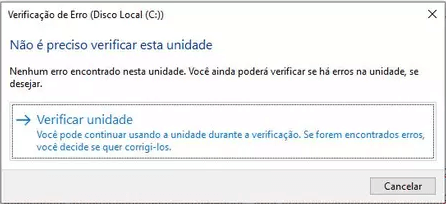
-
5º Passo. Após a verificação, algumas pastas que desapareceram do PC serão restaurados.
Solução 5. Se a causa for um problema de indexação
Como recuperar arquivos que sumiram do PC? Outra solução caso seus documentos sumam do PC é alterar a opção de indexação do seu computador. Esta é uma solução muito prática que pode ser eficaz no seu caso. Para alterar a indexação, você deve seguir as etapas abaixo.
-
1º Passo. Aperte a “tecla Windows + S” para abrir a busca.
-
2º Passo. Digite “Opções de indexação” na barra de pesquisa e clique para selecionar.
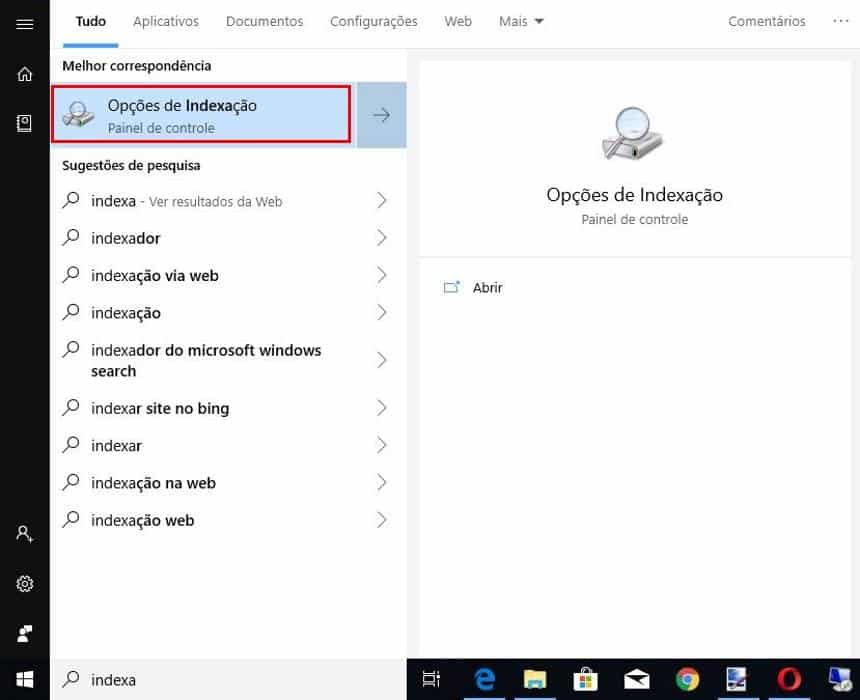
-
3º Passo. Quando a janela abrir, clique na opção “Avançado”.
-
4º Passo. Dentro da opção Avançado, abra as configurações de indexação.
-
5º Passo. Você verá a seção “Solução de problemas” com o botão para recriar índice. Clique no botão “Recriar” e o problema de arquivos que sumiram do PC estará resolvido.
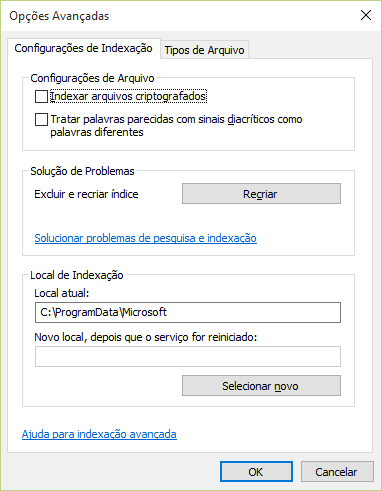
Solução 6. Recuperar pasta que sumiu do PC com uma ferramenta – aplicável para todos os casos (suporta Windows 11/10/8/7)
Se você já experimentou todos os métodos acima mas ainda não conseguiu encontrar suas pastas desaparecidas ou excluídas, como recuperar pasta que sumiu do PC? O D-Back for Windows é a ferramenta de recuperação perfeita para você. É a ferramenta mais confiável para recuperar todos arquivos do PC que sumiram desaparecidos ou excluídos, independentemente das causas no seu computador Windows.
Características do D-Back for Windows
- Fácil e rápido para recuperar pasta sumiu do pc por vírus, exclusão acidental e outros motivos.
- Recupera mais de 1000 tipos de arquivos, como fotos, vídeos, documentos Word sobrescritos, planilhas Excel não salvas, arquivos zip, mp3, HTML, entre outros.
- Recupere pastas em HDs externos, pen drives, computadores ou outros dispositivos de armazenamento.
- Compatível com drivers virtuais como VMDK, IMG, VHD, OVA, XVA e outros formatos.
- Permite verificar, visualizar e recuperar dados sempre que precisar.
- Também corrige erros como arquivo ou pasta corrompidos e ilegíveis, problemas com HDs Seagate não reconhecidos e arquivos apagados da lixeira ou emails do Yahoo/Outlook de forma eficiente.
Passo a passo simples para usar D-Back for Windows e recuperar a pasta que sumiu do PC - Windows 10/11:
1º Passo.Execute D-Back for Windows e escolha a opção “Lixeira”.

2º Passo. Depois de selecionar o local onde deseja recuperar os dados perdidos, pressione o botão “Iniciar” para executar o processo de verificação.

3º Passo. Ele listará todas as pastas e arquivos perdidos. Visualize todos os arquivos e pastas, selecione os que interessam e clique em “Recuperação” para recuperá-los.
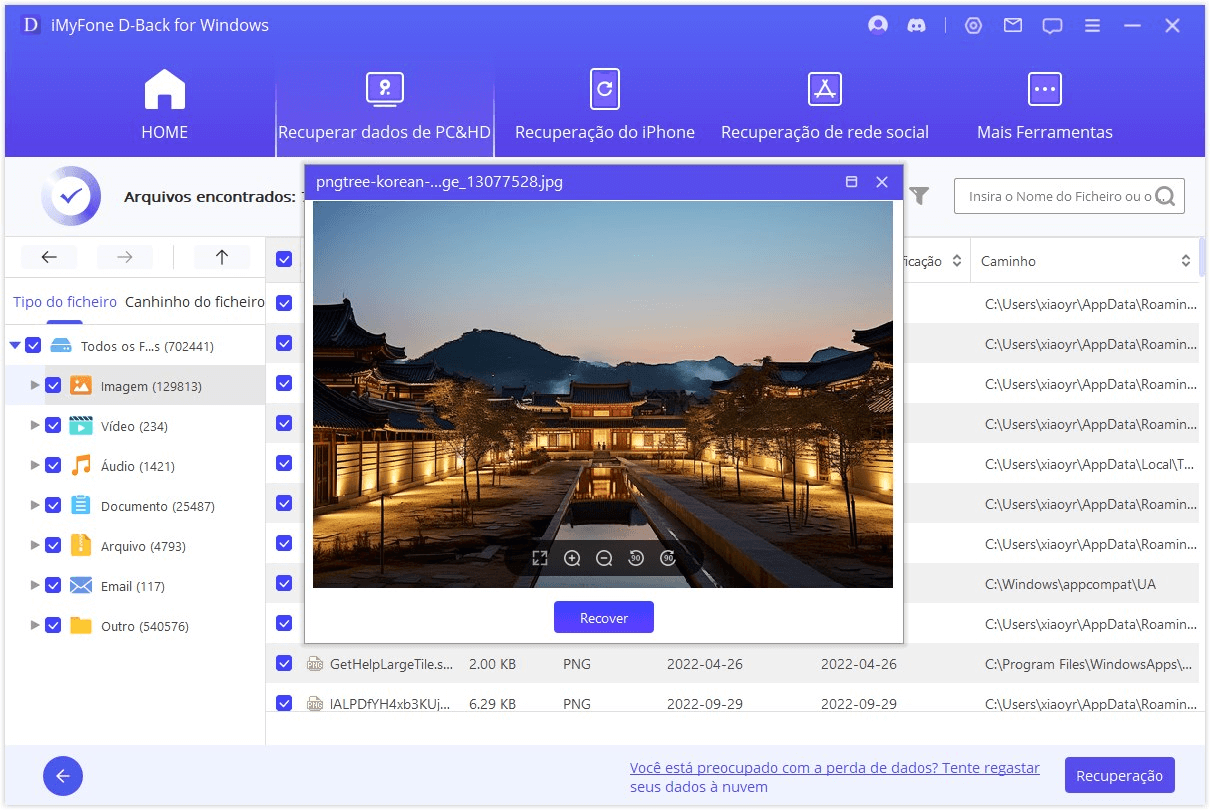
Só precisa de esperar alguns minutos, os documentos que sumiram do PC voltarem a normal.
Conclusão
Como recuperar pastas e arquivos que sumiram do PC? Usando as soluções acima, você finalmente encontrará sua pasta desaparecida no Windows 10/11. Se você ainda não atualizou para o Windows 10/11, é recomendável fazer backup de todos os dados antes de atualizar o sistema.
Em resumo, se seus arquivos sumiram do PC, o D-Back for Windows estará sempre lá para ajudar a recuperar pastas e arquivos desaparecidos, tanto para Windows 11 quanto para Windows 10/8/7, o outras versões. Não se preocupe, pode tentar agora!





