Ops! Você excluiu acidentalmente uma partição no seu disco rígido externo? Não entre em pânico, porque há uma maneira de recuperá-la. Este guia irá guiá-lo pelos passos fáceis para recuperar partição perdida no Windows e trazer todos os seus arquivos importantes de volta à vida. Vamos começar!

É possível recuperar partição deletada no Windows?
Sim, é possível recuperar uma partição perdida no Windows. Às vezes, a partição pode não aparecer no Explorador de Arquivos porque não tem uma letra atribuída a ela. Na realidade, não está realmente perdida, mas o Windows simplesmente não lhe deu um nome. Aqui, fornecemos quatro métodos diferentes para ajudá-lo a recuperar uma partição excluída ou perdida. Se você é um iniciante e quer uma maneira rápida de recuperar esses arquivos, recomendamos usar Método 1, que apresenta uma ferramenta útil para resolver esse problema.
Assista ao Tutorial em Vídeo para recuperar partição deletada do Disco Rígido
1Maneira mais fácil de recuperar partição perdida/excluída no Windows/Mac
O programa de recuperação de disco rígido iMyFone D-Back for PC atende tanto aos usuários do Windows quanto do macOS, proporcionando uma experiência amigável ao usuário adequada tanto para iniciantes quanto para profissionais experientes. Com apenas alguns cliques, você pode recuperar rapidamente partições perdidas e dados.
- O programa suporta uma ampla variedade de dispositivos, desde smartphones e computadores até SSDs, HDDs, câmeras, cartões SD, pen drive formato e muito mais, oferecendo uma solução abrangente para recuperação de dados.
- As técnicas avançadas de análise de vídeo e imagem do D-Back for PC detectam e reparam arquivos danificados durante o processo de recuperação, garantindo perda mínima de dados.
- O D-Back for PC oferece dois tipos de varreduras - varredura rápida para recuperação rápida e varredura profunda para capturar arquivos potencialmente perdidos na varredura inicial.
- Durante o processo de recuperação, os usuários podem visualizar os arquivos, permitindo pausar ou interromper o processo se os arquivos necessários já tiverem sido restaurados.
- Além da recuperação de arquivos, o D-Back for PC pode reparar vídeos/fotos durante o processo de recuperação, aumentando sua funcionalidade.
Como recuperar partição deletada em 5 mins com D-Back for PC:
Passo 1: Baixe e instale o D-Back for PC no seu computador. O processo de instalação é rápido e simples. Conecte o disco rígido externo ao seu computador e inicie o software. Se você não conseguir localizar a partição, selecione a guia 'Não é Possível Encontrar Localização'.
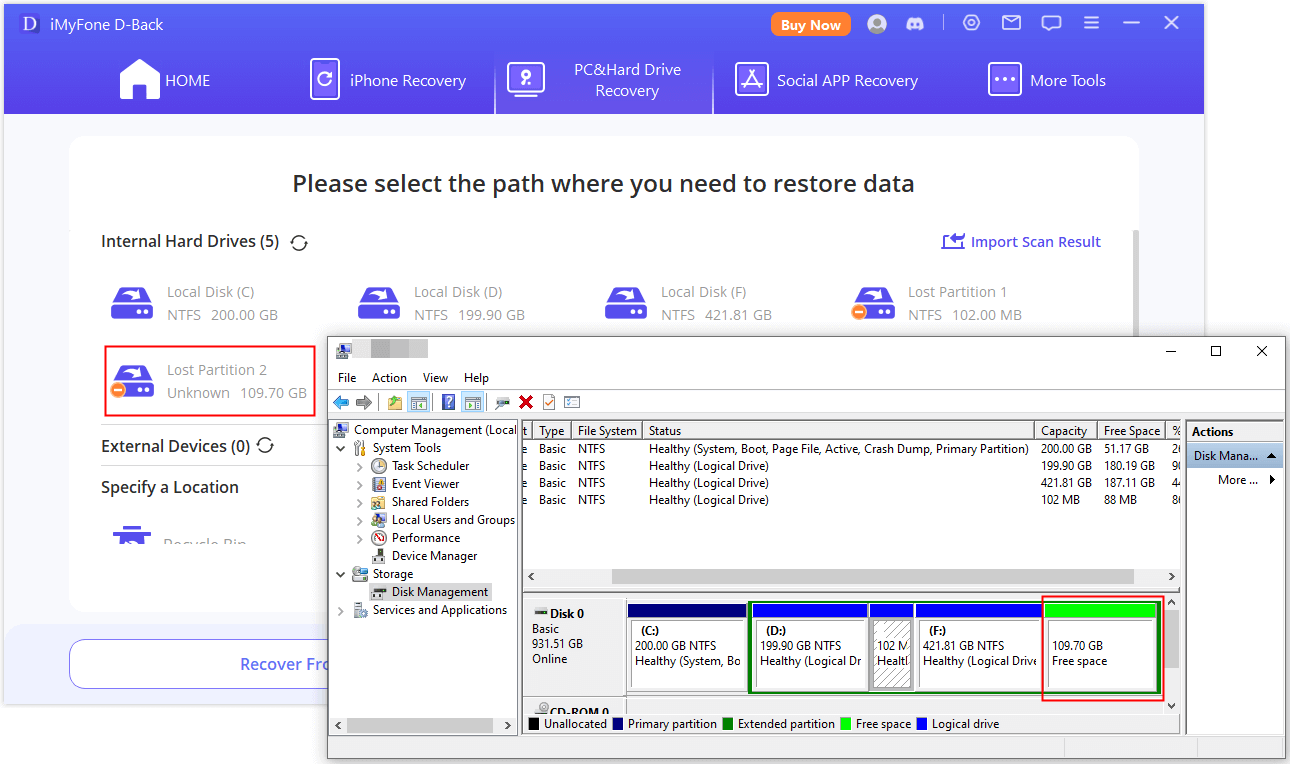
Passo 2: Escolha o disco que deseja escanear.

Passo 3: Assim que você selecionar um disco, o processo de escaneamento começará. O software inicia uma varredura rápida, que leva apenas alguns segundos ou um minuto, seguida por uma varredura profunda. Assim que o processo de recuperação estiver concluído, selecione os arquivos que deseja restaurar. Os arquivos são organizados por tipo e formato à esquerda.

Passo 4: Clique no botão "Recuperar". Selecione o destino e clique em "OK". O D-Back for PC salvará seus arquivos no local desejado.
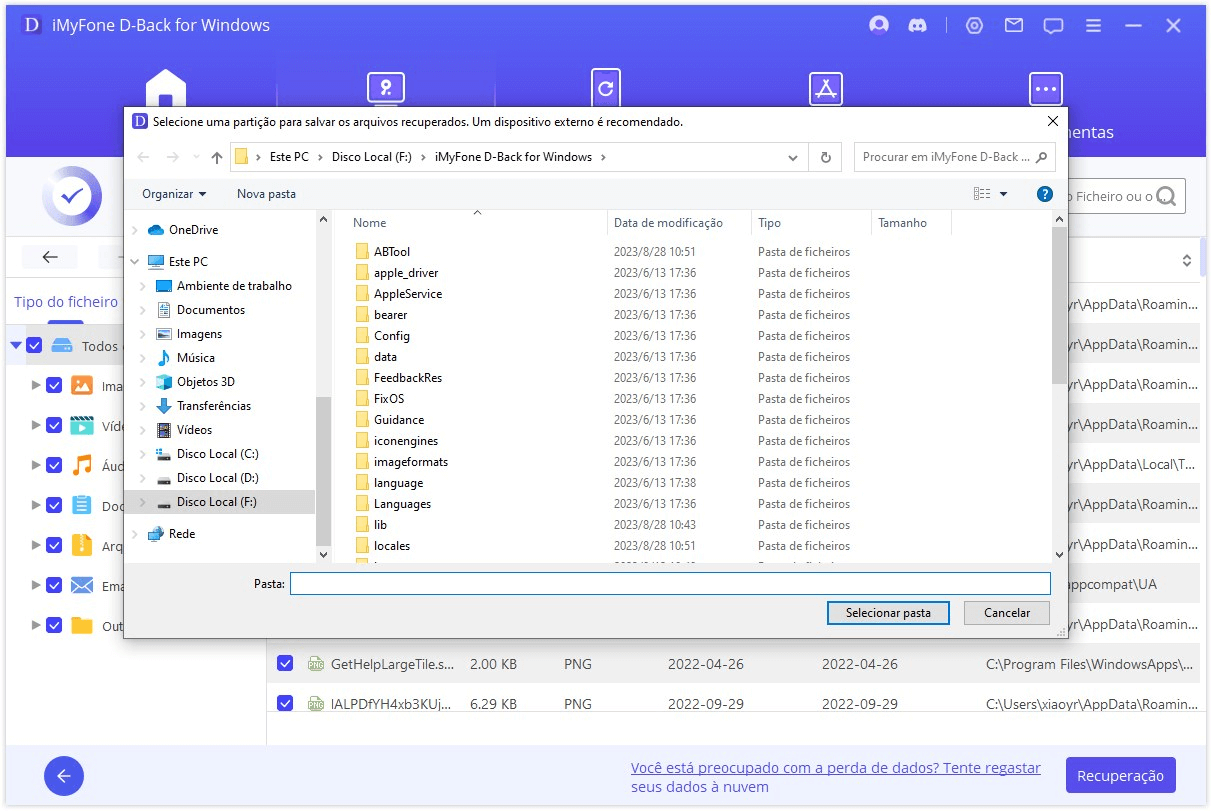
2Recuperar partição usando o Gerenciamento de Disco
Este método é mais complexo do que Método 1. Se você tem confiança em suas habilidades técnicas, siga este método usando o TestDisk, um programa de código aberto projetado para recuperar partições perdidas. Siga os passos abaixo para recuperar uma partição no Windows:
Passo 1: Baixe e execute o TestDisk.
Passo 2: Escolha "Criar um novo arquivo de log".
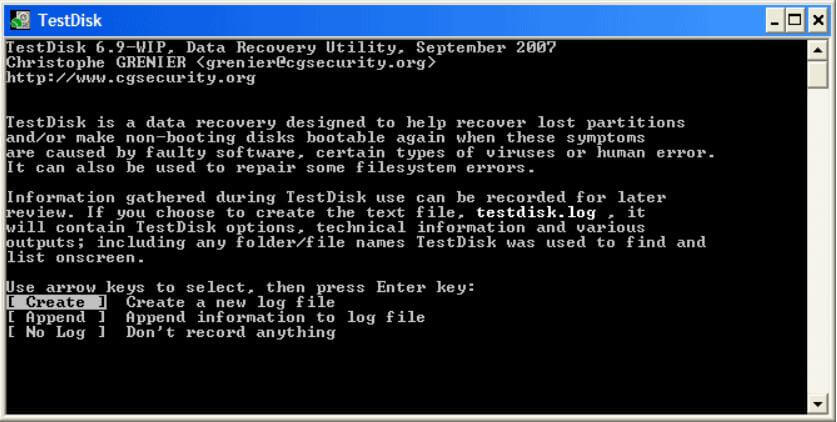
Passo 3: Selecione o seu disco rígido na lista.
Passo 4: Clique em "Analisar".
Passo 5: Escolha "Pesquisa Rápida".
Passo 6: Localize a partição quebrada ou ausente.
Passo 7: Pressione "A".
Passo 8: Selecione "Concluído".
Às vezes, a partição pode não aparecer no Explorador de Arquivos devido à falta de uma letra de unidade, já que o Windows falha em atribuir uma. Nesses casos, a partição não está perdida, mas falta uma letra de unidade.
3Recuperar partição deletada usando o Gerenciamento de Disco
A abordagem inicial envolve aproveitar o Gerenciamento de Disco, um recurso integrado do Windows projetado para tare fas como excluir, formatar e alterar o armazenamento de partição. Este método gratuito e simples permite recuperar a partição.
Passos para Recuperar a Partição Excluída:
Passo 1: Conecte o seu disco externo ao computador usando um cabo USB.
Passo 2: Abra o Painel de Controle, navegue até Sistema e Segurança e em Ferramentas Administrativas, clique em "Criar e formatar partições de disco rígido".
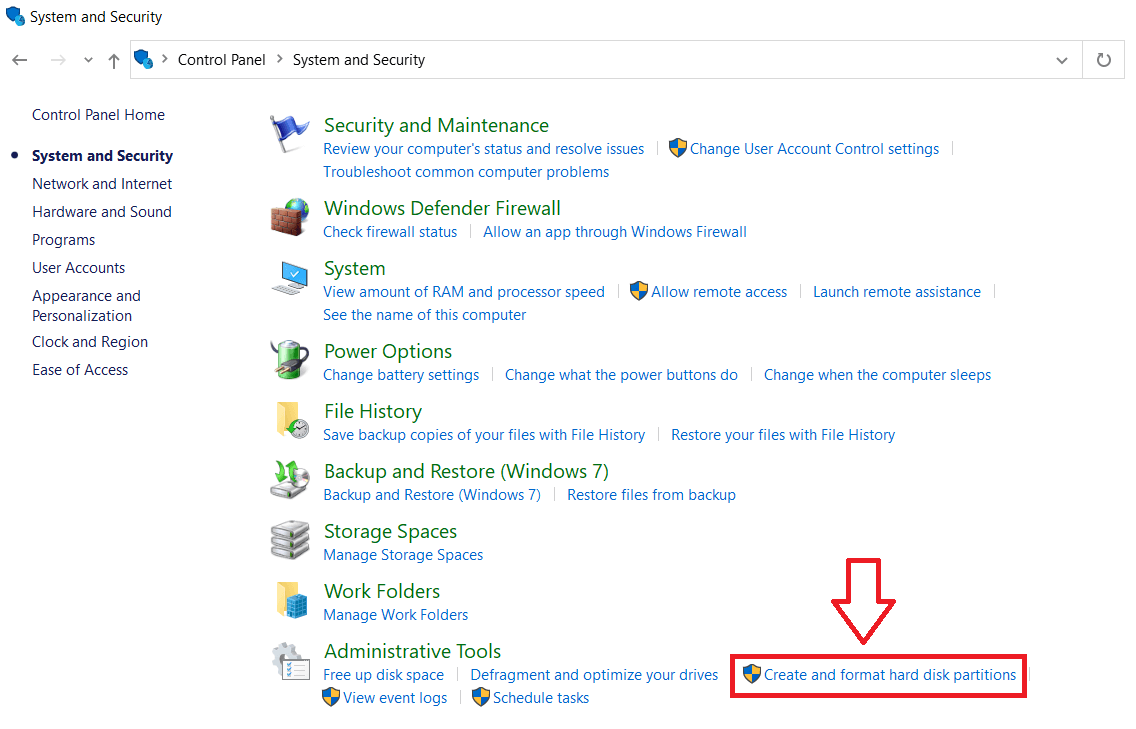
Passo 3: Uma nova janela para o Gerenciamento de Disco aparecerá, exibindo todas as partições e unidades, incluindo o disco externo. Clique com o botão direito no disco e escolha "Alterar letra da unidade e caminhos".
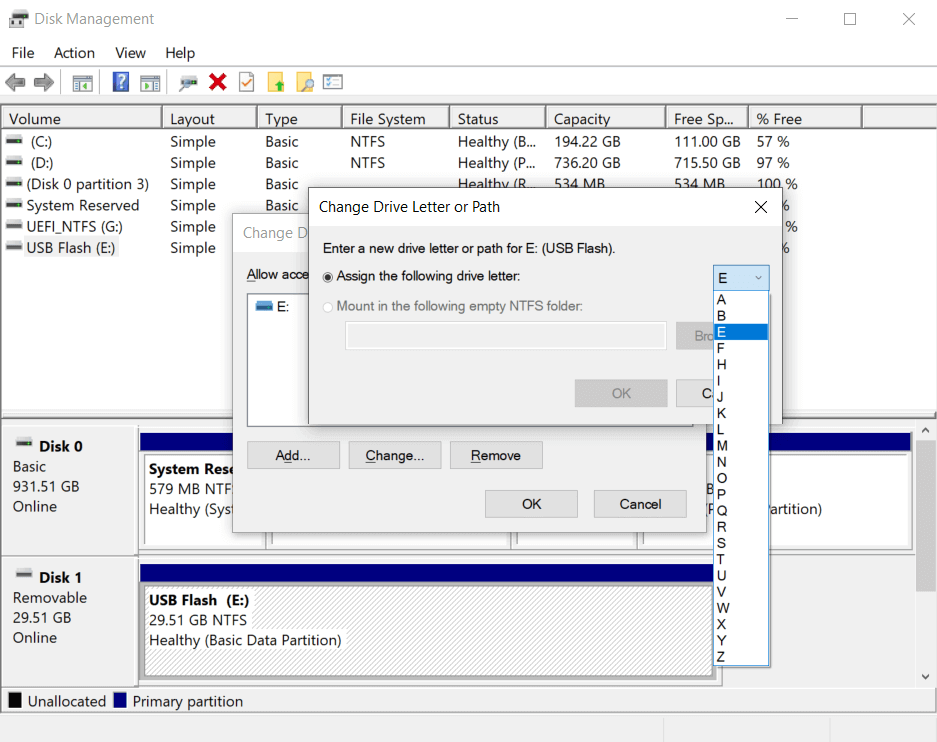
Passo 4: Na janela pop-up, clique em "Alterar" para selecionar uma nova letra de unidade. Em seguida, clique em OK.
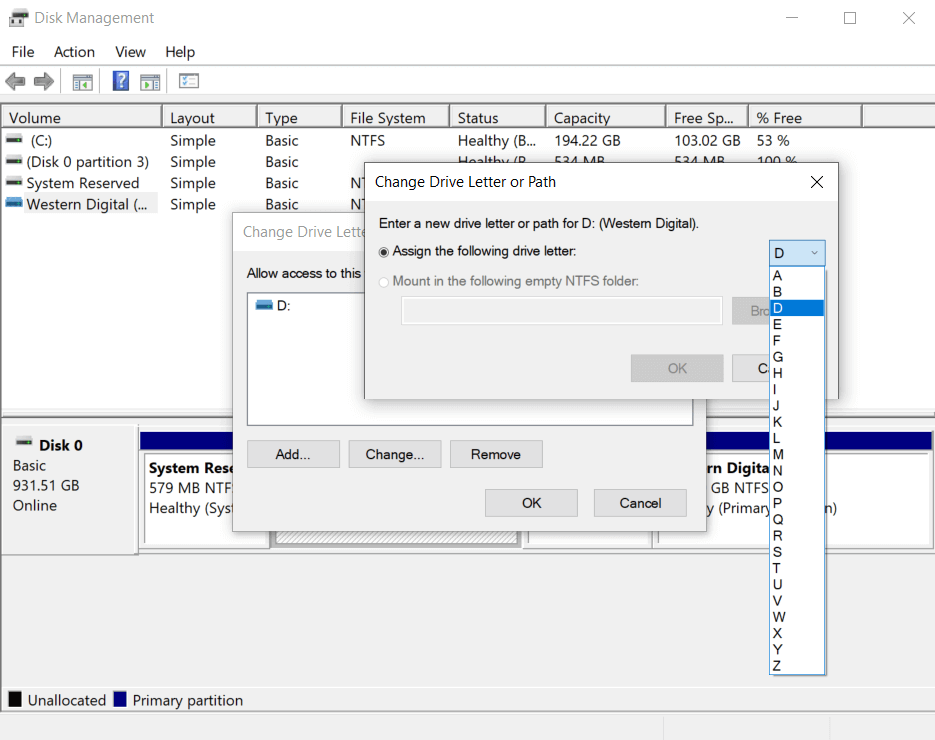
4Recuperar partição perdida usando o Diskpart
O Diskpart serve como um interpretador de comandos executado via DOS, auxiliando na criação de partições de disco, gerenciamento de volume e administração de partição. Este método envolve a utilização de comandos específicos para modificar a letra da unidade do disco externo. Uma vez que a letra é alterada, o disco se torna visível no Explorador de Arquivos.
Passos para Atribuir uma Letra de Unidade Usando o Diskpart:
Passo 1: Abra o prompt de comando digitando "cmd" na barra de pesquisa do Windows e pressionando Enter. Na linha de comando, digite "diskpart" e pressione Enter.
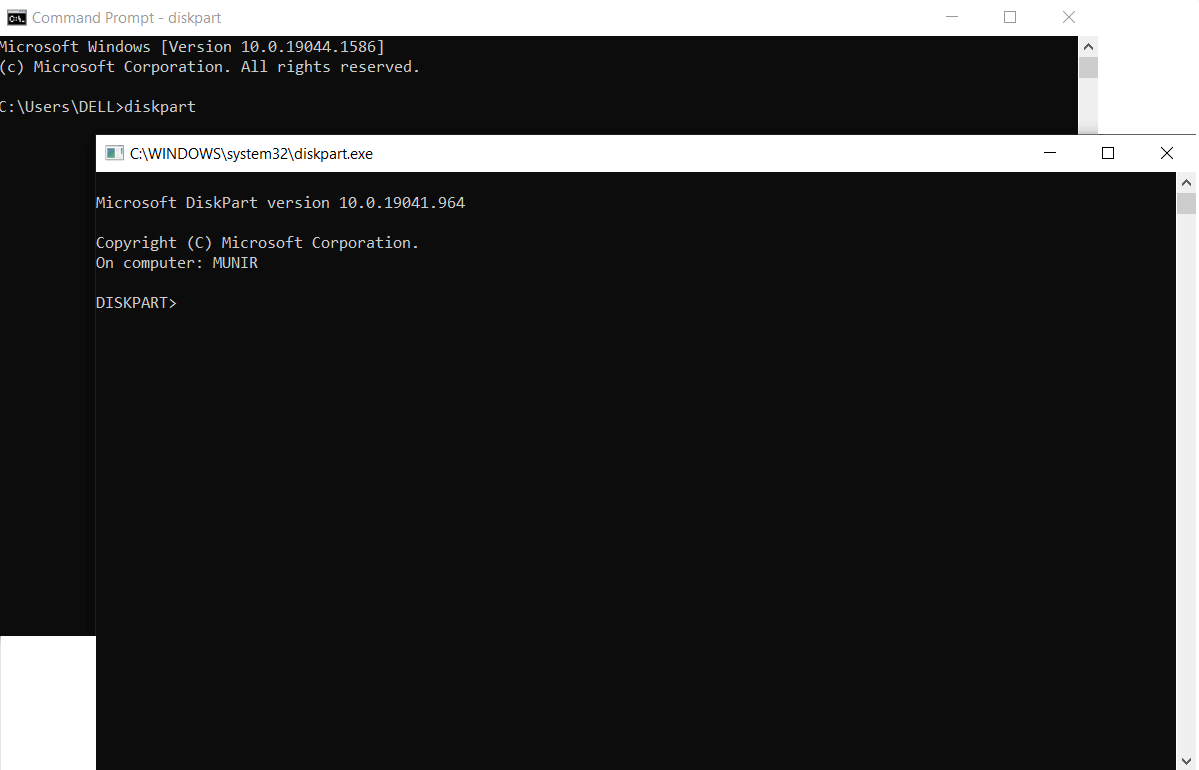
Passo 2: Digite "list volume" e pressione Enter para visualizar os volumes das partições.
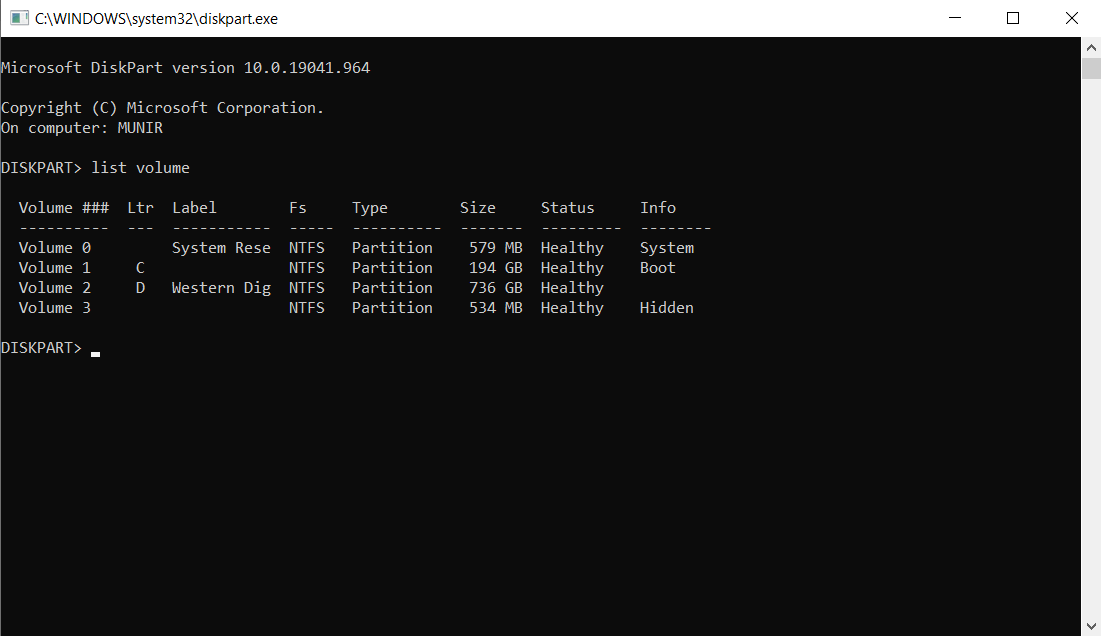
Passo 3: Selecione qualquer volume para alterar sua letra de unidade digitando o seguinte comando:
select volume X
Substitua o número do volume (1, 2, 3, etc.) pela letra X.
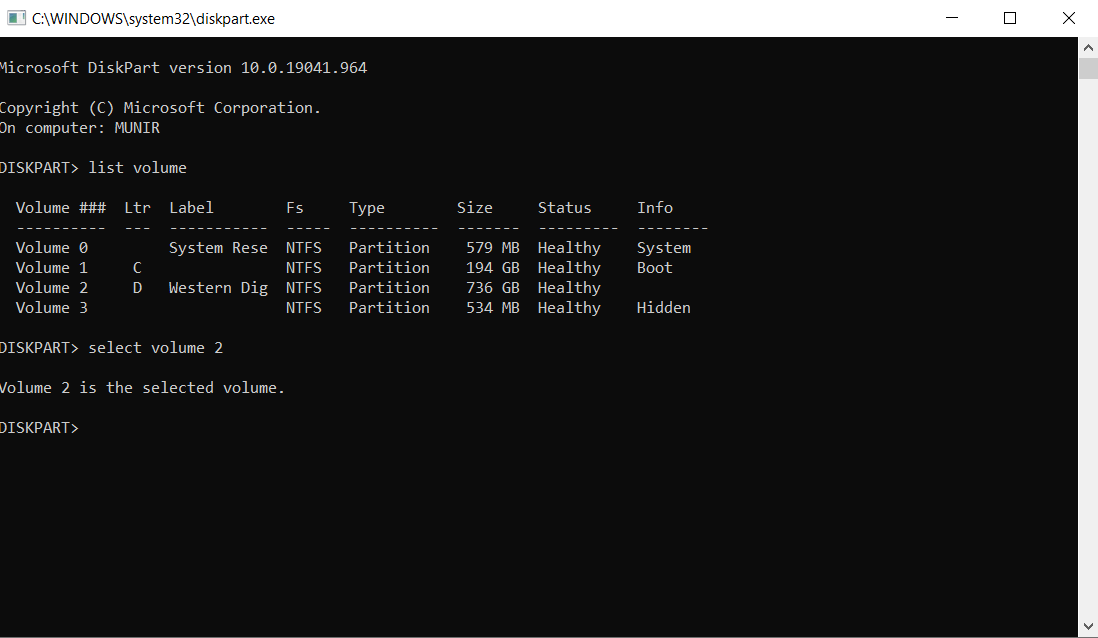
Passo 4: Atribua a letra da unidade digitando o seguinte comando:
assign letter = D
Após pressionar Enter, a letra será atribuída ao disco.
Passo 5: Feche o Diskpart e o prompt de comando. Verifique se o disco externo foi restaurado.
É importante notar que esses métodos podem não garantir uma taxa de sucesso de 100% e podem não oferecer proteção completa de dados. Usar o D-Back for PC garante uma taxa de sucesso de 100% e uma maneira segura de recuperar dados perdidos sem preocupações com perda de dados.
FAQs sobre Recuperação de Partição
1É possível recuperar uma partição excluída?
Certamente, você pode recuperar uma partição excluída usando o D-Back for PC. Esta ferramenta excepcional de recuperação de dados recupera rapidamente seus dados. Ela escaneia todos os seus arquivos, permitindo que você escolha os que deseja recuperar.
2Como restaurar uma partição não alocada
Para recuperar uma partição não alocada, você precisa atribuir um nome a ela (letra de unidade). Você pode empregar os métodos descritos anteriormente para esse fim. O primeiro método envolve o uso do Gerenciamento de Disco, que é uma ferramenta nativa do Windows. O segundo e o terceiro métodos envolvem o uso de ferramentas de terceiros.
3Posso recuperar uma partição perdida sem perder dados?
Sim, é possível recuperar uma partição perdida sem perder dados. No entanto, é importante interromper o uso do disco rígido assim que perceber a perda de dados para evitar a sobrescrição dos arquivos perdidos. Use uma ferramenta de recuperação confiável, como o D-Back for PC, para garantir uma recuperação segura e eficaz.
4Como recuperar uma partição de um disco rígido externo?
Recuperar uma partição de um disco rígido externo é semelhante à recuperação de uma partição de um disco rígido interno. Conecte o disco rígido externo ao seu computador, use uma ferramenta de recuperação de dados confiável, como o D-Back for PC, e siga as instruções para iniciar o processo de recuperação.
Conclusão
Se você perdeu partições em seu disco rígido externo, não se preocupe. Isso acontece e há maneiras de corrigir. Cobrimos como usar o D-Back for PC para recuperar todos os seus arquivos importantes da partição perdida. É bastante fácil, até mesmo iniciantes podem fazer isso. Também discutimos dois métodos para recuperar as partições perdidas. Você pode usar esses métodos para alterar as letras de unidade e recuperar sua partição. Caso contrário, o D-Back for PC é a ferramenta perfeita para recuperar os dados e, em seguida, você pode criar novas partições e salvar esses dados. Você pode escolher se deseja usá-lo em um computador Windows ou Mac. A escolha é sua.





