Se você já enfrentou essa situação infeliz, este artigo está aqui para ajudar. Continue lendo para descobrir como recuperar pastas excluídas no Outlook. Siga nosso guia passo a passo para recuperar pastas excluídas no Outlook.

Como Recuperar Pasta Excluída do Outlook
As pastas do Outlook podem ser excluídas por diferentes motivos, como remoção acidental, danos nas pastas ou problemas de sincronização com o servidor. Mas não importa qual seja o problema, sempre há uma maneira de resolvê-lo.
1Recuperar Pasta Excluída do Outlook com programa de recuperação de arquivos
O iMyFone D-Back for Windows foi projetado especificamente para recuperação de arquivos, incluindo recuperação de arquivos PST e OST. Ele pode escanear rapidamente todo o disco rígido do seu PC e localizar a pasta excluída do Outlook. Além de recuperar itens excluídos, este programa versátil de recuperação de dados oferece suporte para restaurar e-mails em vários cenários complexos, incluindo recuperação formatada, recuperação de partição perdida, recuperação após falha do sistema operacional, recuperação de partição RAW e muito mais.
- Recuperação Abrangente: O D-Back for Windows for Windows se destaca na restauração de pastas excluídas do Outlook em várias situações, incluindo corrupção, lixeira vazia, exclusão acidental, unidades formatadas e muito mais.
- Suporte a Dados Extensivo: Suporta a recuperação de mais de 1.000 formatos de arquivos, incluindo vídeos, fotos, músicas, documentos (Word, Excel, PowerPoint, PDF, etc.), arquivos, e-mail, etc.
- Privacidade garantinda: Permite recuperar dados em casa, sem a necessidade de entregar o HD a terceiros, garantindo segurança e privacidade.
- Ampla Compatibilidade: Funciona bem com o Windows 11/10/8/7, assim como com todas as versões do macOS.
Recuperar facilmente dados excluídos do Outlook seguindo estes passos:
Passo 1.Instale o iMyFone D-Back for Windows e inicie o programa. Especifique o local onde suas pastas do Outlook ou arquivos PST/OST foram perdidos.

Passo 2.Clique em 'Iniciar' para iniciar o processo de escaneamento. O iMyFone D-Back for Windows realizará uma varredura completa em suas pastas do Outlook.

Passo 3.Uma vez que a varredura estiver completa, o iMyFone D-Back for Windows exibirá uma lista de todas as pastas excluídas do Outlook. Pré-visualize os arquivos e clique em 'Recuperar' para restaurar as pastas excluídas no Outlook.
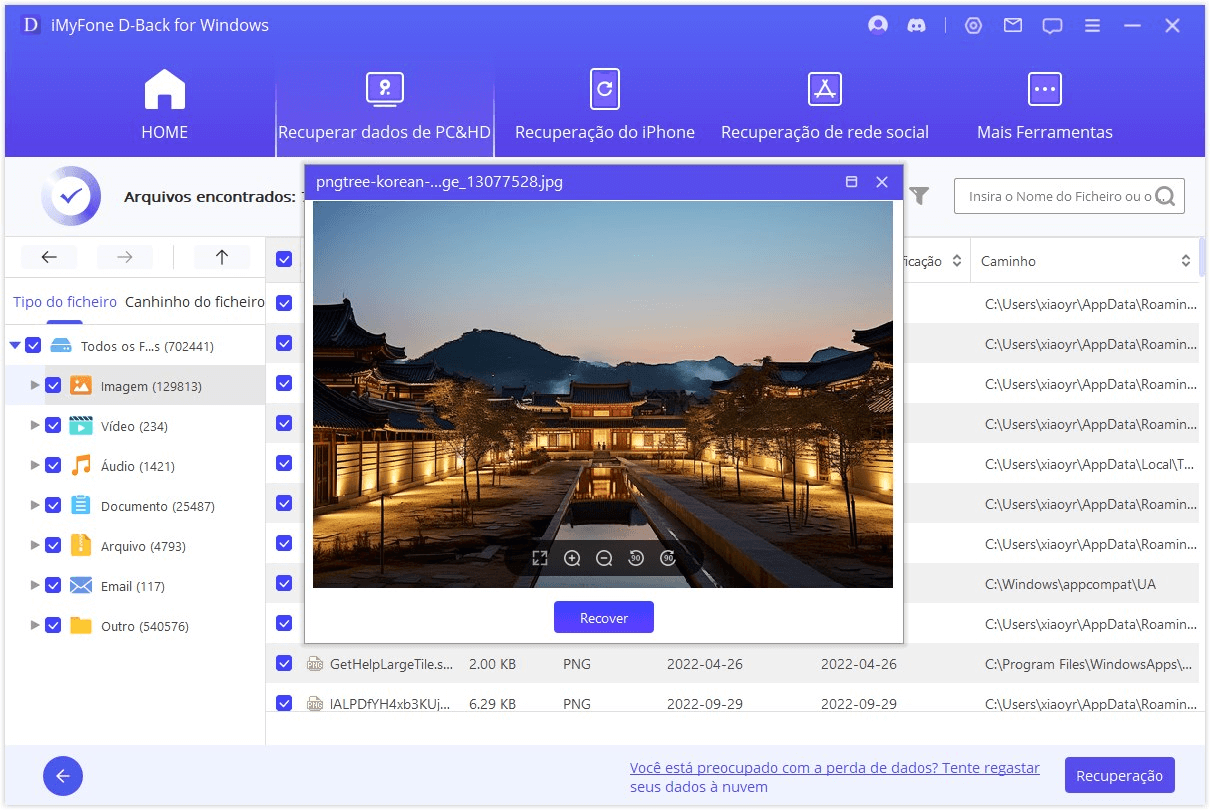
Seguindo esses passos com o iMyFone D-Back for Windows, você pode recuperar facilmente suas pastas excluídas do Outlook e tê-las restauradas em sua localização original dentro do programa.
2Verificar a pasta "Itens Excluídos" ou "Lixeira"
Para recuperar itens excluídos por meio da exclusão suave (por exemplo, clicando em "Excluir" ou movendo para a lixeira) no Outlook, o primeiro passo é verificar a pasta "Itens Excluídos" ou "Lixeira", dependendo do tipo de conta de e-mail.
Passo 1.Abra o Outlook, navegue até a lista de pastas de e-mail e selecione a pasta "Itens Excluídos" ou "Lixeira".
Passo 2.Para recuperar mensagens, calendários, contatos ou tarefas, clique com o botão direito no item e escolha "Mover" > "Outra Pasta" > "Caixa de Entrada" ou a pasta relevante no Outlook. Confirme clicando em "OK".
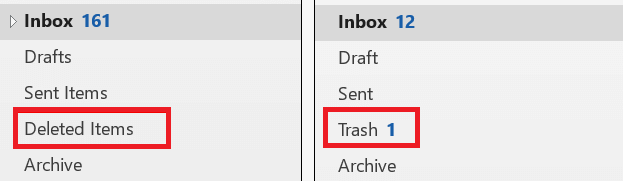
Se uma pasta foi excluída permanentemente, a recuperação não é possível. No entanto, você ainda pode explorar o primeiro método para recuperar aquelas pastas excluídas do Outlook.
3Recuperar Pastas Excluídas da Pasta "Itens Recuperáveis"
A pasta "Itens Recuperáveis" é onde o Outlook armazena esses itens. Siga estes passos para recuperar pastas excluídas do Outlook da pasta "Itens Recuperáveis":
Passo 1.Abra o Outlook em seu computador.
Passo 2.Acesse a lista de pastas de e-mail e acesse a pasta "Itens Excluídos". Se você ver uma pasta "Lixeira" em vez de "Itens Excluídos", significa que sua conta do Outlook não pode recuperar itens excluídos permanentemente.
Passo 3.Na barra de ferramentas, selecione "Início".
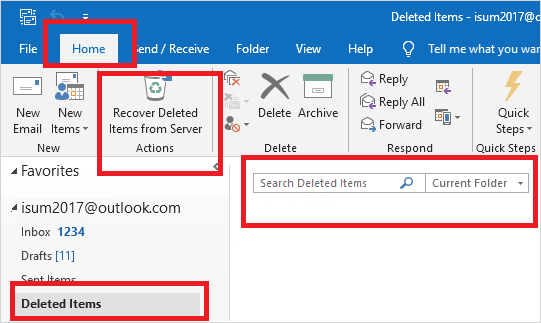
Passo 4.Clique em "Recuperar Itens Excluídos do Servidor".
Passo 5.Escolha a pasta do Outlook que deseja recuperar e clique em "Restaurar Itens Selecionados".
Passo 6. Clique em "OK" para concluir o processo.
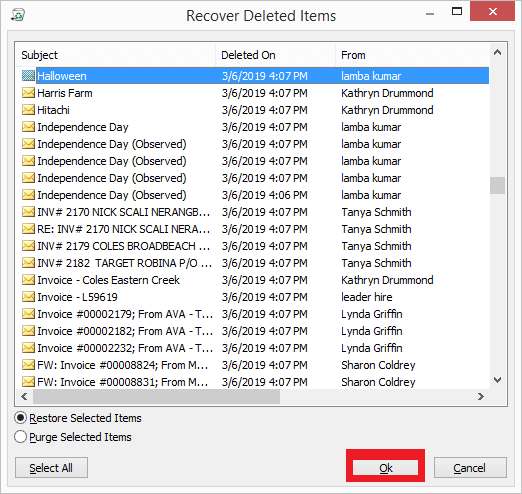
FAQs sobre recuperação de arquivos do Outlook
1Como importar arquivos PST/OST para o Outlook?
Para trazer seus e-mails para o Outlook, siga estes passos:
- 1. Abra o Outlook. Navegue até "Arquivo" > "Abrir e Exportar" > "Importar/Exportar" > "Importar de outro programa ou arquivo" > "Abrir arquivo de dados do Outlook".
- 2. No painel de navegação, simplesmente arraste e solte e-mails, contatos e outras pastas do arquivo .pst para suas pastas existentes do Outlook.
2Onde os arquivos do Outlook são armazenados?
Windows:
Windows 10: drive:\Users\
\AppData\Local\Microsoft\Outlook Windows 10: drive:\Users\
\Roaming\Local\Microsoft\Outlook Older versions of Windows: drive:\Documents and Settings\
\Local Settings\Application Data\Microsoft\Outlook
Mac:
Outlook 2011: /Users/
/Documents/Microsoft User Data/Office 2011 Identities/Main Identity Outlook 2016 and later: /Users/
/Library/Group Containers/UBF8T346G9.Office/Outlook/Outlook 15 Profiles/Main Profile /Users/
/Library/Group Containers/UBF8T346G9.Office/Outlook/Outlook 15 Profiles/Main Profile
To find your Outlook files on a Mac, open Finder and go to the following location:
Você também pode encontrar seus arquivos do Outlook seguindo estes passos:
Abra o Outlook.
Clique em Ferramentas > Exportar.
Selecione Arquivo de Dados do Outlook (.pst) e clique em Avançar.
Clique em Procurar para selecionar um local para salvar o arquivo exportado e, em seguida, clique em OK.
Clique em Concluir para exportar seus dados do Outlook.
O arquivo exportado será um arquivo .pst, que contém todos os seus dados do Outlook, incluindo e-mails, contatos, calendários e tarefas. Você pode abrir esse arquivo no Outlook para restaurar seus dados.
Conclusão
Este artigo forneceu um guia abrangente sobre a recuperação independente de pastas excluídas do Outlook. No entanto, se você encontrar desafios durante esse processo, recomendamos o uso de uma ferramenta confiável de recuperação profissional do Outlook, como o D-Back for Windows. Ao usar esse software, você pode recuperar eficientemente pastas excluídas do Outlook e arquivos excluídos acidentalmente. Além disso, é essencial estabelecer uma rotina regular de backup para seus arquivos de dados do Outlook, a fim de proteger contra perda permanente de dados.






