D-Back for Windows: recuperar PowerPoint não salvo em 5 minutos
Expecialista em recuperar arquivo PPT no PC em todos os situações, suporta a recuperação de quase 1000 tipos de arquivos, 3 passos resolvidos, sendo compatível com Windows 11/10/8/7 e macOS 10.9~13!
Teste grátisO PowerPoint é uma ferramenta amplamente utilizada. No entanto, às vezes, devido a falhas técnicas, erros humanos, corrupção de arquivo ou ataques de vírus ou malware, os arquivos do PowerPoint podem ser perdidos ou danificados, causando preocupação e frustração aos usuários.
Neste ensaio, vamos explorar maneiras de recuperar arquivos PPT, discutir as possíveis dicas úteis sobre como recuperar PowerPoint não salvo. Continue lendo!

Índice Esconder
- 1. Como recuperar PowerPoint não salvo?
- 1. Recuperar Apresentações Não Guardadas no PowerPoint [Novo arquivo]
- 2. Restaurar versão anterior [Arquivo existente]
- 3. Recuperar o PowerPoint da pasta Temp
- 4. Pesquisar no seu local
- 5. Use programa de recuperação de PPT GRATUITO
- 6. Use "Recuperação Automática" do PowerPoint
- 7. Recuperar PowerPoint não salvo no OneDrive
- 2: FAQs sobre recuperar arquivo PPT
Como recuperar PowerPoint não salvo
Quem nunca passou pela situação de perder um trabalho importante no PowerPoint devido a uma falha de energia, travamento do programa ou fechamento acidental sem salvar? Felizmente, o PowerPoint oferece várias opções para recuperar arquivos não salvos. Aqui estão algumas maneiras aplicáveis e os passos detalhados para recuperar PowerPoint não salvo:
1 Recuperar Apresentações Não Guardadas no PowerPoint
Para arquivos recém-criados que nunca foram salvos antes, o PowerPoint 2010 e superior possui uma opção chamada "Recuperar Apresentações Não Guardadas" que permite recuperar PowerPoint não salvo.
Como recuperar PowerPoint não salvo?
Passo 1.Abra o PowerPoint e vá para a guia "Arquivo".
Passo 2.Clique em "Informações" no painel esquerdo e selecione "Gerenciar Documentos".
Passo 3.Escolha "Recuperar Apresentações Não Guardadas" na lista suspensa.
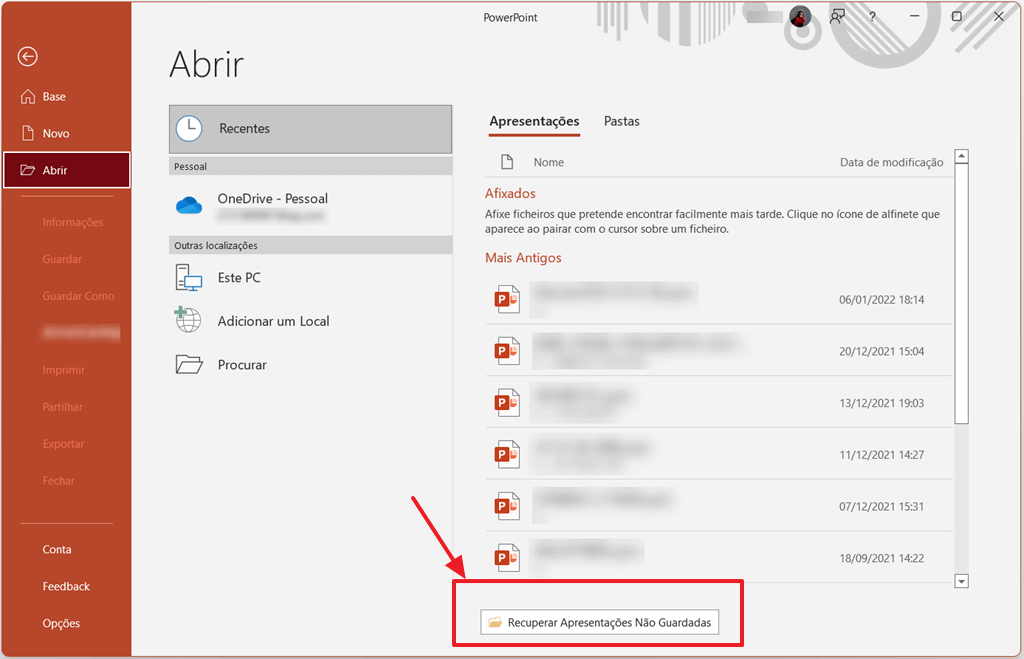
Passo 4.Selecione o arquivo que deseja recuperar e clique em "Abrir".
2 Restaurar versão anterior no PowerPoint
Para documentos que foram salvos anteriormente, é recomendado usar a função de "Restaurar Versão Anterior" do PowerPoint. Veja como fazer:
Como recuperar um arquivo do PPT?
Passo 1.Vá para a guia "Informações" > "Histórico de Versão".
Passo 2.Clique com o botão direito do mouse no arquivo e selecione "Restaurar versões anteriores" no menu.
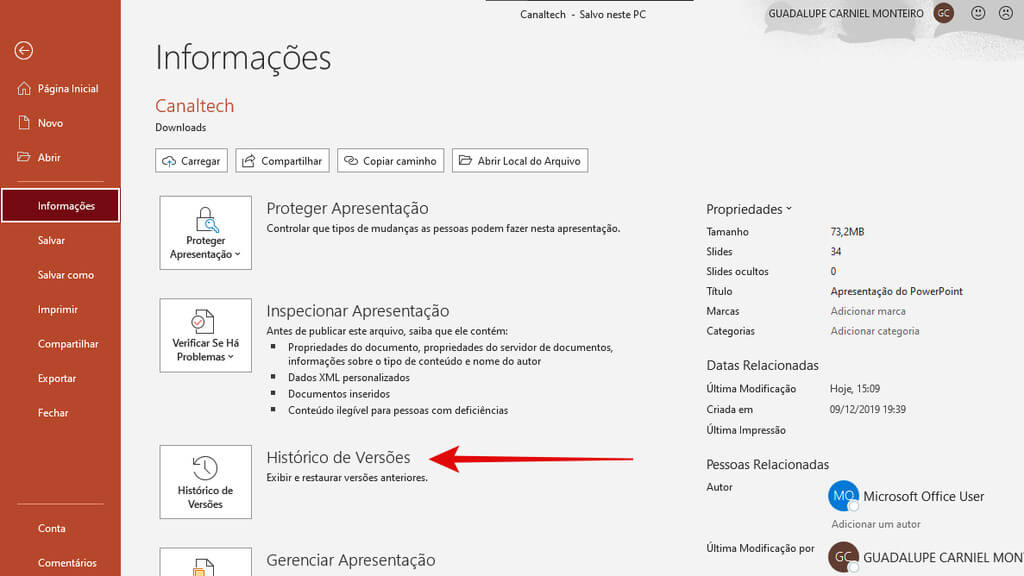
Passo 3.Uma lista de versões anteriores do arquivo será exibida. Escolha a versão que deseja restaurar e clique em "Restaurar".
3 Recuperar o PowerPoint da pasta Temp
Quando você está trabalhando em uma apresentação no PowerPoint, o programa cria automaticamente arquivos temporários para salvar as alterações feitas. Se o PowerPoint travar ou for fechado abruptamente, você pode tentar recuperar o arquivo da pasta Temp. Siga os passos abaixo:
Onde ficam os arquivos temporários do PowerPoint?
Passo 1.Abra o Explorador de Arquivos e digite "C:\Users\Nome Do Usuário\AppData\Local\Temp"(Copie e substitua seu nome de usuário) , ou simplesmente pressione Win + R e digite %Temp%.
Passo 2.Procure pelos arquivos com extensão .tmp e .pptx que correspondam à apresentação perdida.
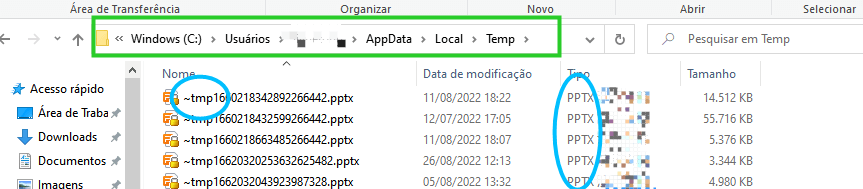
Passo 3.Copie os arquivos encontrados para outra pasta e renomeie a extensão de .tmp para .pptx.
Passo 4.Abra o arquivo .pptx renomeado no PowerPoint e verifique se os dados perdidos foram recuperados.
4 Pesquisar no seu local
Durante o trabalho, o seu pc guarda automaticamente algumas cópias dos ficheiros. Para o fazer, clique no ícone do cartella no canto inferior esquerdo da barra de tarefas do Windows e escreva uma das seguintes cordas no campo de pesquisa no canto superior direito: ppt * . tmp, . Ppt, . Pptx, . pptm, . odp, . pps, . ppsx ou .pot.
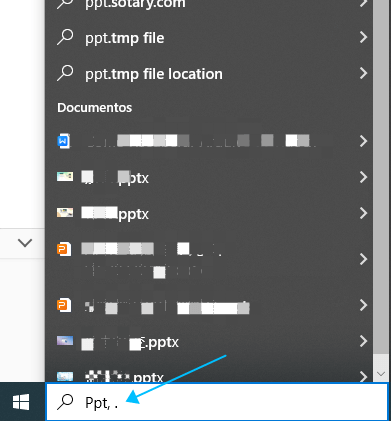
5 Use programa de recuperação de PPT
O D-Bck for PC é uma ferramenta de recuperação de dados que pode ser usada para recuperar arquivo PPT perdidos devido a exclusão acidental, formatação, corrupção de dados ou outros problemas no seu Windows e Mac.
- Uso 100% seguro: O D-Back for Windows garante que não haverá nenhum ataque de vírus e vazamento de dados privados.
- Ampla Gama de Aplicativos: Suporta a recuperação de mais de 1.000 formatos de arquivos, incluindo fotos, vídeos, músicas, documentos (Word, Excel, PowerPoint, PDF, etc.), arquivos, e-mail, etc.
- Teste Grátis: Cada usuário pode escanear, visualizar e recuperar 200MB de dados gratuitamente.
- Ampla Compatibilidade: Funciona bem com o Windows 11/10/8/7, assim como com todas as versões do macOS.
Como recuperar PowerPoint não salvo com o D-Bck for PC:
Passo 1.Baixe e instale o D-Bck for PC no seu computador.
Passo 2.Execute o programa e selecione o tipo de arquivo "PowerPoint" na lista de tipos de arquivo suportados.

Passo 3.Escolha a unidade ou pasta onde o arquivo PPT estava originalmente localizado e clique em "Escanear" para iniciar o processo de recuperação.

Passo 4.Após a digitalização, o programa exibirá uma lista de arquivos PPT encontrados. Selecione o arquivo que deseja recuperar e clique em "Recuperar" para salvar o arquivo recuperado em uma nova localização.
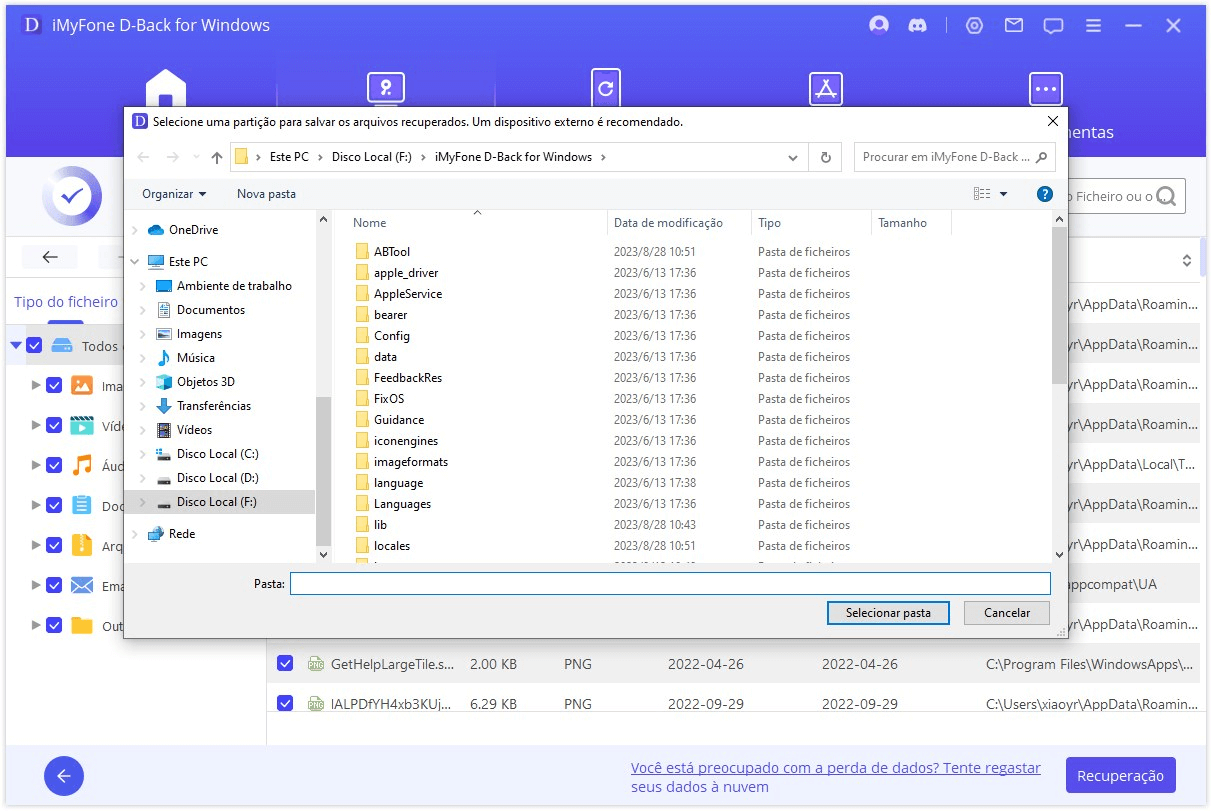
6 Use "Recuperação Automática" do PowerPoint
O PowerPoint possui uma opção de "Recuperação Automática" que permite que o programa salve automaticamente versões do arquivo em intervalos regulares. Se você perder o arquivo PPT devido a um fechamento repentino do programa ou falha no sistema, o PowerPoint pode oferecer uma opção para recuperar a versão mais recente do arquivo. Caso você ainda não liga esta função, siga os passos abaixo:
Passo 1.Abra o PowerPoint e vá para a guia "Arquivo".
Passo 2.Clique em "Opções do PowerPoint" no painel esquerdo e vá para a categoria "Guardar".
Passo 3.Verifique se a opção "Guardar informações de Recuperação Automatica a cada X minutos" está ativada e defina o intervalo de tempo desejado. Recomendo definir um intervalo mais curto, como 3 minutos.
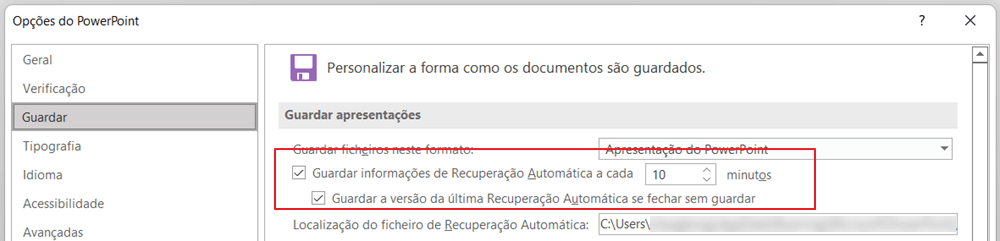
Passo 4.Se o PowerPoint for fechado abruptamente, ao reabrir o programa, ele pode oferecer uma opção para recuperar a versão mais recente do arquivo.
7 Recuperar PowerPoint não salvo no OneDrive
Se você estiver usando o OneDrive para salvar suas apresentações do PowerPoint, também é possível recuperar arquivos não salvos por meio dessa ferramenta de armazenamento em nuvem. Veja como fazer:
Passo 1.Abra o OneDrive no seu navegador e faça login na sua conta.
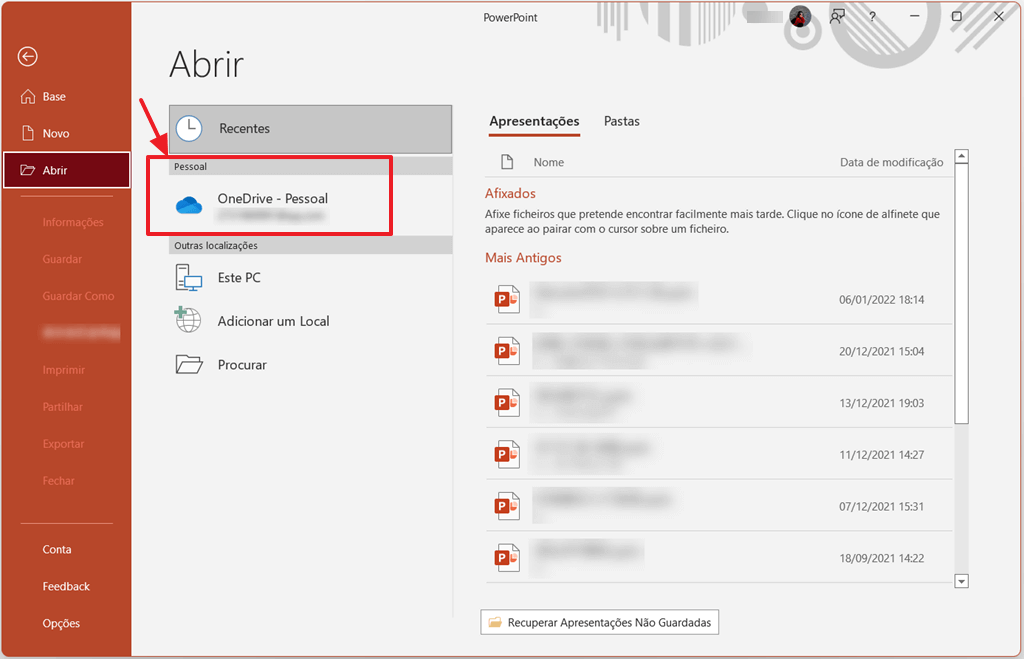
Passo 2.Vá para a pasta onde você salvou o arquivo do PowerPoint.
Passo 3.Clique com o botão direito do mouse no arquivo e selecione "Versões anteriores" no menu.
Passo 4.Escolha a versão anterior do arquivo que deseja recuperar e clique em "Restaurar".
FAQs sobre recuperar arquivo PPT
1 Como recuperar um documento do PowerPoint que não foi salvo no Mac?
Verifique a pasta de AutoRecuperação do PowerPoint: Para acessar a pasta de AutoRecuperação, abra o Finder e vá para "Documentos" > "Microsoft User Data" > "Office Versão Número" > "Office AutoRecovery". Procure pelo arquivo do PowerPoint não salvo com a extensão ".pptx".
Verifique a Lixeira: Se você acidentalmente excluiu o documento do PowerPoint sem salvá-lo, verifique a Lixeira do Mac.
Verifique a pasta Temp: Acessar a pasta Temp no Mac, vá para o Finder e clique em "Ir" no menu superior, em seguida, selecione "Ir para a Pasta" e digite "~/Library/Containers/com.microsoft.PowerPoint/Data/Library/Preferences/AutoRecovery". Procure por arquivos com a extensão ".pptx" na pasta Temp e abra-os para verificar se são as versões não salvas do seu documento.
Use um software de recuperação de dados: Se você não encontrou o documento do PowerPoint não salvo nas opções acima, você pode tentar usar o D-Back for Mac para verificar seu Mac em busca de versões temporárias ou excluídas do documento.
2 Porque o PPT perdeu ou foi danificado
Além de arquivos não salvos, os arquivos PPT também podem ser perdidos ou danificados por outras razões. Aqui estão algumas possíveis razões pelas quais isso pode acontecer:
Falha no sistema ou encerramento inesperado do programa: Se o seu computador travar, ocorrer uma falha de energia ou o PowerPoint for fechado abruptamente sem salvar o arquivo, os dados podem ser perdidos.
Erros humanos: Excluir acidentalmente um arquivo PPT, formatar uma unidade de armazenamento sem fazer backup.
Corrupção de arquivo: Os arquivos PPT podem ficar corrompidos devido a falhas no sistema de arquivos, setores defeituosos no disco rígido, infecções por malware ou interrupções durante o processo de salvamento.
Danos no hardware: Danos físicos no dispositivo de armazenamento onde o arquivo PPT estava salvo, como um disco rígido defeituoso ou um cartão de memória corrompido, podem resultar na perda dos dados do arquivo.
Conclusão
Recuperar arquivos PPT perdidos ou danificados pode ser estressante, mas existem várias opções disponíveis, como a restauração de apresentações não guardadas, a recuperação de arquivos no OneDrive, a restauração de versões anteriores e o uso de o D-Back for PC para escanear profundamente o local do seu PC. É importante fazer backup regularmente e adotar boas práticas de gerenciamento de arquivos. A prevenção é o melhor remédio.






