iMyfone D-Back for Windows: Programa de recuperação de dados
Especialista em recuperar dados perdidos no PC, compatível com quase 1000 tipos de arquivos. Resolva tudo em 3 passos, suportando Windows 11/10/8/7 e macOS 10.9~13!
Teste grátisJá tentou fechar programa travado no Windows sem sucesso, mesmo clicando no “X”? Às vezes, aparece uma mensagem pedindo para esperar ou o sistema não reconhece mais seus dispositivos. Isso é frustrante!
Veja neste artigo como fechar um programa travado no PC, forçar o encerramento no Windows e usar atalho para fechar programas.

Nota:
Forçar o fechamento de um aplicativo bloqueado pode causar perda de alterações não salvas. No entanto, o software restaura automaticamente a versão mais recente em cache, permitindo recuperar arquivos no Excel, bloco de notas ou PDF.
Como fechar um programa travado por meio do Gerenciador de tarefas no PC
Como forçar o fechamento de um programa? Seja qual for o programa que não está respondendo, há diversas maneiras de resolver isso no Windows. Uma das mais comuns, especialmente para quem quer saber como sair de um jogo no PC, é usar o gerenciador de tarefas.
Passo 1. Segure as teclas “Ctrl + Shift + Esc” para abrir o Gerenciador de Tarefas.
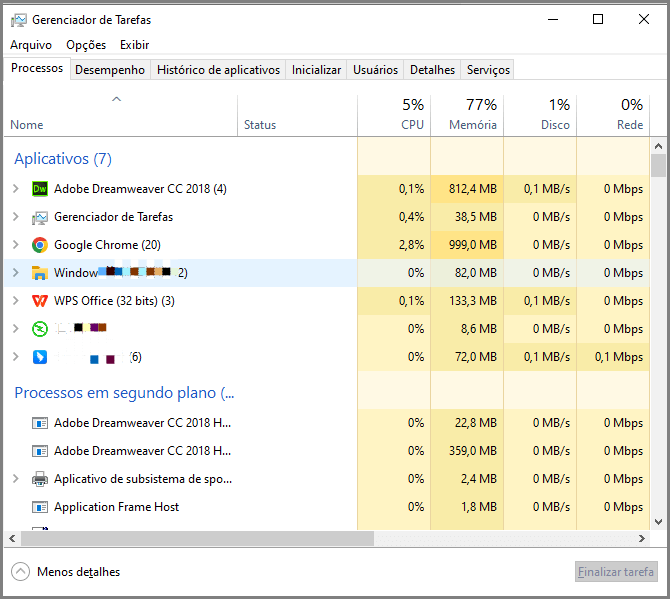
Passo 2. Uma vez aberto, todos os seus programas em execução serão listados no "Gerenciador de Tarefas". Localize o programa que você deseja interromper.
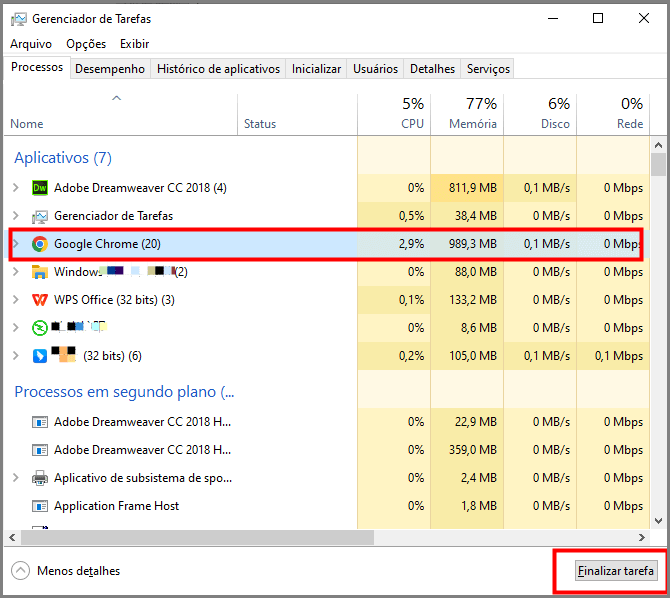
Passo 3. Selecione o programa que deseja forçar a parada e toque em Finalizar tarefa.
Passo 4. Você pode também clicar com o botão direito do mouse no programa e selecionar Finalizar tarefa.
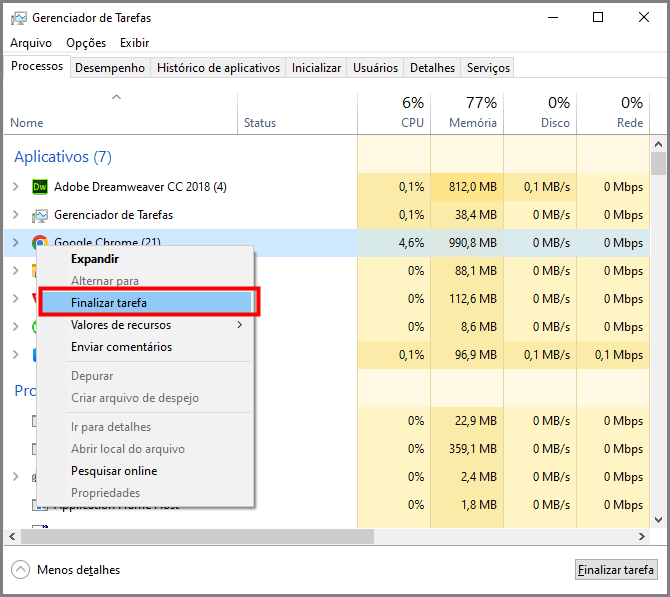
Passo 5. Em seguida, role para baixo até o final da tarefa, caso esteja usando o Windows 11. Mas se estiver no Windows 10, você irá ver a árvore Finalizar processo.
Passo 6. Depois de concluído, o programa simplesmente será fechado.
Você pode assistir os mesmos passos neste vídeo, e também pode ver os passos ilustrados de forçar um programa a fechar abaixo do vídeo:
Se esse método falhar e você não conseguir forçar o fechamento de um programa, pode surgir a dúvida: como fechar todos os programas do PC? Não se preocupe, existe uma solução mais prática – usar teclas de atalho.
Como fechar um programa travado usando teclas de atalho
O uso de atalho para fechar programas é menos conhecido, mas é muito útil e funciona da mesma maneira que outros métodos para fechar um aplicativo no PC.
Como usar atalho para fechar janela travada:
Passo 1. Traga o programa que deseja fechar para a frente, simplesmente clicando sobre ele. Se você tiver problemas para fazer isso, mantenha pressionadas as teclas "Alt + Tab" até encontrar o programa que deseja fechar.
Passo 2. Segure a tecla Alt e pressione a tecla F4.
Passo 3. Assim que o programa for fechado, solte as duas teclas.
Observe que é importante selecionar cuidadosamente o programa que deseja forçar o fechamento. Porque se você confundir e selecionar o programa ou aplicativo errado, será este aplicativo que será fechado.
Por outro lado, se nenhum programa for selecionado, o sistema Windows será interrompido. Mas fique tranquilo, pois esta ação poderá ser cancelada.
Como forçar o fechamento de um programa via CMD
Se os métodos anteriores não funcionaram e o programa ainda está travado no PC, você pode usar o Prompt de Comando para forçar a parada do aplicativo no Windows. Para isso, basta seguir como fechar um programa pelo CMD:
Passo 1. Abra o menu Executar pressionando as teclas Windows + R juntas, digite CMD na caixa de pesquisa e tecle Enter.
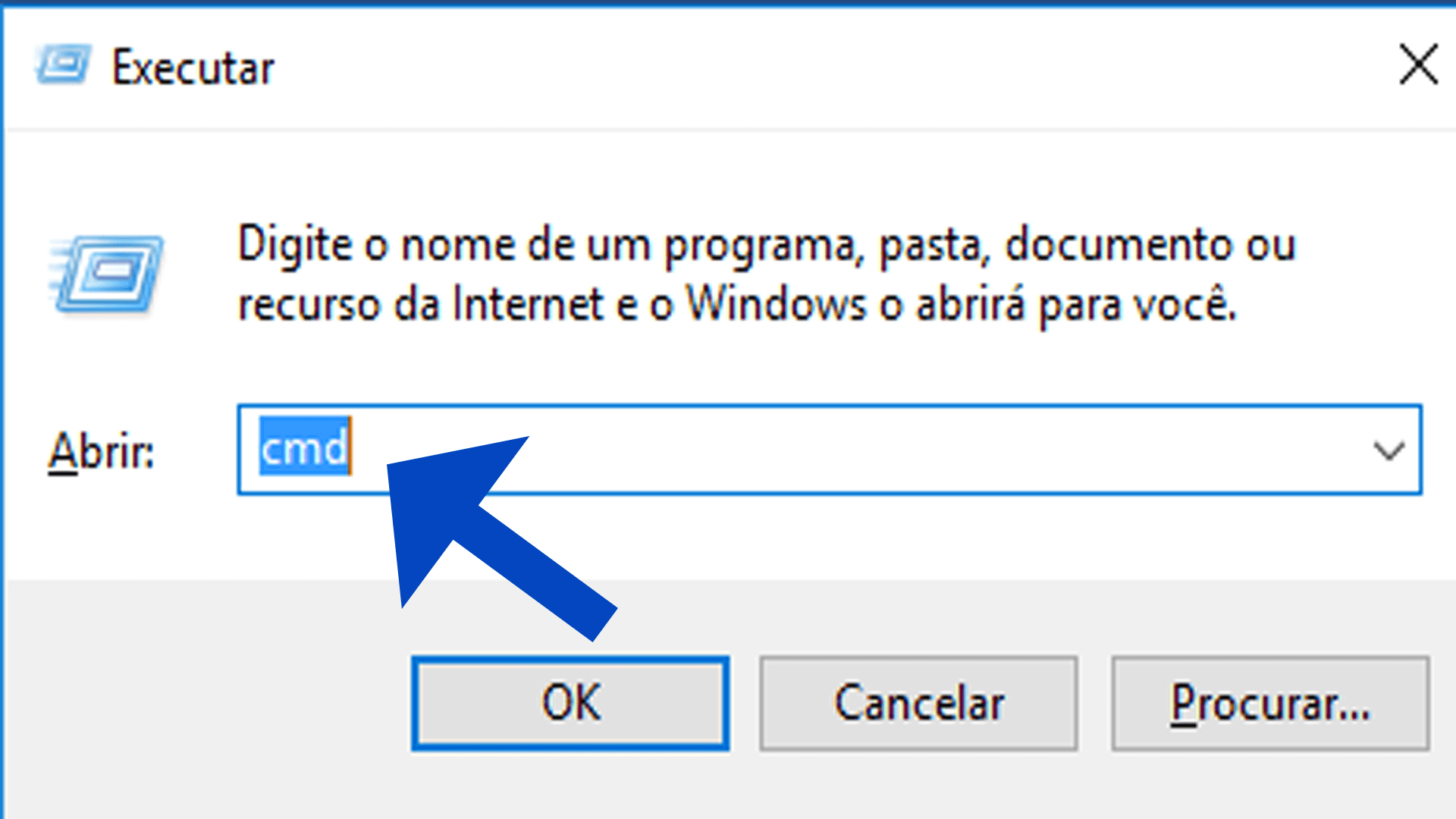
Passo 2. Digite o comando taskkill da seguinte forma: taskkill /im nomearquivo.exe /t /f.
Mas se você não se lembra do nome do programa que deseja fechar, mas conhece o ID do processo, execute o taskkill desta maneira: taskkill / pid idprocesso / t / f .
Passo 3. Substitua idprocesso pelo PID do programa que você deseja forçar o encerramento.
Passo 4. Se você não sabe como encontrar o PID de um programa em execução, você poderá encontrá-lo facilmente no Gerenciador de Tarefas.
Passo 5. Depois de digitar o comando, o aplicativo que você forçar fechamento de programa via CMD será encerrado imediatamente.
Como forçar um programa a fechar via PowerShell
Se você quiser finalizar tarefa no Windows, você pode usar o PowerShell. Basta seguir as seguintes instruções:
Passo 1. Abra o PowerShell .
Passo 2. Digite PS para ver uma lista de todos os programas do Windows que estão em execução.
Passo 3. Digite o nome e o ID do programa que você deseja forçar o encerramento.
Passo 4. Filtre o processo que deseja fechar desta maneira: ps *word* (exemplo para o aplicativo Word).
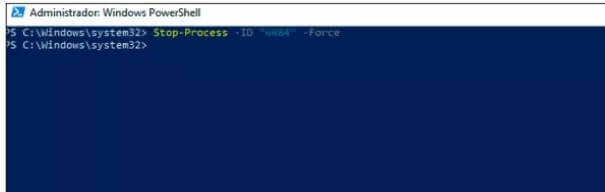
Passo 5. Force o encerramento do programa com Stop-Process especificando o nome do processo desta maneira: Stop-Process -Name "WINWORD" -Force.
Você pode quer saber:
Conclusão
Como fechar um programa que travou? Como sair de um jogo no pc? Resumindo, basta escolher entre os métodos apresentados para fechar um programa travado no Windows. Apesar de ser frustrante quando o X vermelho não funciona, agora você tem quatro opções para forçar parada de um aplicativo ou interromper uma tarefa.





