iMyfone D-Back for Windows: Programa de recuperação de dados
Consertar o loop de reparo automático com 1 clique, regaste seus dados do PC com segurança e facilidade, com interface e instrulões amigável, sendo compatível com Windows 11/10/9!
Teste grátisA mensagem "Preparando Reparo Automático" apareceu quando o Windows iniciou, e você ficou preso em uma tela preta ou azul de loop de reparo automático?
Este artigo vai mostrar as razões pelas quais o reparo automático do Windows 10 acontece e oferecer soluções.
- 1. O que é o reparo automático do Windows?
- 2. Por que Windows fica em reparo automático?
- 3. Como consertar o loop de reparo automático no Windows 10
- 4. Como recuperar arquivos do PC com loop de reparo automático do Windows 10

O que é o reparo automático do Windows?
O reparo automático é uma ferramenta de reparo do Windows, usando para diagnosticar e resolver erros de iniciação nos sistemas Windows.
Quando seu computador não consegue iniciar automaticamente, o reparo automático vai iniciar a fim de diagnosticar para encontrar os erros.
No entanto, algumas vezes, após o reparo automático começar, o que acontece é que ele não pode ser reparado. Quando isso acontece, há duas situações comuns que podem aparecer na tela:
Caso 1. O loop de "Preparando Reparo Automático" com tela preta
"Preparando Reparo Automático" entra em um loop e não há progresso. A tela fica preta e entra em um loop de reparo automático infinito.
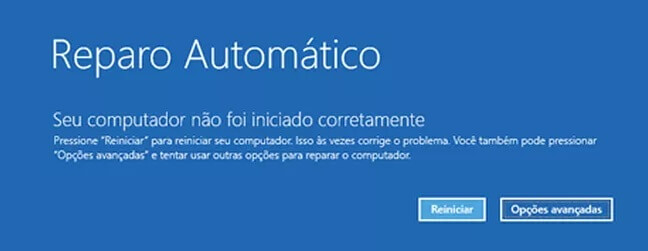

Caso 2. O reparo automático não pode corrigir com tela azul
A tela azul com a notificação: Seu PC não começou corretamente ou o reparo automático falhou em reparar seu PC.
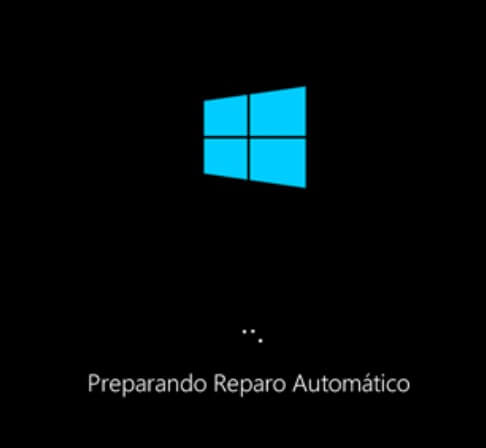
Por que Windows fica em reparo automático?
Existem algumas causas principais que podem criar um erro de reparo automático no Windows 10:
Erro na atualização de sistema do Windows
Arquivos do sistema perdidos ou danificados
Problemas com o registro do Windows
Gerenciador de inicialização do Windows corrompido
Disco rígido incompatível
Qualquer computador com Windows 10/11 pode sofrer com tela preta ou azul de loop de reparo automático, seja desktop ou laptop.
Neste artigo vamos ensinar a você sobre este loop de reparo automático para recuperar rapidamente os arquivos perdidos por seu sistema que impossibilitam a reinicialização por causa de erro de reparo.
Como consertar o loop de reparo automático no Windows 10
1 Resolver o loop de "Preparando Reparo Automático" com tela preta
Solução 1. Reiniciar em modo seguro
No modo seguro, você pode desinstalar o driver do dispositivo, recuperar a atualização do Windows 10, deletar vírus, etc.
A seguir, mostraremos como iniciar seu computador no modo seguro:
Passo 1: O computador liga e desliga duas vezes (se já estiver em winRE, você pode pular este passo).
Passo 2: Ligue o computador novamente a partir do desligamento, entre em winRE (Ambiente de Reparo de Windows).
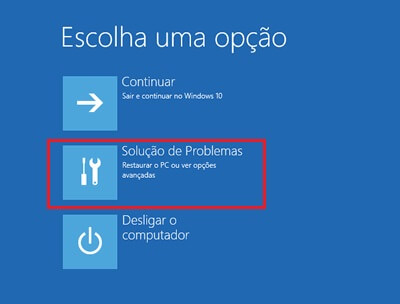
Passo 3: Na janela "Escolha uma opção", siga estes passos: Solução de Problemas > Opções avançadas > Configurações de Inicialização.

Passo 4: Clique em "Reiniciar". Você verá um menu de opções após a inicialização. Selecione a opção 5 ou pressione F5 para "Habilitar Modo Seguro com Rede".

Passo 5: Após entrar no modo seguro, execute a verificação do software antivírus e remova os vírus.
Através da desinstalação de software ou drives incompatíveis para reparar o erro de reparo automático no Windows é uma boa solução.
Solução 2. Desativar o reparo automático
Passo 1: Selecione "Prompt de Comando" em "Opções avançadas".

Passo 2: Digite o seguinte na janela de prompt de comando:
bcdedit /set {default} recoveryenabled
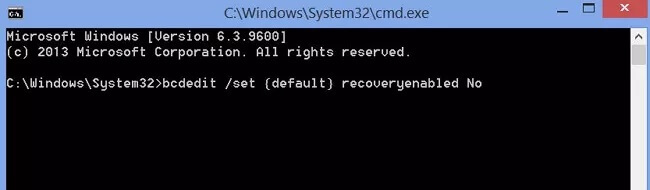
Passo 3: Reinicie o computador. Se o computador for capaz de reiniciar, isso significa que o loop de reparo automático do Windows 10 foi consertado.
2 Resolver o erro do reparo automático não poder corrigir com tela azul
Solução 1. Utilizar restauração do sistema
Restaurar o software do sistema a seu estado original usando a restauração do sistema. Consulte os seguintes passos:
Passo 1: Clique em "Opção avançada" na tela azul resultante do reparo automático.
Passo 2: Selecione "Restauração do Sistema".

Passo 3: Selecione o ponto de restauração criado antes do aparecimento da tela azul (toda vez que o Windows 10 instala um driver ou atualização de aplicativo, ele criará um ponto de restauração do sistema).
Passo 4: Clique em "Próximo".
Passo 5: Reinicie o computador após a restauração estar completa.
Solução 2. Usar a ferramenta de restauração do sistema interno
A ferramenta interna do sistema Windows CHKDSK (Verificação do disco), verifica e restaura arquivos de sistema perdidos ou corrompidos.
Use os seguintes passos:
Passo 1: Reinicie o computador e pressione F8 (Iniciar winRE).
Passo 2: Selecione "Verificar opções avançadas de restauração".
Passo 3: Siga os passos abaixo e vá para o prompt de comando: Solução de Problemas > Opções avançadas > Prompt de Comando.
Passo 4: Na janela de comandos, digite o comando chkdsk /r c:, em seguida, pressione Enter.
Este comando usará o CHKDSK para verificar o acionamento do sistema, e fará uma restauração automática se possível.
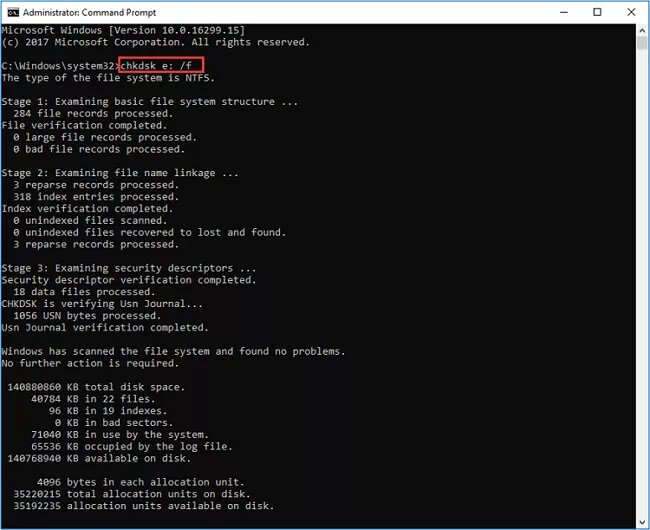
Passo 5: Digite o comando: sfc /scannow. Em seguida, pressione Enter.
A ferramenta de verificador de arquivos fará então uma verificação completa do arquivo do sistema Windows.
Passo 6: Digite "exit" para fechar o prompt de comando.
Passo 7: Reinicie o computador para ver se o problema está resolvido ou não.
Como recuperar arquivos do PC com loop de reparo automático do Windows 10
O iMyFone D-Back for Windows é um software profissional de recuperação de arquivos para PC ou Mac. Ele ajuda a recuperar dados quando seu computador não consegue inicializar ou permanece no loop de reparo automático.
Com uma interface simples, você pode recuperar fácil e eficientemente os dados perdidos devido a um erro no sistema do computador.
Suporta Windows 11/10/8.1/8.1/8/7, pode recuperar mais de 1000 tipos de arquivos, suporta recuperar arquivos de HD externo, arquivos ilegíveis ou sumidos no PC, PDFs corrompidos, USB danificados sem formatação, etc.
Vamos ver como recuperar os arquivos:
Passo 1: Baixe e instale D-Back for Windows em outro computador que funcione normalmente e prepare uma unidade de USB ou disco.
Passo 2: Execute D-Back for Windows no computador que funciona normalmente, escolha "Recuperar de lixeira do Computador" (Recuperar do computador travado).

*Certifique-se de conectar seu USB, CD ou DVD ao seu computador que normalmente funciona.
Passo 3: Escolha um meio para criar uma unidade de abertura, você pode escolher uma unidade de USB ou um CD.
Passo 4: Selecione o formato médio desejado e clique em "Criar".
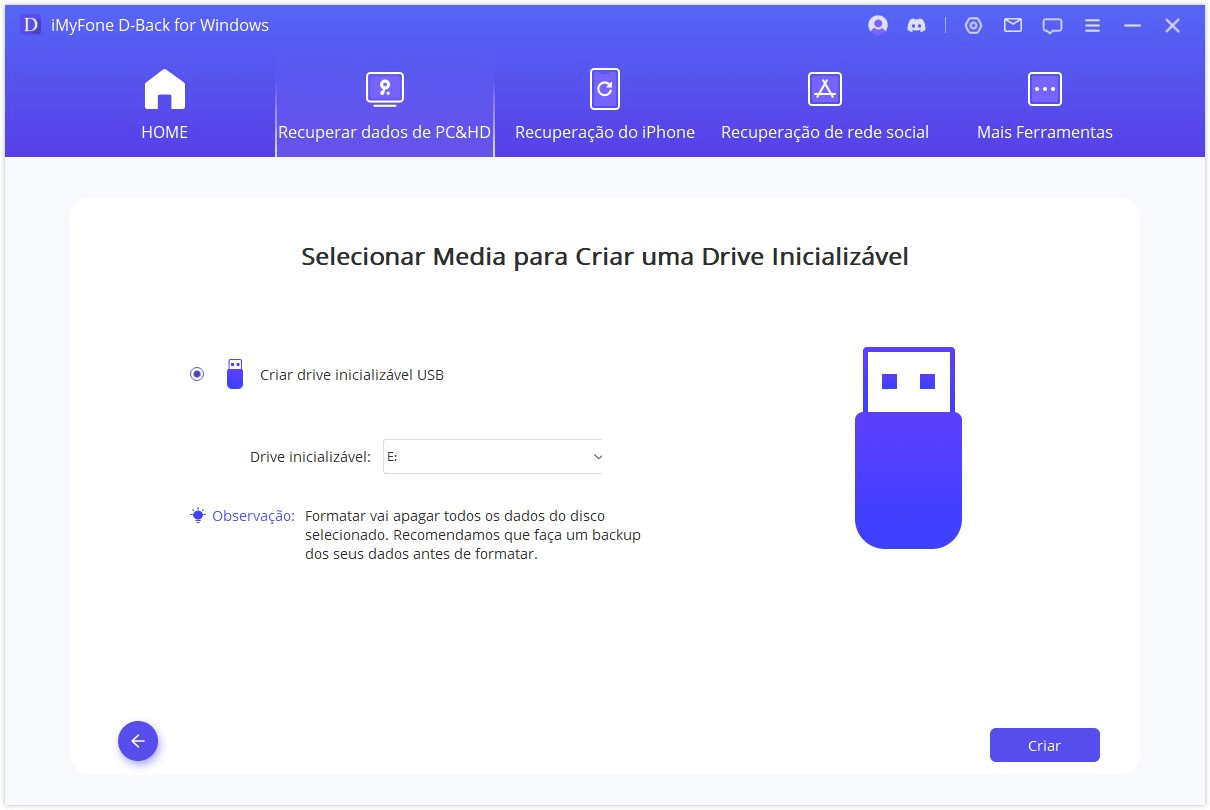
Passo 5: Certifique-se de que os dados de USB estejam com backup e clique em "Formatar".
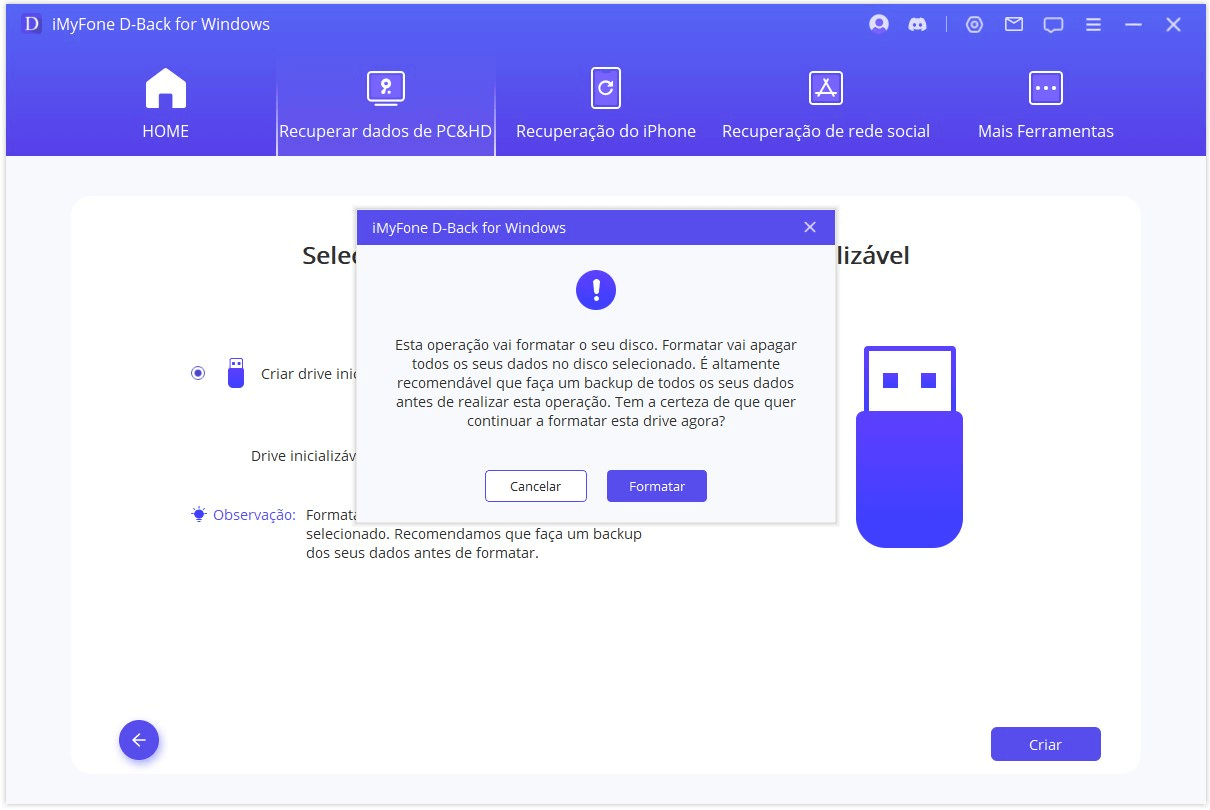
Passo 6: Uma vez concluída a formatação, será criado automaticamente um drive inicializável.
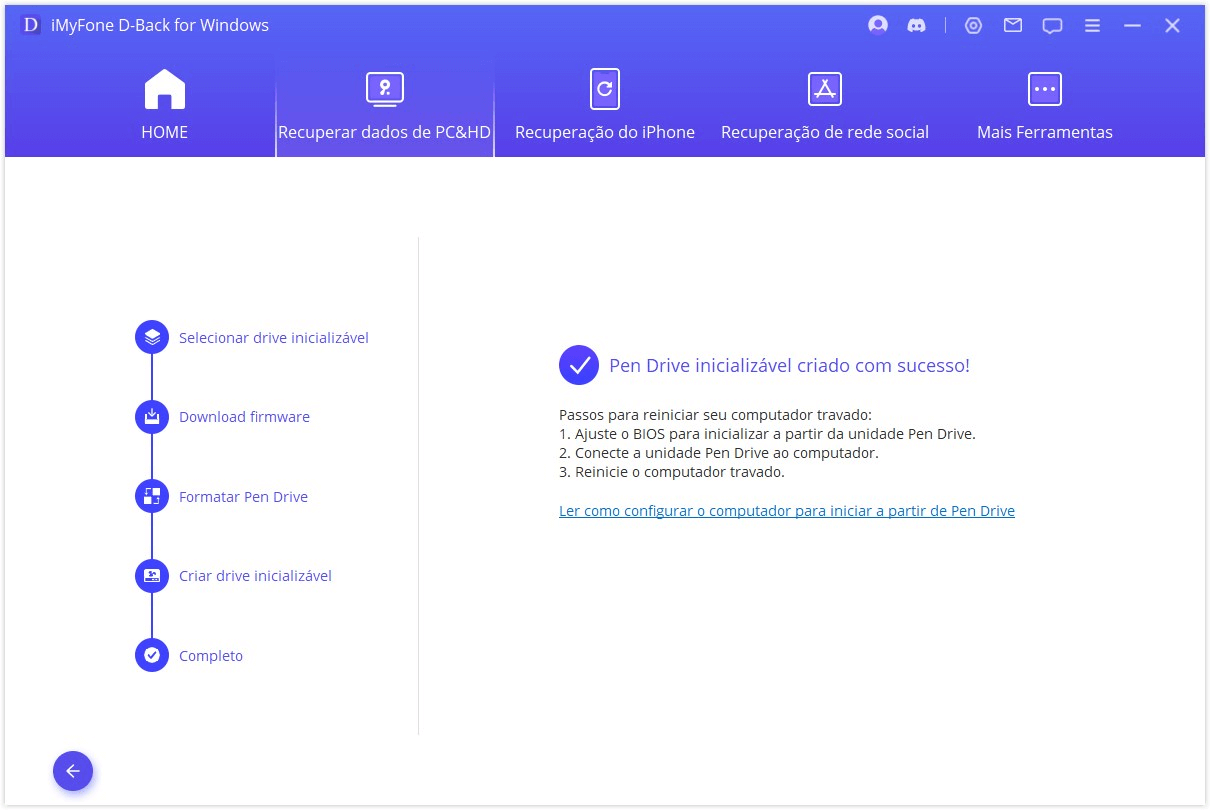
Passo 7: Siga os passos abaixo para reiniciar seu computador quebrado:
- 1. Conecte o CD ou USB ao computador com "preparar reparo automático" ou "diagnosticar seu computador".
- 2. Define a BIOS para inicializar a partir de uma unidade de USB ou CD/DVD.
- 3. Reinicie o computador.
Após a inicialização do computador. Siga os 3 passos abaixo para restaurar seus dados perdidos:
Passo 1: Selecione a localização dos dados perdidos e pressione "Começar" para escanear.

Passo 2: Após terminar a varredura, todos os dados perdidos serão listados de acordo com o tipo de arquivo.
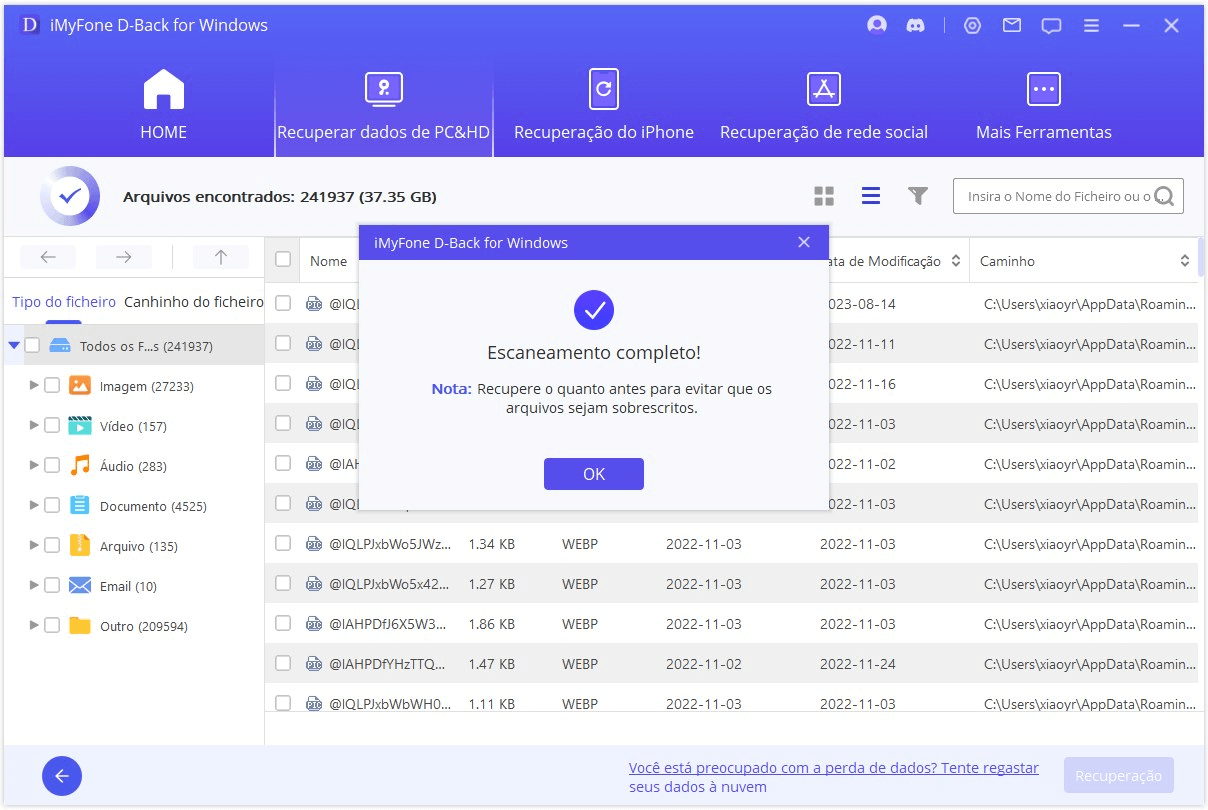
Passo 3: Escolha as pastas ou dados que você deseja restaurar e clique em "Recuperação". Seus dados serão então recuperados.
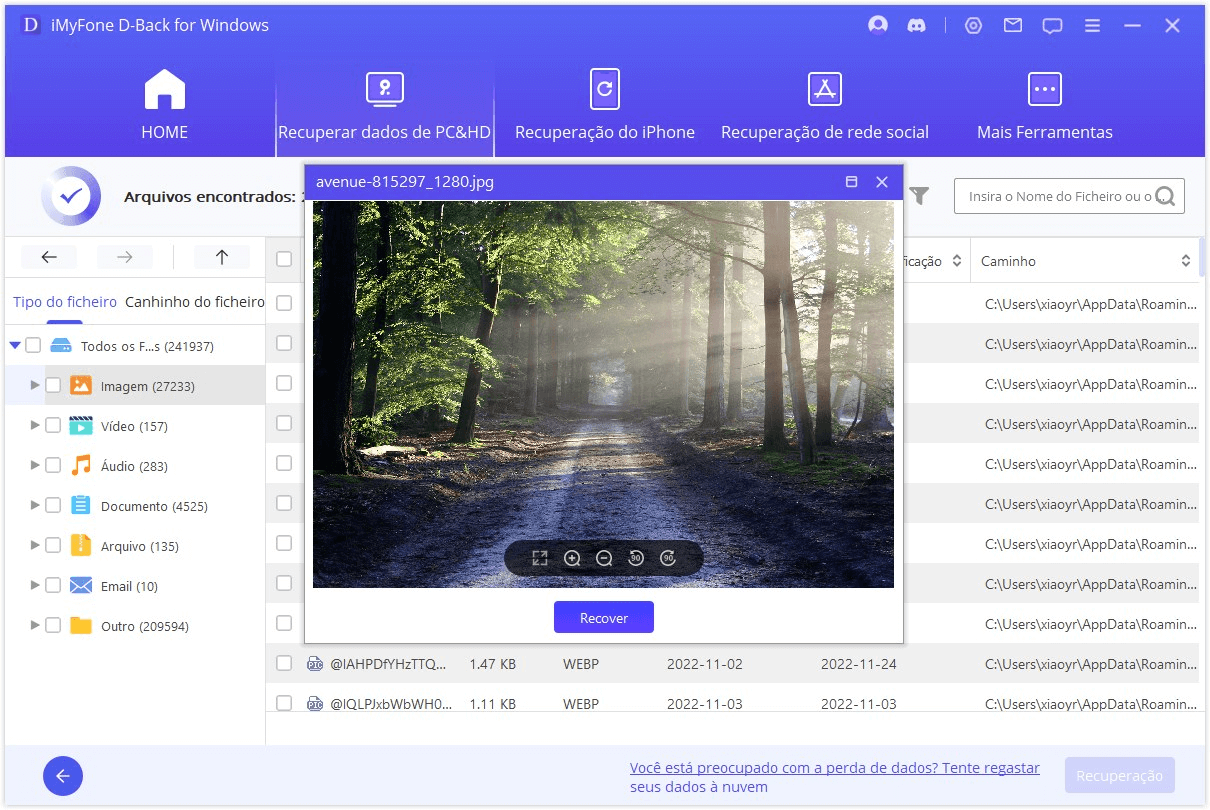
Conclusão
Quando seu computador Windows encontra um loop de reparo automático, você pode usar os métodos acima para resolver o problema. Você pode usar a ferramenta de recuperação para Windows/Mac iMyFone D-Back for Windows para restaurar fácil e rapidamente os dados perdidos pelo loop de reparo automático em seu computador.






