Você já teve o problema de editar um arquivo e querer salvá-lo como um novo arquivo, apenas para arquivar acidentalmente o arquivo Excel existente e sobrescrever os dados originais? Ou talvez você tenha excluído um arquivo Excel por engano e pressionado acidentalmente o botão de Salvar, e você não possa mais restaurar o arquivo Excel para sua versão original.
É realmente confrangedor encontrar essas situações, portanto, este artigo fornecerá as quatro soluções para recuperar versão anterior de arquivo Excel, as quais são seguros e eficazes!

- Solução 1: Recuperar versão anterior de arquivo no Excel
- Solução 2: Como recuperar um arquivo Excel que foi substituído do backup do Windows
- Solução 3: Recuperar arquivo Excel que foi sobrescrito com o explorer
- Solução 4: Recuperar versão anterior de arquivo Excel com ferramenta de recuperação de dados

- Dicas extras: Como evitar o arquivo Excel sobrescrito acidentalmente
Recuperar versão anterior de arquivo no Excel
Em alguns casos, é possível obter o arquivo Excel de volta através do próprio software Excel. Se você já ativou anteriormente a opção de Auto Recuperação na área de configuração do seu Excel, o arquivo será gravado automaticamente a cada poucos minutos. Isto funciona como um backup que você pode restaurar a partir de quando os acidentes acontecerem.
Siga os passos abaixo para recuperar a versão anterior do arquivo Excel:
Passo 1. Abra o arquivo que você deseja restaurar para a versão anterior no Excel.
Passo 2. Selecione Ficheiro > Informações > Gerir o Livro > Recuperar Livros Não Guardados.
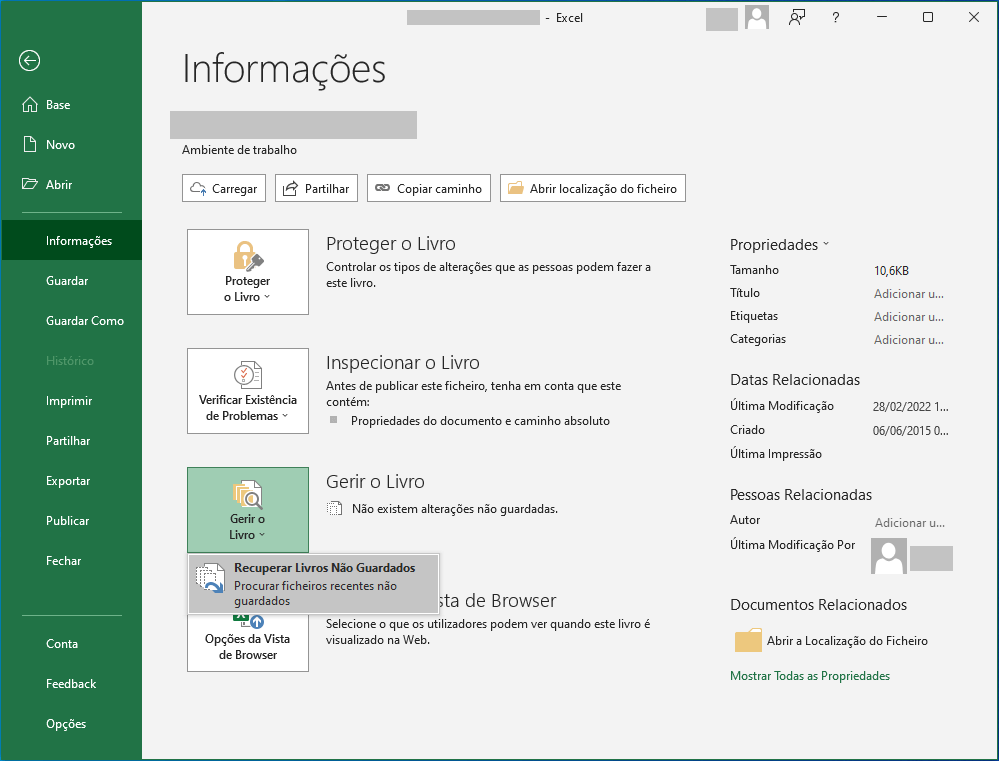
Passo 3. Selecione o arquivo que deseja restaurar e depois clique no botão de Abrir.
Passo 4. Na barra que aparece no topo da página, selecione Guardar Como para salvar o arquivo Excel.
Nota
Este método também funciona se o arquivo excel não foi gravado devido a falha de energia ou desligamento do sistema.Como recuperar um arquivo Excel que foi substituído do backup do Windows
Se o arquivo Excel sobrescrito também foi editado em seu computador, há oportunidade de que você possa encontrar as versões anteriores do arquivo a partir do backup do Windows.
Passo 1. Crie um novo arquivo Excel com o mesmo nome que o arquivo substituído. Alternativamente, você pode encontrar o arquivo sobrescrito atual no Excel.
Passo 2. Clique com o botão direito no arquivo Excel e, em seguida, escolha Propriedades.
Passo 3. Ir para Versões Anteriores. Selecione a versão que você gostaria de trazer e, em seguida, clique em Restaurar.
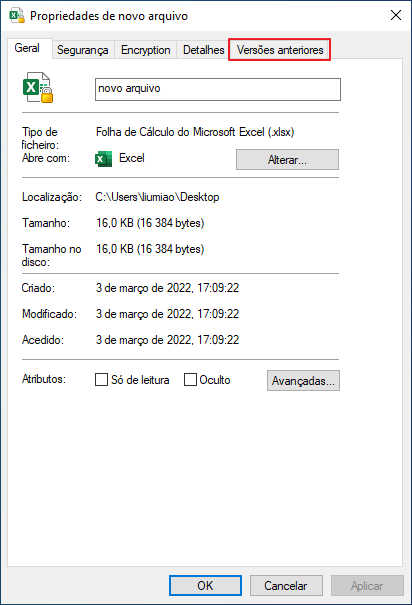
Recuperar arquivo Excel que foi sobrescrito com o explorer
Quando você está trabalhando em um arquivo, o Microsoft Excel cria arquivos temporários automaticamente. Estes arquivos temporários são geralmente armazenados em uma pasta específica em seu computador. Você pode acessar os arquivos e recuperar arquivo Excel substituído, se necessário:
Passo 1. Abra o Explorador de Arquivos em seu computador.
Passo 2. Navegar para o local onde os arquivos temporários são armazenados:
- No Windows 7: Vá para C:\Users\UserName\AppData\Roaming\Microsoft\Excel (Word)\
- No Windows 8/10/11: Vá para C:\Users\AppData\Local\Microsoft\Office\UnsavedFiles\
Passo 3. Você pode encontrar os arquivos temporários de seu documento Excel agora. Abra o arquivo diretamente ou copie e cole para seu local preferido.
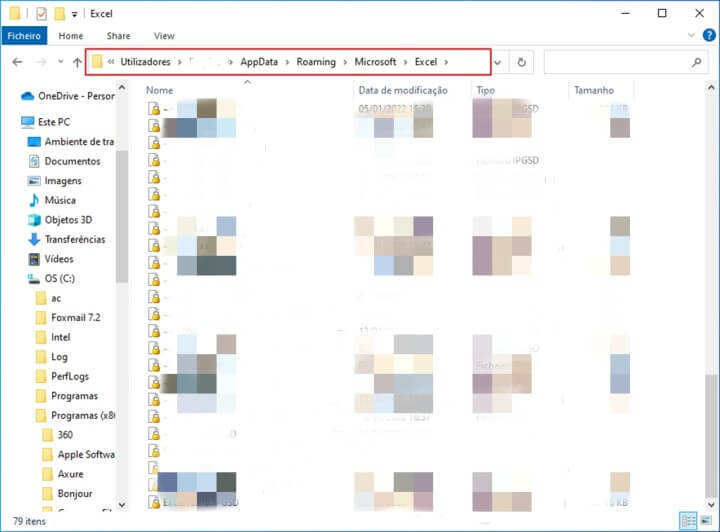
Recuperar versão anterior de arquivo Excel com ferramenta de recuperação de dados
Enquanto as soluções acima funcionam, não há garantia de que eles lhe oferecerão os resultados desejados. Para ter certeza de que você vai obter de volta de arquivos Excel, a última opção para você seria uma ferramenta profissional de recuperação de arquivos, o iMyFone D-Back fo Windows.
Este programa poderoso permite a cada usuário restaurar arquivos em todas as situações de perda de dados em Mac ou Windows 11/10/8/7/XP. E nesta situação, o D-Back fo Windows pode recuperar a versão anterior do arquivo Excel diretamente, de uma forma fácil, mas eficaz. Ao contrário das 3 soluções acima, ele irá ajudá-lo a recuperar arquivos Excel, mesmo que os arquivos já tenham sido danificados.
Principais Características do D-Back fo Windows:
- Lidar com todas as questões de perda de dados: esvaziou a Lixeira, exclusão acidental, erro de partição, travamento do sistema, dispositivo formatado, documentos corrompidos e ilegíveis ou sumidos do PC de repente, mensagens no Skype deletadas, etc.
- Suporta mais de 1000 tipos de arquivos: fotos, vídeos, áudios, documentos, e-mails (como email de Yahoo), outros arquivos de mídia e não-mídia.
- A segurança absoluta é garantida; não há sobreposição ou dano aos dados originais.
- Varredura rápida e velocidade de recuperação; passos operacionais simples.
- Totalmente compatível com todas as versões do Windows (incluindo o mais recente Windows 11) e Mac.
- Teste gratuito disponível: Recuperar 8 arquivos gratuitamente, sem limitação de tamanho.
Como recuperar a versão anterior do arquivo Excel usando D-Back fo Windows:
Passo 1. Inicie o D-Back fo Windows e selecione o local onde você armazenou o arquivo Excel. Clique no botão "Começar" para iniciar o processo.

Passo 2. O D-Back fo Windows começará a analisar a localização selecionada. Você pode ver claramente o progresso na interface.

Passo 3. Após a varredura, os arquivos perdidos serão exibidos. Pré-visualize os arquivos e encontre o arquivo Excel que você gostaria de obter de volta. Finalmente clique no botão "OK".
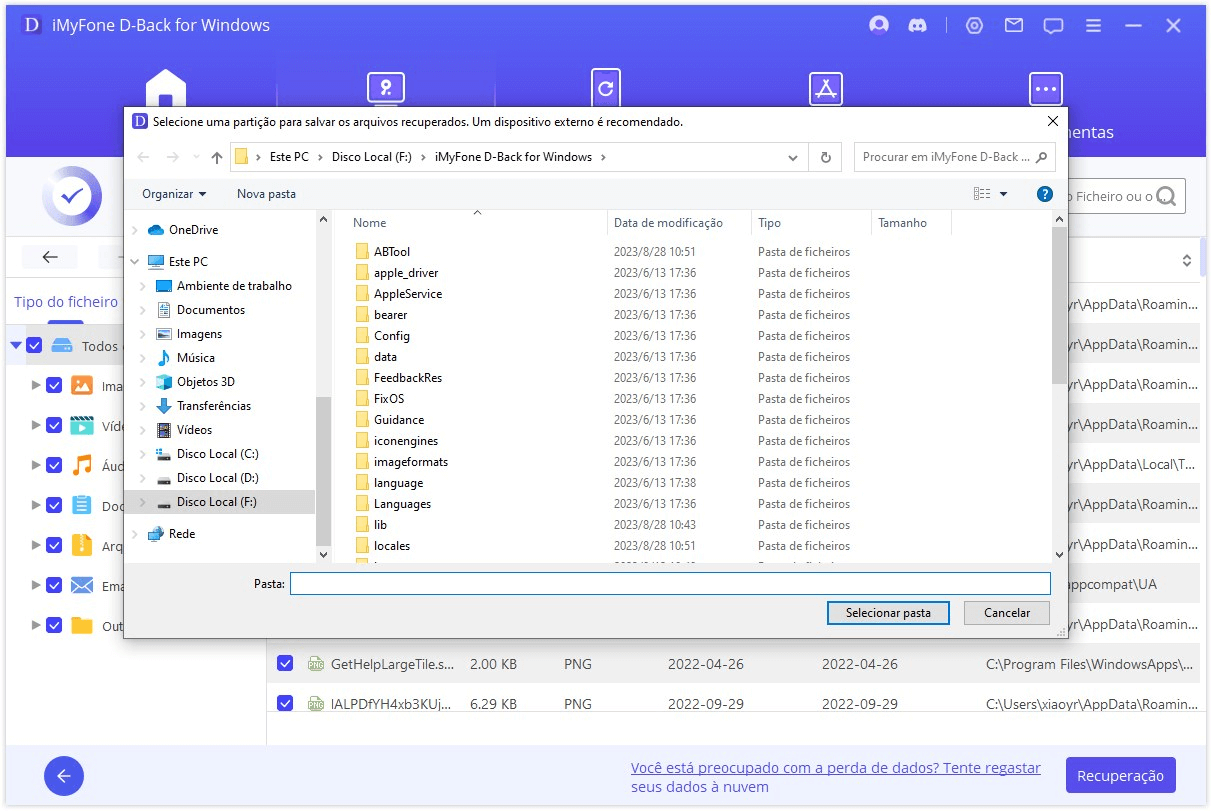
Dicas extras: Como evitar o arquivo Excel sobrescrito acidentalmente
Para evitar perder seus documentos, você pode seguir as dicas abaixo:
Ative a função Auto Recuperação no Excel. Abrir um arquivo do Excel, vá em Ficheiro > Opções > Guardar > ative a opção "Guardar informações de Recuperação Automática a cada x minutos" e configure a frequência (Eu pessoalmente configurei para cada 1 minuto) > certifique-se de que a caixa "Guardar a versão da última Recuperação Automática se fechar sem guardar" também esteja marcada.
Ative o salvamento automático em tempo real. Esta função salva as alterações feitas no arquivo a cada poucos segundos à medida que você trabalha para que não tenha de o salvar manualmente. Lance o Excel e clique no Menu "Arquivo". Depois ative o salvamento automático no canto superior esquerdo.
Não salve um novo arquivo Excel com um nome antigo. Antes de salvar um documento, verifique novamente se o seu nome não corresponde a outro documento no mesmo local. Se os nomes coincidirem, você irá facilmente sobrepor o documento antigo.
Cuidado com ataques de vírus. Para se certificar de que os vírus ou malware não corrompam seus arquivos, instale um antivírus em seu computador.
Manter backup regular. Você pode armazenar seus arquivos importantes em serviços de nuvem, como o Google Drive.
Siga sempre o procedimento correto. Feche o software Excel depois de usá-lo de uma forma adequada. Isso reduzirá as chances de corrupção de arquivos Excel.
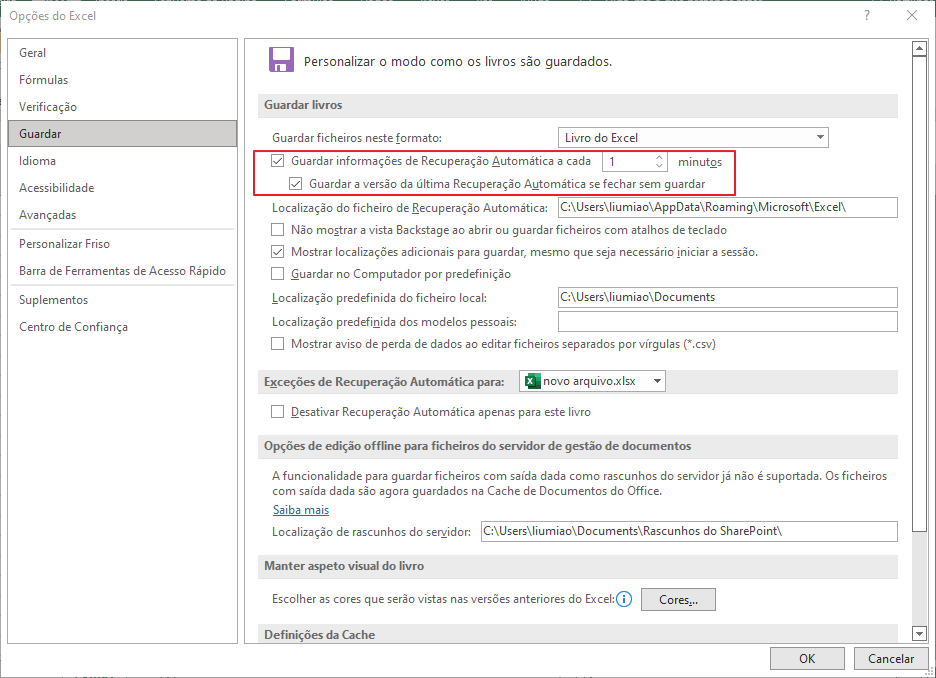
Conclusão
Se o seu arquivo Excel foi substituído acidentalmente, as soluções delineadas neste artigo devem ajudá-lo a obter o arquivo de volta. Se as soluções 1, 2 e 3 não funcionarem para você, não hesite em tentar D-Back fo Windows. Este software de recuperar dados de arquivos deverá ajudá-lo a bucar o arquivo Excel substituído, independentemente de como você o perdeu. É 100% seguro e livre para tentar.






