E-mails sumindo do Outlook é um dos problemas mais comuns que as pessoas encontram. Algumas pessoas tentaram recuperar os e-mails sumindo do Outlook e descobriram que os arquivos ou as pastas do Outlook foram excluídos acidentalmente. Não se preocupe. Este post irá focar em algumas outras soluções efetivas hoje.
Por que os E-mails sumiram do Outlook
Antes de começar a solucionar este problema, é importante descobrir porque e-mails somem do Outlook. Isto irá lhe dar uma ideia mais clara sobre como este desafio pode ser solucionado e como evitar o mesmo problema no futuro. Abaixo estão algumas das causas possíveis.
Configurações básicas erradas:
Se você configurou o POP ou IMAP errado,os e-mails podem acabar desaparecendo.
Exclusão acidental:
Talvez você tenha excluído alguns e-mails por engano antes, mas você se esqueceu disso depois.
Opção de filtragem inadequada:
Com os filtros errados, talvez você não consiga ler alguns e-mails-—por exemplo, e-mails antigos, e-mails que foram lidos e e-mails sem anexos.
Conta desprotegida:
Quando sua conta Outlook é hackeada e usada por outra pessoa, o hacker talvez exclua alguns dos seus e-mails sem você saber.
O Que Deveria Fazer Quando Meus E-mails Sumiram da Caixa de Entrada do Outlook?
Método 1. Faça os E-mails Pararem de Desaparecer do Outlook ao Salvá-los no Servidor
Passo 1. Selecionar Arquivo > Configurações da conta selecionada.
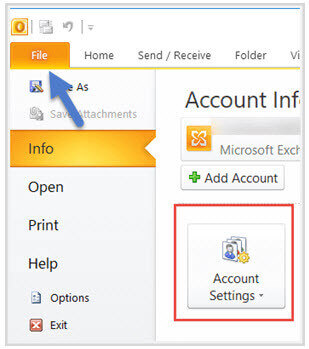
Se você costuma usar uma versão anterior do Outlook, clique em Ferramentas e então selecione Configurações de Conta.
Passo 2. Na guia E-mail, escolha uma conta e clique em Mudar mais tarde. Em seguida a janela de Mudança de Conta irá aparecer. Na parte direita inferior, você deverá clicar em Mais Configurações.
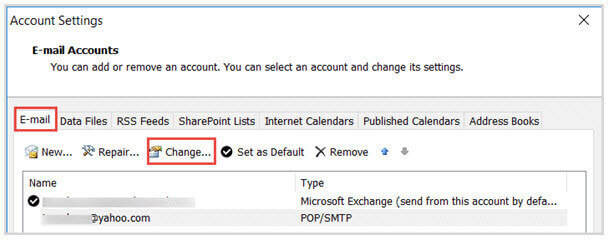
Passo 3. Dentro da janela de Configurações dos E-mails de Internet, localize a guia Avançada. Selecione a caixa na frente da opção que diz Deixe uma cópia das mensagens no servidor”. Clique em OK para salvar as mudanças.
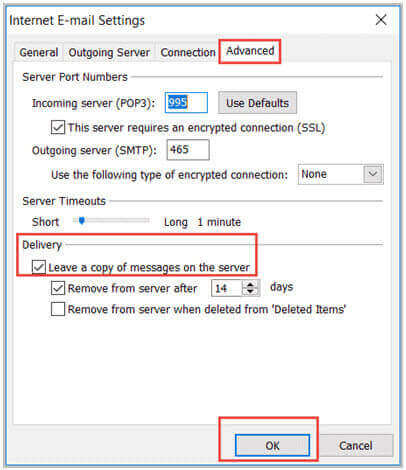
Método 2. Faça os E-mails Pararem de Desaparecer do Outlook Através da Visualização das Configurações
Para Outlook 2003/2007
Passo 1. A partir da barra de menu, vá para Visualizar > Visualização Atual > Mensagens. Através disto, os filtros podem ser removidos diretamente.
Note que se você está usando o Outlook 2003, vá para Visualizar > Organizar Por > Visualização Atual.
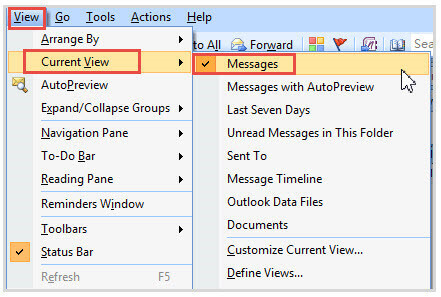
Passo 2. Vá para Visualizar > Organizar Por > Visualização Atual> Definir Visualizações.
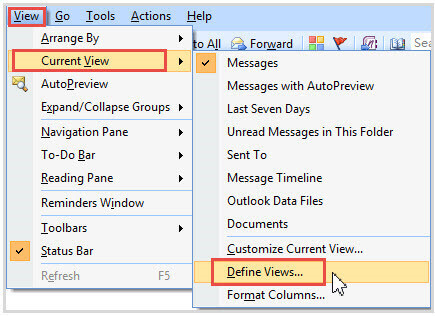
Passo 3. Dentro da janela Organizador de Visualização Customizada, selecione a opção Configurações de visualização atual. Agora selecione Resetar e clique em Aplicar Visualização para o processo ser concluído.
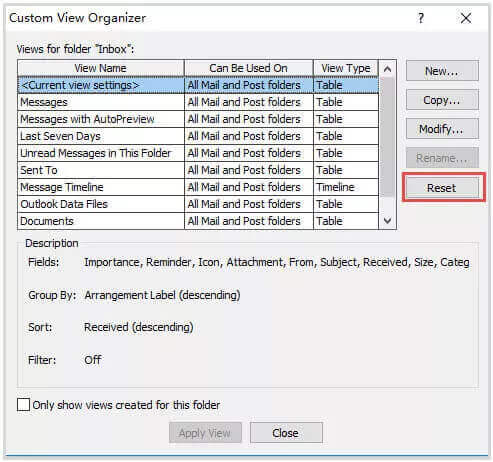
Para 2010/2013/2016
Passo 1. Depois de executar o Microsoft Outlook, clique em Visualizar > Visualizar Configurações.
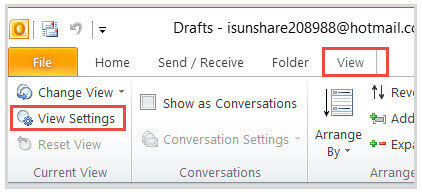
Passo 2. Uma janela na qual diz Configurações de Visualização Avançada: Compacto será exibida. Agora localize a opção de Filtro no painel esquerdo e clique nela.
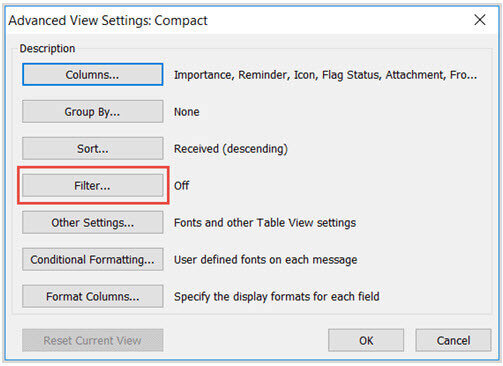
Passo 3. Troque para a guia Mais Opções. Todas as opções dentro desta janela devem estar desmarcadas. Depois disso, você deve clicar no botão OK. Agora, volte para a Caixa de Entrada > Excluir Itens da Pasta. Os e-mails que tinham desaparecidos devem ter sido restaurados.
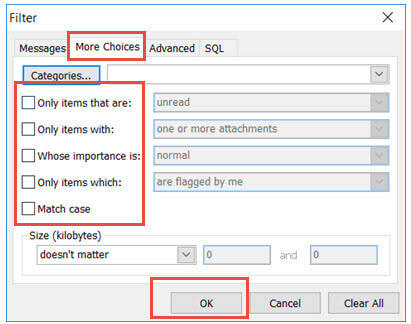
Como Recuperar E-mails Que Sumiram Do Outlook?
Solução 1. Use o Recurso de Recuperação de E-mails Excluídos/Perdidos
Caso você esteja tendo problemas com e-mails desaparecendo do Outlook, isso também pode ser solucionado através do recurso de Recuperação de E-mails Excluídos/Perdidos. Esse processo pode parecer muito técnico se você nunca tiver feito antes. Mas na verdade é muito simples:
Passo 1. As pastas de Lixo Eletrônico ou de Itens Excluídos devem ser selecionadas no painel esquerdo.
Passo 2. Qualquer um dos seguintes deve ser feito:
A mensagem que você gostaria de recuperar deve ser selecionada. Depois disto, clique no botão Recuperar.
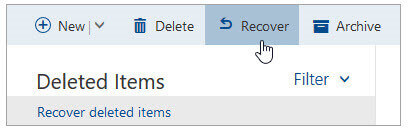
Para a pasta de E-mails Excluídos, Selecione os e-mails que você deseja recuperar e clique no botão Não é lixo eletrônico.
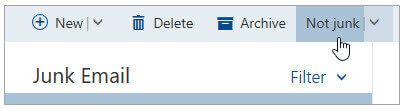
Passo 3. Caso você não consiga encontrar nenhum item excluído na pasta de Itens Excluídos, a mensagem pode ter sido removida, mas ainda é recuperável. Na pasta de Itens Excluídos, acima da lista de mensagens, selecione Recuperar itens excluídos.
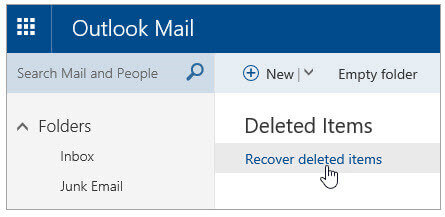
Passo 4. Se você encontrar a mensagem, selecione e recupere-a.
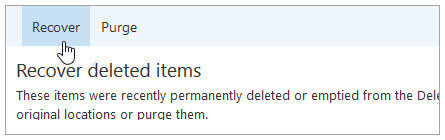
Dicas
Solução 2. Use D-Back for Windows (Suportado pelo Windows 11)
Mesmo que os métodos acima funcionem, talvez você ainda ache difícil recuperar e-mails do Outlook às vezes. Qualquer que possa ser o caso, você precisa de uma ferramenta avançada como o D-Back for Windows para te ajudar da melhor forma possível. Essa é uma das ferramentas mais efetivas para te ajudar caso os emails sumiram do Outlook. E é compatível com a versão Windows 11.
Alguns dos recursos do D-Back for Windows são realmente impressionantes e não há dúvida de que eles podem te ajudar a recuperar os seus e-mails/arquivos perdidos no Outlook sem muito esforço.
Características:
- Fácil e rápido de usar para recuperar emails sumindo do Outlook ou e-mails desaparecem da caixa de entrada Outlook após ataque de vírus, exclusão acidental e muito mais.
- Especialista em recuperar arquivos corrompidos, incluindo word, excel, docx, doc, zip, JPEG, PNG, MP4, mp3, 7-zip, HTML, GIF, e outros, você conseguirá recuperar tudo com D-Back for Windows.
- Não importa se sua pasta sumiu em um HD externo, arquivos apagados no pendrive, computador ou qualquer outro dispositivo de armazenamento, ele irá restaurá-la para você.
- Versão de teste disponível gratuitamente. O D-Back for Windows oferece gratuitamente varredura e pré-visualização sem limites, bem como recuperação gratuita para 8 arquivos sem limites de tamanho. Você pode sempre confirmar a garantia de satisfação testando previamente o software antes da eventual compra.
Como usar a recuperação de e-mails perdidos do Outlook com D-Back for Windows:
Passo 1. Baixe e instale o programa no seu PC. Depois disto, ele deve ser executado.
Passo 2. Selecione um local. Assim que executar o D-Back for Windows no computador, você verá uma interface limpa e intuitiva mostrando todos os locais disponíveis dos quais você pode recuperar dados. Selecione um HD ou Desktop, e depois clique nele.
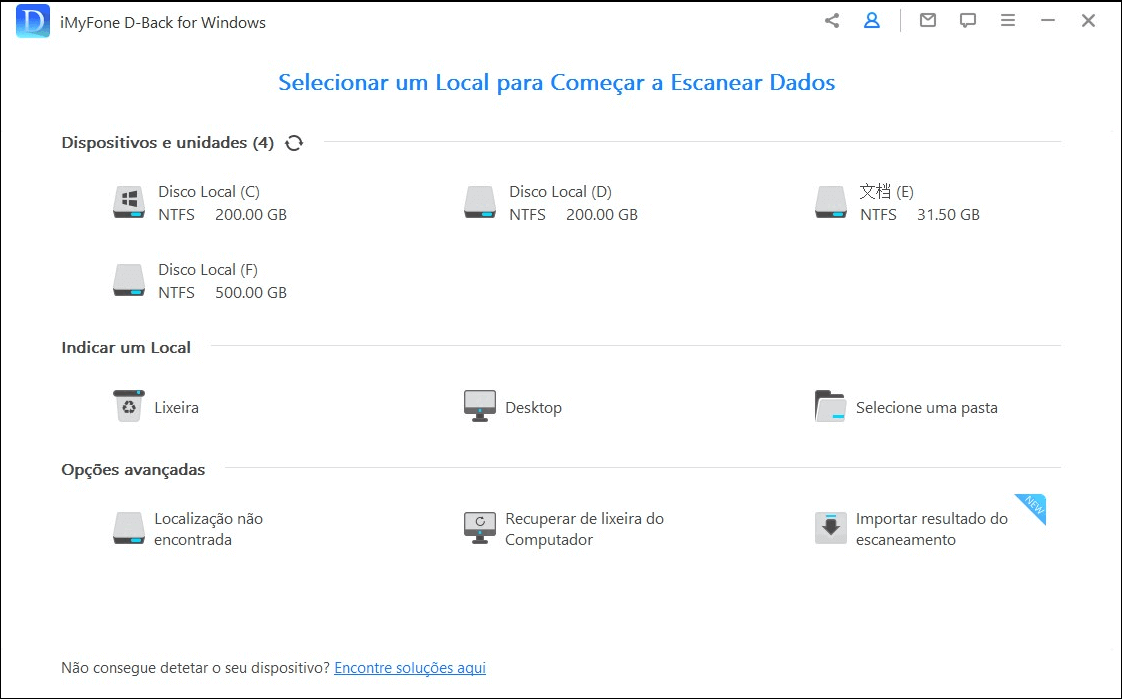
Passo 3. Faça uma Varredura no Local Selecionado. O D-Back for Windows fará uma varredura profunda no local selecionado. O processo pode ser monitorado pela barra de progresso, que também mostrará os resultados da varredura em tempo real, para que assim você possa checar os resultados facilmente.
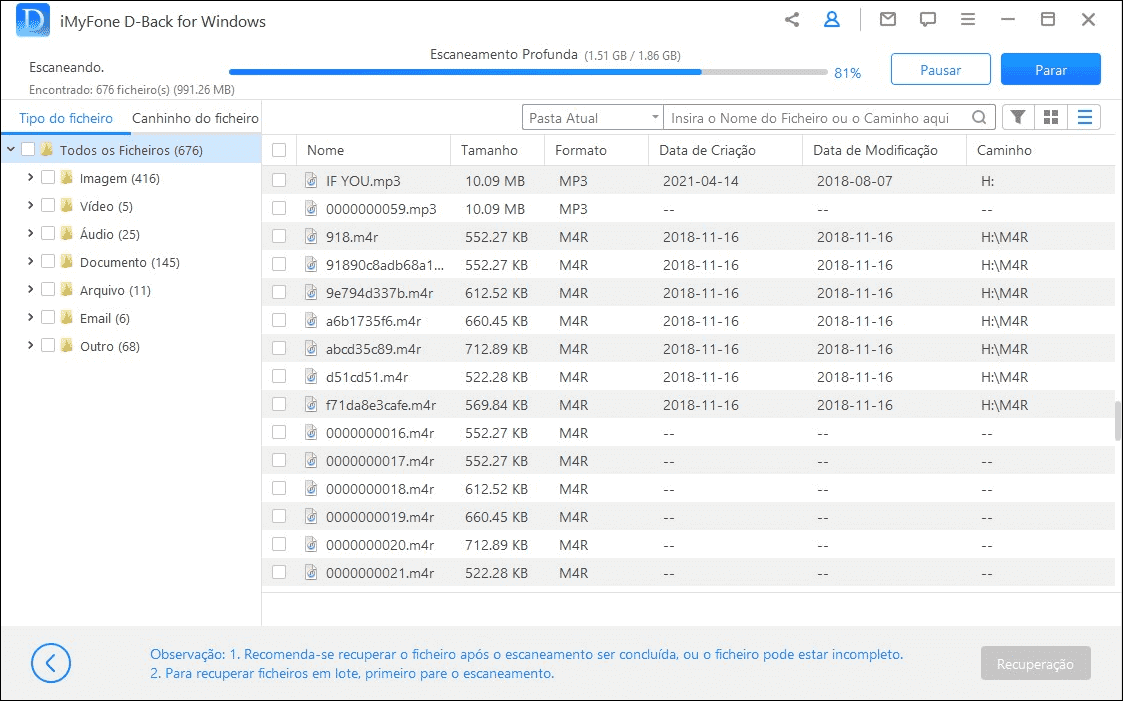
Passo 4. Pré-visualize e recupere os dados. Quando a varredura for concluída, todos os arquivos serão listados de maneira ordenada. O D-Back for Windows permite que você pré-visualize os arquivos e selecione aqueles que irá recuperar. Os arquivos recuperados manterão a mesma qualidade original.
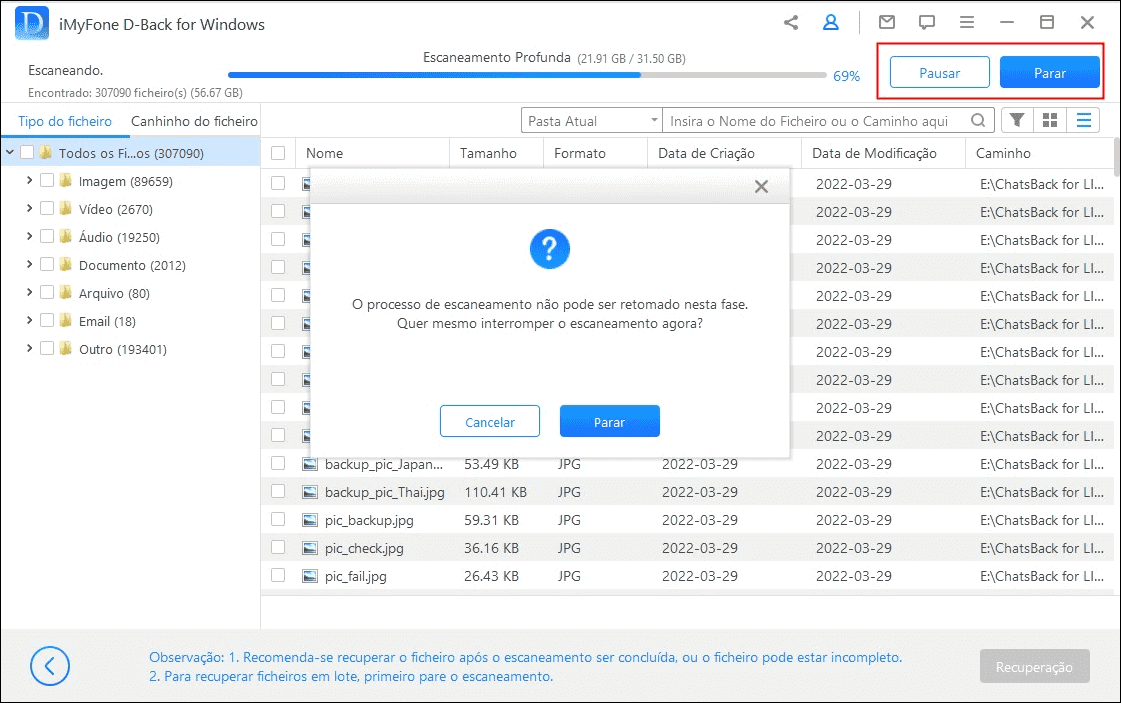
Localize os arquivos
Você pode selecionar entre “Tipo do Arquivo” e “Caminho do Arquivo” para localizar rapidamente os arquivos de que precisa.
O “Tipo do Arquivo” se refere aos tipos de dados. O D-Back for Windows os divide em Foto, Vídeo, Documento, Arquivo, Áudio e Outros.
Cada tipo possui vários formatos de arquivo. O “Caminho do Arquivo” é a rota para onde o arquivo estava armazenado no seu computador.
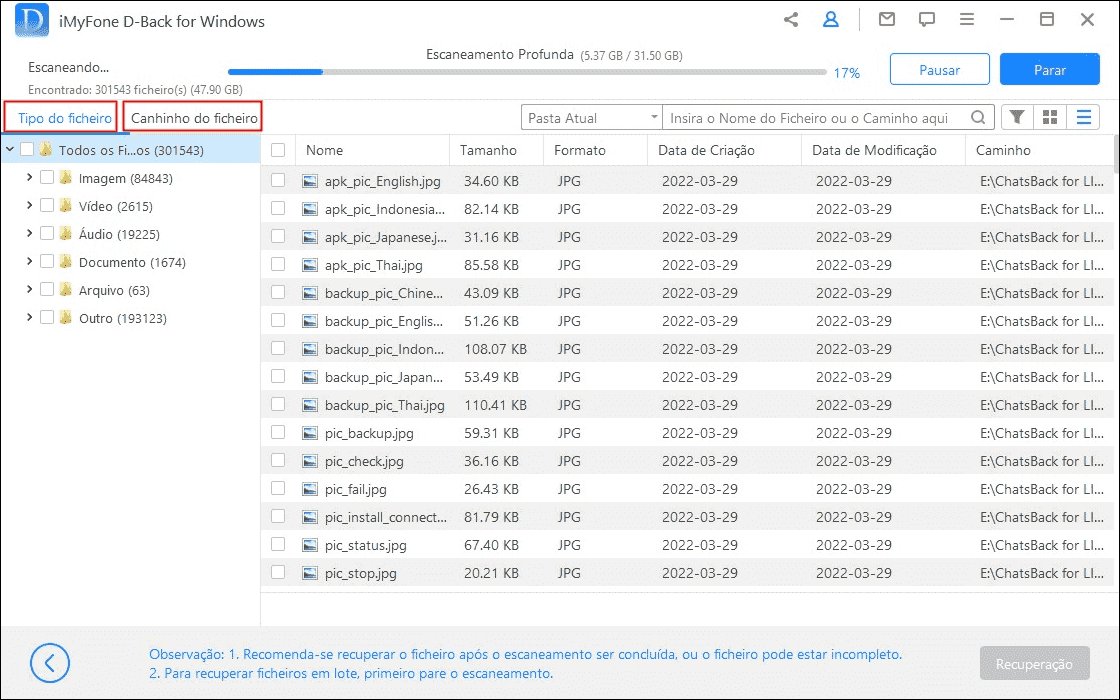
Conclusão
Baseado no que foi apresentado, é óbvio que qualquer problema relacionado a e-mails sumindo do Outlook podem ser solucionado. Você apenas precisa escolher qualquer um dos métodos que foram explicados acima. O uso de uma ferramenta profissional como o D-Back for Windows também vai tornar o processo muito fácil.







