D-Back for Windows: Programa de recuperação de dados
Recuperar documento não salvo Word e 1000 tipos de dados do computador Windows/MacOS, discos rígidos, pen drives, cartões SD, SSD, câmeras, etc. Experimente gratuitamente recuperar arquivos de até 200 MB.
Teste grátisVocê já enfrentou um problema de falha no seu computador ou outras falhas que o obrigaram a fechar ou excluir um arquivos Word sem salvá-lo?
Isso acontece com todos nós. Além de fazer backup de seus dados, também é importante saber como recuperar arquivo do Word. Neste artigo, você aprenderá como recuperar um documento não salvo no Word e obter informações importantes sobre o Windows.

Como recuperar um documento não salvo no Word no Windows?
Para recuperar Word não salvo ou excluído acidentalmente, consulte as várias opções fornecidas e escolha o método que melhor se adequar a você.
|
Motivo
|
Problema
|
Soluções
|
|---|---|---|
|
Recuperar documento não salvo Word
|
Esqueci de salvar meu arquivo do Word a tempo
|
|
|
Meu computador deixou de funcionar
|
||
|
Desejo restaurar o arquivo em outra versão
|
||
|
Recuperar arquivo do Word excluído
|
Excluí acidentalmente um arquivo do Word (a lixeira não foi esvaziada)
|
|
|
Apaguei o arquivo e não consigo mais encontrá-lo na lixeira
|
||
|
Quero recuperar arquivo do Word excluído do One Drive
|
01 Recuperar Word não salvo dos arquivos temporários
Como recuperar arquivos do Word? Quando a função de salvamento automático está ativada, o Word salva temporariamente e regularmente o arquivo na pasta "Documentos", o que permite a restauração automática. Este método é semelhante ao segundo. Você precisa ativar a função de salvamento automático para encontrar os arquivos do Word perdidos ou não salvos na pasta temporária do Word.
Passo 1.Abra o Explorador de Arquivos e digite "C:\Users\Nome Do Usuário\AppData\Local\Temp"(Copie e substitua seu nome de usuário) , ou simplesmente pressione Win + R e digite %Temp%.
Passo 2.Clique no arquivo salvo temporariamente.
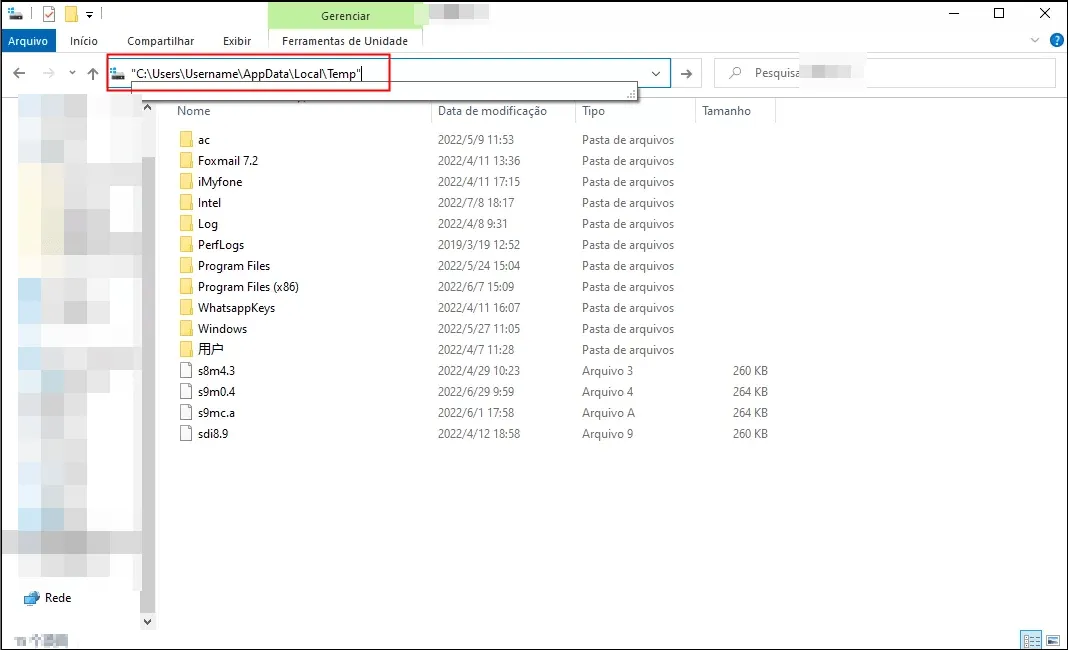
02 Use recurso “Recuperar Documentos Não Salvo” no Word
A função de recuperação automática do arquivo permite recuperar documento não salvo Word. Sempre que você iniciar o software Word, o arquivo de recuperação automática será exibido imediatamente na janela "Recuperação de Arquivos". Caso contrário, você pode realizar uma busca manual para restaurar o arquivo do Word. Siga as etapas abaixo:
A captura de tela abaixo usa o Word365 como exemplo. Outras versões do Word também podem seguir o mesmo processo.
Passo 1.Crie um novo arquivo do Word.
Passo 2.Clique na guia "Arquivo".
Passo 3.Clique em "Informações".
Passo 4.Clique em "Gerenciar Versões", “Recuperar Documentos Não Salvo”.
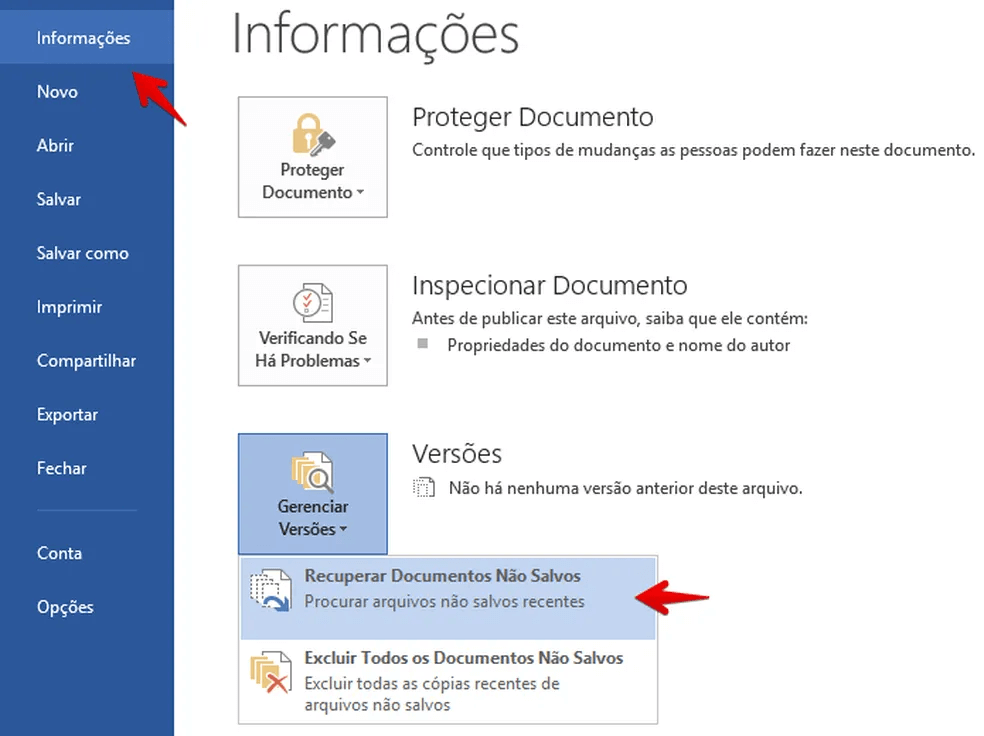
Passo 5.Pesquise e selecione o documento a ser recuperado.
03 Recorrer à função “Recuperação automatica” do PC
Se, devido a uma falha, o documento do Word for fechado acidentalmente, a maioria dos documentos do Word não salvos são restaurados automaticamente ao reabrir o arquivo. Ou você pode clicar em "Arquivo" à esquerda e selecionar "Abrir".
04 Recuperar doc Word usando “Acesso Rápido” do PC
Para recuperar documento não salvo Word que esteja na área de armazenamento temporário do computador, siga as duas etapas abaixo.
Passo 1.Clique em "Acesso rápido".
Passo 2.Procure o arquivo na pasta "Pastas frequentes" e clique no arquivo a ser recuperado.
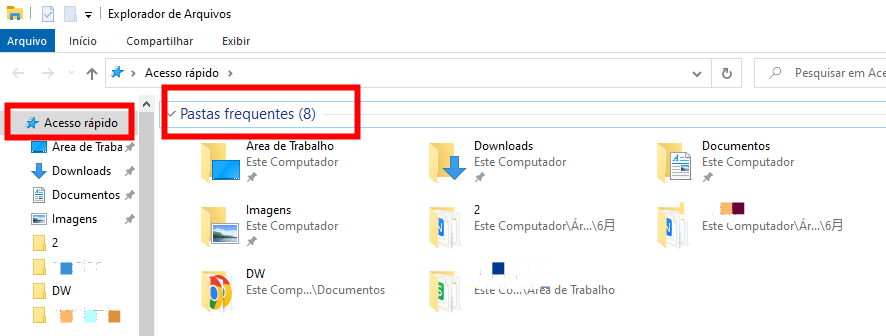
05 Como recuperar arquivo Word da lixeira
Como recuperar trabalho no Word? A primeira coisa a fazer ao procurar um arquivo perdido é verificá-lo na lixeira.
Se sua lixeira estiver intacta, é possível recuperar um arquivo do Word excluído. Encontre o arquivo do Word excluído por engano, clique com o botão direito do mouse e selecione "Restaurar".
06 Como recuperar Word não salvo com 1 clique
Para recuperar arquivos Word excluído ou danificado por um vírus, que não está mais na lixeira, ou se o seu disco de armazenamento foi formatado acidentalmente, use um software de recuperação profissional para restaurar seus arquivos do Word. O software de recuperação de arquivos iMyFone D-Back for Windows é perfeito para isso.
Recursos principais do iMyFone D-Back for Windows:
- Basta baixá-lo e seguir as instruções simples para recuperar documento não salvo Word, assim como Excel, PPT não salvo, assim como recuperar pastas excluidas do PC
- É capaz de restaurar 1000+ tipos de arquivos do HD, SSD, USD, bem como todos os tipos de dispositivos de armazenamento, etc.
- Funciona bem com o Windows 11/10/8/7, assim como com todas as versões do macOS.
- Não possui procedimentos complicados nem anúncios.
Passo 1.Baixe e instale o software D-Back for Windows. Selecione a localização do documento Word original.

Passo 2.O programa realizará uma varredura profunda e detalhada na localização que você selecionou.

Passo 3.Após a conclusão da análise, o software exibirá todos os arquivos encontrados na localização. Selecione o arquivo do Word a ser restaurado e visualize a prévia.
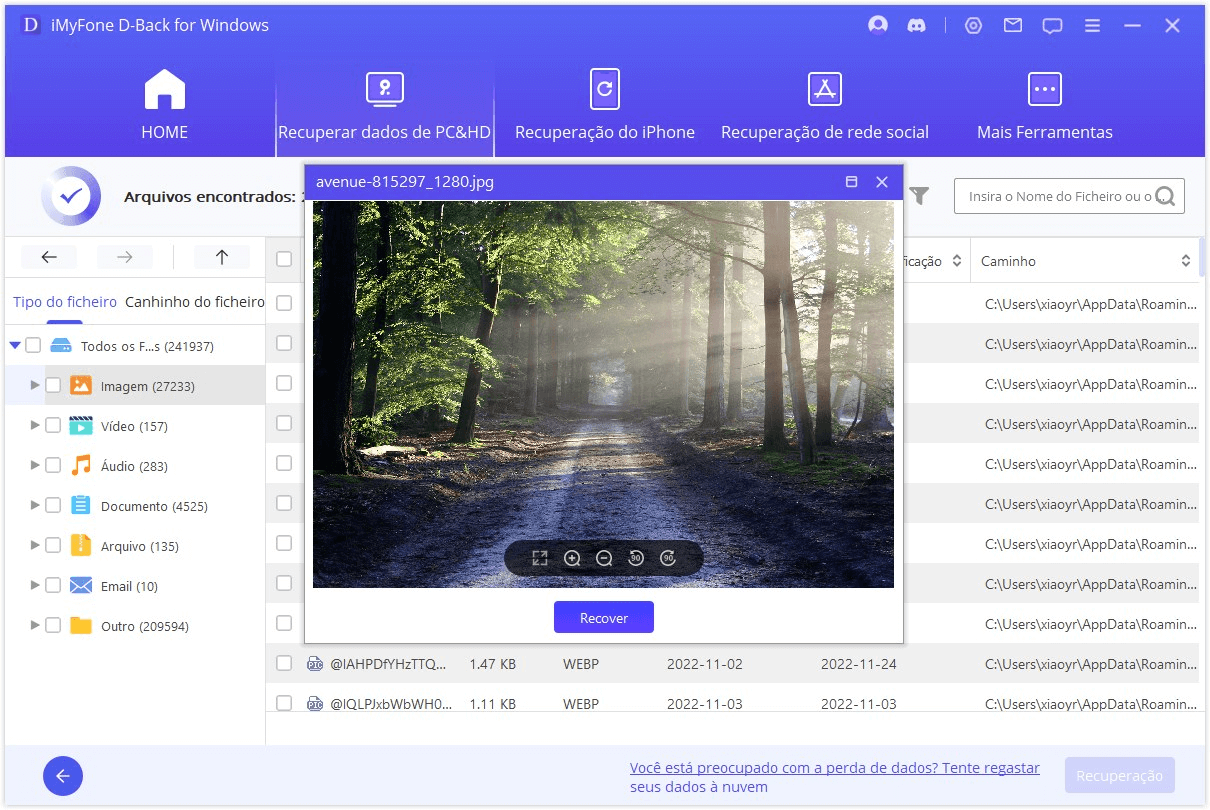
Passo 4.Uma vez confirmado o arquivo a ser restaurado, clique em "Restaurar" e escolha um novo local de armazenamento para salvar o arquivo. Em seguida, clique em "OK" para recuperar um arquivo do Word não salvo.
07 Recuperar arquivo Word do OneDrive
Como recuperar arquivos do Word? Ao escolher a opção de salvar automaticamente no OneDrive ou SharePoint, o sistema salva seus arquivos automaticamente, sem intervenção manual.
Basta fazer login no OneDrive ou SharePoint e localizar o arquivo do Word excluído. Abaixo está o procedimento para configurar o salvamento automático no OneDrive:
Passo 1.Faça login no OneDrive.
Passo 2.Clique em "Arquivo", "Outras Opções", "Opções", "Salvar".
Passo 3.Marque a opção para definir o OneDrive e o SharePoint Online como locais de salvamento automáticos padrão do Word.
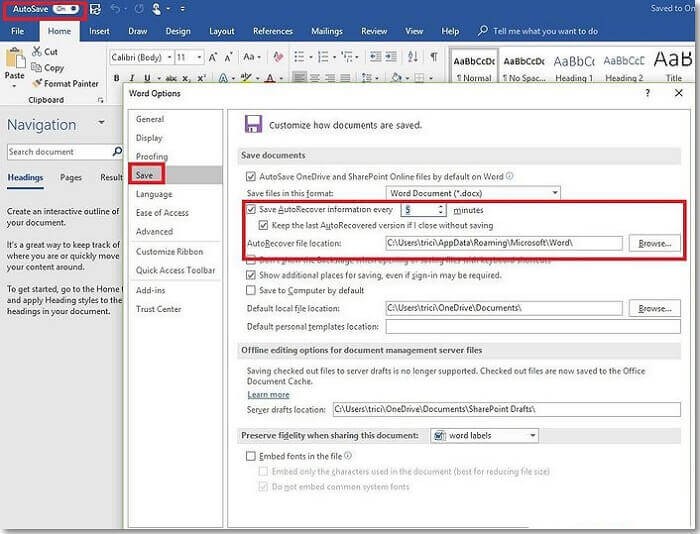
Passo 4.Ative o salvamento automático.
Perguntas frequentes sobre como recuperar Word não salvo
1 Por quanto tempo um arquivo do Word não salvo pode ser armazenado em cache (espaço de armazenamento temporário)?
O Word pode manter o arquivo por até 4 dias.
2 Como recuperar um documento não salvo no Word no Mac?
Se você ativou o Time Machine no seu computador Mac, o recurso cria um backup de tudo em seu computador nas últimas 24 horas. Portanto, se você estiver trabalhando em um documento Word, o Time Machine talvez já tenha salvado uma cópia para você. Para recuperar seu arquivo Word não salvo no Time Machine no Mac, você precisar seguir os passos descritos abaixo:
Passo 1.Use o Spotlight para localizar e executar o Time Machine.
Passo 2.Use a linha do tempo para localizar o documento Word perdido.
Passo 3.Assim que você encontrar o documento Word, selecione-o e clique no botão Restaurar.
3 Com que frequência o Word salva automaticamente um arquivo?
As configurações de fábrica são programadas para salvar a cada 10 minutos, mas você também pode definir sua própria frequência de salvamento automático.
Conclusão
Como recuperar arquivo do Word? Para recuperar Word não salvo, utilize as funções integradas do Windows mencionadas acima. Se um arquivo do Word for permanentemente excluído, danificado ou perdido, você pode usar o iMyFone D-Back for Windows para restaurá-lo. Baixe-o gratuitamente e experimente, ele pode ajudar a recuperar todos os arquivos de que você precisa.








