Se faltar energia quando você estiver trabalhando em um documento Word com seu Mac, ou seu Mac travar de repente, todos os seus arquivos Word poderão desaparecer. Você pode ficar com medo de ter que começar seu trabalho do zero novamente - felizmente, existem meios fáceis e rápidos de recuperar o documento Word não salvo no Mac. E neste artigo, nós vamos te mostrar como fazer isso. Continue lendo para conferir os detalhes!
Recuperar arquivo Word não salvo no Mac na Lixeira
O Word para Mac salva documentos temporariamente na pasta Lixeira. Portanto, você pode verificar a Lixeira antes de tudo para ver se o documento Word não salvo está lá. Assim que você abrir a Lixeira, você poderá encontrar seu arquivo não salvo na pasta de Arquivos Recuperáveis.
Abaixo, nós temos os passos que você precisa seguir:
Passo 1.Abra a Lixeira.
Passo 2.Localize uma pasta chamada Itens Recuperáveis. Clique duas vezes no arquivo para abri-lo.
Passo 3.Na pasta, tente localizar seu arquivo Word não salvo. Mova para outro local, abra-o e continue trabalhando nele.
Recuperar documento Word não gravado no Mac da pasta de arquivos temporários
Normalmente o Microsoft Word para Mac salva arquivos temporários em uma pasta chamada Itens Temporários. Quando você tentar recuperar arquivo word não salvo no Mac, siga os passos abaixo para ver se você consegue encontrá-lo na pasta temporária.
Passo 1.Vá para Aplicativos > Utilitários e depois clique duas vezes no Terminal.
Passo 2.No Terminal, digite open $TMPDIR e depois pressione o botão Enter. Isso deverá redirecioná-lo para a pasta TMP.
Passo 3.Na pasta TPM, localize uma pasta chamada Itens Temporários e abra-a. Localize o documento Word não salvo e clique com o botão direito nele. Selecione Abrir Com e em seguida clique em Microsoft Word.
Passo 4.Assim que o arquivo abrir no Word, você pode salvá-lo clicando em Arquivo > Salvar Como.
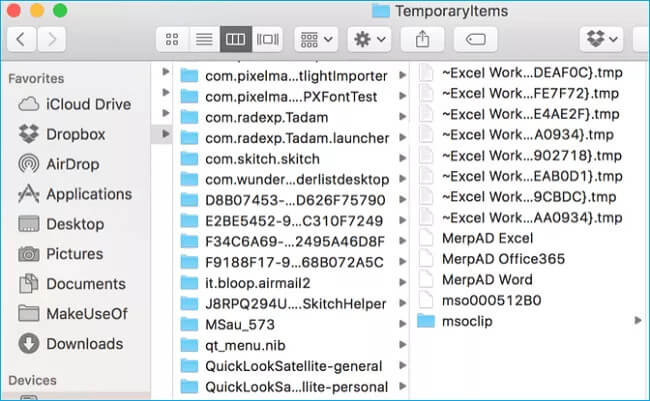
Recuperar documento Word não gravado no Mac com auto recuperação
O Microsoft Word tem um recurso de Auto Recuperação que normalmente é ativado por padrão. Este recurso salva um documento aberto automaticamente a cada 10 minutos. Para usar o recurso de recuperação de um documento Word não salvo, siga os passos abaixo:
Passo 1.No seu Mac, abra o Finder. Acesse Ir > Ir para a Pasta.
Passo 2. Insira ~/Library/Containers/com.microsoft.Word/Data/Library/Preferences/AutoRecovery.
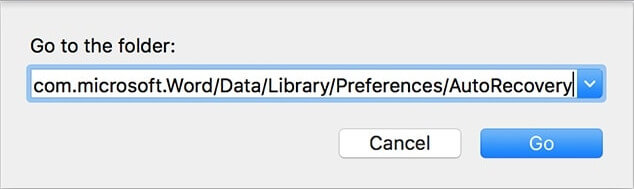
Passo 3.Na pasta de Auto Recuperação, localize o arquivo que você deseja recuperar e adicione a extensão .doc ao nome do arquivo.
Passo 4.Abra-o com o Word e salve-o.

Dica Como Alterar as Configurações da Auto Recuperação
Passo 1: No menu do Word, clique em Preferências.
Passo 2: Clique em Salvar. Na caixa Salvar Informações de Auto Recuperação, insira com que frequência você quer que o programa salve os documentos.

Você também pode mudar onde salvar os arquivos de Auto Recuperação no Word indo em Preferências > Configurações Pessoais > Locais de Arquivo > Arquivos de Auto Recuperação > Modificar e então escolher o local desejado.
Restaure documentos Word perdidos/excluídos no Mac com o Time Machine
Se você ativou o Time Machine no seu computador Mac, o recurso cria um backup de tudo em seu computador nas últimas 24 horas. Portanto, se você estiver trabalhando em um documento Word, o Time Machine talvez já tenha salvado uma cópia para você. Para recuperar seu arquivo Word não salvo no Time Machine no Mac, você precisar seguir os passos descritos abaixo:
Passo 1.Use o Spotlight para localizar e executar o Time Machine.
Passo 2.Use a linha do tempo para localizar o documento Word perdido.
Passo 3.Assim que você encontrar o documento Word, selecione-o e clique no botão Restaurar.
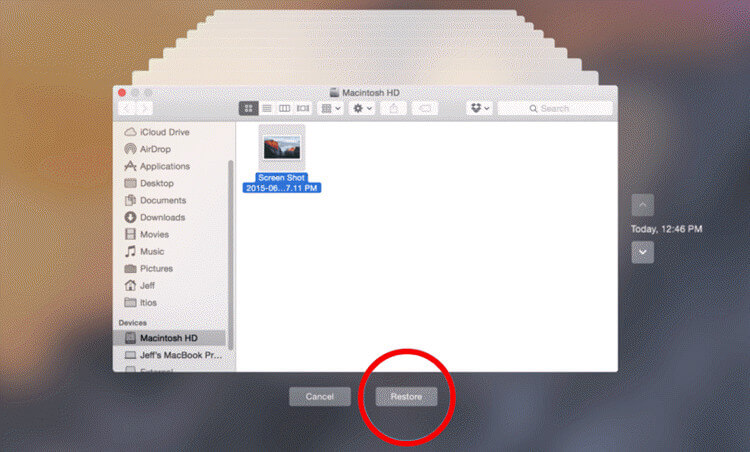
Recuperar um documento Word não salvo/excluído no Mac com a ferramenta poderosa
Se os métodos acima não funcionarem para você, não desista. Existe uma forma definitiva para ajudá-lo a recuperar um documento Word não salvo ou permanentemente excluído no Mac - você ainda pode usar uma ferramenta conhecida como D-Back for Mac para conseguir os arquivos Word de volta.
Como um software de recuperação de dados do mac D-Back for Mac torna a recuperação extremamente fácil e rápida. O processo inteiro envolve apenas três passos simples: selecionar, fazer varredura e recuperar.
Recursos principais do D-Back for Mac incluem:
- Capaz de recuperar documento word não gravado no Mac em várias situações - exclusão acidental, formatação de disco, ou travamento do Word no Mac.
- Suporta mais de 1.000 formatos de arquivo, incluindo documentos (como versão anterior Excel), e-mails, arquivos, imagens, vídeos, fotos, áudios até histórico apagado do Google Chrome no Mac.
- Recupera dados de qualquer dispositivo de armazenamento como disco de inicialização ou o Macintosh HD apagado acidentalmente, disco rígido externo e cartão SD no Mac.
- Permite que os usuários visualizem primeiro e depois decidam se desejam recuperar.
- Sem mais perda de dados. O D-Back for Mac não sobrescreve seus dados atuais disponíveis.
- Compatível com todas as versões do Windows e macOS incluindo o Windows 11.
Passos para restaurar um documento Word não salvo usando o D-Back for Mac:
Passo 1. Selecione um local. Assim que executar o D-Back for Mac no computador, você verá uma interface limpa e intuitiva mostrando todos os locais disponíveis dos quais você pode recuperar dados. Selecione um HD ou Desktop, e depois clique nele.
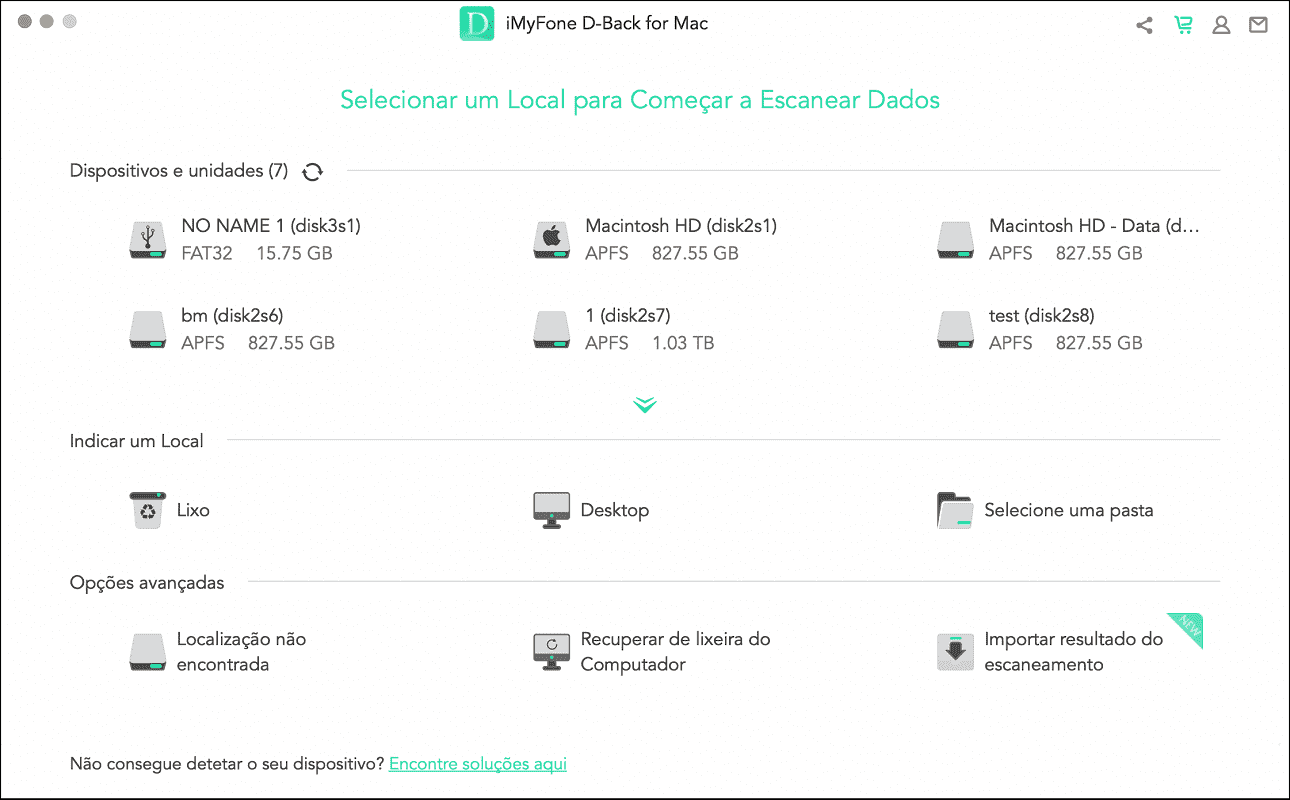
Passo 2. Faça uma varredura no local selecionado. O D-Back for Mac fará uma varredura profunda no local selecionado. O processo pode ser monitorado pela barra de progresso, que também mostrará os resultados da varredura em tempo real, para que assim você possa checar os resultados facilmente.
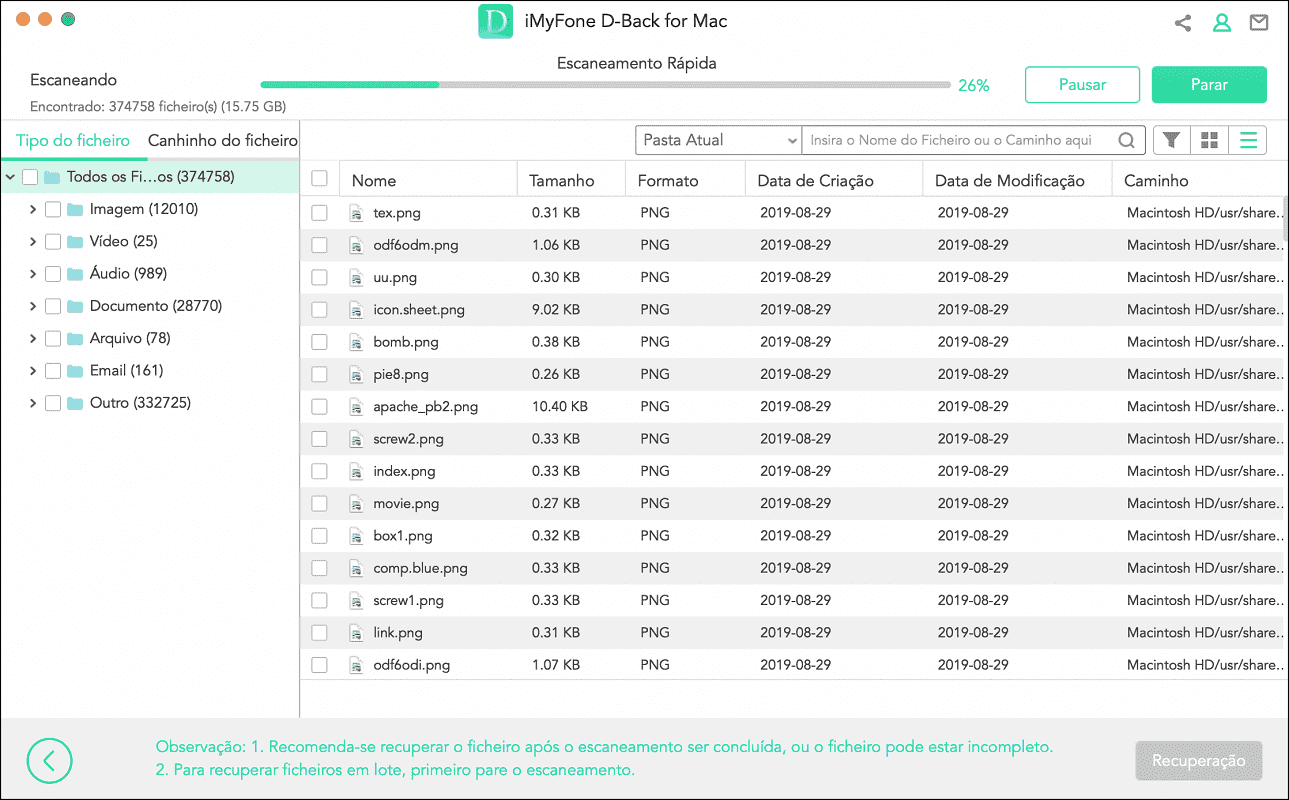
Passo 3. Pré-visualize e recupere arquivos perdidos. Quando a varredura for concluída, todos os arquivos serão listados de maneira ordenada. O D-Back for Mac permite que você pré-visualize os arquivos e selecione aqueles que irá recuperar. Os arquivos recuperados manterão a mesma qualidade original.
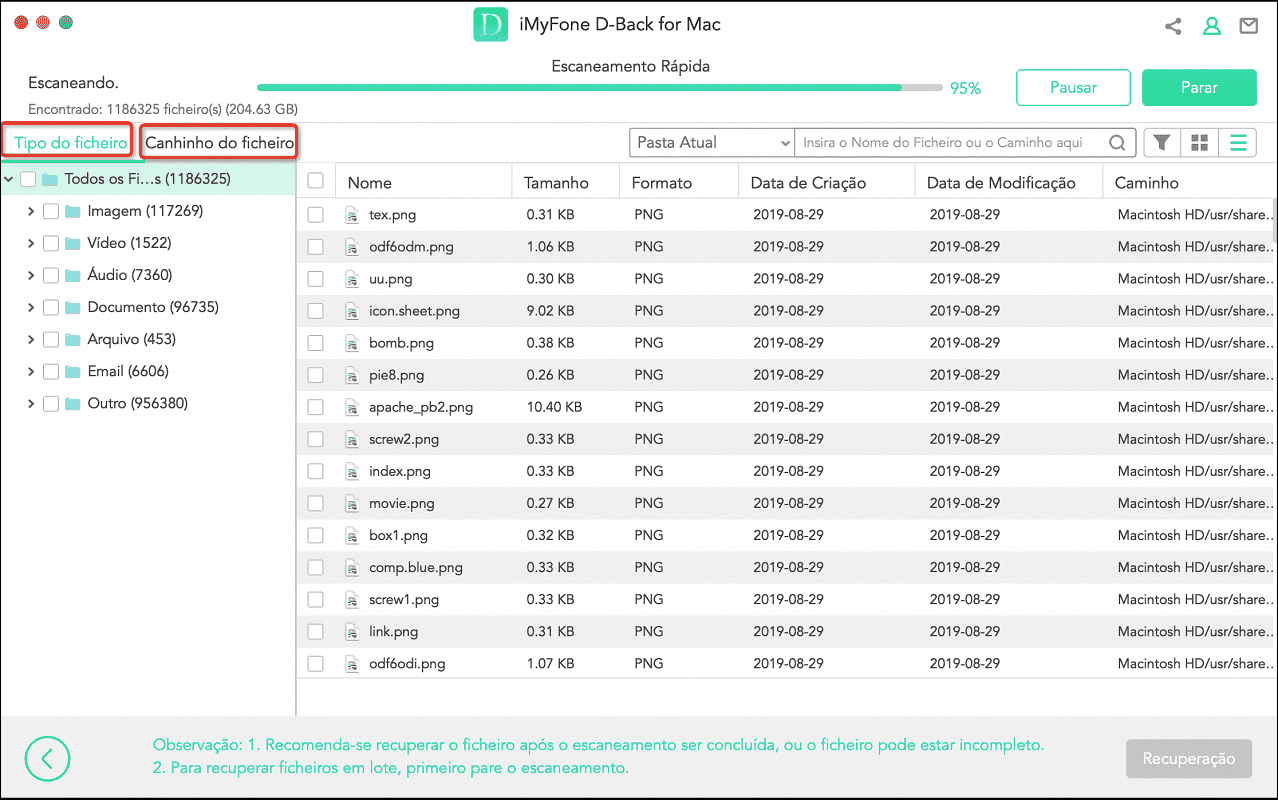
Conclusão
Mesmo se você tiver perdido um arquivo Word não salvo no seu computador Mac, você não precisa se preocupar. Contanto que você tente as soluções e passos apontados acima, você conseguirá recuperar arquivo word não salvo no Mac. Entre as 5 soluções, o recuperador de arquivos D-Back for Mac está sempre pronto para te ajudar. Faça o download e experimente!







