Você já acidentalmente apagou o disco rígido no mac, por exemplo seu laptop Macintosh e o disco de inicialização? Talvez, ele tenha sido excluído acidentalmente por uma pessoa curiosa ou uma criança inocente? O primeiro pensamento que deve vir à sua mente é “Eu estou ferrado”, e então você irá começar a se perguntar se existem formas de recuperá-los. Não se procupe, este artigo mostra detalhadamente como recuperar excluídos dados disco rígido acidentalmente no Mac. Continue lendo.
Apaguei acidentalmente o Macintosh HD, o que acontece?
Se o Macintosh HD é apagado por acidente, o computador Mac vai resetar para as configurações de fábrica e limpar o seu computador Mac. Isso significa que o software irá voltar a ser como era quando você ligou ele pela primeira vez, e todos os arquivos, dados e aplicativos no computador Mac serão excluídos.

Como recuperar dados no disco rígido acidentalmente excluídos no Mac
A função de apagar em um Mac é muito similar a função de formatar no Windows, no sentido de que irá apagar todos os dados. Alguns Macintosh HD apagado pode ser recuperado com um software de recuperação contanto que eles não tenham sido sobrescritos, e você também pode recuperar outros através de um backup.
1 Restaure através do Disco de Utilitários
Uma forma de recuperar dados no disco rígido acidentalmente excluídos no Mac é tirando vantagem do Disco de Utilitários. Este dispositivo permite que você restaure um volume de outro formato, clone e discos de partição, entre outras funcionalidades. Aqui está o guia detalhado em como restaurar um disco de inicialização acidentalmente apagado no Mac do Disco de Utilitários.
Passo 1. Abra o aplicativo de Disco de Utilitários no seu Mac. Depois clique em Visualizar > Mostrar todos os dispositivos.
Apesar disso, se o seu Mac não inicializar, você precisa abrir o Disco de Utilitários através da Recuperação do macOS. Para fazer isso, primeiramente, determine se você está usando um Mac com Apple Silicon. Em seguida siga estes passos.
Para Mac com Apple Silicon: Ligue seu Mac, pressione e segure o botão de Energia até que a janela de opções de inicialização apareça. Em seguida, clique na opção do ícone de engrenagem, depois Continue.
Para Mac com processador intel: Ligue seu Mac, depois pressione e segure as teclas Command (⌘) e R até você ver um logo da Apple.
Se for solicitado que você escolha um usuário, escolha um que você conhece a senha. Escolha o usuário, clique em Próximo e insira a senha.
Vá para Recuperação do macOS > janela de utilitários > Disco de Utilitários.
Passo 2. Da janela de utilitários, escolha o volume que você deseja restaurar e clique na opção Restaurar. O volume será apagado para se tornar uma cópia exata.
Passo 3. Clique no Menu de Restauração para abrir e selecione o volume que você deseja copiar. Clique em Restaurar e clique em Pronto.
2 Recuperar dados com um software de recuperação (profissional & seguro)
Apesar de algumas pessoas restauram os discos rígidos usando a forma acima mencionada, a maioria das pessoas pode sofrer perda de dados durante o processo. Neste momento, você pode se perguntar como recuperar os dados perdidos no disco rígido acidentalmente excluídos no Mac. Felizmente, como mencionado acima, existe uma solução.
O D-Back for Mac é um software top de linha para recuperação de dados, com que você pode recuperar facilmente dados perdidos em qualquer cenário no Mac e Windows, tornando a recuperação de dados muito mais fácil do que o esperado.
Os principais recursos do D-Back for Mac incluem:
- Suporte para mais de 1.000 formatos de arquivos incluindo fotos, vídeos, documentos Office, incluindo arquivos desaparecidos no Mac, e mais.
- Trabalha bem com Mac e Windows.
- Recupera até 8 arquivos gratuitamente com a versão teste.
- Interface muito fácil de usar para pessoas sem experiência em tecnologia.
Aqui estão os passos detalhados a serem seguidos:
Passo 1.Baixe e instale o software D-Back for Mac. Em seguida execute essa ferramenta e escolha um local das opções disponíveis. Clique em Começar para ele realizar uma varredura completa e escolha o local.
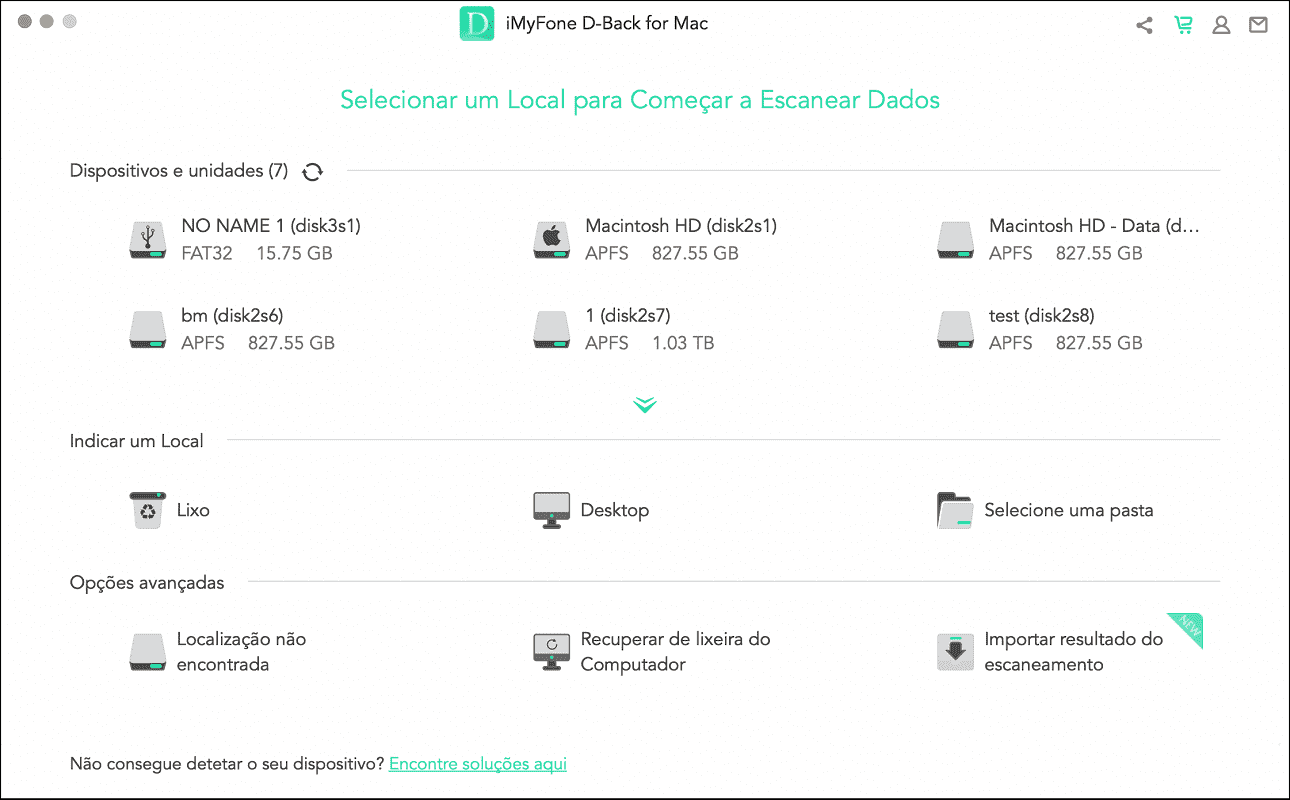
Passo 2.Se você encontrou os arquivos que precisa, você pode clicar no botão Parar ou Pausar para encerrar o processo.
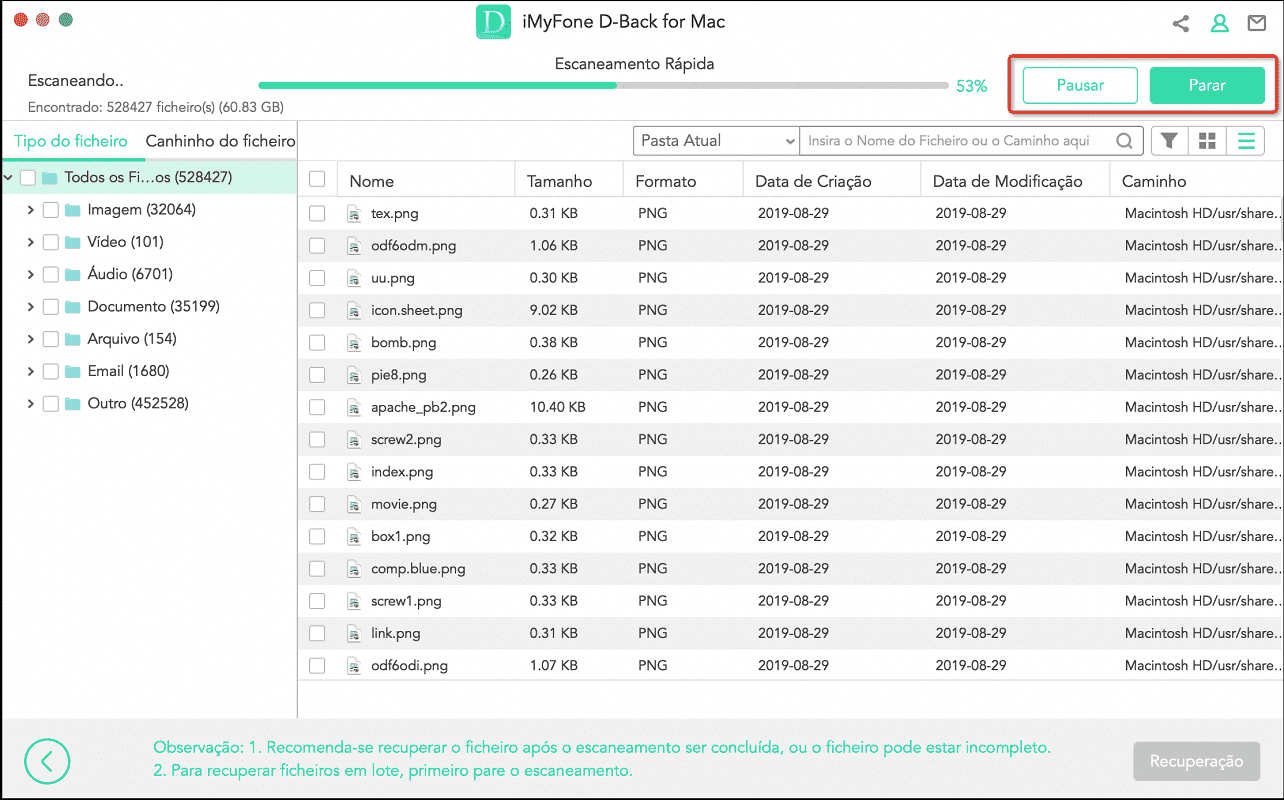
Passo 3.Clique no arquivo desejado duas vezes para visualizar e depois clique em Recuperar para restaurá-lo para o seu Mac. Escolha os arquivos a serem recuperados e escolha uma pasta para salvá-los. Uma observação, não salve os arquivos recuperados no local que estavam anteriormente.
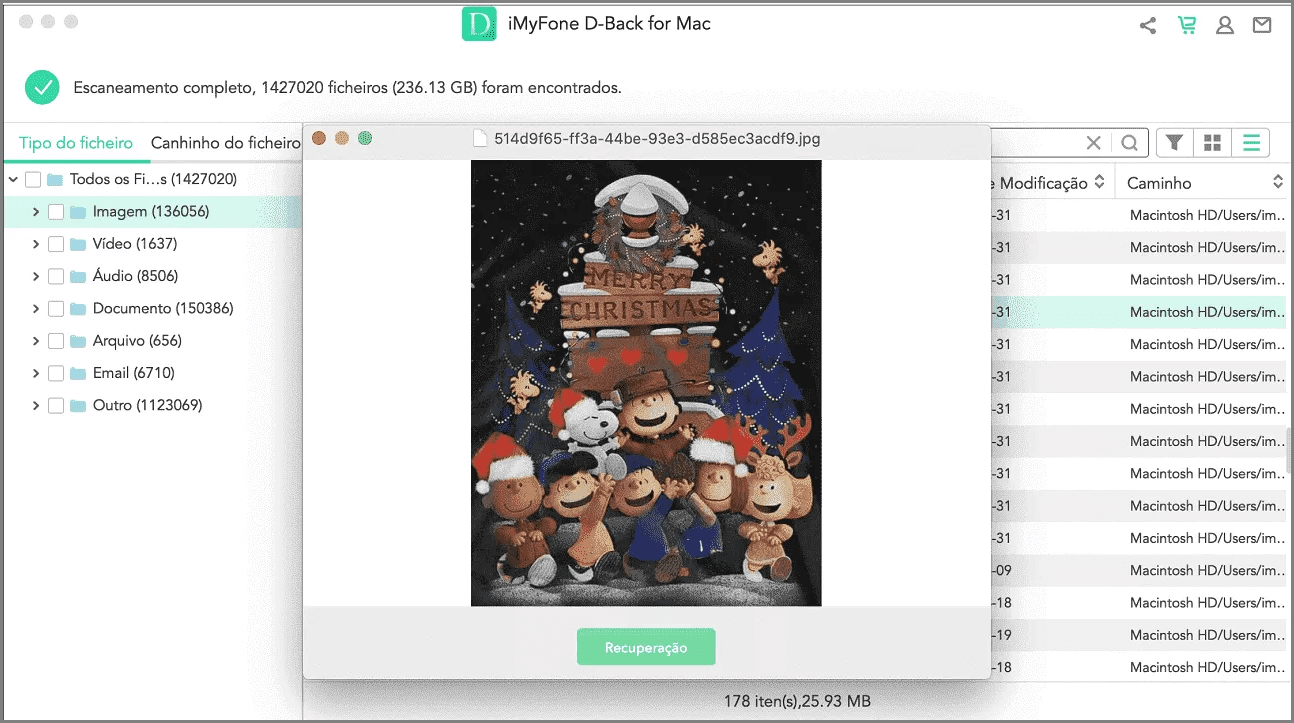
Dica Extra: E se você não conseguir dar boot no Mac depois de excluir disco de inicialização ou Macintosh HD
Se você não consegue dar boot no Mac depois de ter acidentalmente apagou o disco rígido no Mac, você também pode recuperar seus dados com o D-Back for Mac. O software irá te ajudar a criar uma unidade em que é possível dar boot.
Siga os passos seguintes para começar:
Pegue outro computador que esteja funcionando e um Pen Drive ou um CD/DVD vazio. Certifique-se de que o Pen Drive ou o CD/DVD esteja conectado e reconhecido pelo computador.
Passo 1.Clique em Recuperar dados do computador corrompido depois de executar o D-Back for Mac, para continuar, pressione Iniciar.
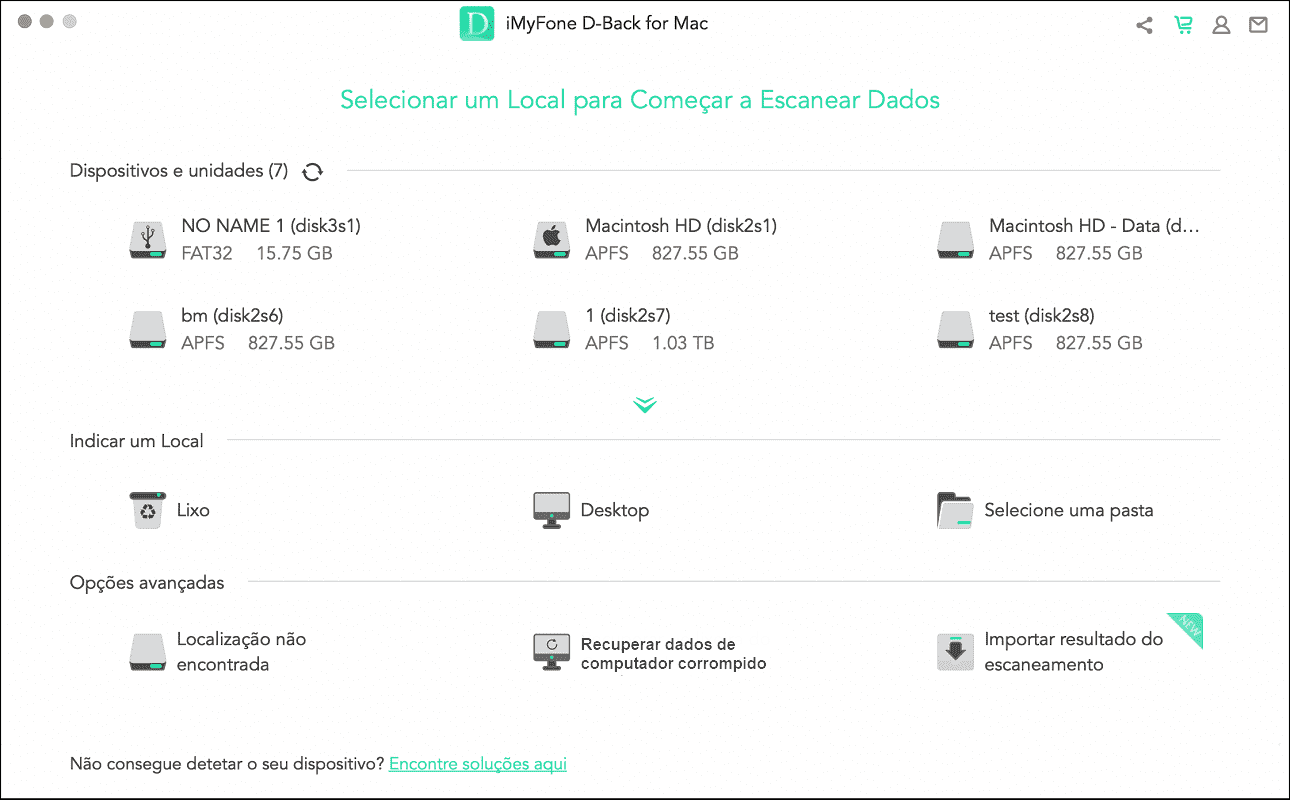
Passo 2.Escolha a unidade com a qual você deseja criar uma unidade bootável, e depois para começar, clique em Criar.
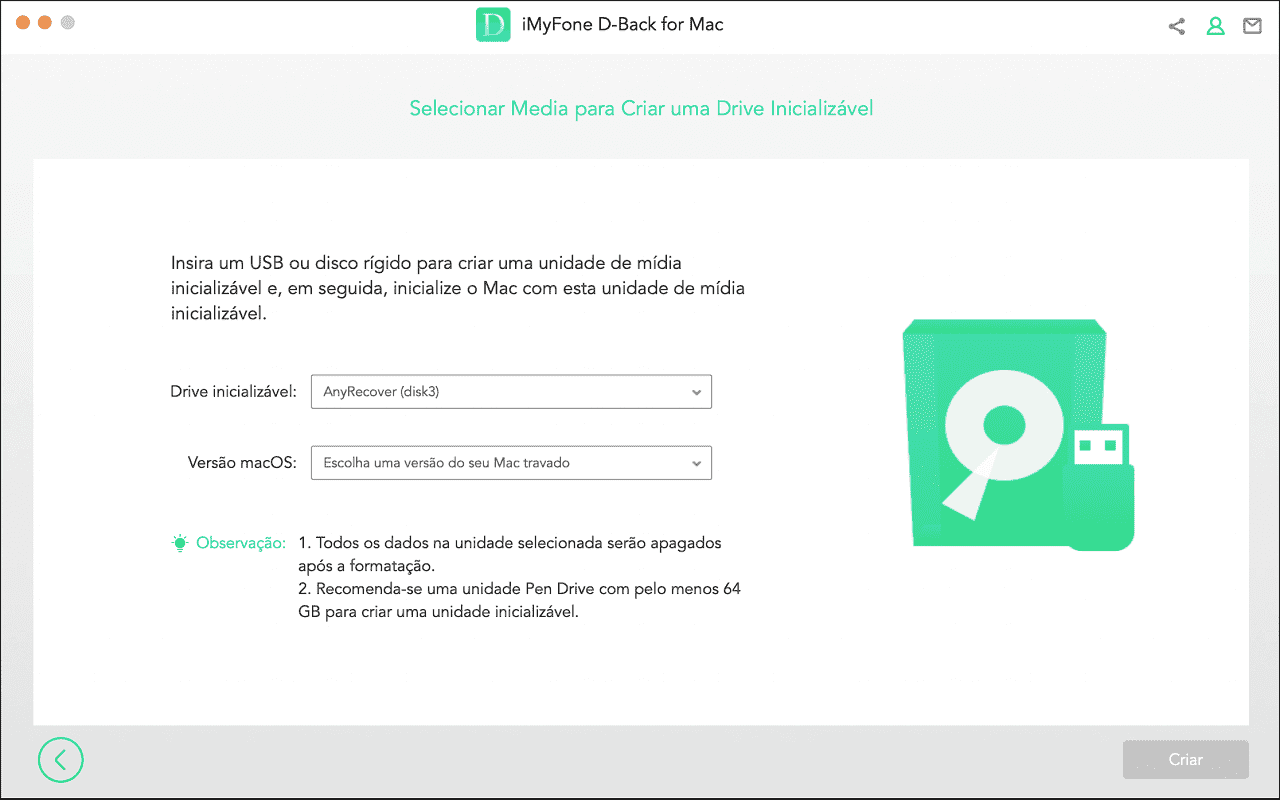
Irá aparecer uma mensagem informando que seu dispositivo será formatado.
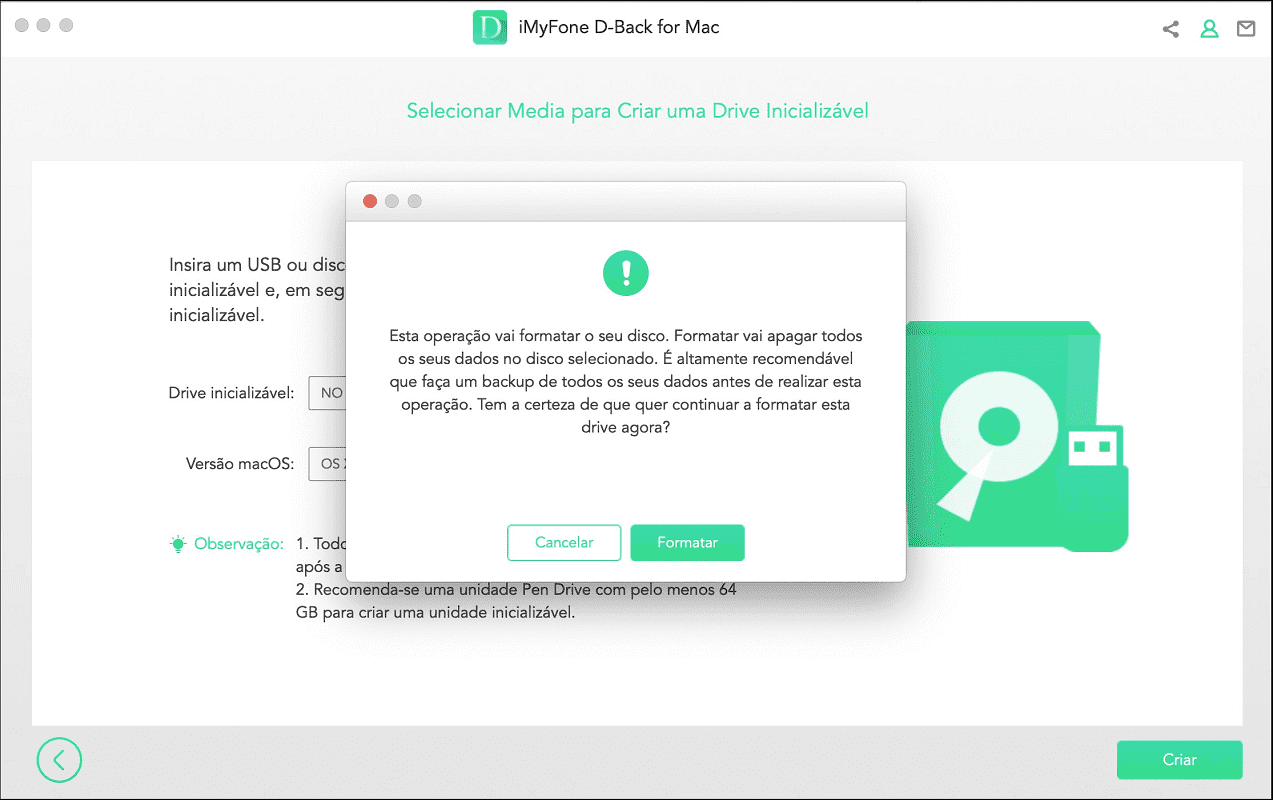
Passo 3.Certifique-se de ter feito o backup dos seus dados importantes, depois vá em frente e clique em Formatar. O programa irá começar a fazer o download do firmware e então formatar o CD/DVD ou USB para fazer um novo dispositivo bootável. Depois reinicie seu computador ajustando o BIOS para fazer o boot do CD/DVD ou Pen Drive, conecte o CD/DVD ou Pen Drive, e reinicie o computador para recuperar dados.
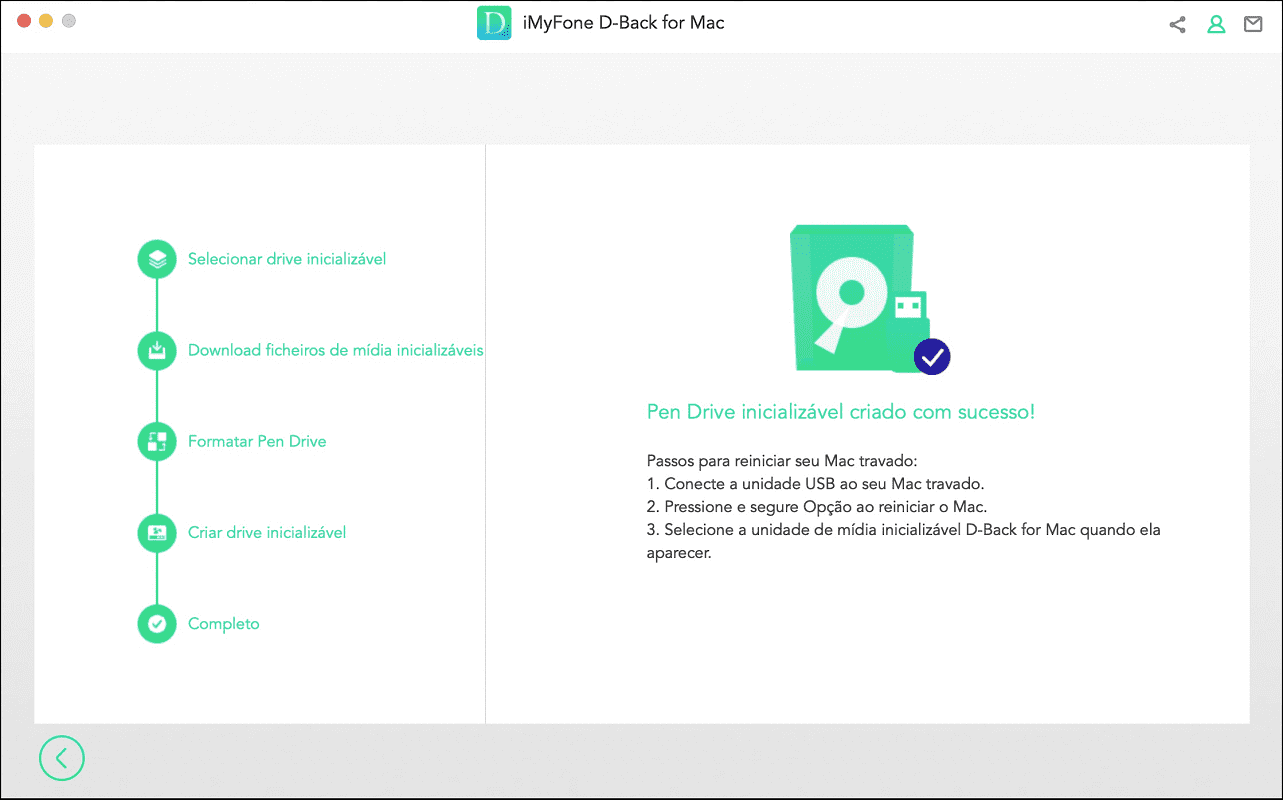
Conclusão
Existem formas para restaurar o disco de inicialização/Macintosh HD apagado por acidente. Os passos listados acima são modos fáceis para te ajudar a recuperar seus dados perdidos. Caso as formas não funcionam, é essencial optar pelo recuperador de arquivos D-Back for Mac para recuperar os dados perdidos no disco rígido acidentalmente excluídos no Mac a tempo. Agora ele permite que os usuários recuperem até 8 arquivos gratuitamente. Baixe e Experimente!







