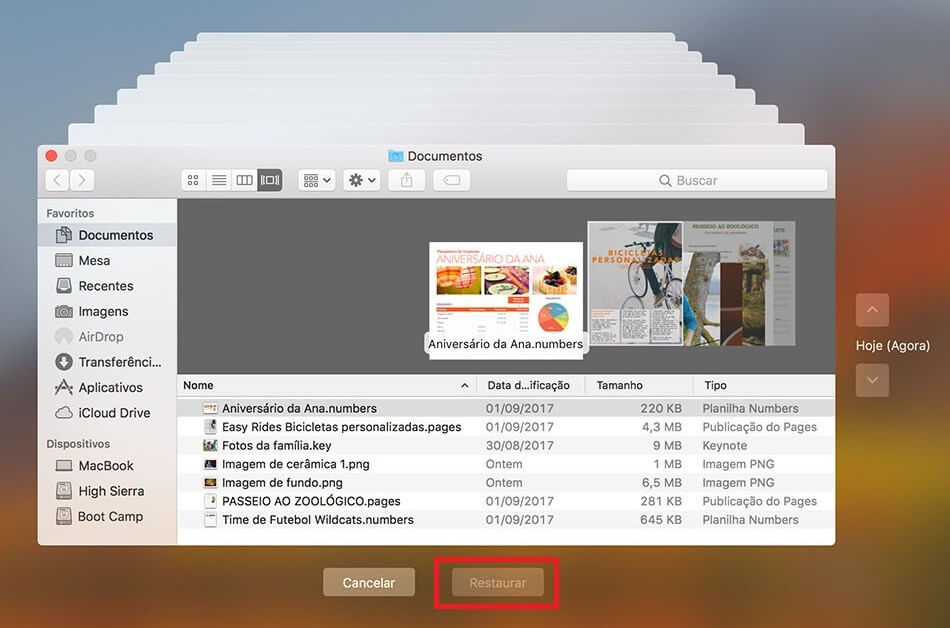iMyfone D-Back for Mac: Recuperar arquivos perdidos/desaparecidos no Mac! Suporta a macOS
Recupere arquivos desaparecidos no Mac de vários dispositivos, 3 testes gratuitos, com facilidade de uso, interface amigável e recursos poderoso!
Teste grátisArquivos desaparecendo no Mac é um problema comum para aqueles usandos o macOS Monterey, Big Sur, Catalina, Mojave, High Sierra e anteriores. O problema se torna maior após a atualização para uma nova versão. Se os arquivos desaparecem, você pode não ser capaz de encontrá-los cruciais. Isso pode ser frustrante, especialmente se você estiver lidando com o problema pela primeira vez. Neste artigo, vamos contar a você porque seus arquivos desaparecem no Mac. Além disso, vamos mostrar a você várias soluções de como recuperar arquivos perdidos/desaparecidos.
Não consigo encontrar meu arquivo no Mac, por quê?
Não consegue encontrar seus arquivos no Mac? O problema normalmente é causado por 3 principais razões. São elas:
1 Problemas de sincronização com o iCloud no Mac
Se você está usando uma versão recente do macOS, deve haver uma função que permita que você sincronize sua Área de Trabalho e Arquivos de Documentos com o iCloud. Isso dá a você a capacidade de acessar seus arquivos em todos os seus dispositivos. Se a sincronização do iCloud Drive tiver problemas, o macOS pode remover as pastas de Área de Trabalho e Documentos e mantê-las apenas no iCloud Drive.
Em outras palavras, você não consegue achar arquivos nos Favoritos do Mac. Isso pode causar o desaparecimento dos seus Documentos. Neste caso, você pode ir diretamente para a Solução 1.
2 Removida acidentalmente da barra lateral no Mac
Se você desabilitou a opção de visibilidade de documentos na barra lateral, arquivo de documentos não vai aparecer nela. Mesmo que a pasta continue disponível no Mac, se você estiver acostumado com ela na sua barra lateral, pode pensar que a perdeu para sempre. Neste caso, você pode ir diretamente para a Solução 2.
Como recuperar arquivos perdidos no Mac
Você pode seguir os passos detalhados abaixo para recuperar seu arquivo.
Solução 1. Desabilitar Pastas Mesas e Documentos ni Mac
Quando você habilita este recurso, todos os seus arquivos e pastas serão enviados ao iCloud Drive. No entanto, assim que quiser desabilitar essa função depois, estas pastas e arquivos não vão aparecer na pasta de Documentos. Você precisa copiá-los manualmente. Por isso, se houver espaço suficiente no seu armazenamento local, recomendamos que desligue essa função,
Passo 1. Vá para o Apple Menu > selecione Preferências de Sistema > iCloud.
Passo 2. Clique em Opções.
Passo 3. Desmarque a opção Pastas Mesa e Documentos.
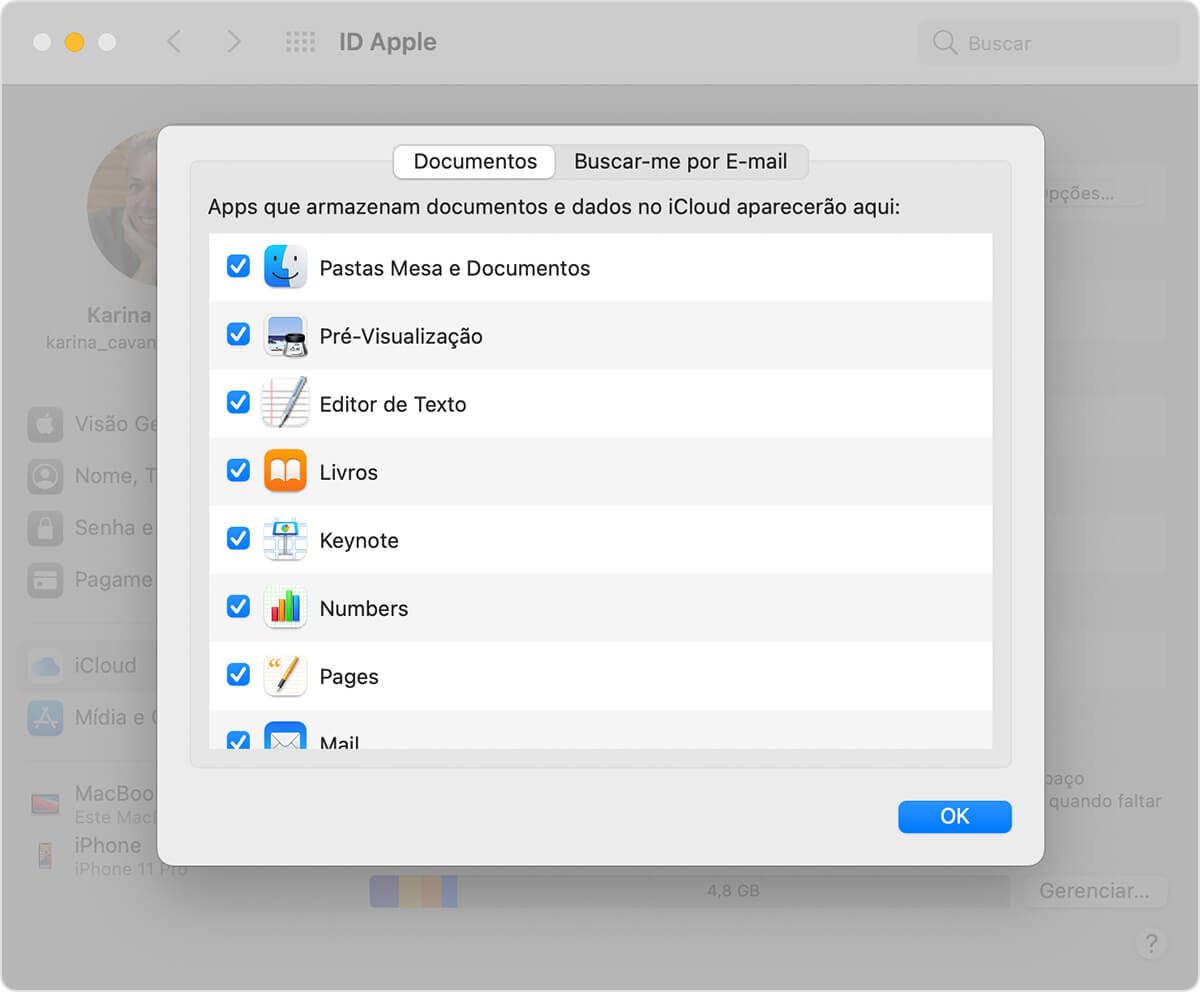
Passo 4. Você pode receber um aviso de que os arquivos presentes na Área de Trabalho e nos Documentos serão removidos do seu Mac e mantidos no iCloud Drive, clique o botão de Desligar.
Passo 5. Agora, a pasta de Documentos deve aparecer novamente no Finder. No entanto, quando você abre a pasta, ela estará vazia. Para recuperar os arquivos na pasta de Documentos, arraste-os do iCloud Drive para a pasta.
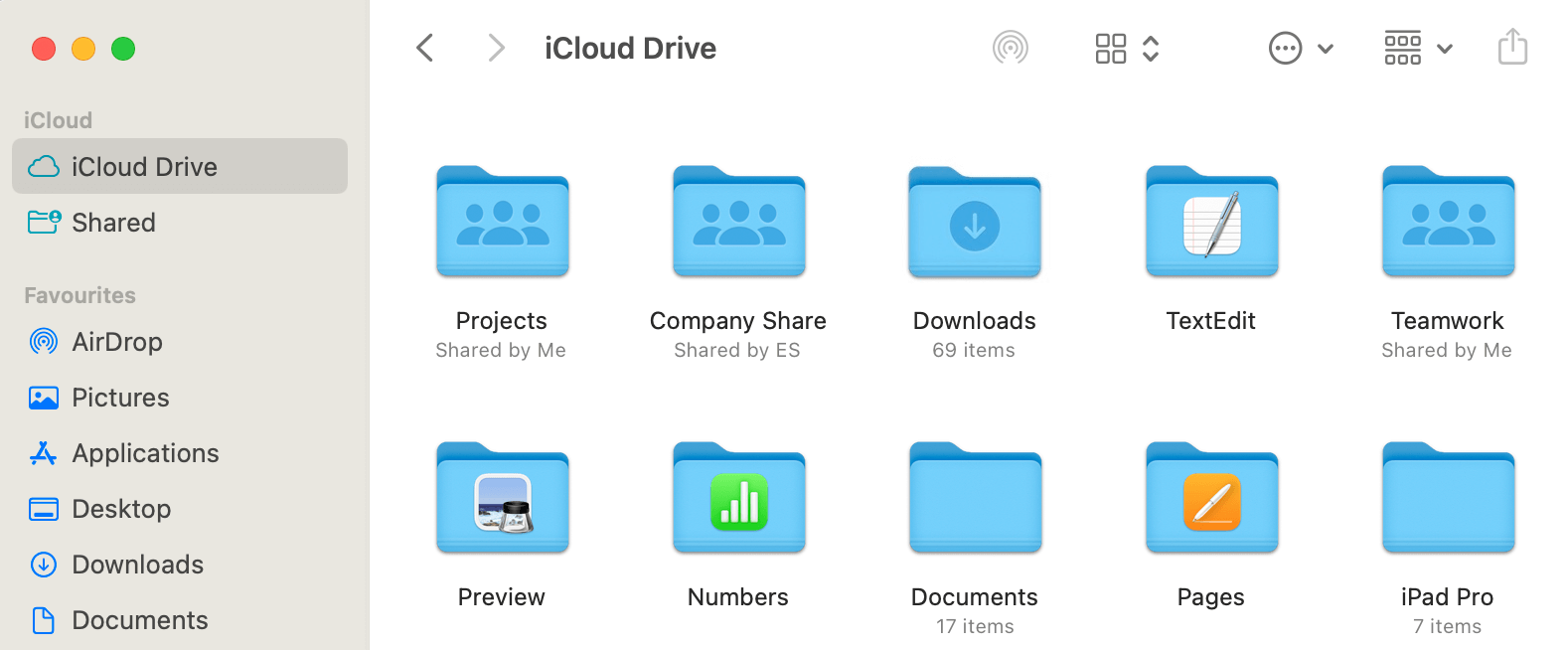
Solução 2. Recuperar os arquivos perdidos/desaparecidos da barra lateral no Mac
Existe uma possibilidade de que o problema não seja causado pelo iCloud, mas por um problema. Se você removeu a pasta de Documentos acidentalmente da barra lateral, ela irá desaparecer do Finder. Mas não se desespere, a pasta foi só removida, não apagada.
Siga os passos abaixo para recuperá-lo:
Passo 1. Abra o Finder no seu computador Mac e depois selecione a opção de Finder da barra de menu.
Passo 2. No menu do Finder, selecione Preferências.
Passo 3. Clique na aba de barra lateral. Depois, clique na opção Documentos. Isso deve restaurar a pasta de Documentos desaparecida.
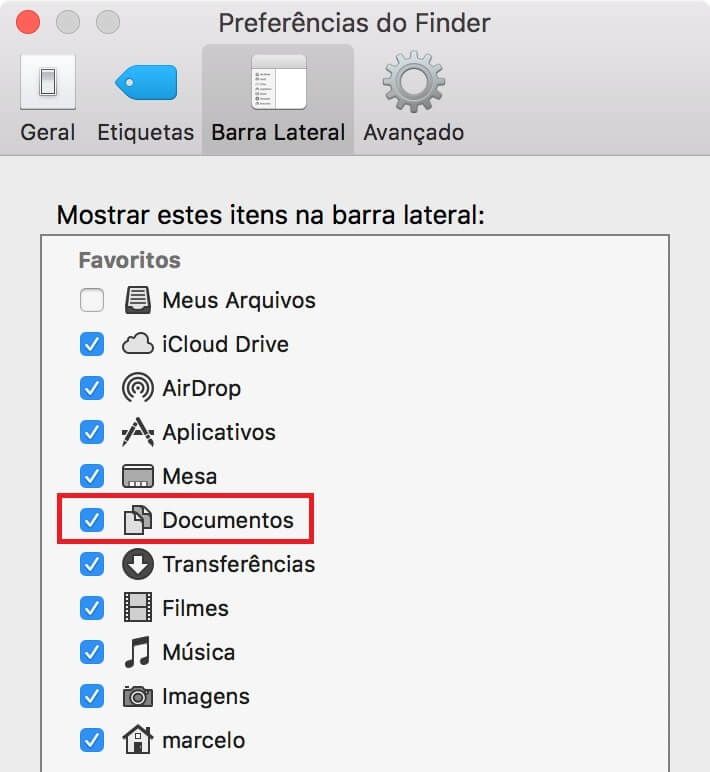
Solução 3. Restaurar os arquivos desaparecidosno Mac com 1 clique
Se os métodos mencionados acima falharam em recuperar sua pasta de Documentos no Mac, ou eles são complexos para você, você pode optar por um método mais fácil de usar. O D-Back for Mac é uma ferramenta de recuperação e dados profissional que funciona de maneira eficiente para restaurar arquivos desaparecidos/perdidos/apagados no Mac. Além disso, também possui uma versão de Windows.
As principais funções do iMyFone D-Back for Mac e Windows:
- Recuperar vários arquivos em quaisquer circunstâncias, como PDF corrompidos, arquivos sumidos do PC, etc.
- Interface amigável com operação simples, recupere seus arquivos desaparecidos em 3 passos.
- Baseado em tecnologia avançada, todos os arquivos podem ser recuperados com uma taxa de sucesso de 99%.
- Ele tem suporte para recuperar mais de 1000 tipos de arquivos, incluindo pastas, documentos, fotos, vídeos, músicas, Email de Yahoo, e muito mais.
- O D-Back for Mac e Windows suporta todos os tipos de dispositivos de armazenamento, HDs, pendrives, cartões SD, etc.
- É compatível com Windows e macOS incluindo Windows 11.
1º Passo: Baixe e execute o programa. Encontre um local de que o arquivo perdeu e clique no botão Iniciar.
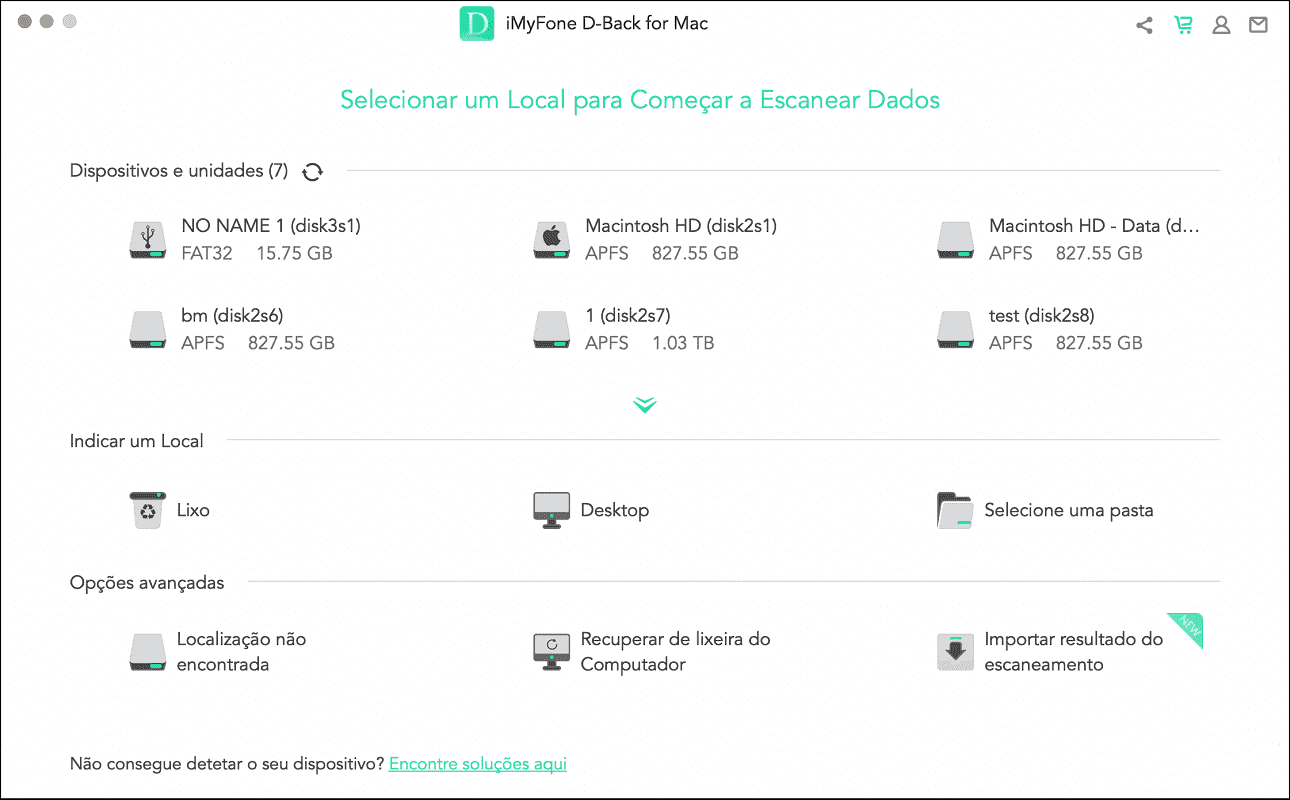
2º Passo: O programa irá começar a fazer uma varredura em um local que selecione.
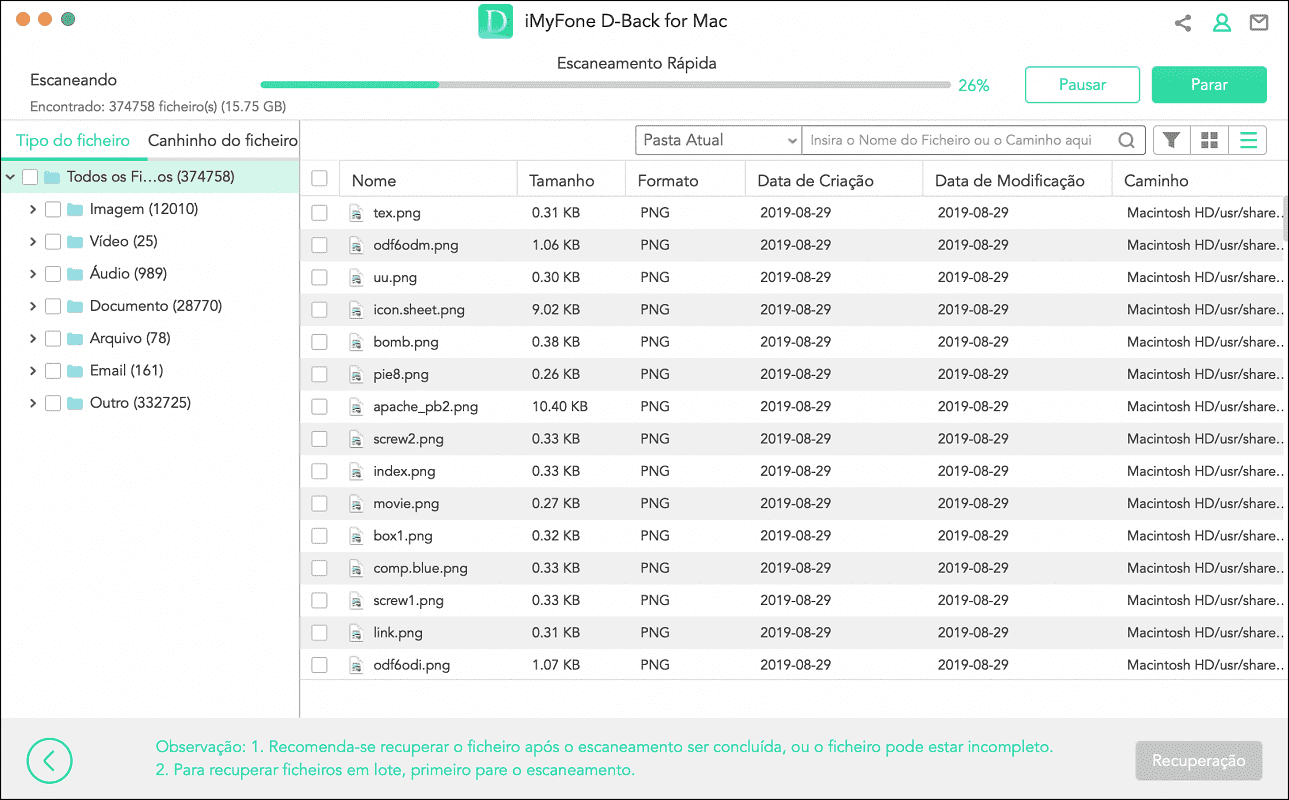
3º Passo: Depois de varredura, você poderá visualizar os dados e escolher os que deseja recuperar. Para restaurá-los, clique em "Recuperação".
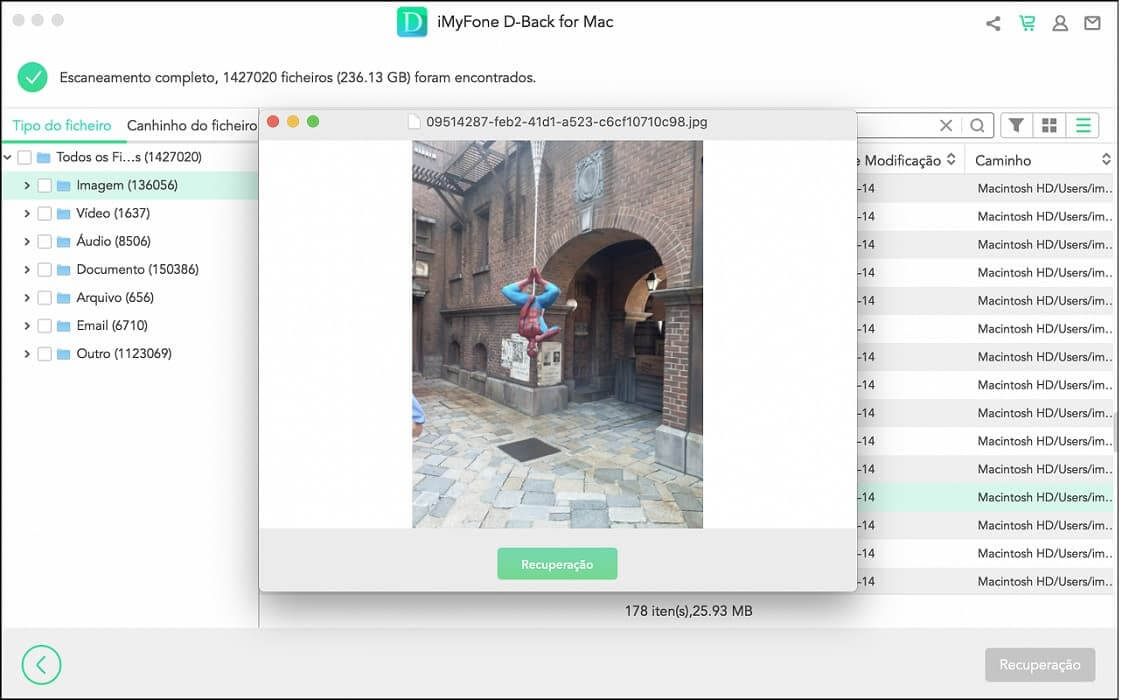
Como recuperar arquivos se a pasta de documentos estiver vazia no Mac
Na maioria dos casos, você pode fazer a pasta de Documentos aparecer novamente no Finder após 2 soluções. No entanto, alguns usuários refletem que a Pasta de Documentos ainda está vazia ou que alguns arquivos estão desaparecidos. Nesta seção, vamos mostrar como restaurar os arquivos desaparecidos.
Se você habilitou a opção Backup Automático no Time Machine, então você com certeza pode restaurar os arquivos desaparecidos no backup do Time Machine. Siga os passos abaixo.
Passo 1. Vá para o Apple Menu > selecione Preferências de Sistema.
Passo 2. Clique para abrir Time Machine. Clique em Mostrar Time Machine na barra de menu.
Passo 3. Clique no ícone da Time Machine na barra de menu e entre nele. Agora, você pode escolher um ponto no tempo para restaurar os arquivos.