iMyfone D-Back for Mac: Recuperador de arquivos no Mac
Programa poderoso para recuperar todos dados se você tiver de formatar Mac quando HD externo não aparecer no Mac, sendo compatível com macOS 13/12/11, Mac OSX 10.11 e superiores!
Teste grátisO disco rígido externo do Mac é um dos dispositivos de armazenamento mais comuns. Nós o usamos o tempo todo para fazer backup de arquivos e liberar espaço no computador.
Mas o que pode ser feito quando o HD externo não aparece no Mac?
Vou mostrar abaixo 10 soluções para corrigir esse problema, que ajudarão você a corrigir rapidamente o problema do HD externo não reconhece no Mac.

Por que meu HD externo não aparece no Mac?
Geralmente, os principais motivos pelos quais o Mac não reconhece HD externo são os seguintes:
- O cabo de dados está danificado
- Há um problema de energia
- O disco rígido externo está danificado
- O macOS não consegue ler o formato de arquivo do disco rígido externo NTFS
- A partição ou sistema de arquivos está danificado
- O disco rígido está infectado por um vírus
Você pode escolher a solução mais adequada neste artigo, dependendo da causa.
10 soluções para o problema do HD externo não reconhece no Mac
Você pode usar as 10 soluções a seguir para corrigir o problema do Mac PC não reconhece HD:
- 1. Verifique o cabo de conexão
- 2. Ative a visibilidade dos discos rígidos externos
- 3. Reinicie seu computador Mac
- 4. Verifique o controlador de disco rígido externo nas informações do sistema
- 5. Atualize o macOS
- 6. Execute o "Diagnóstico Apple" para detectar problemas de hardware
- 7. Redefina a NVRAM ou a PRAM do Mac
- 8. Reinicie o Mac SMC
- 9. Use o "Terminal" para recuperar o disco rígido externo
- 10. Formate o disco rígido externo
1 HD não reconhecido no Mac? Verifique o cabo de conexão
Quando o seu Mac não consegue detectar um disco rígido externo, a primeira coisa a fazer é verificar se o cabo de conexão está com problemas. Se o disco rígido externo não receber energia eficiente, ele pode não ficar legível.
Você pode usar outro cabo de conexão ou conectá-lo a uma outra porta. Se você tiver outro computador, também pode tentar conectá-lo ao outro computador para ver se ele funciona normalmente.
2 Meu HD externo não aparece no Mac? Ative a visibilidade dos discos rígidos externos
Se o sistema do seu computador for macOS Big Sur ou Catalina, você precisará habilitar a visibilidade do disco rígido externo. Você pode seguir os passos abaixo.
Passo 1. Vá para o Finder > Preferências > Geral.
Passo 2. Aqui você verá "Mostrar estes itens na mesa". Marque "Discos rígidos" e "Discos externos".
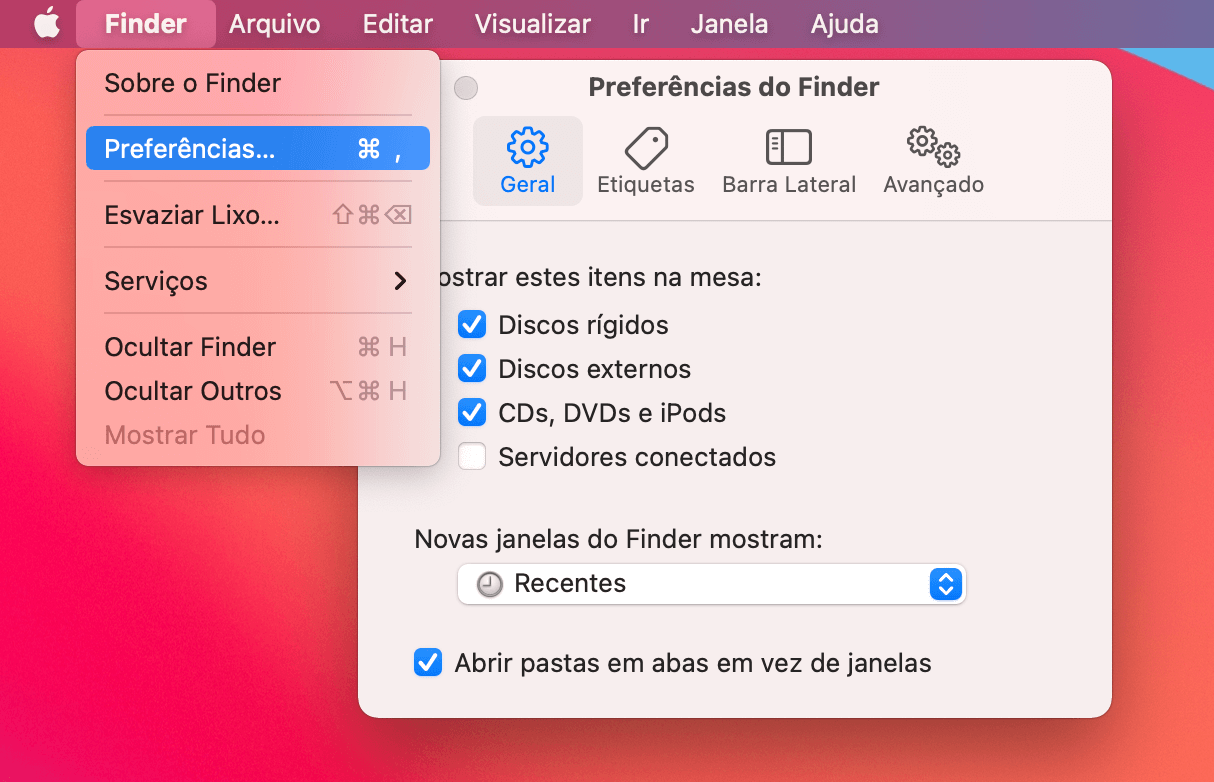
3 Mac PC não reconhece HD: Reinicie seu computador Mac
Problemas do sistema macOS também podem fazer com que o disco rígido externo não apareça. Felizmente, você tem a possibilidade de resolver essa situação reiniciando o computador.
Clique no ícone da Apple e depois em “Reiniciar”. Você também pode pressionar e segurar o botão liga/desliga e, quando o menu aparecer, clicar em "Reiniciar".
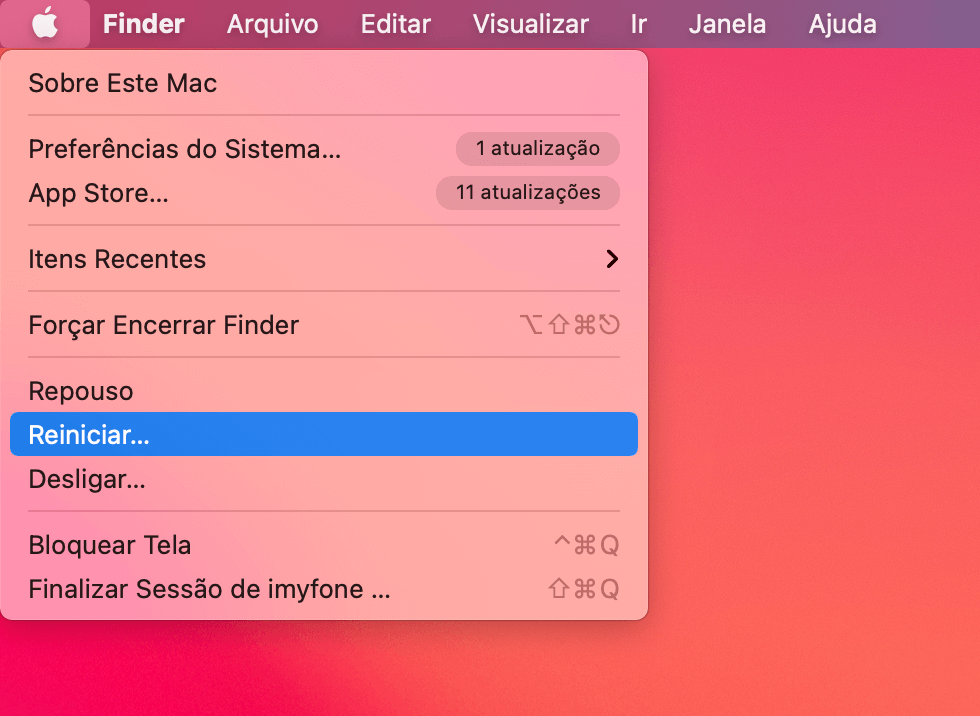
4 HD não reconhecido no Mac: Verifique o controlador de disco rígido externo nas informações do sistema
As "Informações do sistema" exibirão todas as informações de todos os dispositivos externos, software, hardware e rede conectados ao seu Mac. Então você pode tentar lá primeiro.
Passo 1. Clique no ícone da Apple e na seção Resumo, em Sobre este Mac, selecione Relatório do Sistema.
Passo 2. Clique em "USB" na coluna da esquerda. Em seguida, verifique as informações do disco rígido externo.
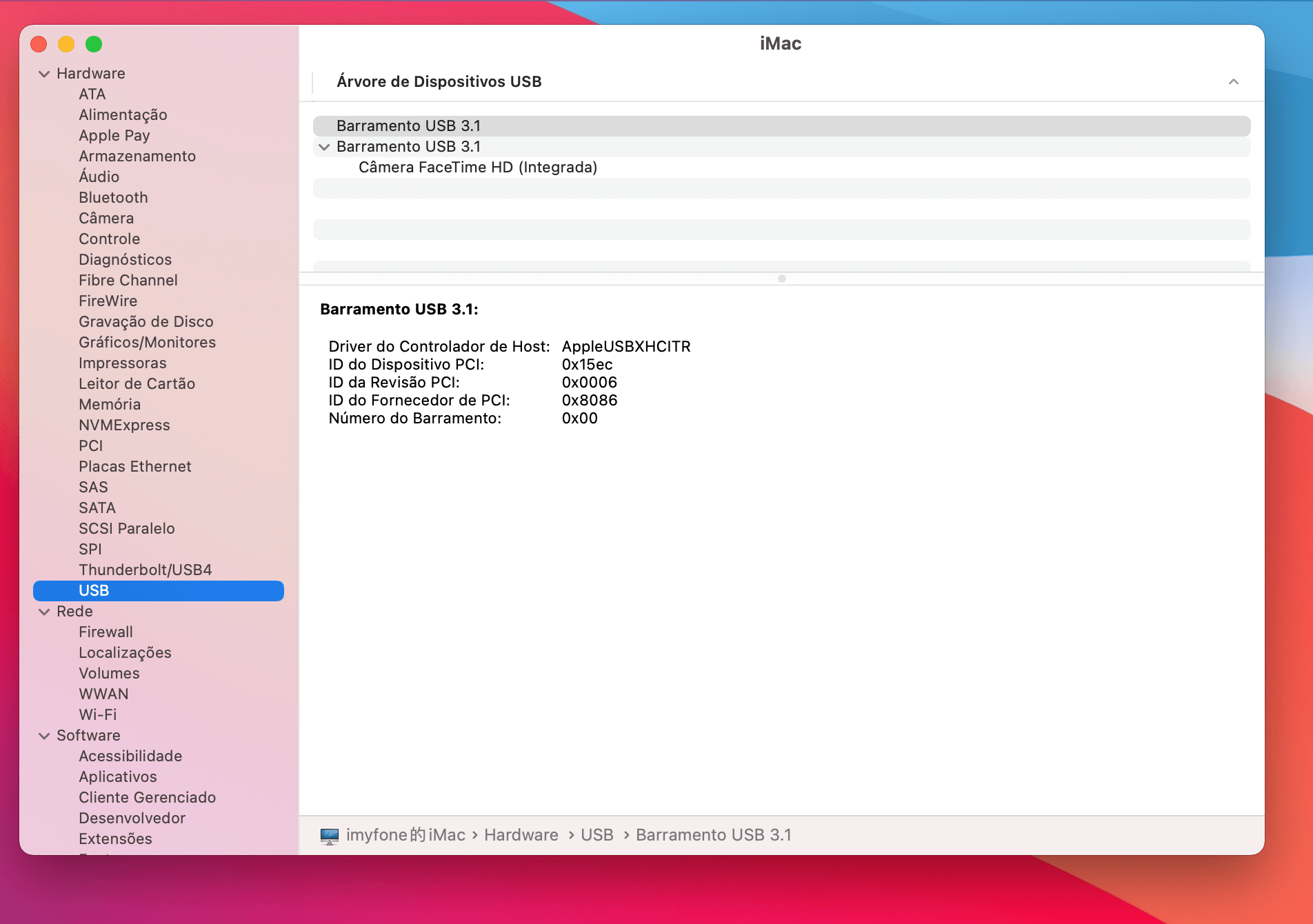
Passo 3. Se você consegue ver as informações relacionadas, mas seu Mac não exibe o disco rígido externo, o macOS pode o estar recuperando. Você pode ir para "Monitor de Atividades" e verificar as atividades de "fsck_hfs" ou "fsck_exfat".
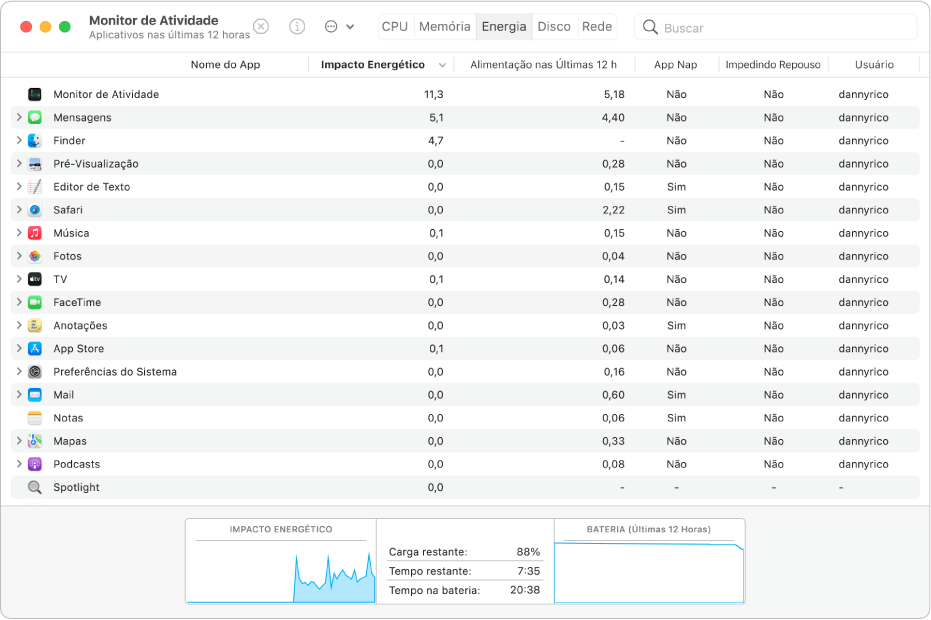
Passo 4. Clique na atividade e clique em "Parar" no canto superior esquerdo e feche a janela. Agora, você deverá poder ver seu disco rígido externo na área de trabalho do seu Mac.
5 Mac PC não reconhece HD externo : Atualize o macOS
Uma versão muito antiga do sistema operacional também poderá impedir que o disco rígido externo do Mac apareça. Então você também pode tentar atualizar o macOS.
Passo 1. Clique no ícone da Apple e na seção Resumo, em Sobre este Mac, selecione Atualização de Software.
Passo 2. Se você vir uma atualização disponível, clique em "Atualizar Agora" e aguarde o computador concluir a operação.
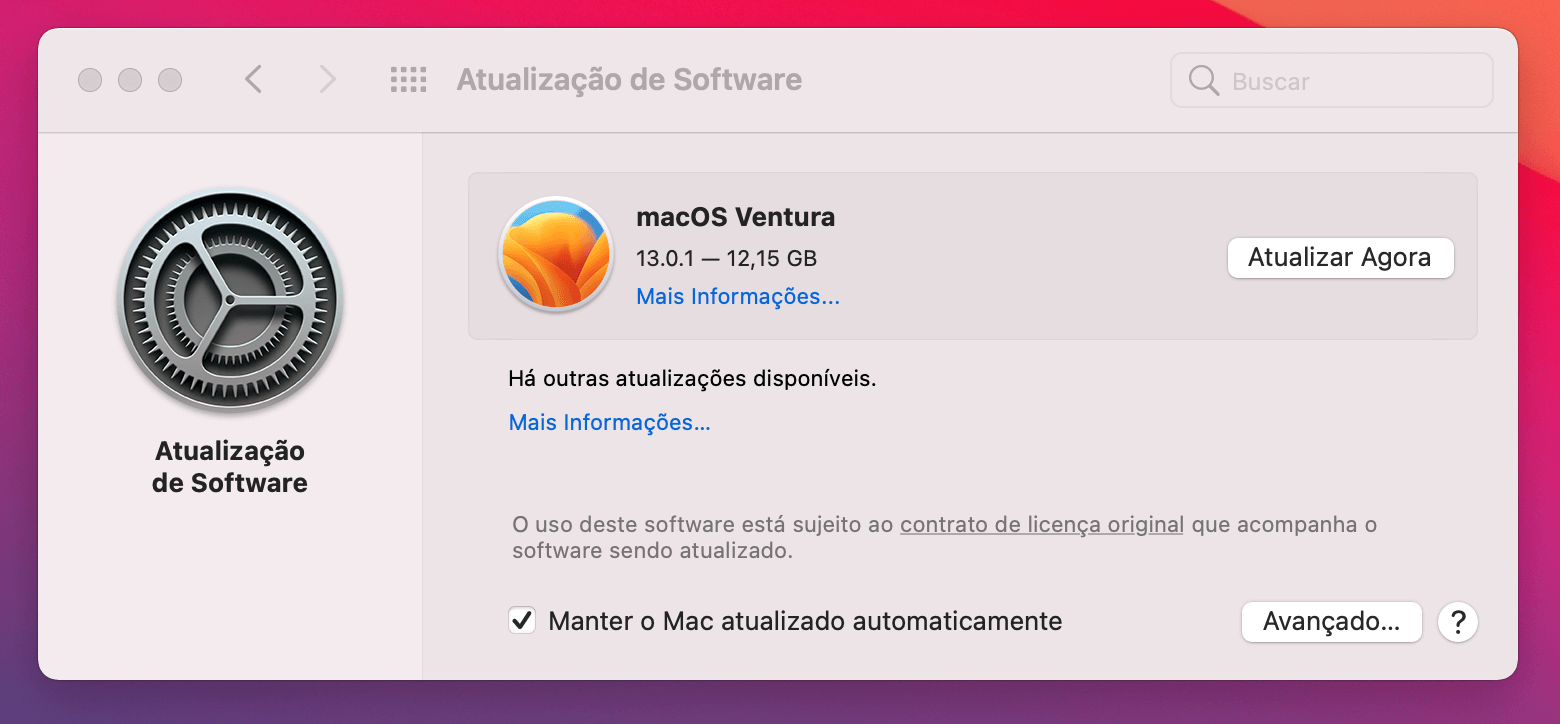
6 Meu HD não aparece no Mac! Execute o "Diagnóstico Apple" para detectar problemas de hardware
Os computadores Mac possuem um programa integrado de diagnóstico chamado "Diagnóstico Apple" que permite encontrar problemas de hardware defeituosos. Reparar o hardware danificado também pode resolver o problema do seu Mac não estar exibindo o disco rígido externo.
Passo 1. Remova todos os dispositivos externos, exceto teclado, mouse, etc., que são necessários.
Passo 2. Reinicie o seu Mac e pressione a tecla "D" ao iniciar, até ver a janela do menu para escolher o idioma e então solte a tecla.
Passo 3. Em seguida, o sistema iniciará o diagnóstico e você verá a barra de progresso na tela.
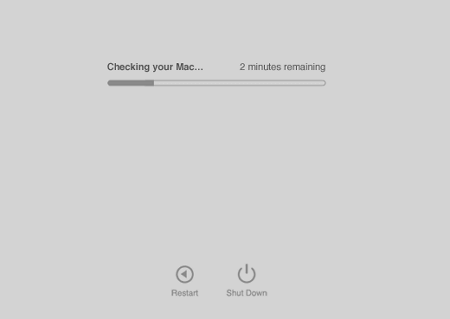
Passo 4. Depois de concluir o diagnóstico, você verá os problemas de hardware do seu computador e as soluções correspondentes.
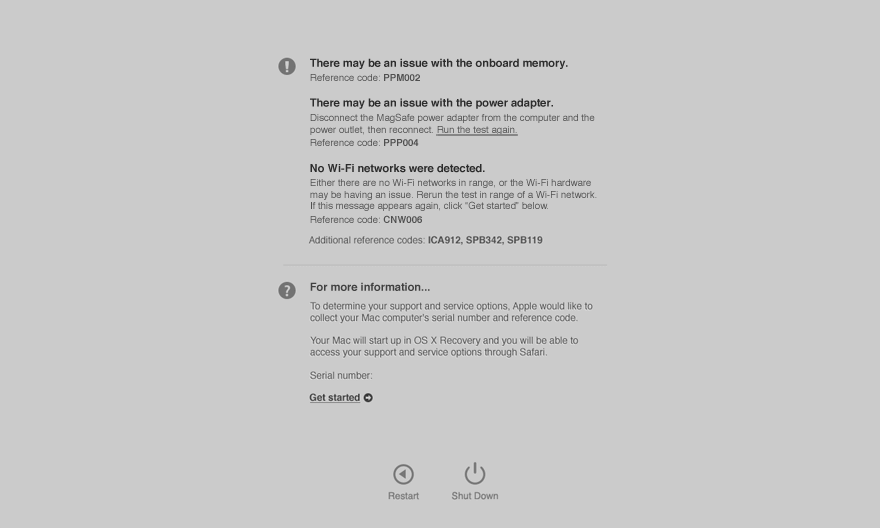
7 HD não reconhecido no Mac: Redefina a NVRAM ou a PRAM do Mac
A NVRAM e a PRAM fazem parte do armazenamento temporário em computadores Mac. Independentemente de estar ativado ou desativado, ele salvará dados específicos.
Se o seu Mac não conseguir ler o disco rígido externo devido a danos no hardware, você também pode tentar este método para resolver o problema.
Passo 1. Reinicie o seu Mac e pressione as teclas "Control + Option + P + R" enquanto o computador inicializa.
Passo 2. Pressione essas teclas por cerca de 20 segundos até ouvir o som da reinicialização do computador ou ver o ícone da Apple aparecer e desaparecer. Em seguida, solte as teclas.
8 HD não reconhecido no Mac: Reinicie o Mac SMC
O SMC (Controlador de Gerenciamento do Sistema) é responsável por calcular as funções de baixo nível do Mac. Portanto, se a redefinição da NVRAM ou da PRAM ainda não resolver o problema de o Mac não conseguir exibir discos rígidos externos, você também pode tentar redefinir o SMC.
Passo 1. Desligue o computador e conecte o carregador.
Passo 2. Pressione simultaneamente "Botão Liga/Desliga + Shift + Control + Option" por 10 segundos.
Passo 3. Solte todas as teclas e reinicie o computador para verificar se o problema foi corrigido.
9 Não reconhece HD externo no Mac: Use o "Terminal" para recuperar o disco rígido externo
Além do programa utilitário de gerenciamento de disco, o terminal também pode resolver o problema de falha do computador de forma efetiva. Portanto, também recomendamos que você tente as seguintes ações.
Passo 1. Vá para o "Finder" > "Aplicações" > "Utilitários" > "Terminal".
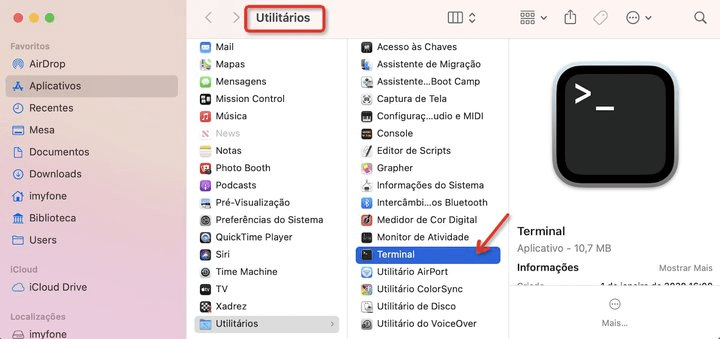
Passo 2. Digite "diskutil list" e clique na tecla "Return" e lembre-se do código do disco rígido externo (disk#).
Passo 3. Digite "diskutil mountDisk /dev/disk#" e clique na tecla "Return".
Passo 4. Digite "diskutil repairVolume /dev/disk#" e clique na tecla "Return".
Passo 5. Feche o Terminal após a conclusão da recuperação.
10 Mac não reconhece HD externo: Formate o disco rígido externo
Se nenhum dos métodos acima resolver o problema do Mac não conseguir ler o disco rígido externo, você precisará formatar o disco rígido.
Passo 1. Abra o "Utilitário de Disco" e selecione o disco rígido externo que deseja formatar na coluna da esquerda.
Passo 2. Clique no botão "Excluir" na parte superior.
Passo 3. Uma janela irá aparecer. Renomeie a unidade e defina o formato como “ExFAT”. Clique em "Excluir".
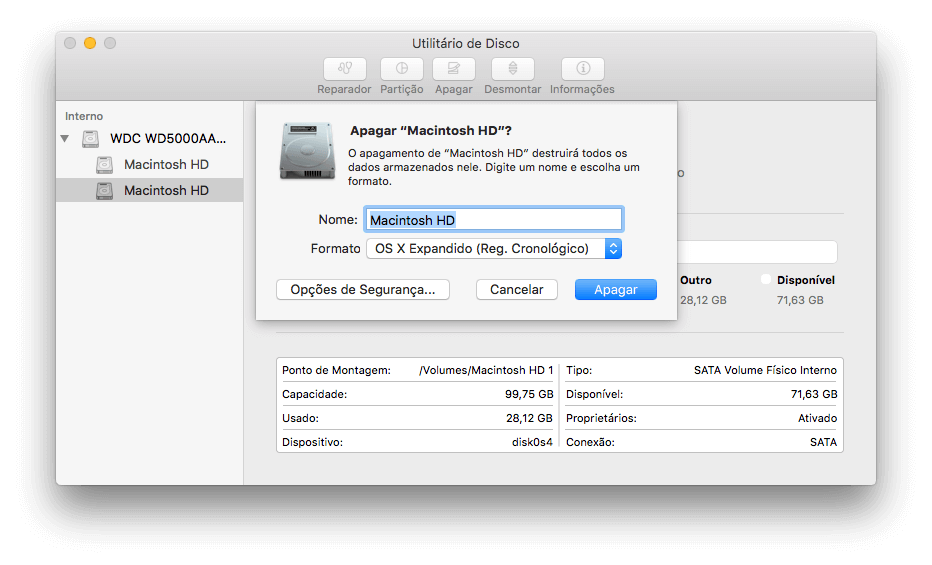
Dicas: Como recuperar dados do HD externo não reconhece no Mac se você tiver que formatá-lo
Se você for forçado a formatar seu disco rígido e os arquivos nele forem completamente apagados, você não precisa se preocupar porque encontramos uma ferramenta de recuperação de dados muito poderosa, o iMyFone D-Back for Mac, que pode facilmente reparar todos os dados perdidos dos discos rígidos, recuperando dados do seu Mac em qualquer situação, quer você tenha esquecido sua senha do Mac ou tenha apagado acidentalmente o Macintosh HD.
- Ele fornece uma verificação gratuita e a pré-visualização dos arquivos, confirmando os dados antes de recuperá-los.
- Além do disco rígido externo, você pode recuperar dados de todos os tipos de dispositivos.
- Suporta mais de 1000 tipos de arquivos, como fotos, vídeos, documentos do Word, arquivos desaparecidos ou perdidos no Mac, etc.
- Este software tem uma alta taxa de sucesso na recuperação.
Passo 1. Baixe e instale o iMyFone D-Back for Mac. Abra o software e selecione "Dispositivo Removível Externo" e clique em "Iniciar".
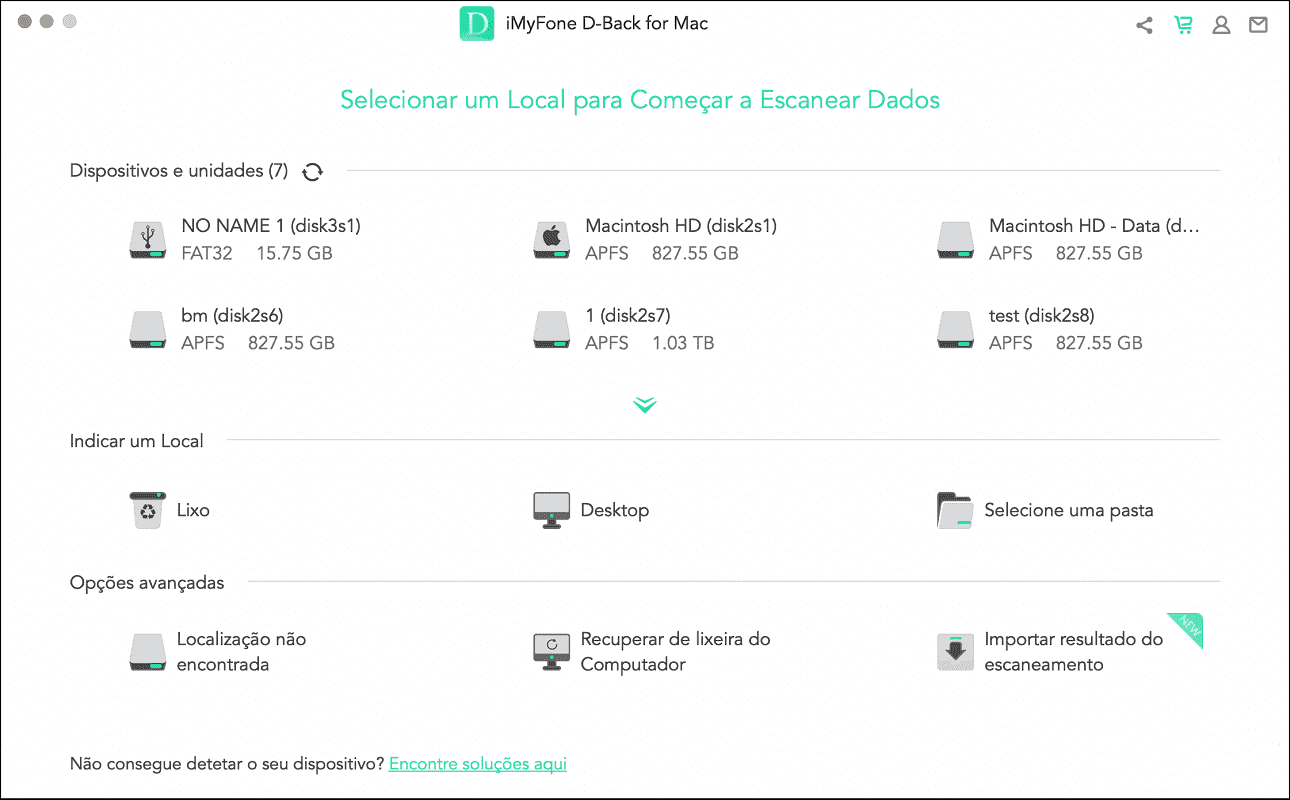
Passo 2. Aguarde até que o software execute uma verificação profunda. Você pode pausar e continuar a qualquer momento durante o processo.
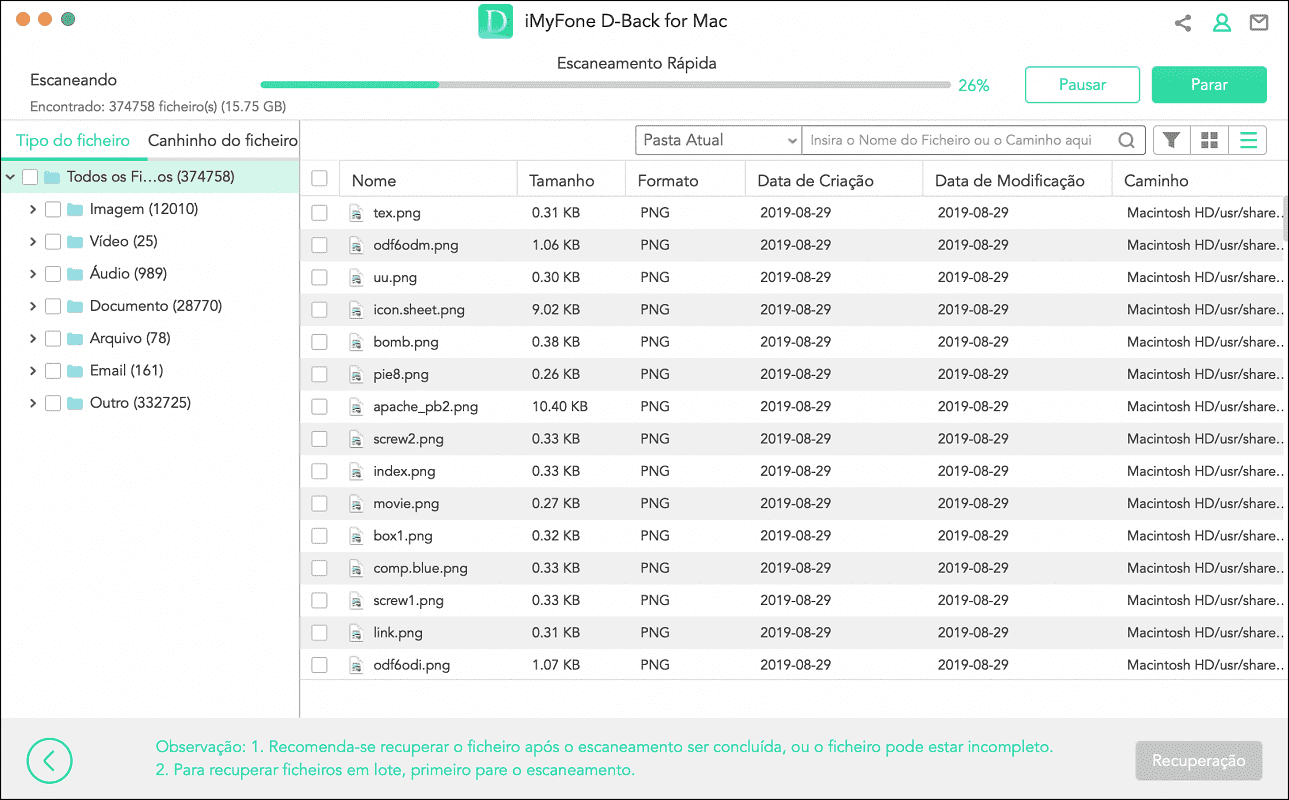
Passo 3. Depois de concluído, você verá na tela todos os arquivos originais salvos no disco rígido externo. Clique nos arquivos individuais para visualizá-los ou selecione os dados que deseja recuperar e clique em "Recuperação".
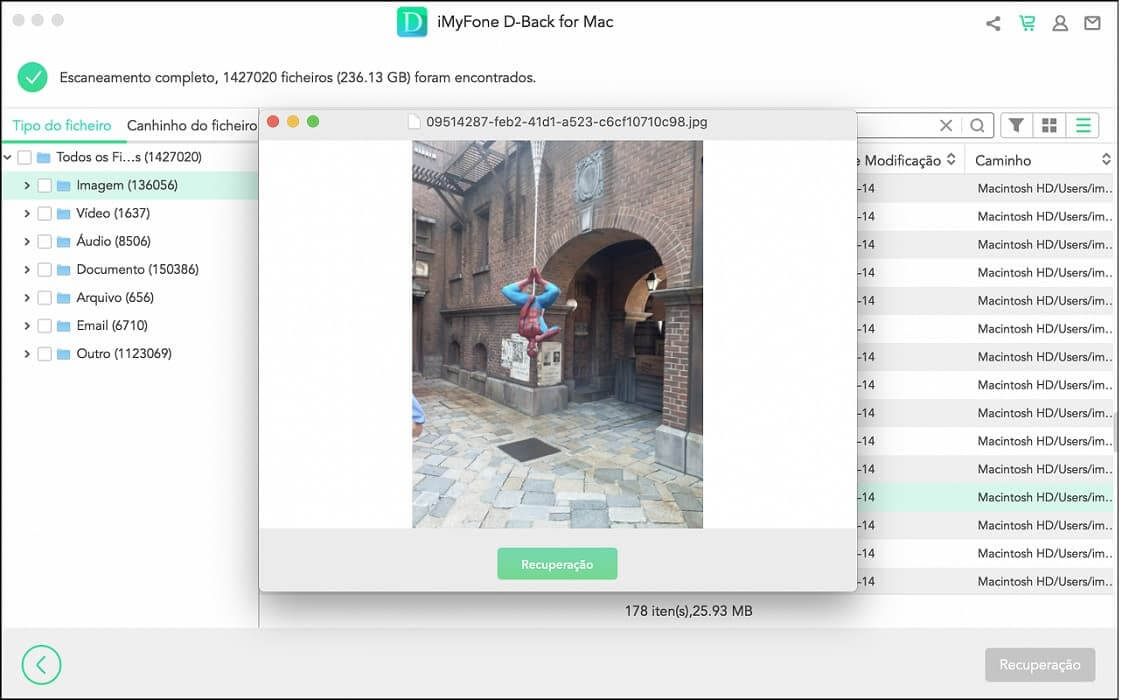
Conclusão
Mantenha seu disco rígido externo do Mac adequadamente para proteger seus dados contra perda. Aqui estão alguns passos simples de manutenção que você deve executar:
- Use discos rígidos externos diferentes para fazer backup de arquivos com mais frequência.
- Use o cabo de dados original para conectar o disco rígido e o computador.
- Se necessário, use o "Utilitário de Disco" para formatar o disco rígido e use uma ferramenta melhor de recuperação de discos rígidos do Mac.
Se você se deparar com uma situação em que o HD externo não aparece no Mac não pode ser lido ou exibido, consulte as orientações deste artigo para corrigir o problema!







