Você já esteve nessa situação? Pode ser realmente frustrante quando você precisa acessar o histórico de pesquiso no Google Chrome e não consegue. Então, como recuperar histórico apagado do Google Chrome no Mac? Para nosso alívio, a resposta é SIM. Neste artigo, iremos te mostrar formas diferentes em questão de minutos.
- Como recuperar o histórico apagado do Google Chrome no Mac com uma Conta Google
- Como recuperar o histórico apagado do Google Chrome no Mac com o Time Machine
- Como recuperar o histórico deletados do Google Chrome no Mac usando cookies
- Como recuperar o histórico excluídos do Google Chrome no Mac usando software profissional e fácil

Como recuperar histórico apagado do Google Chrome no Mac com uma Conta Google
Se você tem uma conta Google e você está logado durante a sessão de pesquisa, você pode restaurar facilmente o histórico de pesquisa do Google Chrome no seu Mac. Todo o seu histórico de pesquisa incluindo os Favoritos conectados à sua conta Google podem ser recuperados através da Minha Atividade do Google.
O que você deve fazer é ir para https://myactivity.google.com/myactivity com a conta Google que você estava usando enquanto fazia as pesquisas no Chrome, e você verá todo o seu histórico de pesquisa categorizado de acordo com a data e o produto. Vá em frente e encontre o histórico que você deseja.
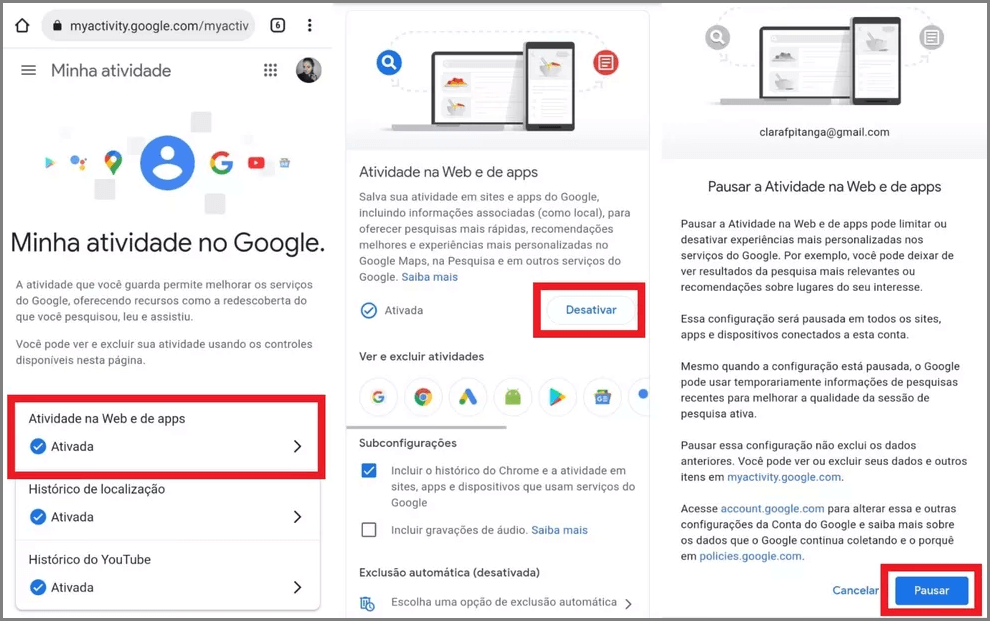
Como recuperar o histórico apagado do Google Chrome no Mac com o Time Machine
O Time Machine é um aplicativo muito conveniente e útil do Mac para fazer o backup e recuperar o histórico apagado do Google Chrome. Tudo o que você tem que fazer é ativar a opção, e depois, ele pode efetivamente ajudá-lo a recuperar o histórico excluído do Chrome (e do Safari também se você desejar).
Siga os passos abaixo:
Passo 1.Clique no logo da apple no canto superior esquerdo, e então entre em Preferências de Sistema. Encontre o Time Machine e certifique-se de que ele está ativado.
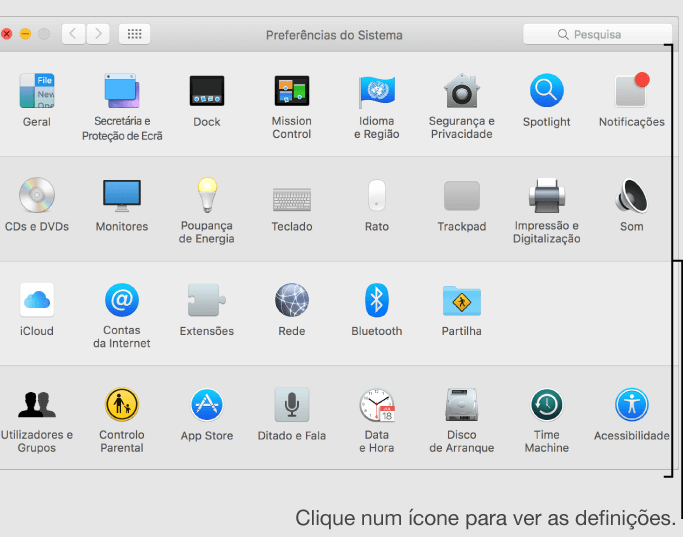
Passo 2.Vá para a opção de abrir o Time Machine no menu que aparecer do Time Machine. Assim que você fizer isso, o seu Mac irá abrir o local de backup.
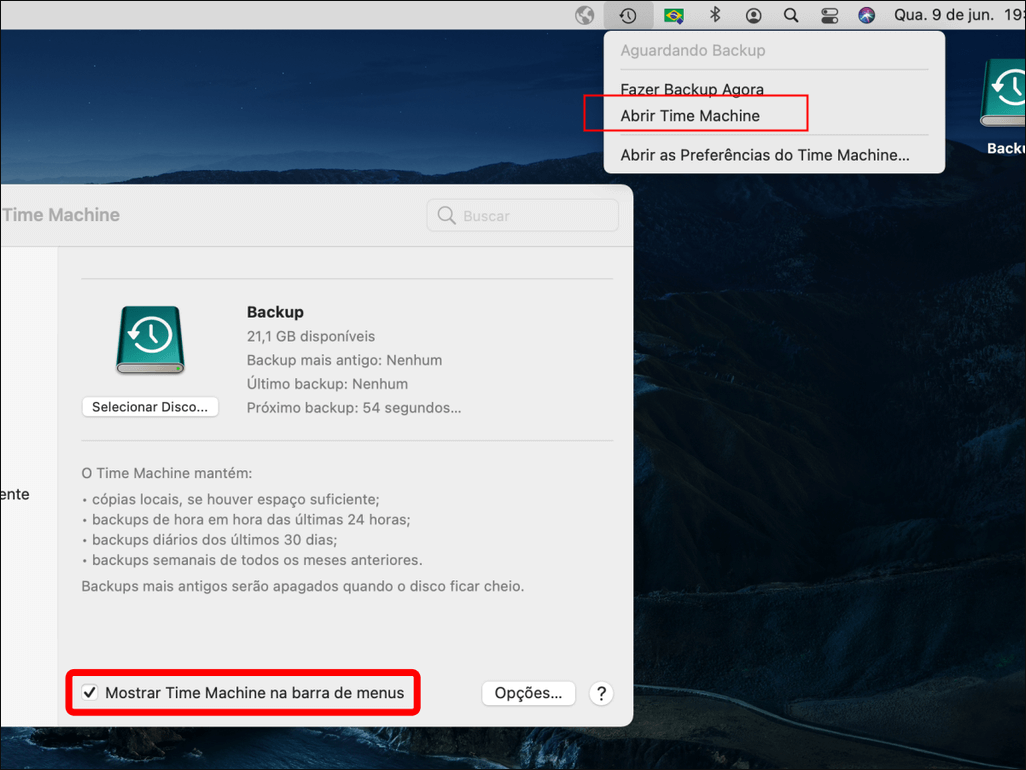
Passo 3.Vá para Aplicativos e o Time Machine irá te mostrar uma lista de instantâneos e backups feitos. Encontre o instantâneo do histórico excluído, depois clique no botão de Restaurar abaixo para restaurar seu histórico excluído.
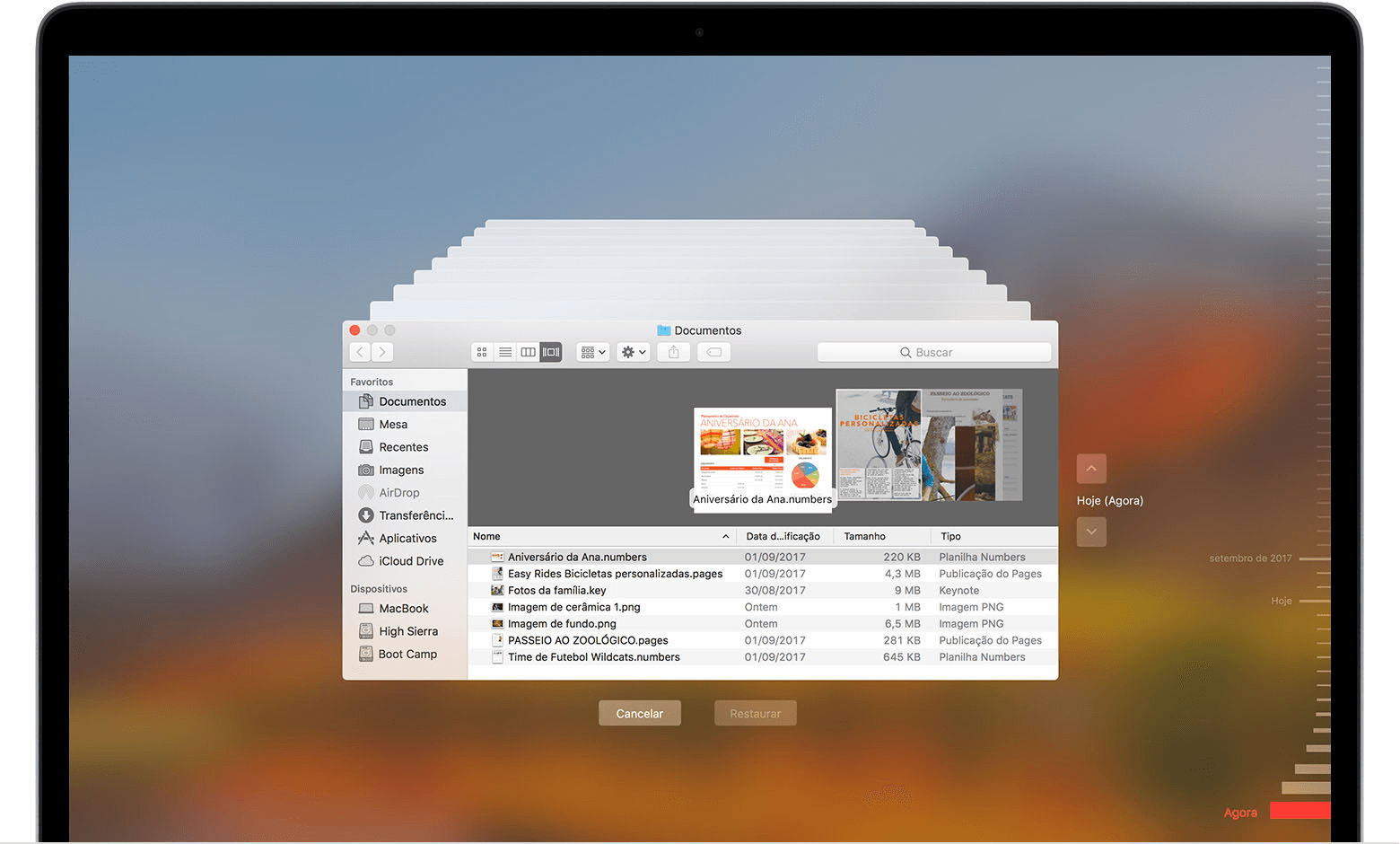
Dicas:Time Machine é uma ferramenta muito poderosa que vem com os dispositivos de macOS que não só pode ajudar os usuários a recuperarem histórico apagado, mas também pode recuperar os arquivos desaparecidos ou perdidos.
Como recuperar o histórico apagado do Google Chrome no Mac usando cookies
Quando você remove ou exclui seu histórico no Google Chrome acidentalmente, os Cookies ainda ficam lá sem serem removidos. Portanto, você pode acessar os cookies pra visualizá-lo.
Siga esses passos para acessar novamente seu histórico excluído do Chrome através dos Cookies:
Passo 1.Abra o Google Chrome, e depois as Configurações no canto superior direito.
Passo 2.Pesquise “Cookies”, depois selecione Cookies e dados de outros sites > Ver todos os cookies e dados do site.
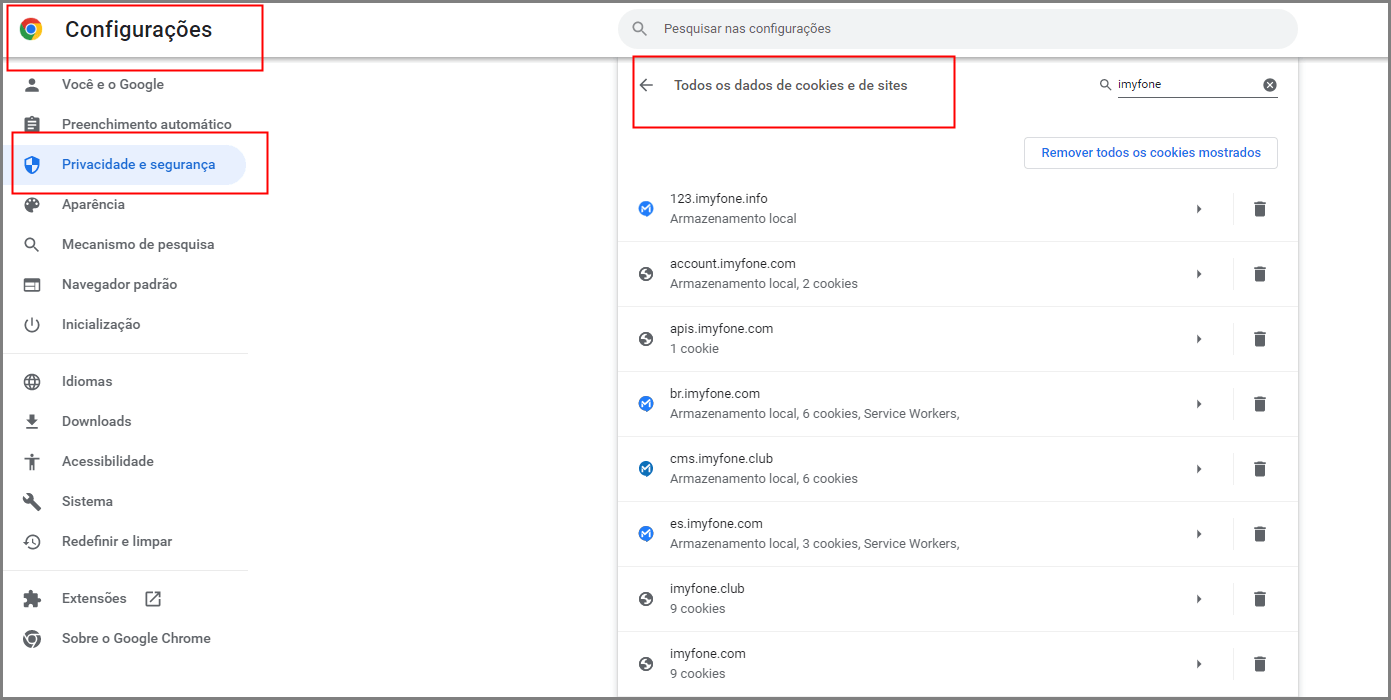
Dica Extra: Experimente um programa profissional e fácil
Além desses métodos mencionados acima, tem um solução que é muito mais eficiente e efetiva para restaurar o histórico do Chrome no Mac se esses dados estiverem armazenados.
Como um recuperador de arquivos Mac o D-Back for Mac torna a recuperação de dados fácil, rápida e tão simples quanto o abecedário. É feito exclusivamente para resolver qualquer problema de recuperação e vem com algoritmos muito inteligentes que recuperam dados ilimitados rapidamente e com uma alta taxa de recuperação.
Recursos do D-Back for Mac:
- Fornece recuperação de dados em vários cenários – exclusão acidental, esvaziamento de lixeira, corrompimento de unidade, operação incorreta, perda de partição, queda de energia, etc.
- Suporta mais de 1.000 tipos de arquivos incluindo documentos, vídeos, e-mails, histórico de arquivos do Google Chrome.O iMyFone D-Back for Mac oferece um teste grátis para todos os usuários fazerem uma varredura, visualizar e recuperar 3 arquivos.
- A função de visualização está ativada para os usuários verificarem antes da recuperação e recuperarem exatamente o que precisam.
- Sem conhecimento técnico necessário. Com apenas 3 passos, você pode recuperar facilmente seu histórico excluído do Google Chrome no Mac.
- Compatível com vários sistemas Mac incluindo o macOS Catalina e o macOS Mojave.
Siga os passos abaixo para recuperar o histórico excluído com o D-Back for Mac:
Passo 1.Baixe e Execute o D-Back for Mac no seu Mac, escolha o local em que seu histórico está salvo. (O caminho do perfil é normalmente Users/Username>/Library/Application Support/Google/Chrome/Default.) Clique em Começar para iniciar a varredura.
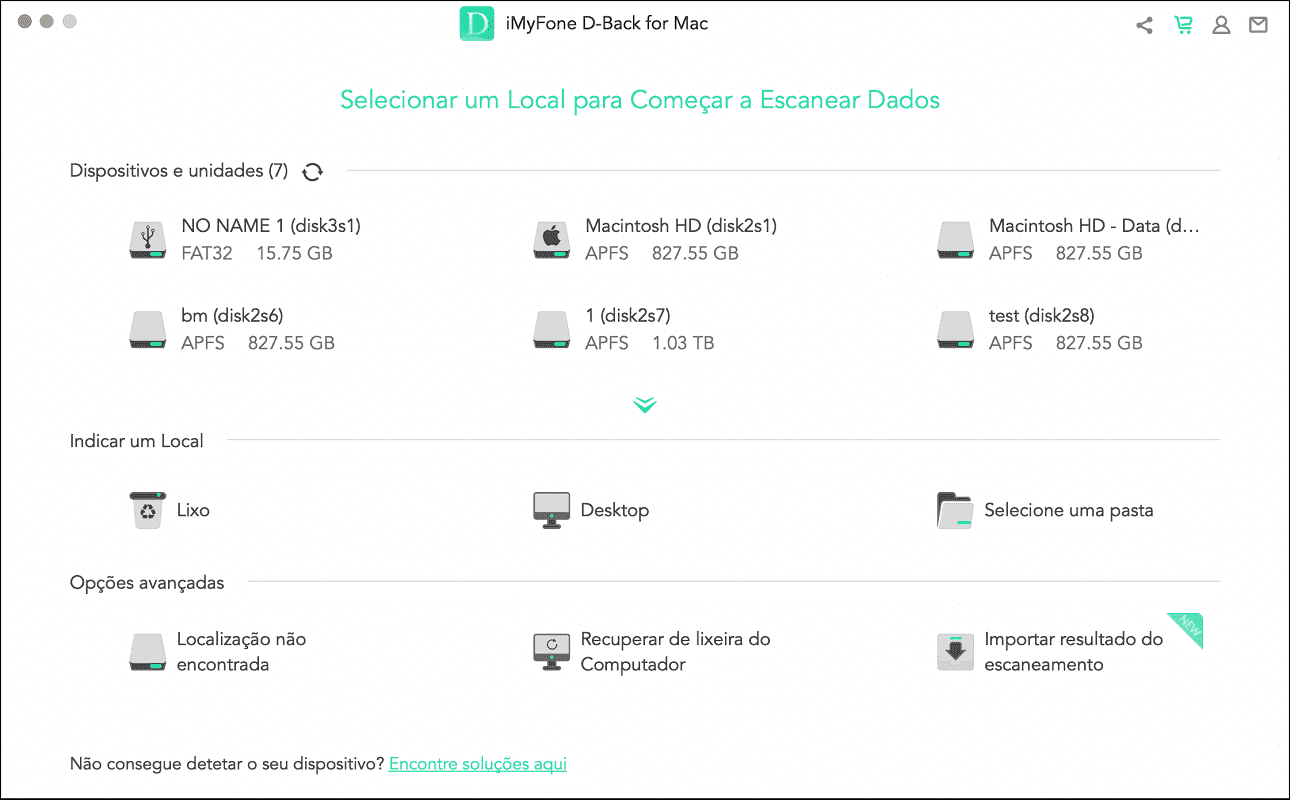
Passo 2.O D-Back for Mac irá encontrar todos os arquivos excluídos do local que você selecionou. Irá levar algum tempo para completar a varredura completa.
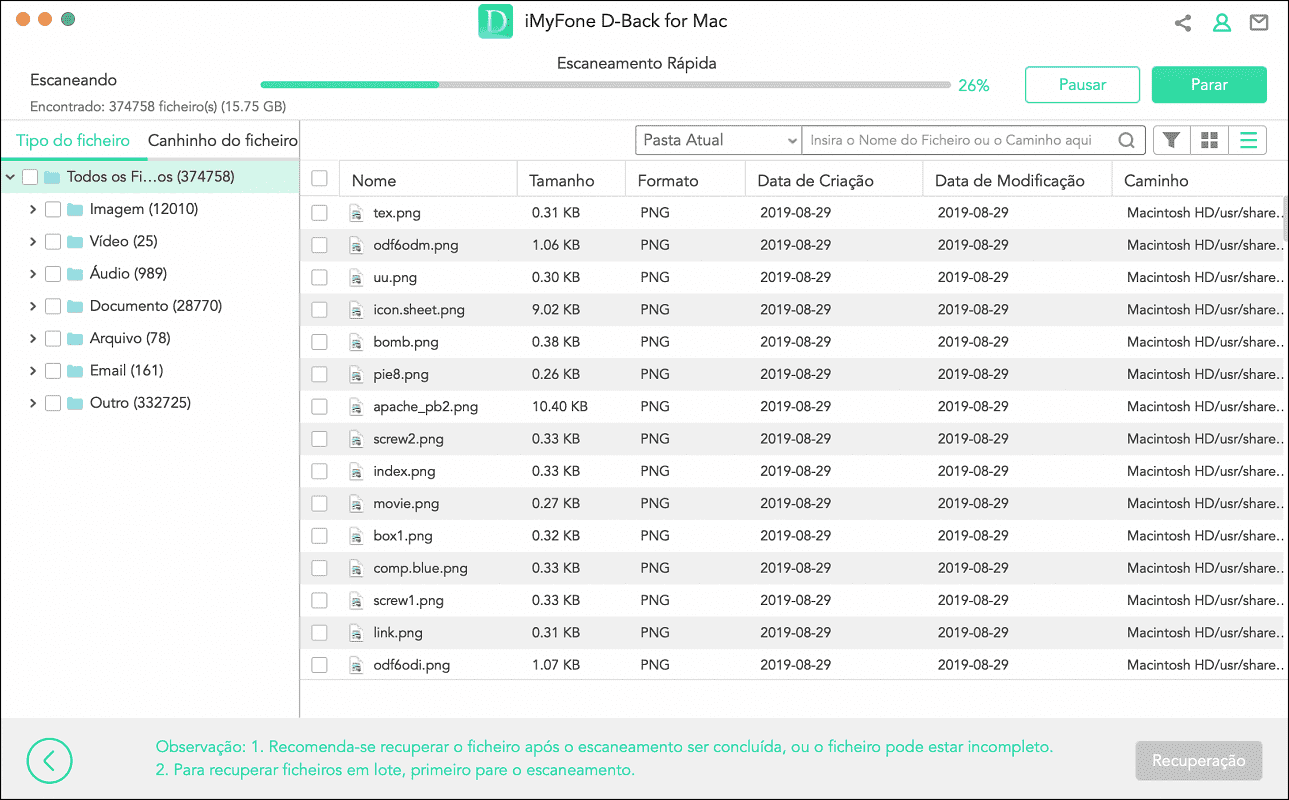
Passo 3.Quando a varredura for concluída, todos os seus arquivos excluídos serão exibidos. Visualize o(s) arquivo(s) que você quiser e escolha quais você deseja recuperar.
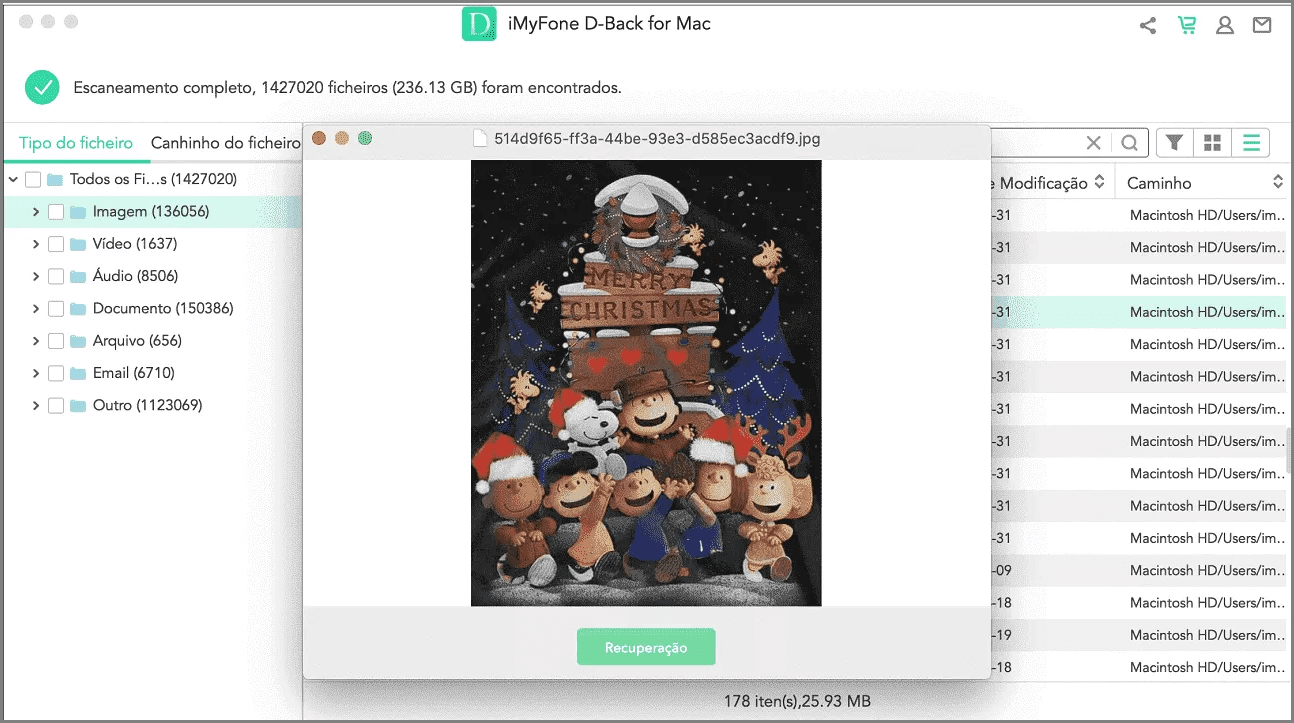
Conclusão
Talvez muitas pessoas não deem muita importância para o histórico do Google Chrome, e apenas os usem para acessar a página aberta anteriormente e não conseguem porque o histórico foi excluído. Não se preocupe. Simplesmente tente usar os métodos acima para os recuperar no Mac. Se nenhum dos métodos funcionarem, o software de recuperação de dados D-Back for Mac é a sua escolha final. Ele irá fornecer uma solução rápida, fácil e ao mesmo tempo eficaz para recuperar seu histórico.






