D-Back for Mac: Programa para recuperar arquivos deletados no Mac com 3 cliques,
Recuperar arquivos deletados no Mac gratuito, restaurando dados de Disco de Inicialização/Macintosh HD, drives USB, cartões SD, SSD, câmeras, etc., sendo compatível com macOS 13/12/11!
Teste grátisAlguns dados importantes são acidentalmente excluídos permanentemente, eu acho que todos já tiveram esses problemas, e como recuperar arquivos deletados no Mac já deu dor cabeça em muitas pessoas.
Este tutorial irá te ensinar passo a passo como recuperar arquivos deletados gratuito no Mac através do próprio Mac, do Time Machine e de outros softwares de recuperação de arquivos. Vamos dar uma olhada!

6 Formas Eficazes para recuperar arquivos deletados no Mac
Quando você quer recuperar ficheiros apagados no Mac, aqui estão 6 métodos recomendados que podem te ajudar, por favor, confira a tabela abaixo para ver seus respectivos recursos e vantagens e desvantagens.
|
Método de Recuperação
|
||||||
|---|---|---|---|---|---|---|
|
Tempo de recuperação
|
3 minutos
|
20 segundos
|
1 minuto
|
20 segundos
|
10 minutos
|
5 minutos
|
|
Facilidade de Operação
|
⭐⭐⭐⭐⭐
(Fácil) |
⭐⭐⭐⭐
(Fácil) |
⭐⭐⭐
(Médio) |
⭐⭐⭐
(Médio) |
⭐⭐
(Difícil) |
⭐
(Muito difícil) |
|
Recuperação de Exclusão Permanente
|
Sim
|
Não
|
Não
|
Não
|
Se você não tiver um backup, não é possível restaurar
|
Não
|
|
É necessário fazer backup antes?
|
Não
|
Não
|
Não
|
Não
|
Sim
|
Não
|
|
Período de possibilidade de recuperação
|
Sem limite de tempo
|
Incapaz de recuperar após um novo comando ser executado
|
Depois de 30 dias, a lixeira é automaticamente esvaziada e não é possível realizar nenhuma recuperação
|
Depois de 30 dias, o item será automaticamente excluído e nenhuma recuperação será possível
|
Excluído por muito tempo para recuperar
|
Excluído por muito tempo para recuperar
|
|
Resumo dos Recursos
|
Recupera os arquivos de vários dispositivos (como computador, disco rígido, USB, cartão SD, etc.)
Suporta mais de 1.000 formatos de arquivo. A recuperação é simples: visualize e recupere com um clique. |
Após ter excluído o arquivo acidentalmente você deve recuperá-lo imediatamente.
|
Pode ser facilmente recuperado antes que seja esvaziada. Caso seja esvaziada, a recuperação apenas pode ser feitas através de um software.
|
Apenas disponível em aplicativos específicos, não é aplicável para todos os arquivos excluídos acidentalmente.
|
Um disco rígido externo que demora em realizar a operação e requer bastante espaço.
|
Difícil de operar, requer bastante conhecimento para operar com sucesso.
|
1Recuperar arquivos excluidos no Mac com um clique (seguro e fácil)
Se você excluir arquivos acidentalmente diretamente no seu Mac durante o trabalho, é altamente recomendado um software de recuperação de dados iMyFone D-Back for Mac, ele pode recuperar arquivos deletados no Mac de forma eficaz em um curto período de tempo. Vamos dar uma olhada em seus recursos e etapas de recuperação.
- Leva apenas três passos para recuperar os arquivos excluídos no Mac, e é adequado para o macOS.
- Suporta mais de 1.000 tipos de arquivos excluídos no Mac, como o Word, Excel, Zip, MP4, JPG, PDF, etc.
- A velocidade de varredura é rápida, os arquivos podem ser visualizados e restaurados no Mac com alta chance de sucesso.
- Suporta a recuperação de arquivos excluídos de vários espaços de armazenamento como o disco rígido do Mac, pen drives e câmeras digitais.
- Você não precisa de outras pessoas para fazer a restauração, você é livre para restaurar os arquivos Mac em casa sem se preocupar com sua privacidade e segurança e economizar dinheiro.
- Exceto para arquivos permanentemente excluídos no Mac, discos rígidos formatados, discos rígidos externos ou discos que não podem ser lidos pelo computador, o D-Back for Mac pode recuperar todos os arquivos facilmente.
Operação simples e processamento rápido, é um dos melhores softwares de recuperação de dados para o Mac.
Siga os passos abaixo recuperar arquivos deletados:
Passo 1.Selecione um local. Assim que executar o D-Back for Mac no computador, você verá uma interface limpa e intuitiva mostrando todos os locais disponíveis dos quais você pode recuperar dados. Selecione um HD ou Desktop, e depois clique nele.
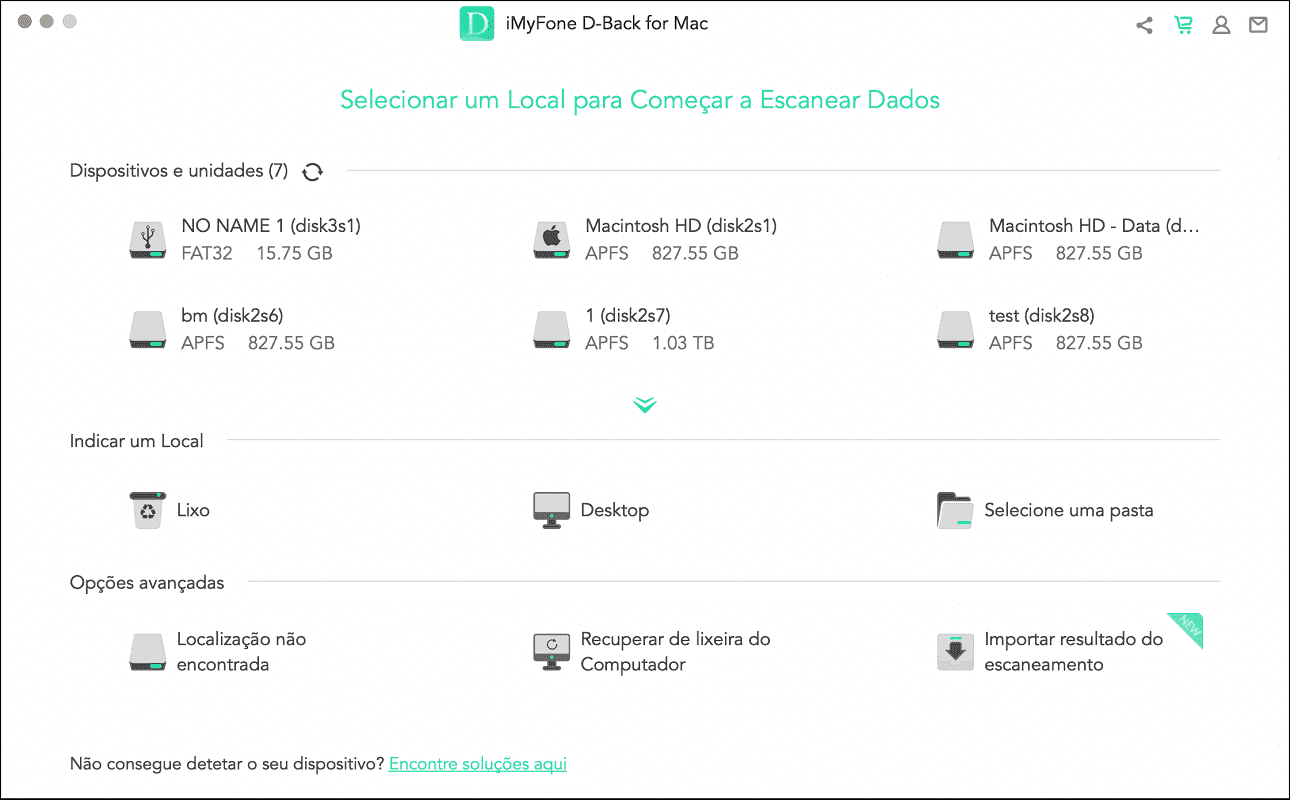
Passo 2.Faça uma varredura no local selecionado. O D-Back for Mac fará uma varredura profunda no local selecionado. O processo pode ser monitorado pela barra de progresso, que também mostrará os resultados da varredura em tempo real. Basta clicar no botão Pausar ou Parar no canto superior direito.
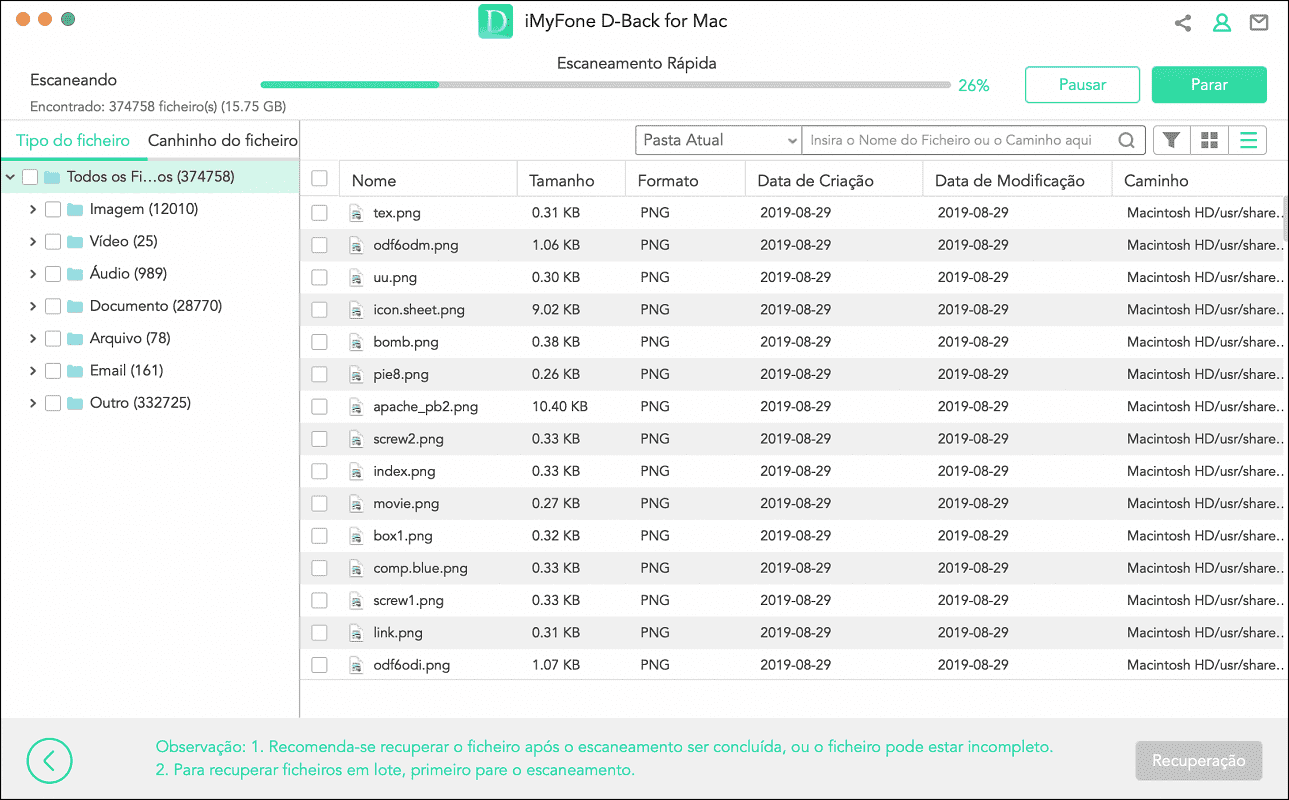
Passo 3.Pré-visualize e recupere os arquivos. O D-Back for Mac possui suporte para a pré-visualização de imagens e documentos, como documentos Word e fotos. Nesse caso, você ainda pode recuperar o documento Word não salvo ou arquivos desaparecidos ou perdidos no Mac. Caso esses sejam arquivos de que você precisa, clique no botão Recuperar.
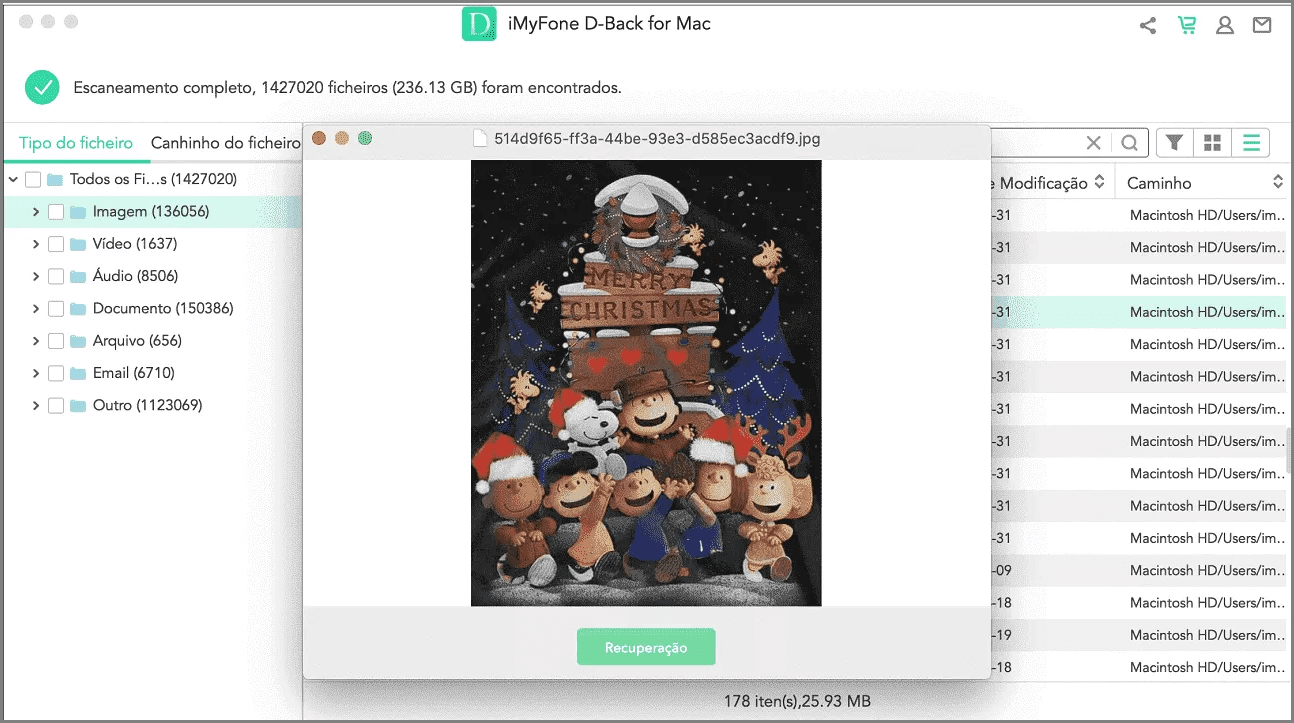
2Recuperar arquivos deletados no Mac gratuito através do cancelamento de comando
Execute o cancelamento de comando e volte para a etapa anterior para recuperar arquivos deletados no Mac para o local de armazenamento original, mas apenas se uma exclusão posterior não tiver sido realizada, existem dois métodos a serem aplicados.
Método 1. Pressione a tecla Command + Z no teclado.
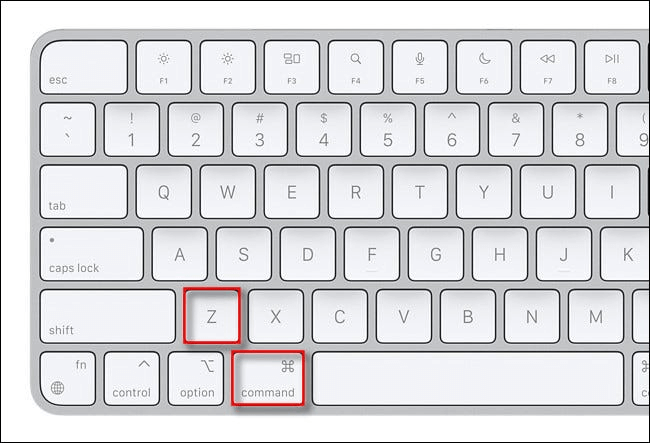
Método 2. Clique em Editar na parte superior e clique em Desfazer Movimentação para restaurar para a etapa anterior.
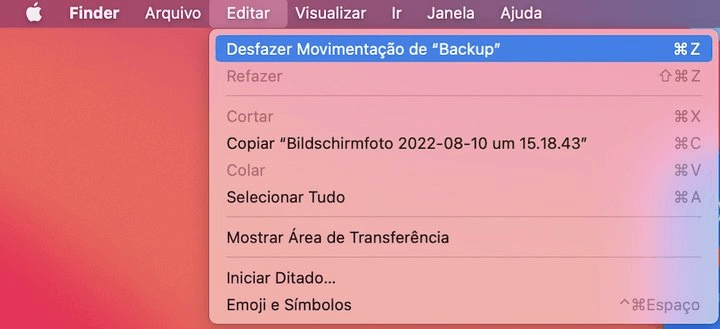
3Recuperar arquivos excluidos no Mac do Lixo
Se você não esvaziou a lixeira, você pode recuperar arquivos excluidos da Lixeira Mac. Se você esvaziou a lixeira, você pode usar o iMyFone D-Back for Mac para restaurar os arquivos.
Se você ainda não esvaziou o Lixo
Abra o Lixo no seu Mac, encontre o arquivo que você deseja restaurar, clique com o botão direito e selecione Colocar de Volta.
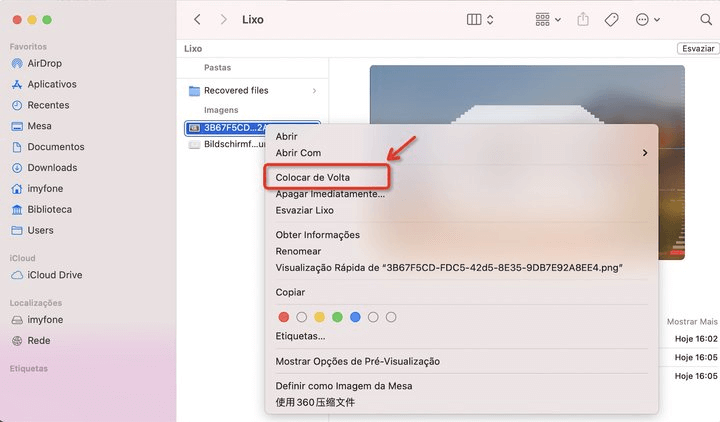
Se você já esvaziou o Lixo
Se você já esvaziou a lixeira acidentalmente, não precisa entrar em pânico! Você pode usar o iMyFone D-Back for Mac para recuperar arquivos excluidos no Mac seguindo os passos abaixo.
Passo 1.Selecione o lixo. Para restaurar dados excluídos do Lixo ou então todo o lixo esvaziado, selecione o Lixo no Mac.
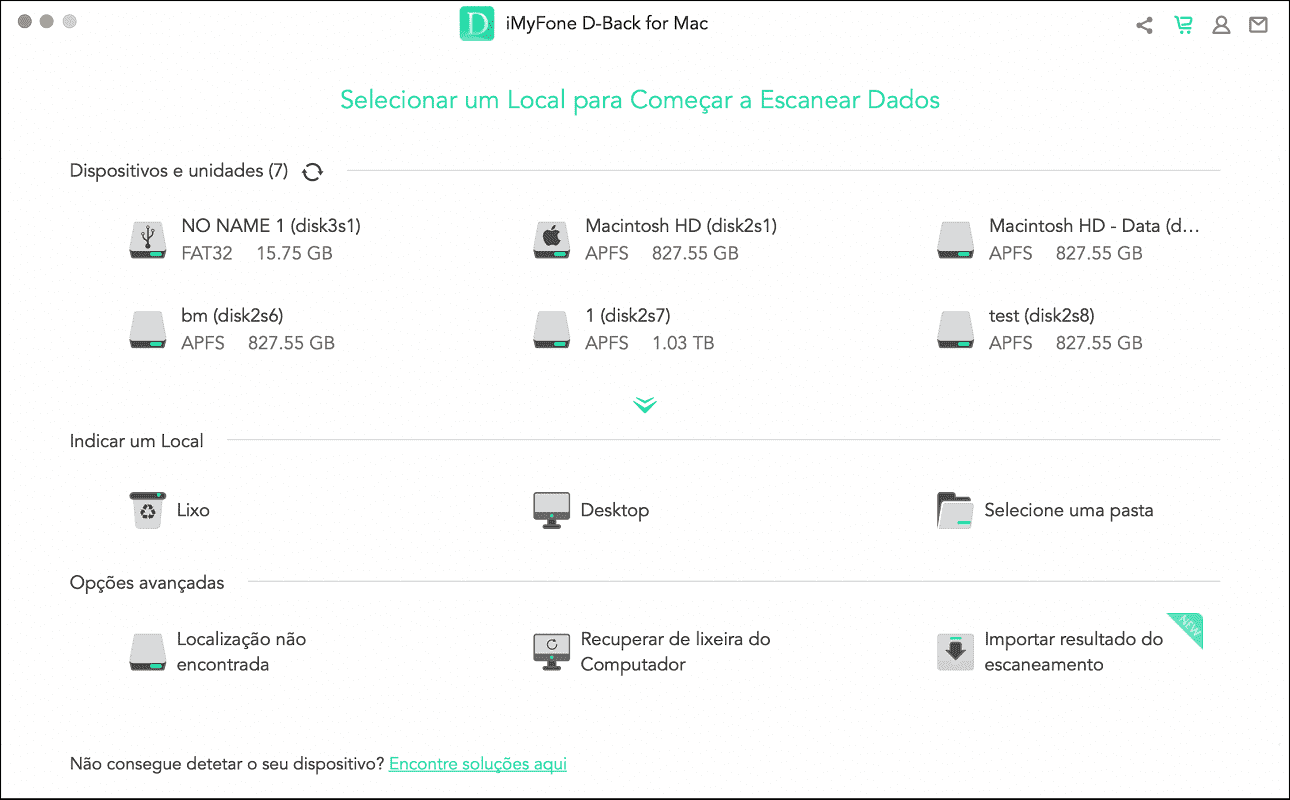
Passo 2.Faça uma varredura no lixo. Depois de clicar no local, o D-Back for Mac iniciará uma varredura completa para procurar arquivos perdidos. Você pode pausar ou interromper o processo a qualquer momento. O software também avisará quando a varredura for concluída.
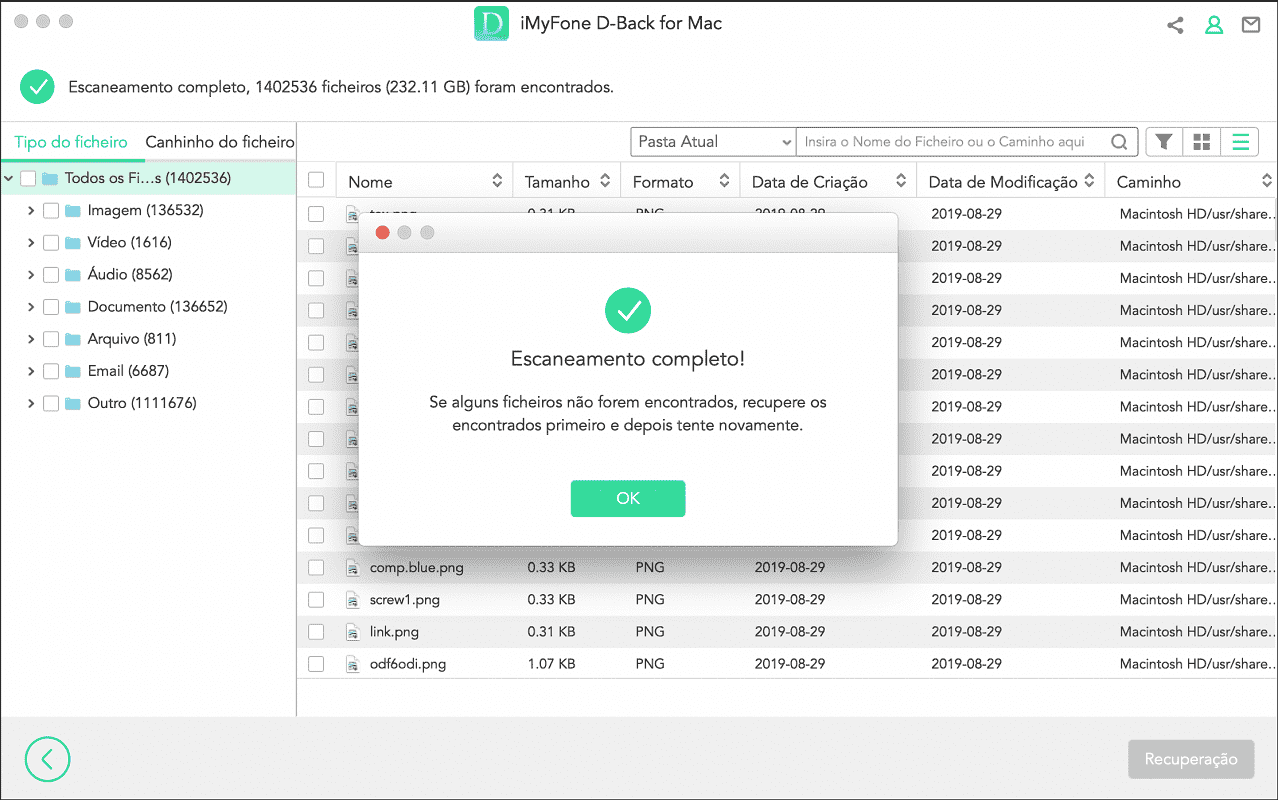
Passo 3.Pré-visualize e recupere os dados. Todos os arquivos encontrados serão listados no painel esquerdo. Antes de fazer a recuperação, você pode dar dois cliques neles para pré-visualizar e recuperar cada um individualmente. Você também pode selecionar todos os arquivos de que precisa, e depois clicar em Recuperar para restaurá-los imediatamente.
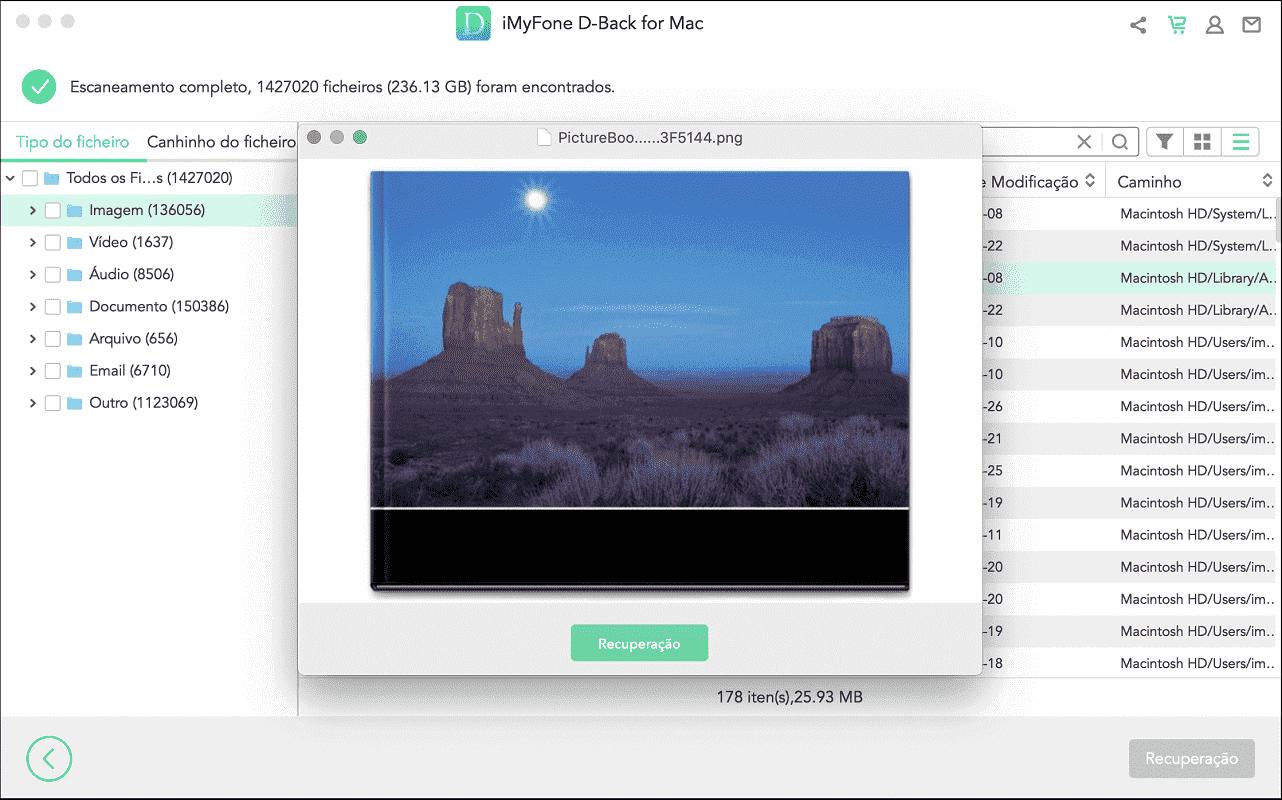
4Recuperar arquivos deletados no Mac através do excluído recentemente
Alguns aplicativos têm a pasta Excluído Recentemente, você pode recuperar arquivos deletados no Mac com esta função, como “Fotos” e “Adobe XD”. A seguir estão dois aplicativos como referência.
Restaurar fotos excluídas do Mac
Vá para Excluído Recentemente e selecione o arquivo que você deseja restaurar, clique com o botão direito e depois clique em Restaurar para restaurar as fotos.
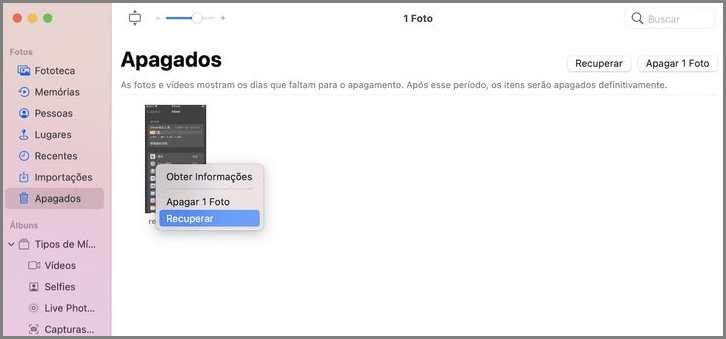
Restaure arquivos no Adobe XD
Abra o Adobe XD, vá para Excluídos, selecione o arquivo que você deseja restaurar e depois clique em Restaurar para restaurar o arquivo.
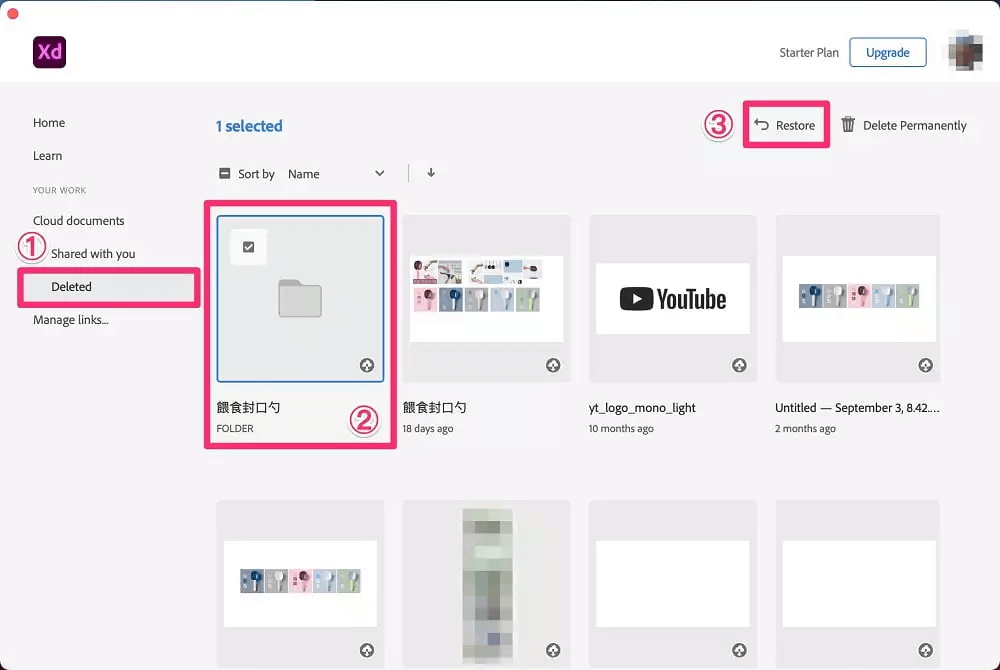
5Recuperar arquivos deletados no Mac através do backup do Time Machine
Este método é baseado na premissa que o Time Machine fez o backup antes dos dados serem excluídos para Mac recuperar arquivos deletados.
O Time Machine irá fazer o backup dos seus dados e configurações a cada hora, então você pode considerá-lo uma função de backup automático regular para salvar seus dados mesmo quando seus arquivos Mac são excluídos acidentalmente.
Método 1. Clique no logo da apple no canto superior esquerdo, e então entre em Preferências de Sistema.
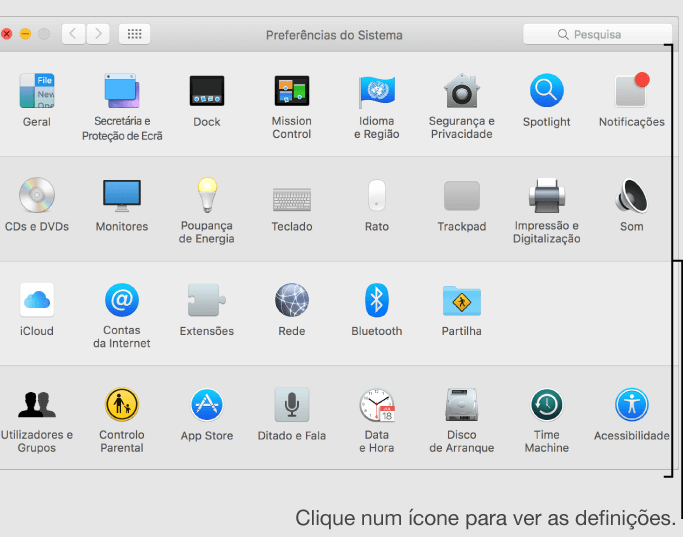
Método 2. Clique no ícone Time Machine na parte superior da sua área de trabalho e depois clique em Abrir Time Machine.
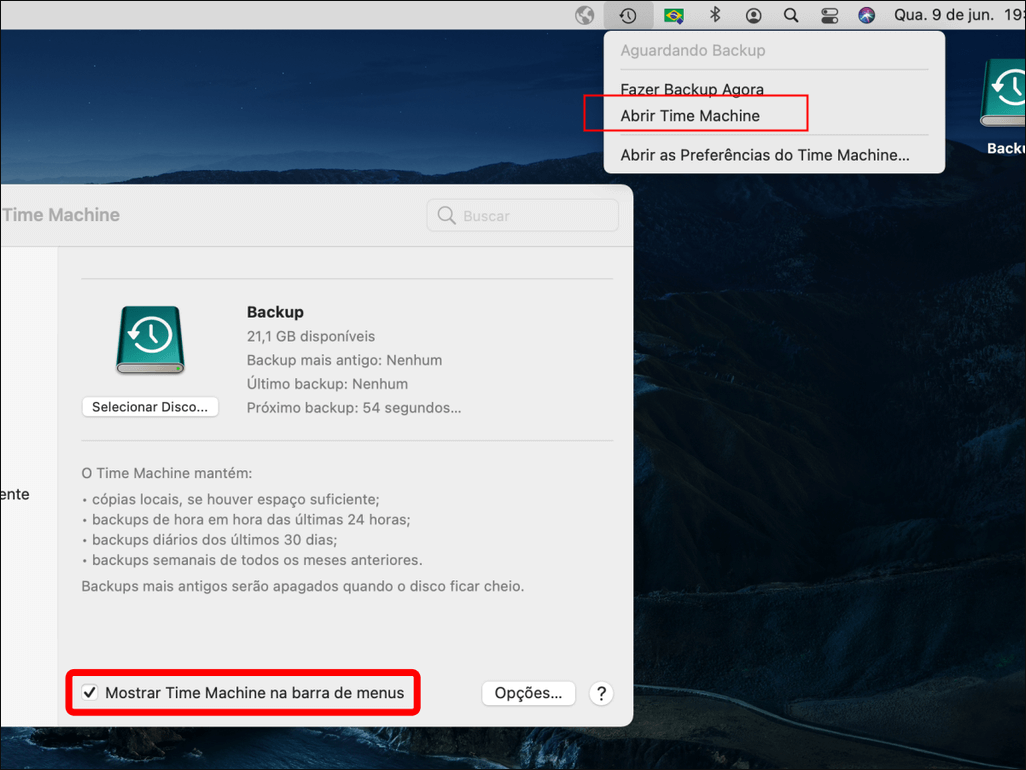
Método 3. Clique no horário em que você exclui acidentalmente seu arquivo do histórico no canto inferior direito.
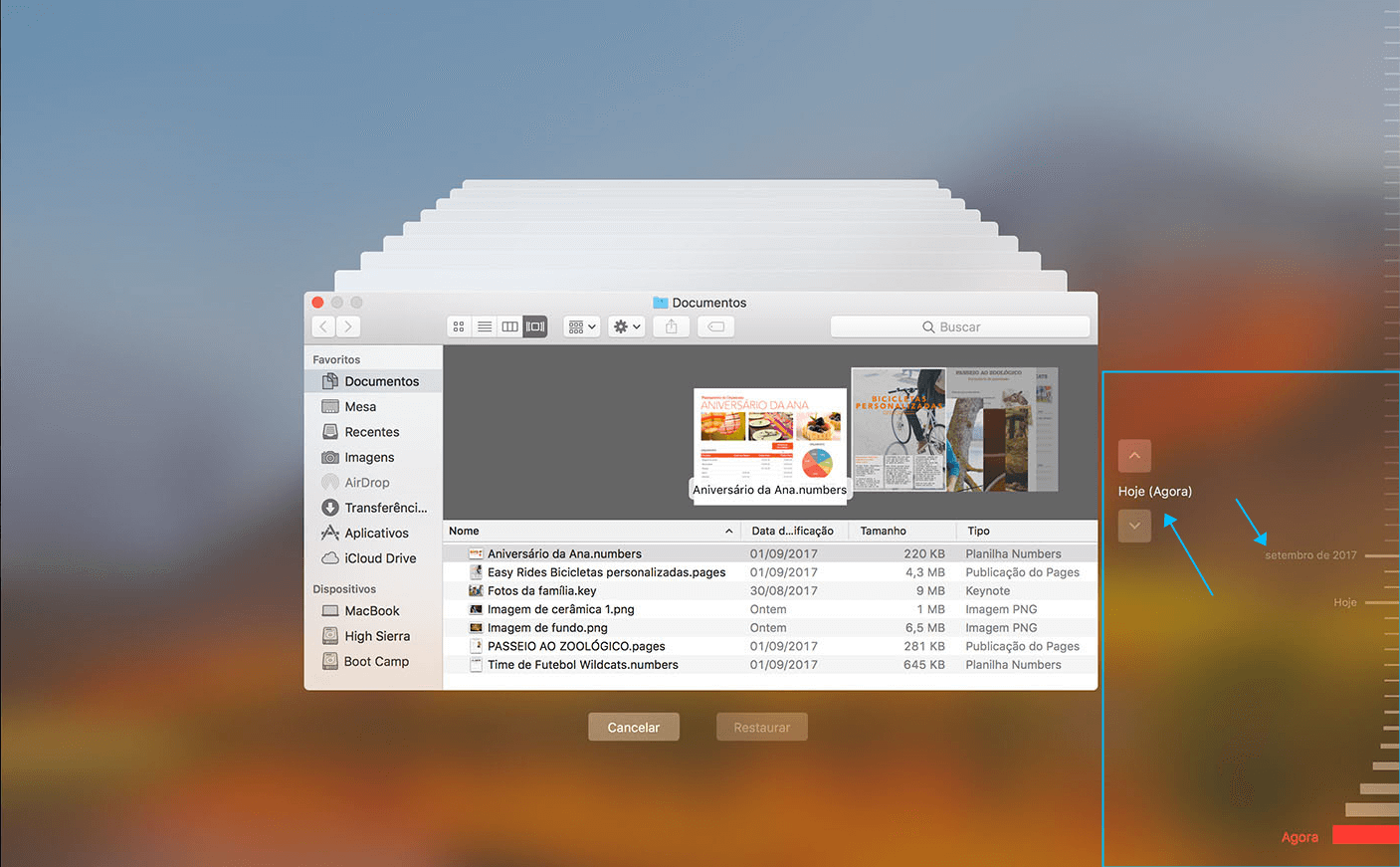
Método 4. Clique no arquivo que você excluiu acidentalmente e depois clique em Restaurar.
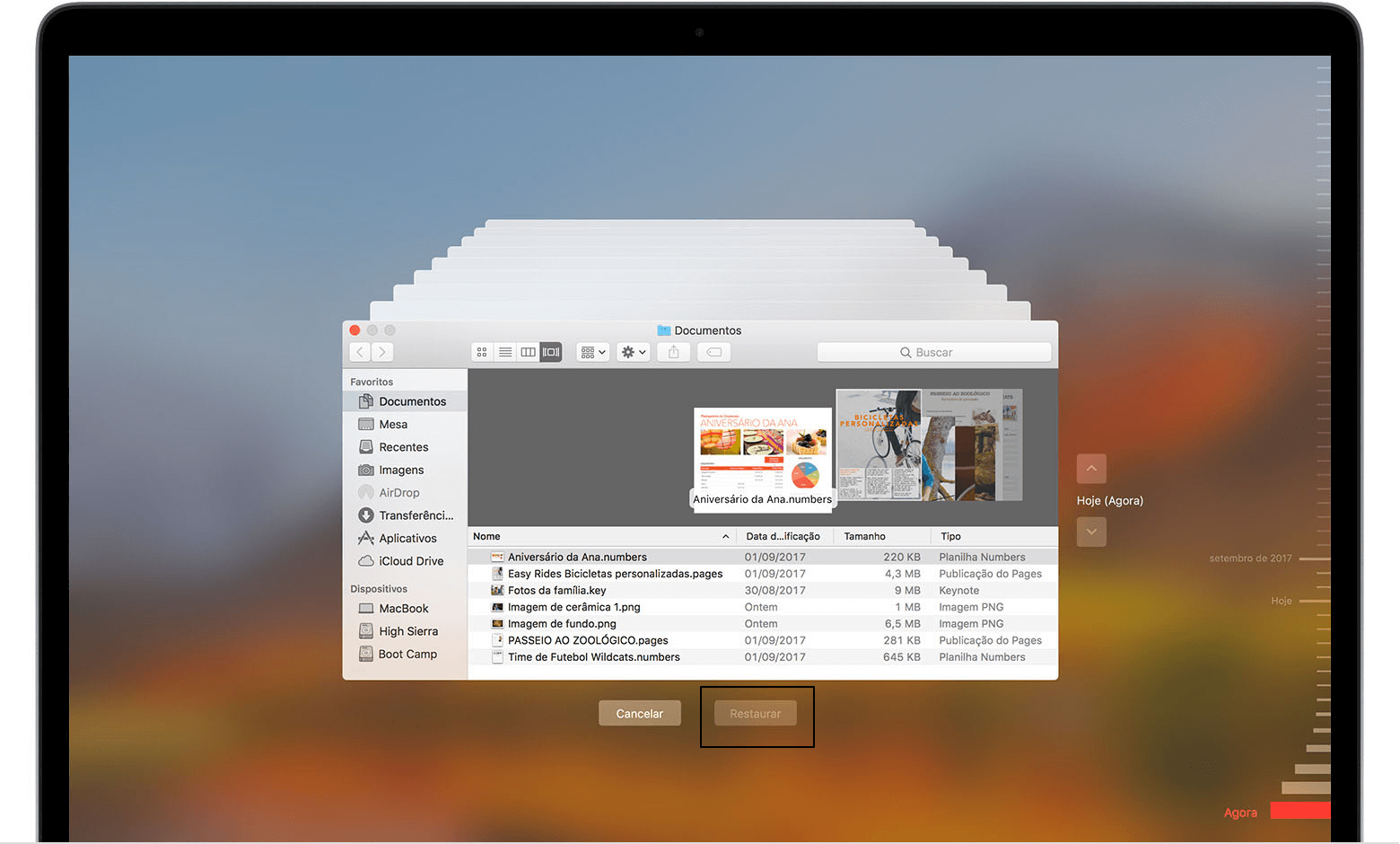
6Recuperar arquivos deletados no Mac através do Terminal
Já que o comando do Terminal apenas pode mover e copiar arquivos, mas não restaurá-los para você, você ainda precisa movê-los manualmente para um novo local de armazenamento depois de recuperar arquivos apagados no Mac. Os passos são os seguintes.
Método 1. Clique em Ir > Utilidades acima e clique em Terminal.
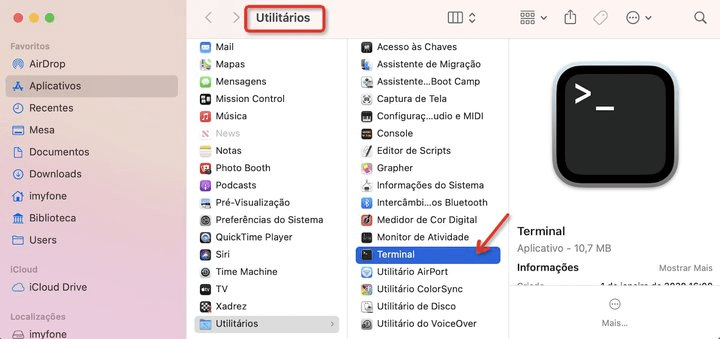
Método 2. Digite cd .Trash e depois digite ls -al ~/.Trash para visualizar os conteúdos da pasta e depois digite mv filename . / para mover o arquivo a ser recuperado para a pasta principal.
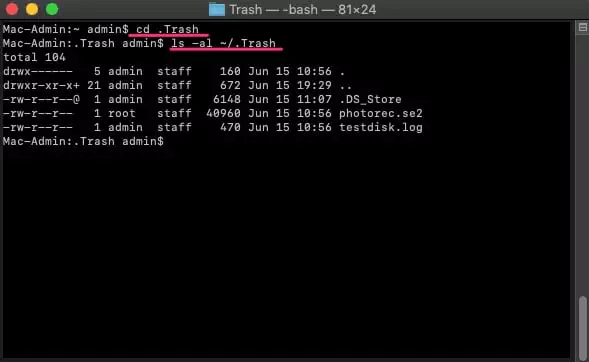
Conclusão
Depois de entender e operar todos os métodos de restauração de arquivos Mac acima mencionados, você não acha que o iMyFone D-Back for Mac é um melhor software de recuperação de dados no Mac? Com uma interface simples e operações rápidas, o D-Back for Mac vai te ajudar a recuperar arquivos excluídos no Mac. Ao mesmo tempo, a função de visualização pode rapidamente revisar os arquivos selecionados, fazendo você economizar tempo. Então instale e experimente!







