iMyfone D-Back for Mac: Programa de recuperação de dados Mac
Recuperar fotos apagadas no Mac com 1 clique, assim como dados de Disco de Inicialização/Macintosh HD, drives USB, cartões SD, SSD, câmeras, etc., sendo compatível com macOS 13/12/11!
Teste grátisExcluir fotos sem querer é algo muito comum, por isso muitos internautas estão procurando maneiras de restaurar fotos apagadas do Mac.
Neste artigo, vamos explicar o método de como recuperar fotos apagadas no Mac e explicar como recuperar fotos apagadas permanentemente do Mac em detalhes. Este método é adequado para recuperar as fotos perdidas ou excluídas de vários computadores Mac, como iMac, MacBook e MacBook Pro.

Como Recuperar Fotos Apagadas no Mac
Para recuperar foto excluída do Mac, você pode tentar os cinco métodos a seguir.
Comparação dos métodos de recuperar imagens apagadas do Mac
|
Situação de Perda de Imagem do Mac
|
Método adequado
|
|---|---|
|
Arquivo de imagem excluído por engano no aplicativo Fotos
|
|
|
Imagens excluídas acidentalmente na pasta do computador Mac
|
|
|
Qualquer perda de imagens, incluindo exclusão acidental, danos ao disco rígido, ataque de vírus, etc.
|
|
|
Fotos perdidas após fazer backup de arquivos com o Time Machine
|
|
|
Imagens excluídas após sincronizar ou fazer backup de arquivos no iCloud
|
1 Como recuperar fotos excluídas do Mac do "Apagados" no aplicativo "Fotos"
Se você excluir acidentalmente uma imagem no aplicativo "Fotos" de um computador Mac, você poderá recuperar foto apagada na pasta "Apagados".
Essas fotos ou vídeos excluídos permanecerão na pasta "Apagados" por até 30 dias. Portanto, você precisa fazer a recuperação a tempo de garantir que esses arquivos não sejam perdidos.
Passo 1.Abra o aplicativo "Fotos" no Mac e clique em "Apagados" à esquerda.
Passo 2.Verifique os arquivos de imagem que deseja salvar e clique em "Recuperar".
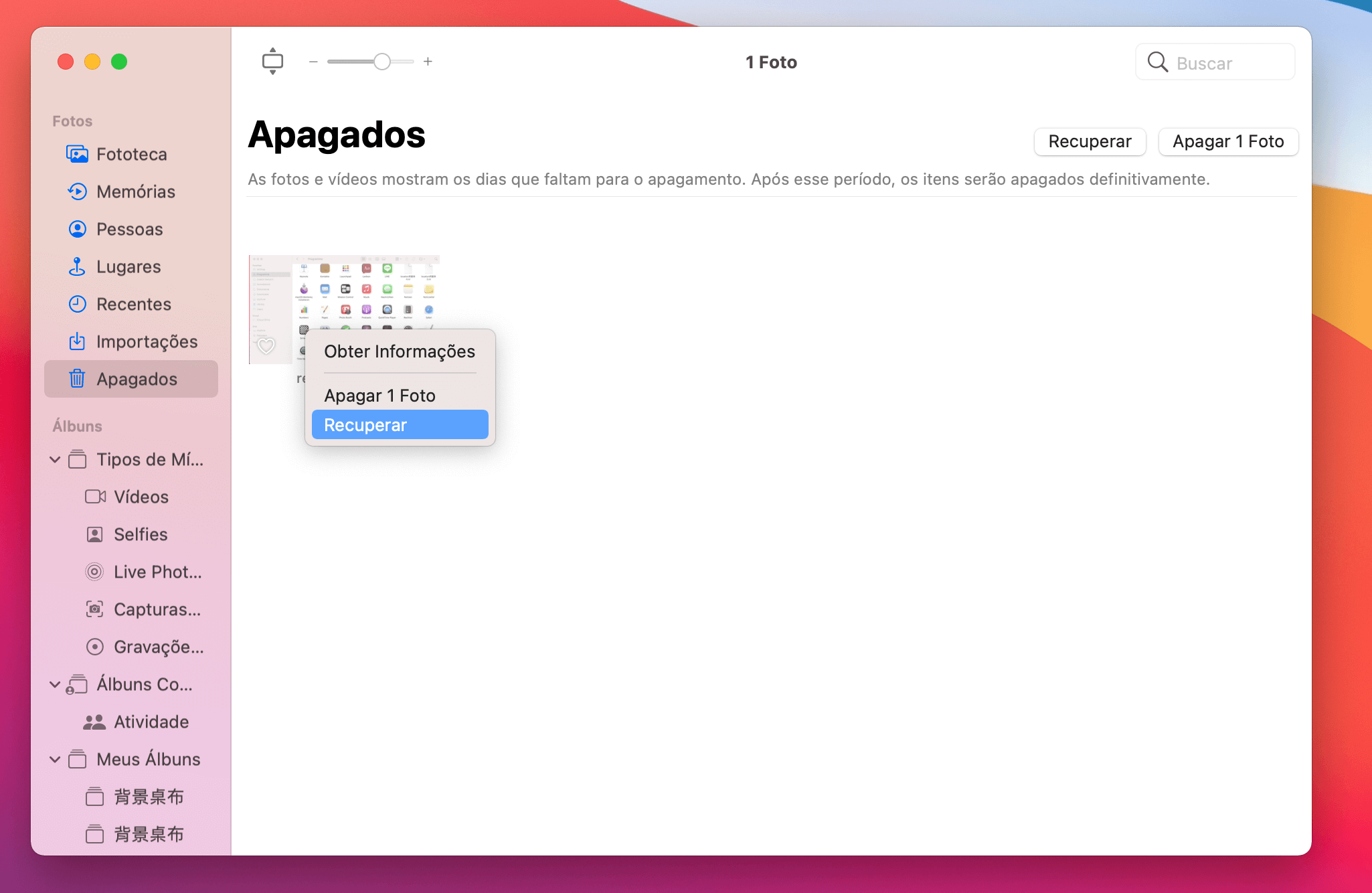
2 Como restaurar fotos apagadas da lixeira do Mac
O princípio deste método é muito semelhante ao método 1, se você excluir imagens de qualquer pasta do computador Mac, você poderá recuperar arquivos excluidos da Lixeira Mac.
Basta recuperar imagens apagadas para suas posições originais e você poderá ver o arquivo de imagem novamente.
Passo 1.Abra a "Lixo" do Mac, localize e clique na imagem que você apagou por engano.
Passo 2.Clique com o botão direito do mouse e selecione "Colocar de Volta" para concluir.
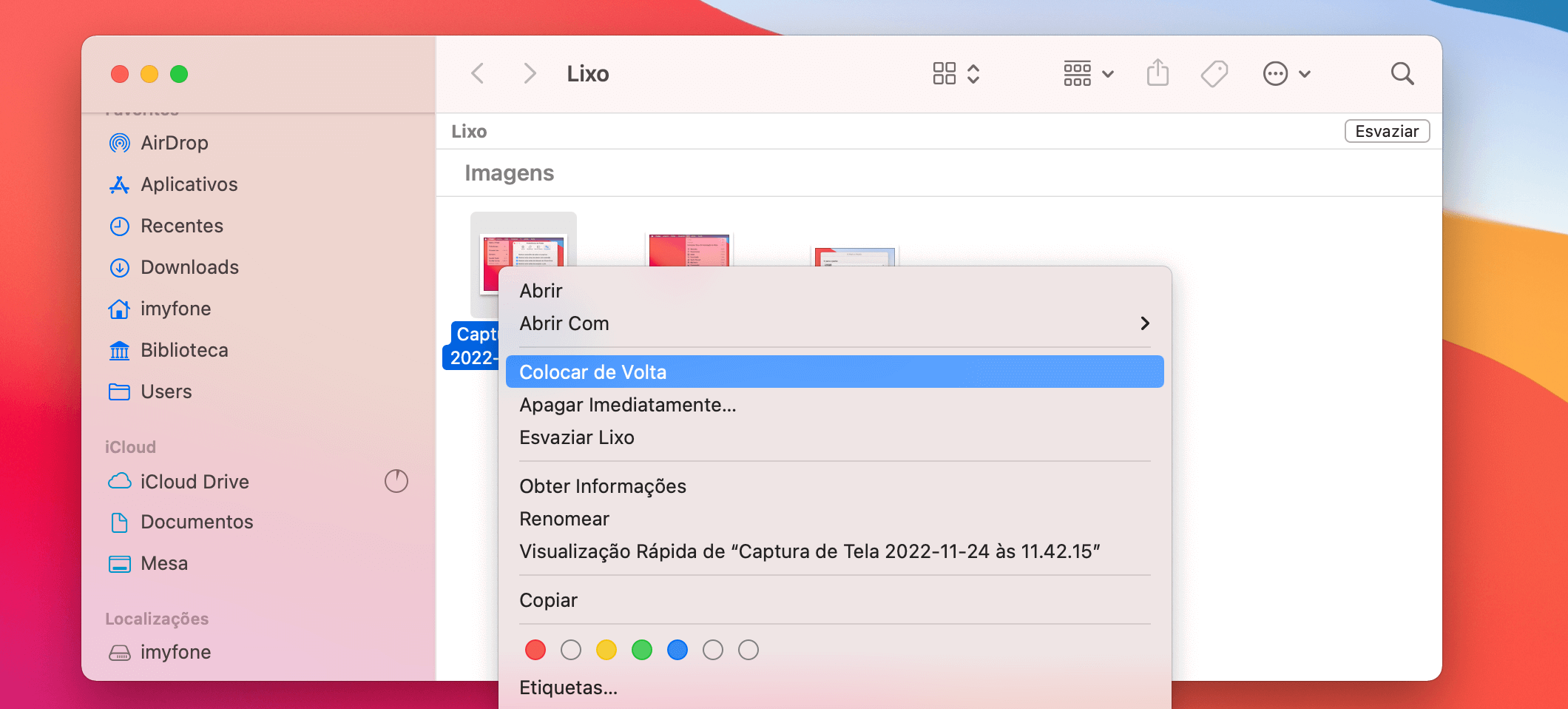
3 Como recuperar fotos apagadas permanentemente com 1
Se você excluir imagens/fotos permanentemente do Mac, não poderá usar os métodos acima para restaurá-las.
Então como recuperar fotos excluídas permanentemente do Mac? Não entre no pânico, pode recuperar imagens excluídas por meio de ferramentas eficientes de terceiros.
Use o recuperador de arquivos Mac iMyFone D-Back for Mac! Ele pode recuperar rapidamente mais de 1.000 tipos de arquivos, como imagens, vídeos, documentos, etc., que foram perdidos por qualquer motivo. Não importa se você perdeu fotos porque esvaziou a lixeira, apagou o disco rígido acidentalmente ou teve danos no HD: este software de recuperação irá lhe ajudar muito.
O iMyFone D-Back for Mac tem uma taxa de sucesso de reparo super alta e também fornece uma função de visualização gratuita, permitindo que você confirme se as imagens estão realmente salvas antes de repará-las. Ele pode restaurar rapidamente arquivos de imagens excluídos ou danificados de qualquer dispositivo de armazenamento, como pen drive, cartão SD, HD do Mac com falha, etc.
Passo 1. Depois de baixar e instalar o iMyFone D-Back for Mac, selecione o caminho onde estavam localizadas as imagens excluídas no Mac na tela principal e clique em "Iniciar".
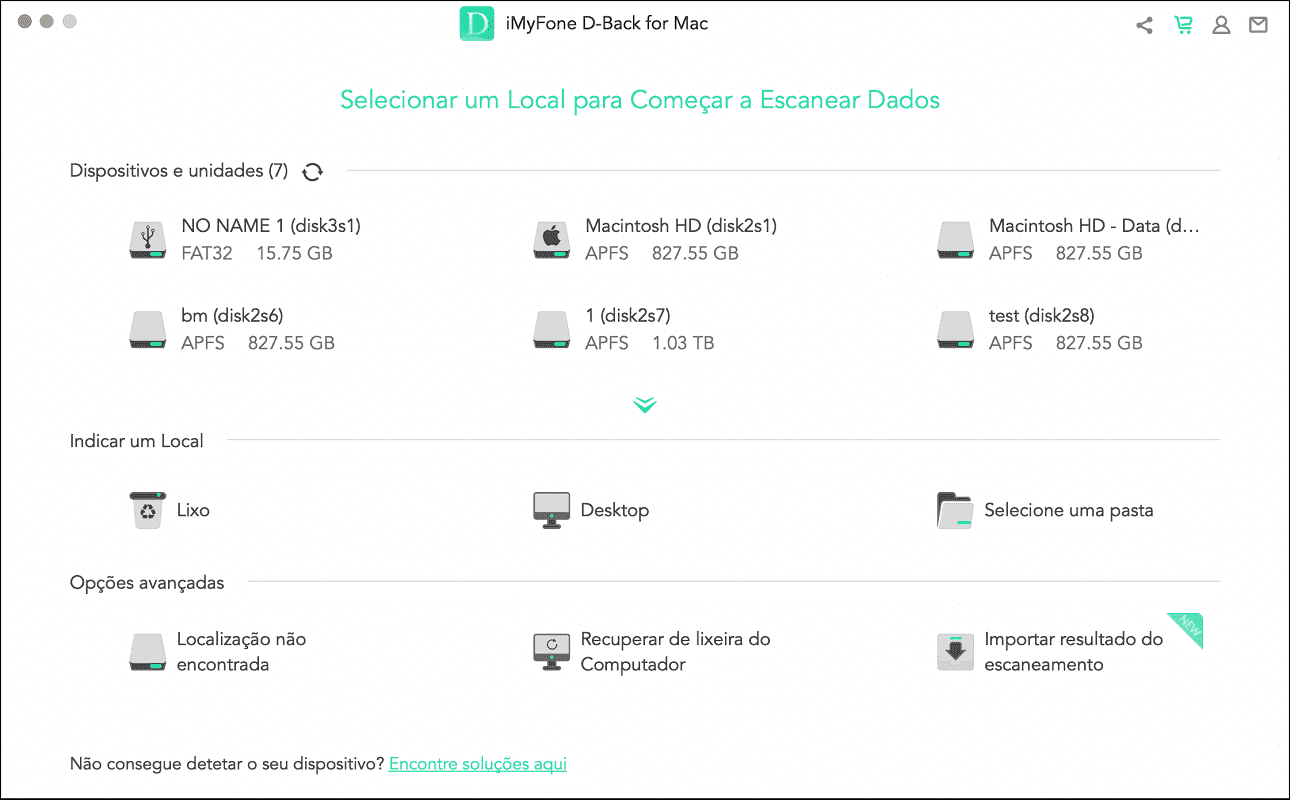
Passo 2. Depois de baixar e instalar o iMyFone D-Back for Mac, selecione o caminho onde estavam localizadas as imagens excluídas no Mac na tela principal e clique em "Iniciar".
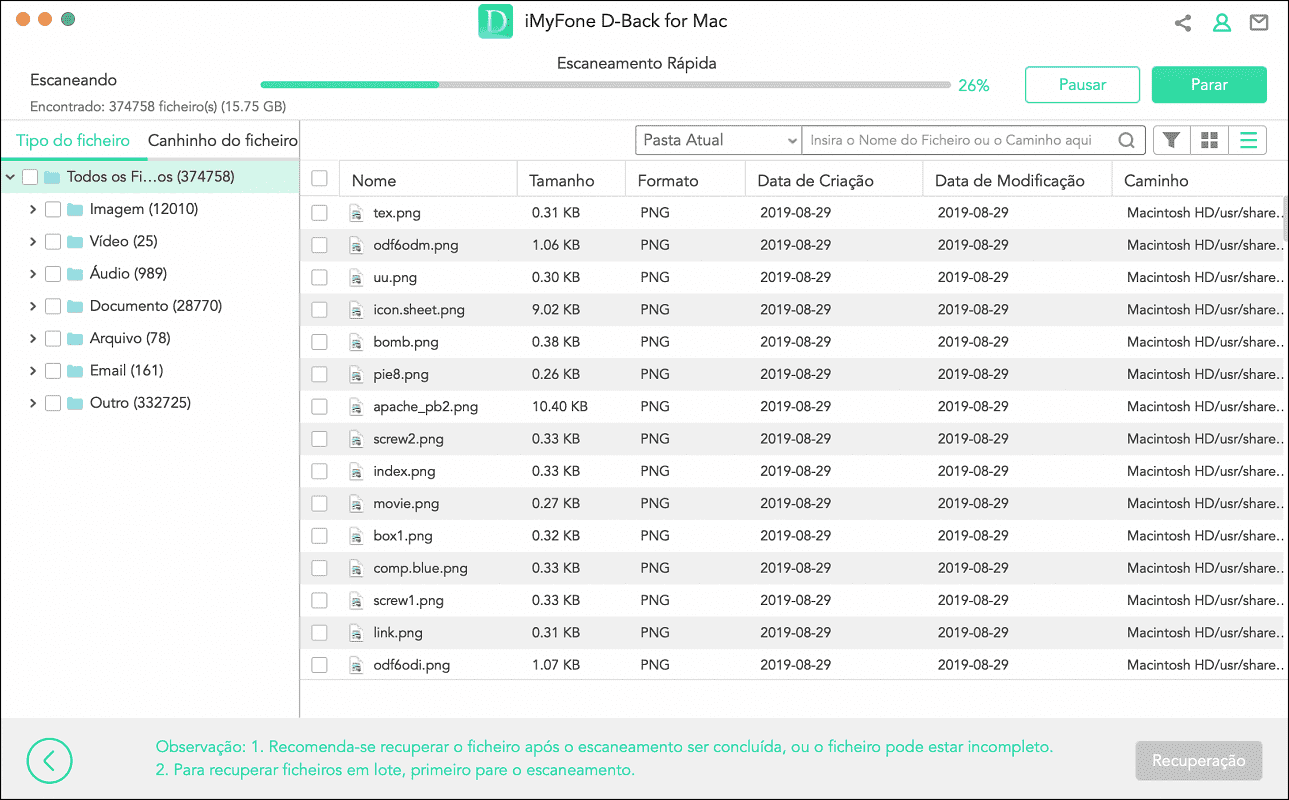
Passo 3. Depois de baixar e instalar o iMyFone D-Back for Mac, selecione o caminho onde estavam localizadas as imagens excluídas no Mac na tela principal e clique em "Iniciar".
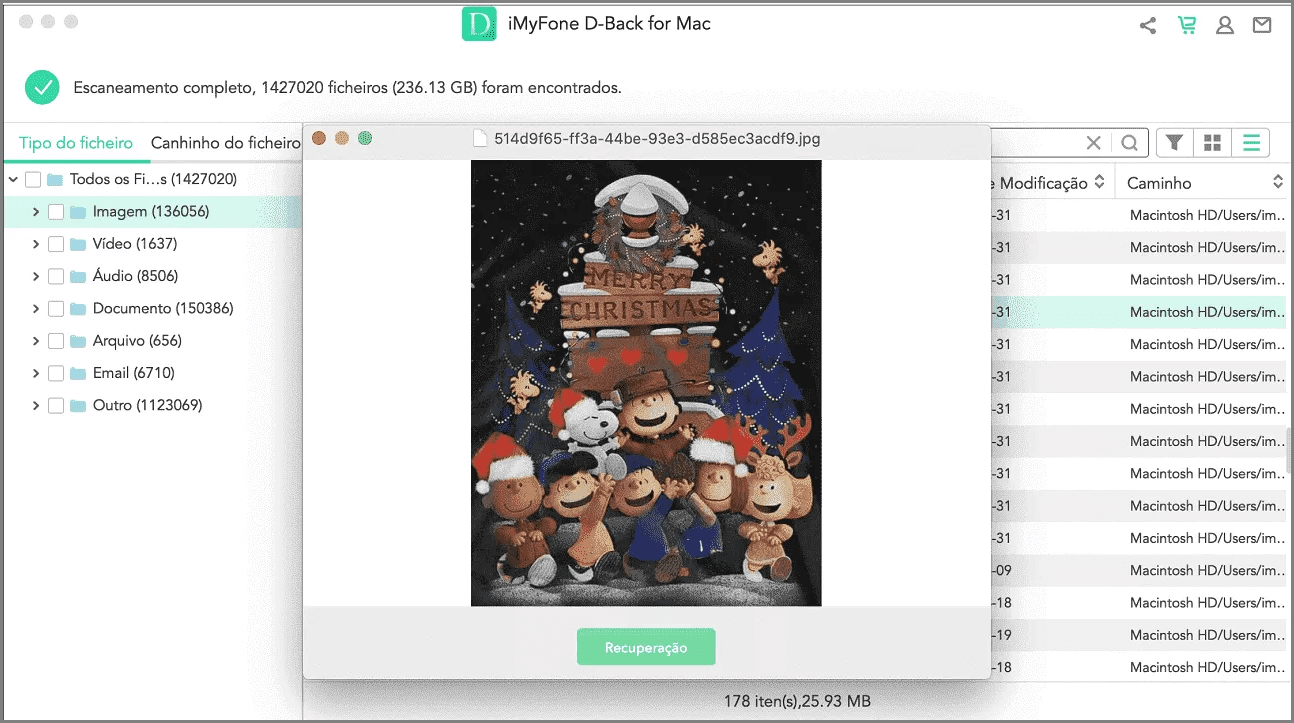
4 Como restaurar fotos apagadas usando o "Time Machine"
Se você já usou o Time Machine para fazer backup de seus arquivos, você pode restaurar fotos antigas online grátis.
Passo 1. Conecte o dispositivo de armazenamento que você usou para armazenar os arquivos de backup do "Time Machine" ao computador.
Passo 2. Clique no símbolo "Time Machine" no canto superior direito da tela do computador e clique em "Entrar no Time Machine".
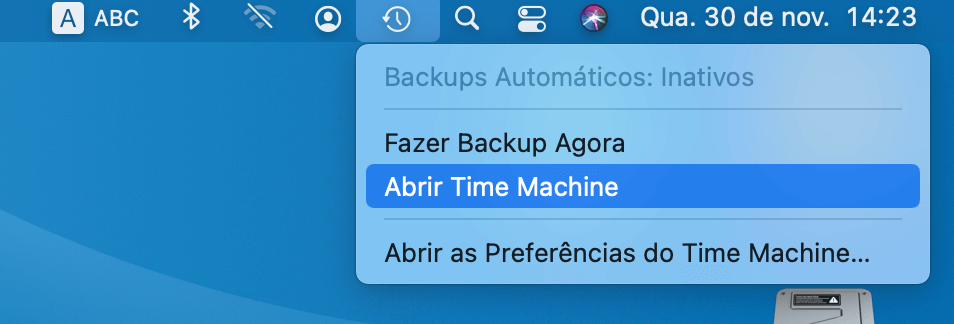
Passo 3. Clique na data do último backup e localize o arquivo de backup onde a imagem está armazenada. Selecione o arquivo e clique em Restaurar.
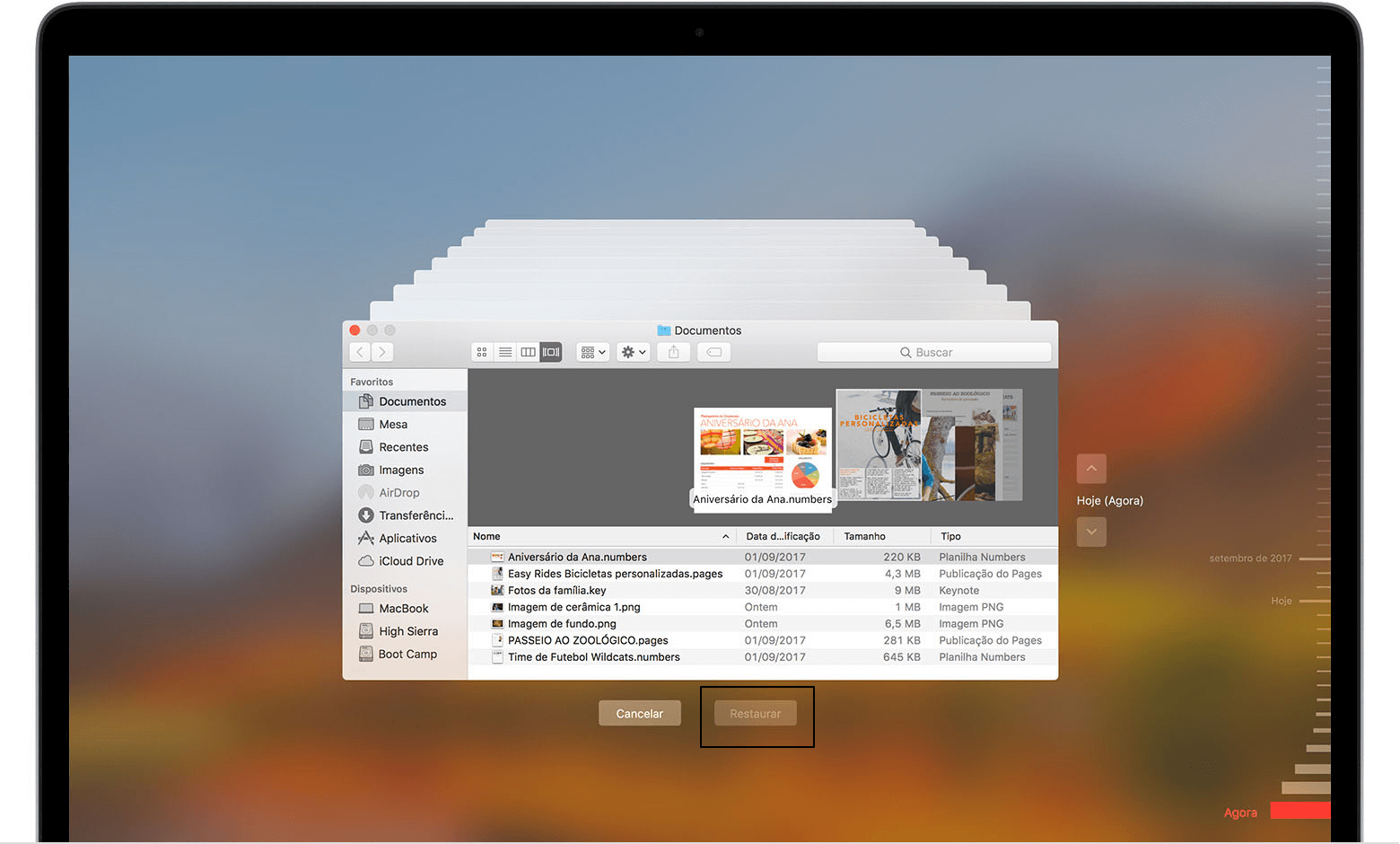
5 Restaurar fotos apagadas do iCloud
Se você costuma fazer backup de fotos no iCloud, será mais fácil recuperar foto excluída.
Mesmo que você exclua a imagem do seu computador, o iCloud a manterá para você por até 30 dias. Você pode concluir a recuperação seguindo os passos a seguir.
Passo 1. Visite o site oficial do iCloud e faça login com sua conta Apple ID.
Passo 2. Vá para "Imagens" no iCloud e clique na pasta "Excluídas Recentemente".
Passo 3. Verifique as imagens que deseja restaurar e clique em "Recuperar".
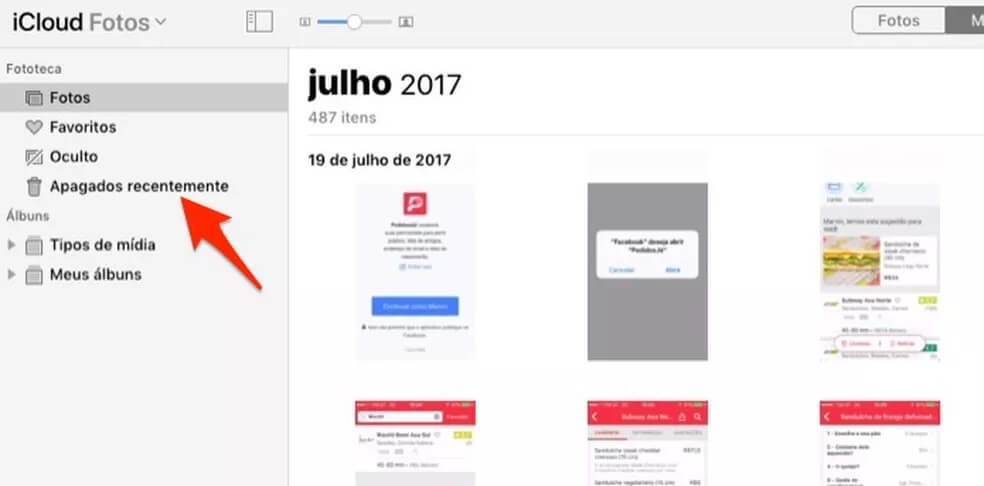
Dicas para Evitar Perder Imagens no Mac
01 Faça backup dos arquivos regularmente
Seja usando o "Time Machine" ou outro dispositivo de armazenamento, você deve sempre fazer backup dos dados importantes.
02 Seja extremamente cuidadoso ao formatar partições ou HDs
A formatação excluirá todos os dado. Portanto, verifique duas vezes se você selecionou o local correto antes de formatar.
03 Impeça que o computador seja atacado por vírus mal-intencionados
Preste atenção especial ao conectar um HD externo ou navegar em determinados sites para garantir que eles não introduzam vírus maliciosos que possam danificar os arquivos do computador.
Conclusão
Fornecemos cinco maneiras de como recuperar fotos apagadas no Mac. Acredito que você poderá escolher a solução correspondente de acordo com a situação que está enfrentando.
Mesmo que você tenha excluído ou formatado completamente as imagens, você ainda poderá usar o iMyFone D-Back for Mac para restaurar fotos apagadas do Mac. Ele pode restaurar diferentes tipos de arquivos de várias mídias de armazenamento, é fácil de operar, é rápido e eficaz. Por isso ele é altamente recomendado!






