O Google Drive é um dos serviços online mais populares que muitas pessoas usam para sincronizar, transferir e fazer backup de dados. Os arquivos que você faz upload nele permanecem seguros, a menos que você escolha excluí-los. Mas e se você excluiu acidentalmente arquivos importantes, como recuperar arquivos excluidos do Google Drive? Não se preocupe, aqui está como recuperar arquivos excluidos permanentemente do Google Drive.

Recuperar arquivos deletados do Google Drive em 5 Minutos!
Expecialista em recuperar arquivos excluídos permanentemente do Google Drive, suporta a recuperação de quase 1000 tipos de arquivos, 3 passos resolvidos, sendo compatível com Windows 11/10/8/7 e macOS 10.9~13!
Teste grátisEntre em contato com o Administrador para recuperar arquivos Google Drive
Existem alguns requisitos que precisam ser atendidos se você quiser recuperar arquivos excluídos permanentemente do Google Drive. Aqui estão os requisitos:
O arquivo deve ter sido criado/enviado para o servidor do Google Drive pelo mesmo usuário.
O proprietário original do arquivo deve conceder permissões.
Se sua Conta do Google estiver associada a uma escola, empresa ou grupo, você pode solicitar a um administrador para recuperar arquivos deletados permanentemente do Google Drive. Existe um período de 25 dias durante o qual um administrador pode recuperar arquivos excluídos.
Passo 1.Abra o Gmail em qualquer navegador da web. Em seguida, faça login nas configurações de gerenciamento.
Passo 2.Selecione o usuário e abra o perfil dele.
Passo 3.Em seguida, abra o Menu através do ícone mostrado no canto superior direito.
Passo 4.Escolha a opção Restaurar Dados. Em seguida, selecione o arquivo que precisa ser restaurado.
Como recuperar arquivos excluidos do Google Drive com 1 clique
O software do Google Drive está disponível para diferentes plataformas. Se você instalou o Google Drive em seu computador, é recomendável usar um software de recuperação de dados para recuperar arquivos excluídos permanentemente do Google Drive.
Graças à sua tecnologia avançada, o D-Back for Windows - software de recuperação de dados permite que você recupere facilmente arquivos do Google Drive no Windows 10/11 mesmo depois de vários anos.
Porque escolher iMyFone D-Back for Windows:
- Recupere todos os tipos de arquivos excluídos, incluindo fotos, vídeos, Excel, Word, E-mails do Yahoo, E-mails desaparecem do Outlook, assim como contatos e fotos apagados do Google Fotos, etc.
- 100% seguro de usar, sem risco de vazamento de dados.
- Pré-visualização antes de recuperar os arquivos que você deseja encontrar.
- Até três arquivos excluídos podem ser recuperados gratuitamente, sem limite de tamanho.
- Recupere arquivos de dispositivos de armazenamento de marcas diferentes, como pen drive formato, disco rígido formatado, arquivos NTFS danificados.
- Compatível com Windows 11/10/8/8.1/7/XP.
Como recuperar arquivo excluido do Google Drive com o D-Back for Windows:
Passo 1.Faça o download e instale o D-Back for Windows em seu PC com Windows.
Passo 2.Selecione a unidade da qual você deseja recuperar os dados, geralmente sua unidade C ou D. Clique em "Iniciar" para iniciar a varredura.

Passo 3.Aguarde o D-Back para Windows realizar uma varredura profunda em suas pastas.

Passo 4.Você pode visualizar os arquivos e clicar em "Recuperar" para recuperar os arquivos que você excluiu do Google Drive.
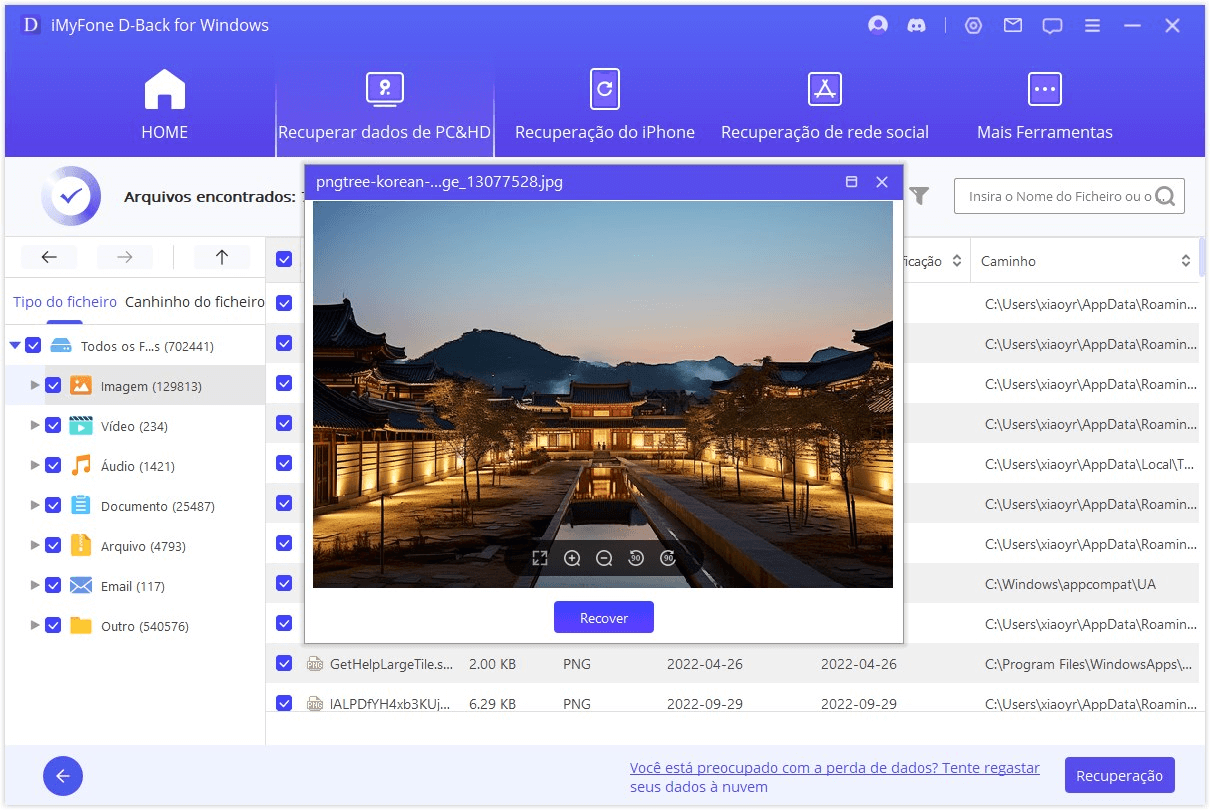
Recuperar arquivos Google Drive do Suporte do Google Drive
O Suporte do Google Drive pode ajudar a recuperar arquivos excluidos do Google Drive em algumas situações específicas. É possível entrar em contato com o Suporte do Google Drive e solicitar assistência na recuperação de arquivos excluídos, fornecendo detalhes específicos sobre os arquivos, como nome, localização, data de exclusão e qualquer outra informação relevante. O Suporte do Google Drive irá analisar a solicitação e fornecer orientações adequadas com base nas políticas atuais de recuperação de arquivos.
Passo 1.Abra a página do Google Drive e clique no ícone "Suporte".
Passo 2.Clique na opção "Enviar feedback para o Google".
Passo 3.Preencha e envie o formulário necessário agora. Um membro da equipe de suporte do Google entrará em contato com você. Descreva o arquivo que você deseja recuperar e eles irão ajudá-lo a recuperá-lo.
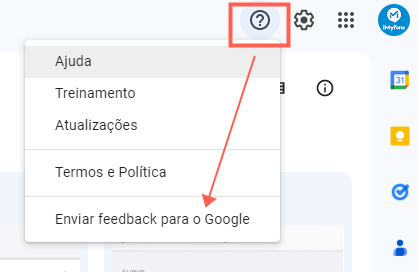
Como recuperar arquivos excluidos da lixeira do Google Drive
Assim como no computador, o Google Drive também possui uma lixeira através da qual você pode facilmente recuperar arquivos Google Drive. Os arquivos excluídos são primeiro movidos para a pasta Lixeira, onde são armazenados por um tempo limitado antes de serem permanentemente apagados.
Siga as instruções abaixo para recuperar arquivos excluídos da Lixeira do Google Drive:
Passo 1.Acesse a página do Google Drive em seu navegador da web e faça login.
Passo 2.Clique no ícone da Lixeira na barra lateral esquerda.
Passo 3.Em seguida, vá para "Configurar Restauração do Sistema" e depois "Configurar", certificando-se de que a Proteção do Sistema esteja ativada.
Às vezes, você salva acidentalmente um documento no Google Drive, mas deseja restaurar a versão antiga. Nesse caso, você pode usar o recurso de histórico de versões do Google Docs. Passo 1. Abra o documento que você sobrescreveu acidentalmente e clique em Arquivo no canto superior esquerdo > Histórico de Versões > Ver Histórico de Versões. Passo 2. Para restaurar uma versão mais antiga, basta clicar nos três pontos ao lado da versão em questão e depois em "Restaurar esta versão". Se você instalou o Google Drive em seu computador e os arquivos foram salvos e excluídos localmente em uma pasta sincronizada do Google Drive, é possível que esses arquivos ainda estejam presentes em seu disco rígido e possam ser recuperados usando um software de recuperação de dados, como o iMyFone D-Back for Windows para realizar uma varredura profunda em seu disco rígido, selecionando a pasta sincronizada do Google Drive como local de digitalização. É importante notar que deve parar de usar a unidade imediatamente após apagamentos acidentais onde o espaço ocupado por estes ficheiros não tenha sido sobrescrito por novos dados, aumentando o chance de uma recuperação. Passo 1: Acesse o Google Drive. Vá para o site do Google Drive e faça login em sua conta do Google, se necessário. Passo 2: Navegue até a pasta de backup. Navegue até a pasta onde você fez o backup anteriormente. Você pode usar a barra de pesquisa na parte superior do Google Drive para procurar o nome da pasta ou o nome dos arquivos de backup. Passo 3: Verifique a versão anterior do arquivo. Clique com o botão direito do mouse no arquivo de backup que você deseja recuperar e selecione "Versões anteriores" no menu suspenso. Isso irá mostrar todas as versões anteriores desse arquivo armazenadas no Google Drive. Passo 4: Escolha a versão anterior. Escolha a versão anterior do arquivo que você deseja recuperar e clique nela para selecioná-la. Passo 5: Restaure a versão anterior. Clique no botão "Restaurar" na parte superior da janela. Isso irá substituir a versão atual do arquivo pelo arquivo de backup anterior que você selecionou. Passo 6: Confirme a restauração. Uma janela de confirmação aparecerá, solicitando que você confirme a restauração do arquivo. Clique em "Restaurar" para confirmar e iniciar o processo de recuperação. Depois de seguir esses passos, a versão anterior do arquivo de backup será restaurada em sua pasta do Google Drive. Lembre-se de que as versões anteriores de arquivos no Google Drive são mantidas por um período limitado de tempo, portanto, é importante agir o mais rápido possível para recuperar um backup antigo, caso seja necessário. Como recuperar arquivos excluidos do Google Drive? Existem várias maneiras de recuperar arquivos Google Drive. Você pode recuperar arquivos da Lixeira, pedir ao administrador para recuperar arquivos para você (se sua Conta do Google estiver associada a uma empresa ou grupo) ou entrar em contato com a equipe de suporte do Google.
No entanto, se você tiver instalado o Google Drive em seu computador, as coisas ficarão mais fáceis. Basta instalar o D-Back for Windows - software de recuperação de dados para recuperar facilmente seus arquivos permanentemente excluídos.
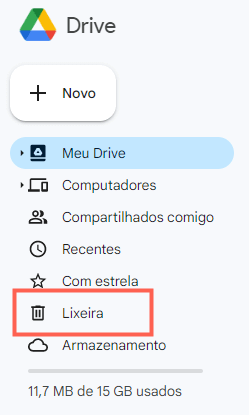
Recuperar arquivos do Google Drive [Google Docs]
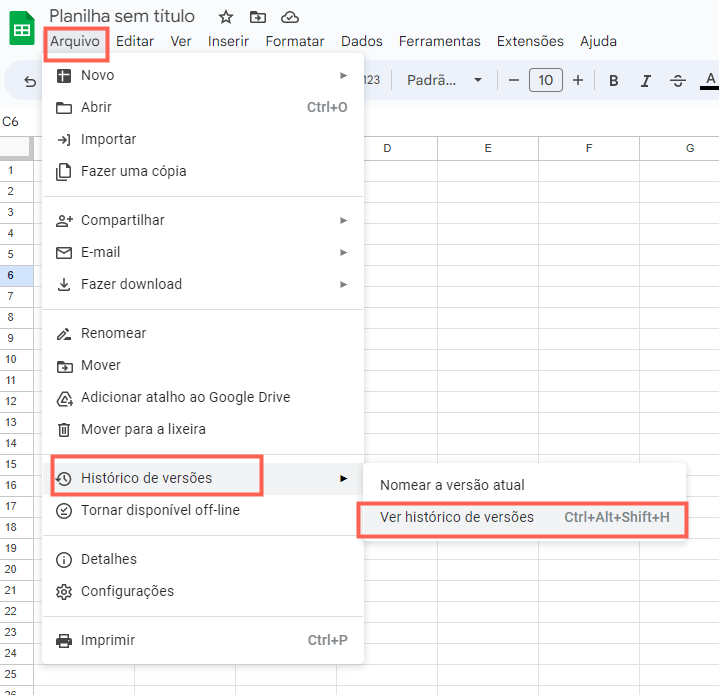
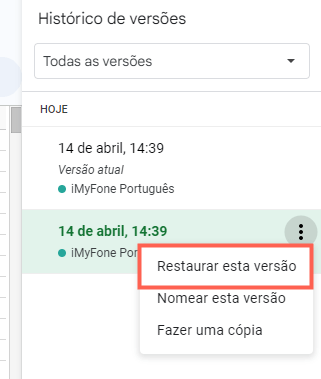
Perguntas frequentes sobre recuperar arquivos Google Drive
1 Como recuperar arquivos excluídos que não estão na lixeira?
2 Como recuperar backup antigo do Google Drive?
Conclusão






