O Outlook é um meio de comunicação eficaz e é usado por muitas pessoas no mundo inteiro. Este aplicativo de e-mail em um iPhone é simples e faz o trabalho muito bem. Mas às vezes até mesmo o melhor pode falhar. Alguns usuários têm encontrado falhas técnicas ao usar o Outlook em seu iPhone. Se mesmo você não conseguir enviar ou receber e-mails usando o Outlook, veja as diferentes maneiras dadas por nossa equipe de especialistas para resolver este problema rapidamente.
- 1. O que faz com que o Outlook não funcione no iPhone?
- 2. 6 Verificações simples para corrigir Outlook não funcionando no iPhone
- 3. Como corrigir Outlook não funcionando no iPhone com problema relacionado ao software
- 4. Como consertar Outlook que não funciona no iPhone com problema relacionado ao hardware
O que faz com que o Outlook não funcione no iPhone?
Como as reclamações eram predominantes dos usuários do iPhone, a Microsoft e a Apple colaboraram para descobrir a causa e resolver este problema. Eles descobriram que na atualização do iOS, houve um conflito entre os servidores de e-mail da Microsoft e o aplicativo Mail da Apple. Assim, as contas de e-mail que eram hospedadas pela Microsoft se tornaram incompatíveis com o aplicativo Mail em uma versão mais recente do iOS, como o iOS 18/iOS 26.
Quando os usuários têm problemas com o Outlook, pode haver algumas outras razões. Ele pode ser causado por configurações do aplicativo Mail, falhas de software ou configuração de conta de e-mail. Portanto, daremos todas as melhores maneiras de corrigir o Outlook não funcionando no iPhone. Siga este guia e comece a usar seu Outlook novamente.
6 Verificações simples para corrigir Outlook não funcionando no iPhone
Se você tiver encontrado este problema, não se apresse a tentar os meios avançados. Há algumas verificações simples que você pode usar na primeira vez. Observe que se houver algo errado com o software ou hardware, os métodos nesta parte não são suficientes para ajudá-lo.
1 Verificar os dias de Mail para a configuração de sincronização
Agora verifique primeiro as configurações relacionadas.
Passo 1: Vá para Ajustes > Mail > Contas.
Passo 2: Toque na conta de Outlook que você já configurou e selecione Sincronizar Mail.
Passo 3: Escolha Sem Limite. Você também pode escolher outras opções mostradas aqui. Mas todos os seus e-mails serão sincronizados se você escolher Sem Limite.
Passo 4: Todos os seus e-mails serão sincronizados dentro de algum tempo após a escolha de uma opção.
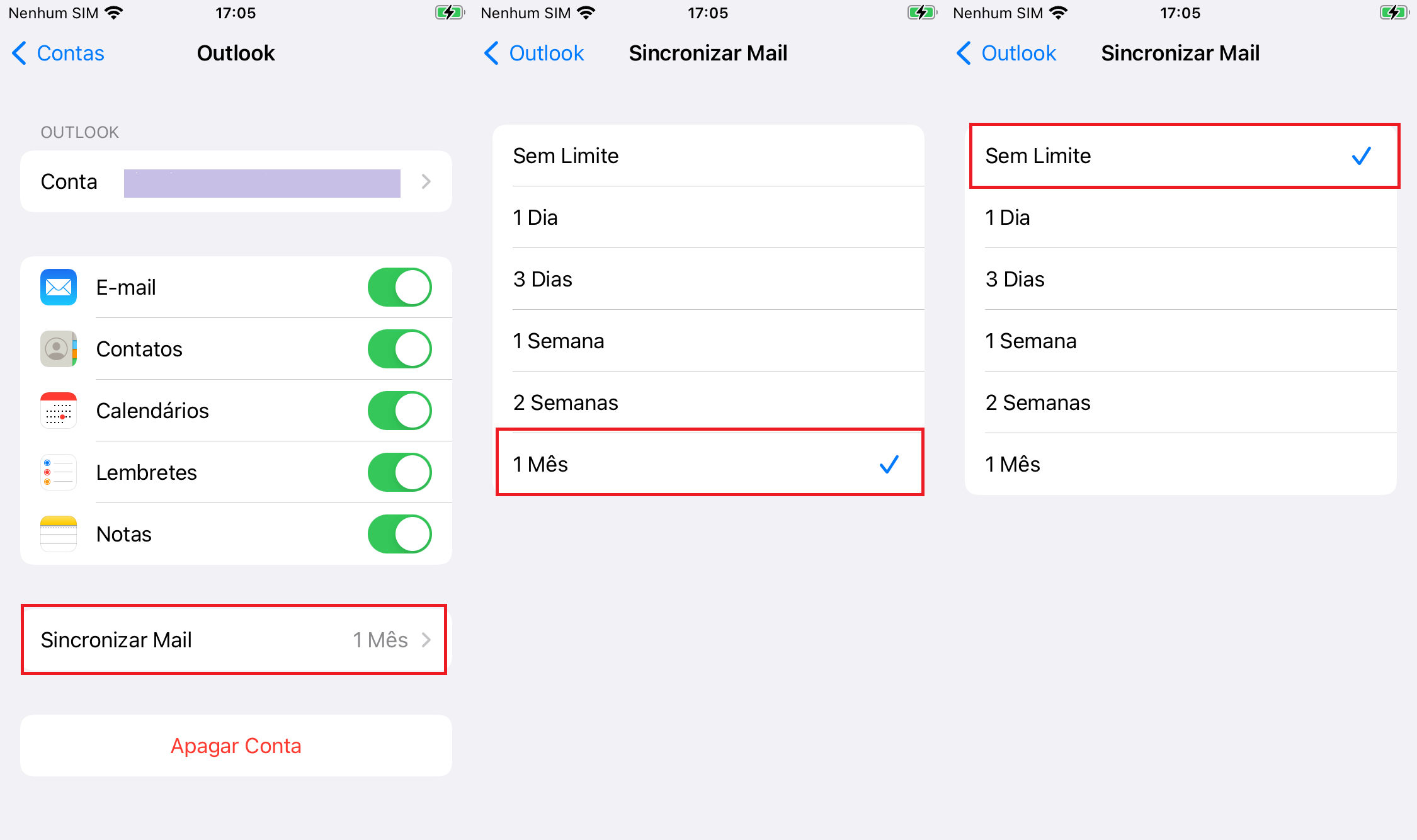
2 Ação necessária para sincronizar o e-mail
Se você estiver perdendo todos os seus e-mails, pode ter esquecido de conectar sua conta de Outlook ao aplicativo Mail de ações.
Passo 1: Primeiro, abra o e-mail que você recebeu da Microsoft.
Passo 2: Toque em "Continuar usando este aplicativo de e-mail" que estará na parte inferior do e-mail. Isto conectará a conta ao aplicativo Mail.
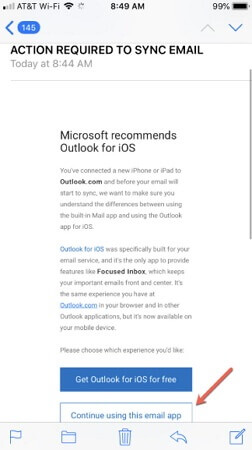
3 Desativar Não Perturbe
Se você tiver ativado Não Perturbe, não receberá nenhuma notificação por e-mail na tela de bloqueio. Portanto, verifique e desative-o.
Passo 1: Vá para Ajustes > Foco > Não Perturbe.
Passo 2: Se estiver ligado, desligue-o. Você também pode fazer isso a partir do Centro de Controle.
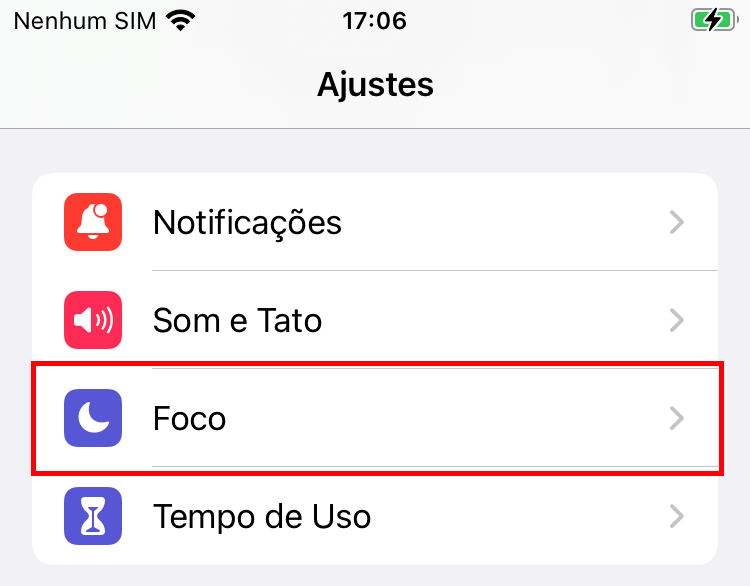
4 Redefinir Ajustes de Rede
Pode haver um problema com as configurações de rede em seu iPhone. Reinicie-o e veja se o problema é ou não resolvido.
Passo 1: Vá para Ajustes > Geral.
Passo 2: Role para baixo e toque em Redefinir.
Passo 3: Agora, toque em Redefinir Ajustes de Rede e digite o código de acesso e confirme.
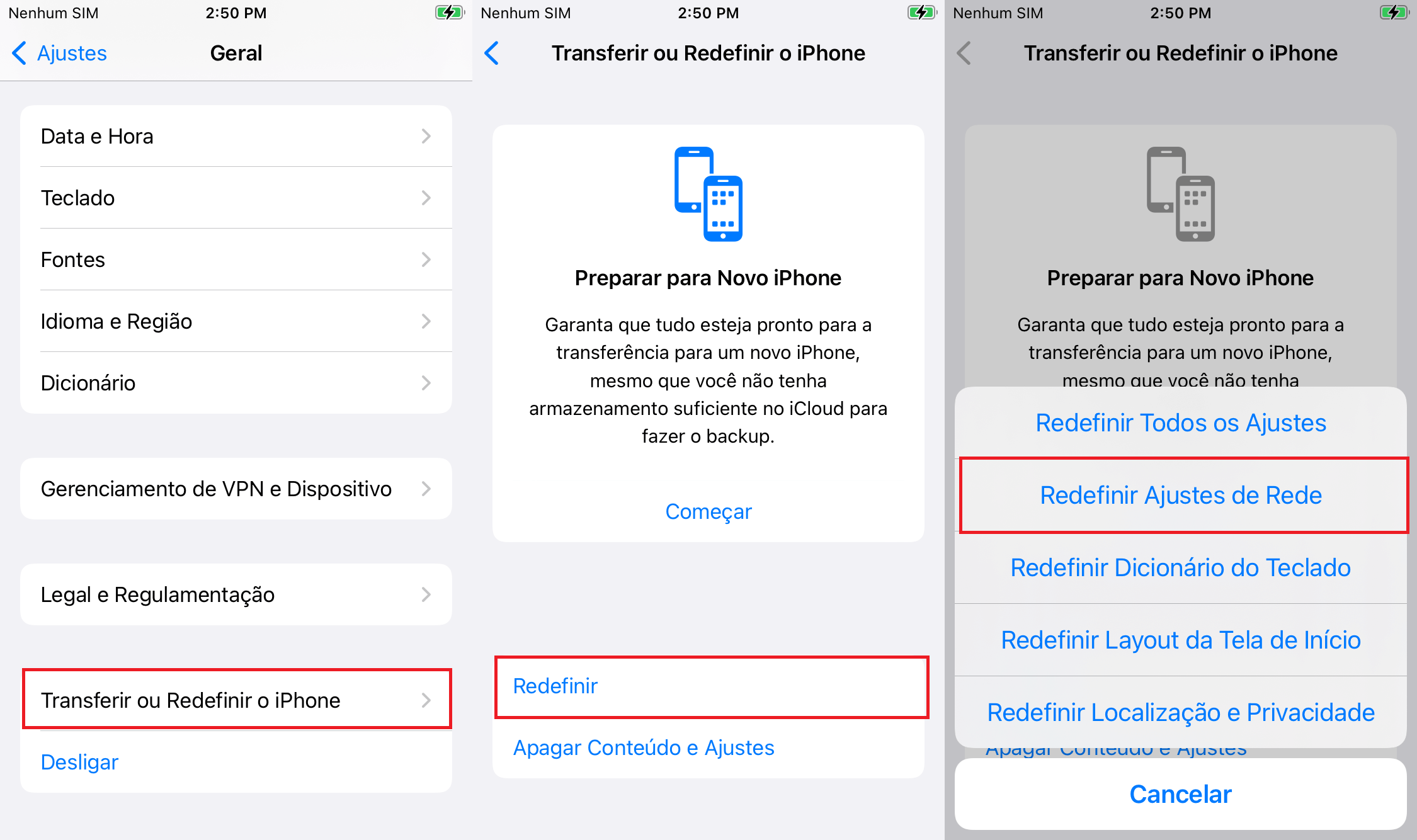
5 Habilitar Obter Novos Dados
Se você não estiver recebendo nenhum e-mail, você precisa verificar e ativar Obter Novos Dados.
Passo 1: Vá para Ajustes > Senhas e Contas.
Passo 2: Toque em Obter Novos Dados.
Passo 3: Alterne em "Push". Isto empurrará novos dados para seu iPhone a partir do servidor.
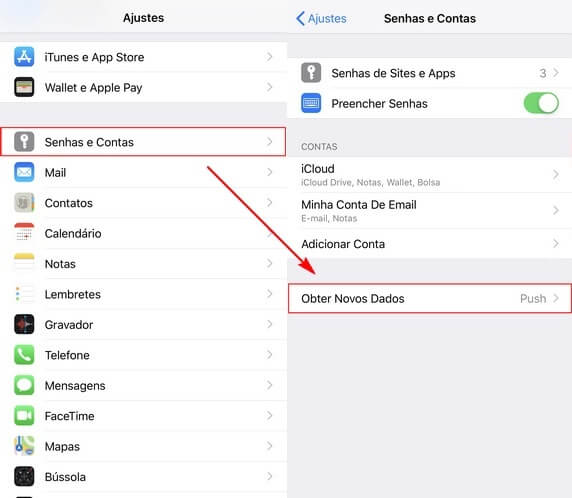
6 Ativar e desativar o Modo Avião
Este método tem sido eficaz na solução de problemas de rede que surgem no seu iPhone. Se o Outlook não estiver funcionando corretamente, as chances são de que haja um problema com sua rede.
Passo 1: Abra Ajustes e alterne no Modo Avião.
Passo 2: Espere alguns segundos e depois desligue o Modo Avião.
Você também pode fazer isso a partir do Centro de Controle. A partir do Centro de Controle, basta tocar no símbolo do Modo Avião para ligá-lo e desligá-lo.
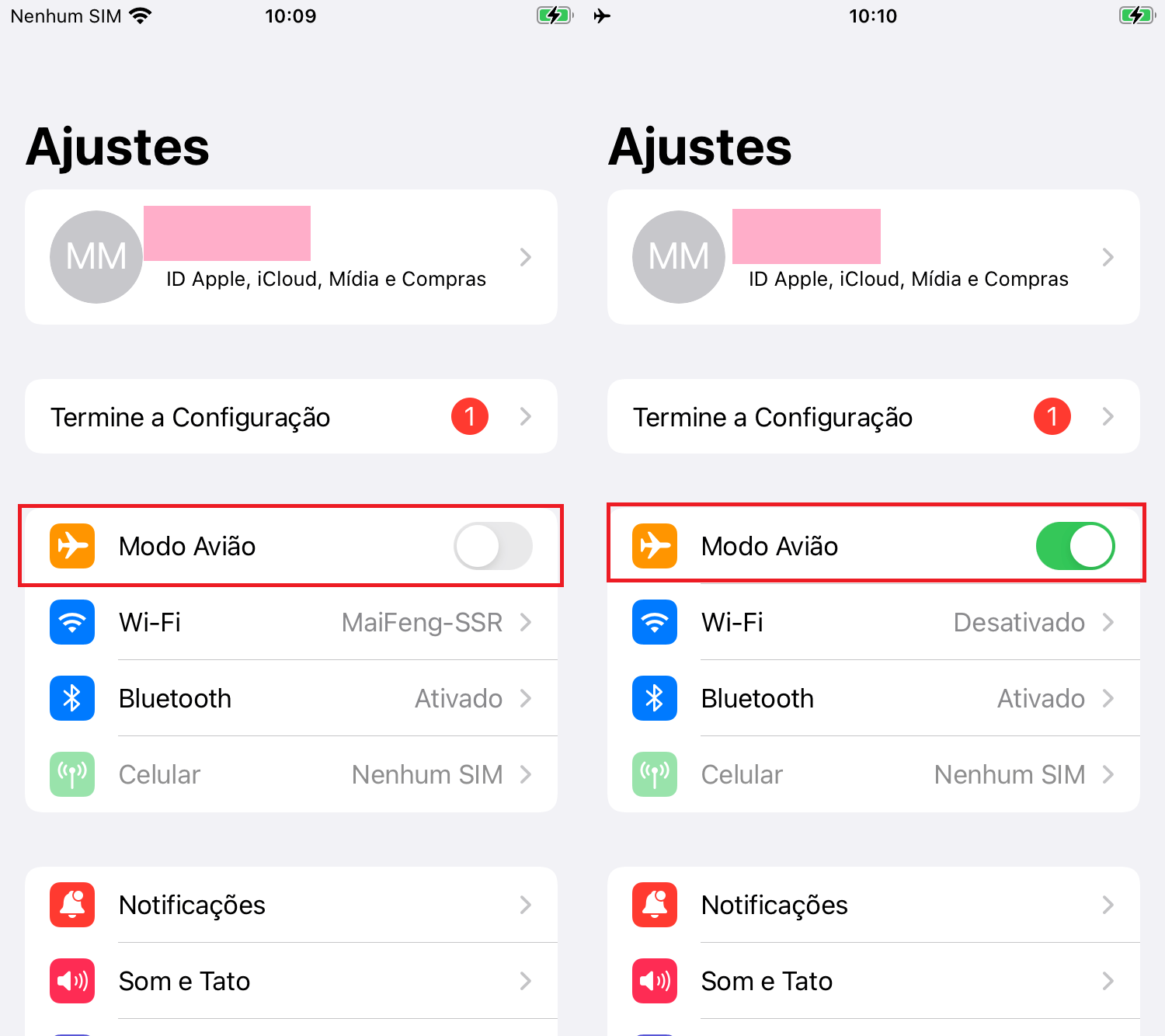
Como corrigir Outlook não funcionando no iPhone com problema relacionado ao software
Na maioria das vezes, este tipo de problema pode ser causado por algumas falhas de software. Portanto, as simples verificações das configurações não podem resolver isso para você. Agora encontre formas mais avançadas nesta parte para consertá-la.
1 Reinstalar o Outlook no iPhone
Você pode tentar reinstalar o aplicativo Outlook em seu iPhone se você não puder enviar ou receber e-mails.
Passo 1: Toque no aplicativo Outlook até que ele comece a sacudir.
Passo 2: Toque no símbolo (x) na parte superior do ícone para apagar o aplicativo.
Passo 3: Após alguns minutos, vá até a App Store e faça o download do aplicativo.
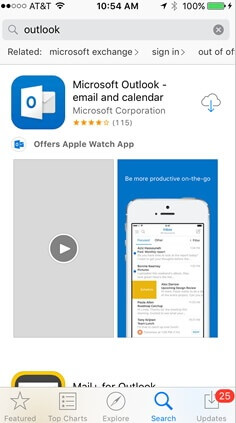
2 Remover conta do Outlook e adicioná-la novamente
Tente remover a conta do Outlook que você adicionou antes e adicione-a de volta para resolver este problema.
Passo 1: Vá para Ajustes > Senhas e contas.
Passo 2: Selecione a conta do Outlook e toque em Apagar conta.
Passo 3: Depois de alguns segundos, acrescente a conta novamente.
3 Consertar Outlook não funciona no iPhone sem perda de dados
A maioria dos usuários prefere escolher uma ferramenta profissional para reparar problema do iOS. O iMyFone Fixppo pode corrigir o problema do Outlook não funcionando no iPhone em poucos segundos e sem qualquer perda de dados. Todo iPhone, iPad e iPad touch são suportados, assim como as versões iOS como iOS 18/iOS 26.
O modo padrão fará o truque para corrigir problemas simples de iOS no iPhone.
Passo 1: Inicie a ferramenta Fixppo em seu computador e clique no modo Padrão. Conecte seu iPhone e clique em Próximo no computador. Somente então ele será detectado pelo software. Se ainda assim não for reconhecido, você precisa colocá-lo no modo DFU ou modo de recuperação e os passos serão dados claramente na tela do computador. Para além disso, sabemos como fazer se iPone não entra no modo de DFU.
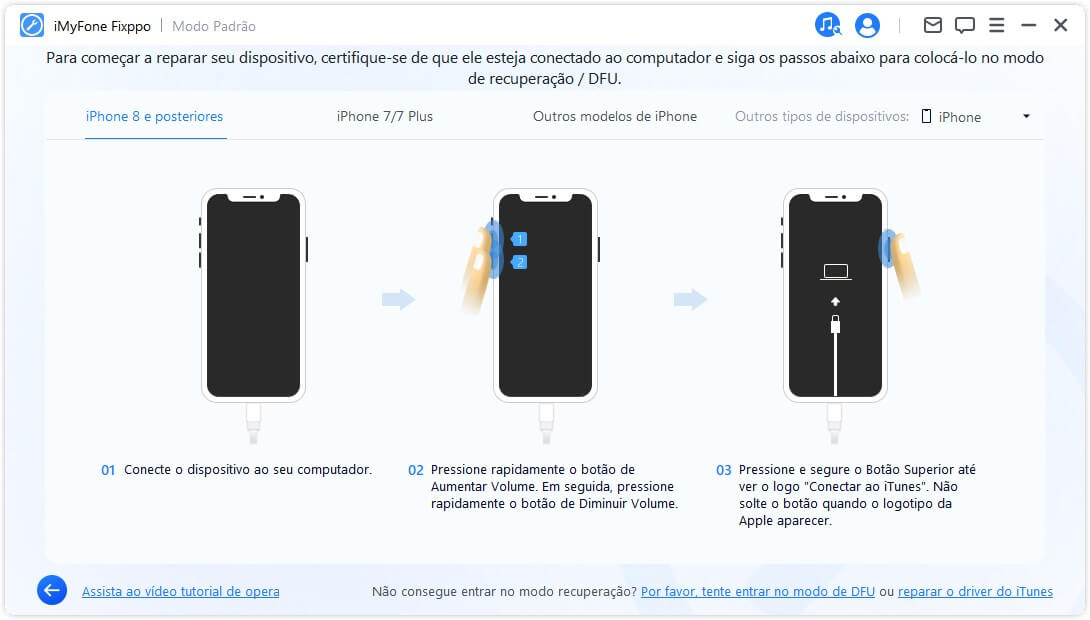
Passo 2: A versão de firmware relevante é necessária para corrigir este problema em seu dispositivo. Quando o dispositivo estiver no modo DFU ou recuperação, todas as versões de firmware serão exibidas. Escolha a que você precisa e clique em Download.
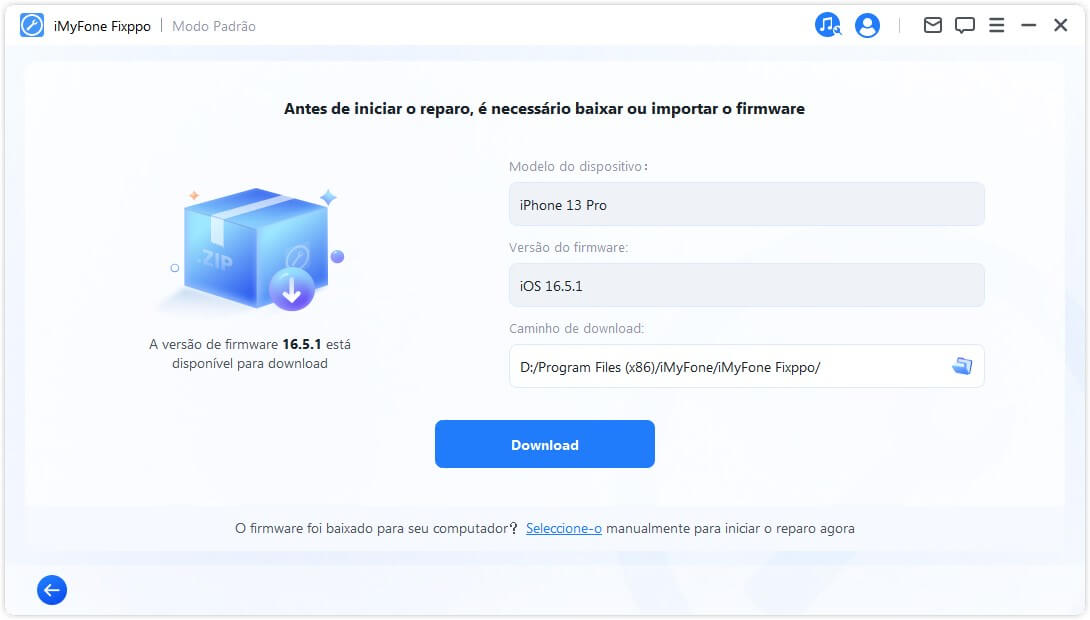
Passo 3: Agora, será mostrada a versão do dispositivo e do firmware baixado. Verifique as informações e clique no botão Começar. O dispositivo será reiniciado automaticamente após o término do processo.
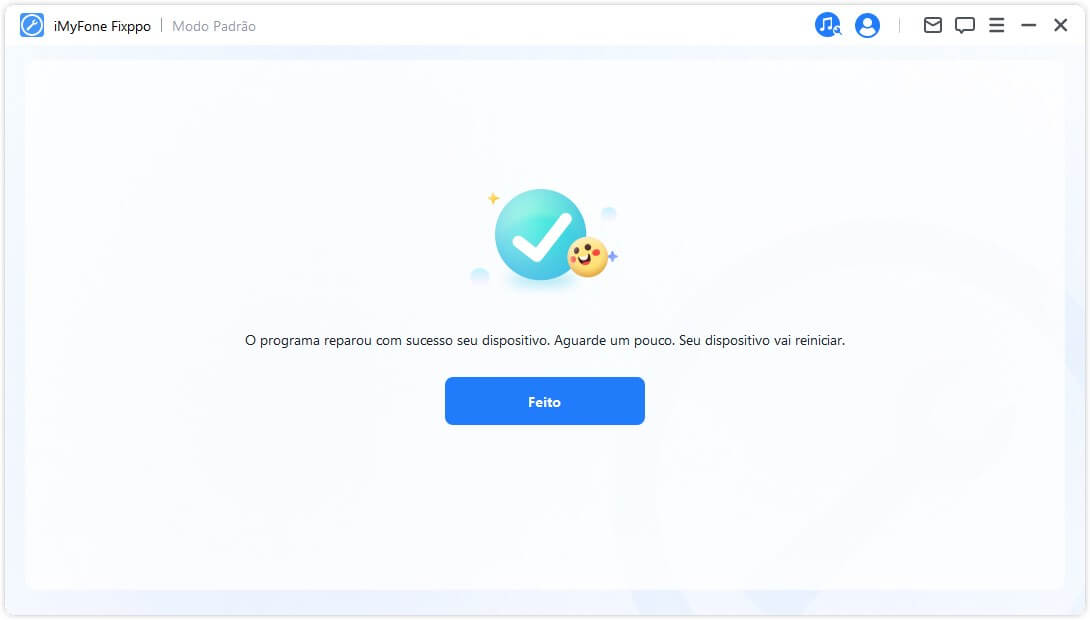
4 Atualização do iPhone para a versão mais recente
Mantenha seu iPhone sempre atualizado com a última versão do iOS para que erros e falhas de software nas versões anteriores possam ser corrigidos.
Passo 1: Vá para Ajustes > Geral > Atualização de Software.
Passo 2: O iPhone começará a verificar imediatamente se há novas atualizações.
Passo 3: Toque em "Baixar e instalar" para atualizar seu dispositivo.
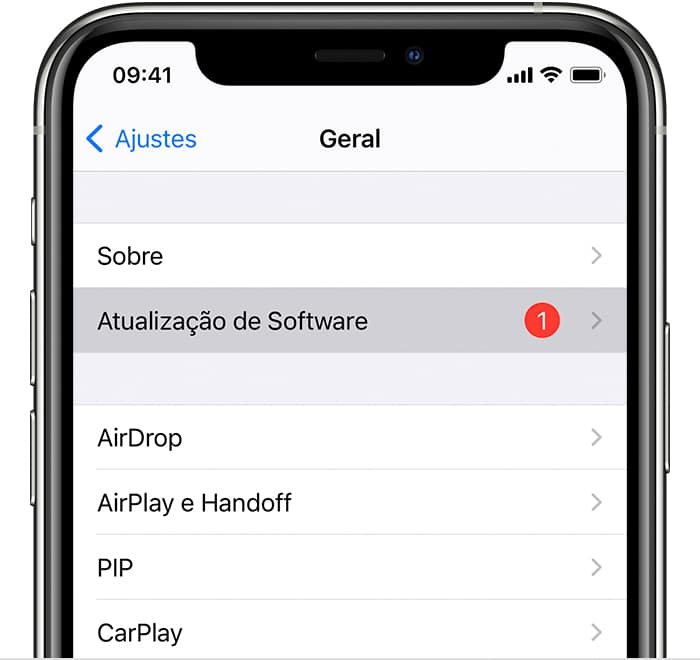
5 Reinicialização de fábrica do seu iPhone
Se nenhum dos métodos acima funcionou para resolver o problema, você pode reiniciar seu iPhone de fábrica.
Passo 1: Vá para Ajustes > Geral > Transferir ou Redefinir o iPhone.
Passo 2: Toque em Redefinir Todos os Ajustes.
Passo 3: Você pode terminar de carregar o conteúdo no iCloud ou tocar em Apagar agora. Digite o código de acesso. Todo o conteúdo será apagado.
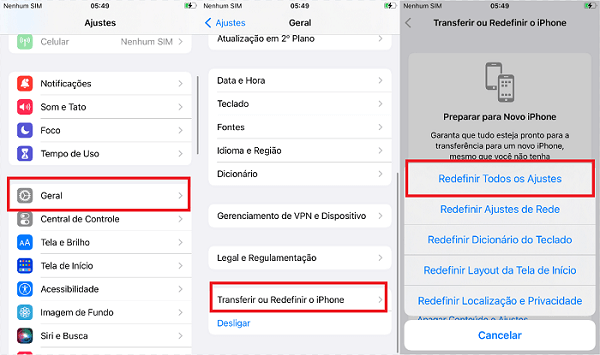
Como consertar Outlook que não funciona no iPhone com problema relacionado ao hardware
Se houver algo errado com a questão do hardware, então os métodos acima provavelmente não o ajudarão. Mas não se preocupe se este erro não estiver sendo resolvido, mesmo depois de tentar todos os métodos. Você pode entrar em contato com o centro de suporte da Apple e pedir-lhes ajuda.
Dica: E se perder dados após corrigir o Outlook não funcionando no iPhone?
Você perde os dados do iPhone depois de consertar o problema? Não há nada para se preocupar, pois você pode facilmente restaurar o backup para o seu iPhone.
Você pode restaurar totalmente o backup oficial do iTunes ou iCloud para seu iPhone. Mas isto apagará os dados atuais do seu dispositivo.
Se você não quiser perder os dados atuais e quiser recuperar somente os arquivos selecionados, você pode usar o software de recuperação de iOS iMyFone D-Back. É uma das melhores ferramentas de recuperação de dados iOS por aí. Ele pode recuperar os dados quando não há backup disponível para seu iPhone. Você também pode visualizar seu conteúdo de backup do iTunes e do iCloud que a Apple não permite.
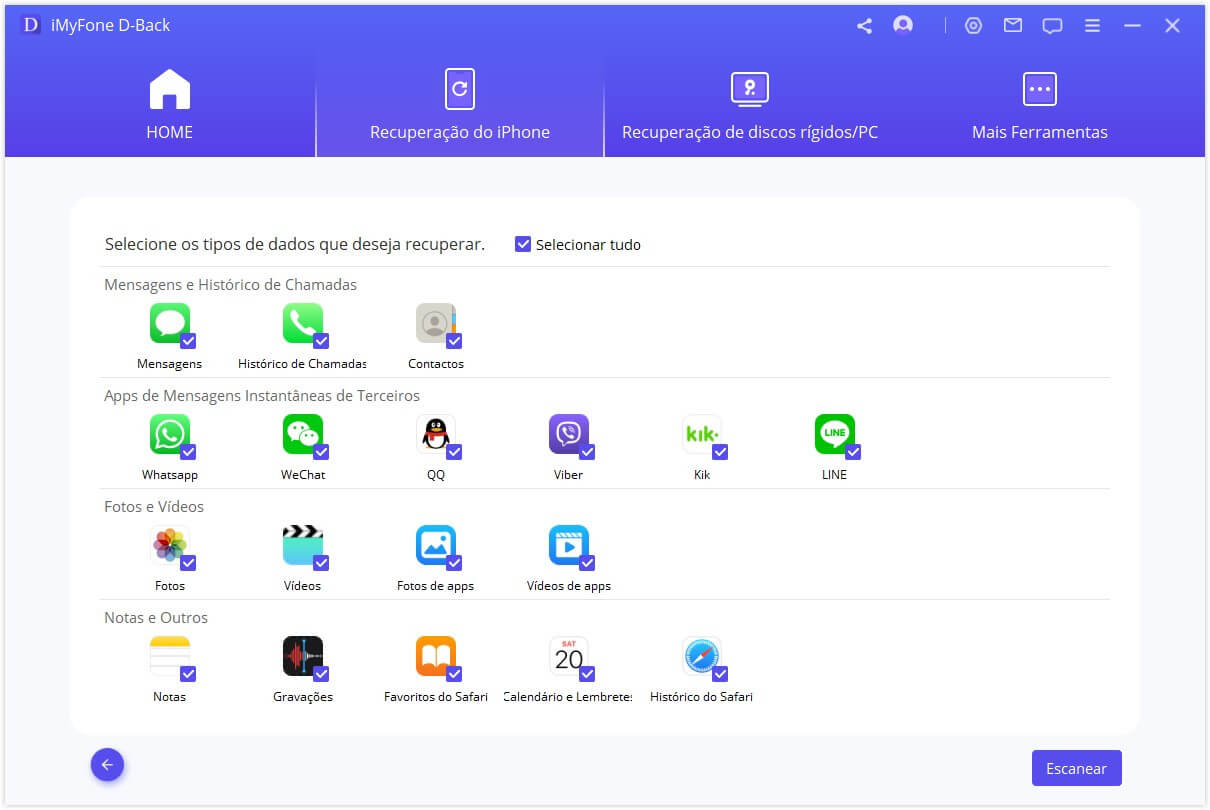
Conclusão
Fornecemos todos os métodos para corrigir o Outlook que não funciona no iPhone. Tente o método adequado à sua situação e depois verifique se o problema está resolvido ou não. Você acha que existe algum outro método para resolver este problema? Por favor, informe-nos na seção de comentários abaixo.




