iMyfone D-Back for Windows: Programa para Resgatar Dados do USB
Restaure em casa rapidamente os dados no pen drive que não aparece em vários modelos de computador, 3 passos resolvidos, sendo compatível com Windows 11/10/8/7 e macOS 10.9~13!
Teste grátisÀs vezes, ao usar o dispositivo USB para acessar dados no computador, uma janela pop-up é exibida mostrando "Dispositivo USB não reconhecido".

O que devo fazer se a pen drive não aparece? O problema do pen drive não reconhece pelo PC pode ter sérias consequências. Por exemplo, a apresentação concluída ontem não pode ser apresentada na reunião e dados importantes ficaram presos no USB que você não consegue ler.
Este artigo irá apresentar os motivos pelos quais o dispositivo USB não pode ser reconhecido, irá listar 6 métodos para resolver o erro e irá recomendar uma poderosa ferramenta de reparação de USB para ajudar você a resgatar os arquivos do dispositivo USB quando pen drive não aparece!
- 1. Razões pelas quais pen drive não aparece no PC
- 2. Como resolver o problema de “Dispositivo USB não reconhecido”?
- 2.1. Verifique a porta USB
- 2.2. Atualize o driver do dispositivo USB
- 2.3. Corrija as configurações de gerenciamento de energia dos USB root hub
- 2.4. Desative a configuração de suspensão seletiva de USB
- 2.5. Atualize o Windows
- 2.6. Formate a unidade flash USB
- 3. [Dica] Como resgatar dados do pen drive que não pode ser aberto?

Razões pelas quais pen drive não aparece no PC
Meu pen drive não aparece! O que devo fazer? Antes de tentar reparar o pen drive ilegível, você precisa entender o motivo do problema. Com base em testes reais, descobrimos que os motivos pelos quais o PC não reconhece pen drive:
- A memória flash do dispositivo USB está corrompida ou instável
- A versão do sistema do computador é muito antiga
- A versão do driver USB do computador precisa ser atualizada
- Suspensão seletiva para unidades USB
- A porta do USB está danificada e impede que o computador leia o pen drive
- O sistema de arquivos selecionado pela unidade flash é incompatível com a versão do sistema operacional do computador
Se você já tentou tudo mas o pen drive conecta mas não aparece em seu computador, não entre em pânico, há um programa que pode ajudá-lo a recuperar o pen drive não reconhece em 3 passos.
Como resolver o problema de “Dispositivo USB não reconhecido”?
Também tentamos vários métodos para o cenário em que o PC não reconhece pen drive e, finalmente, resumimos as seguintes soluções eficazes para ajudar você a fazer a recuperação do pen drive que não pode ser lido.
Vamos mostrar a você versões em vídeo e texto para reparar o problema da pen drive não aparece no PC. Continue lendo!
1 Pen drive não aparece? Verifique a porta USB
A primeira coisa que você precisa fazer é confirmar se o slot USB está danificado pois, se estiver, o computador com Windows não reconhece pen drive.
Passo 1.Vá para "Início" > "Painel de Controlo" > "Hardware e Som" > "Dispositivos e Impressoras" > "Gestor de Dispositivos (barramento serial universal)" no seu computador.
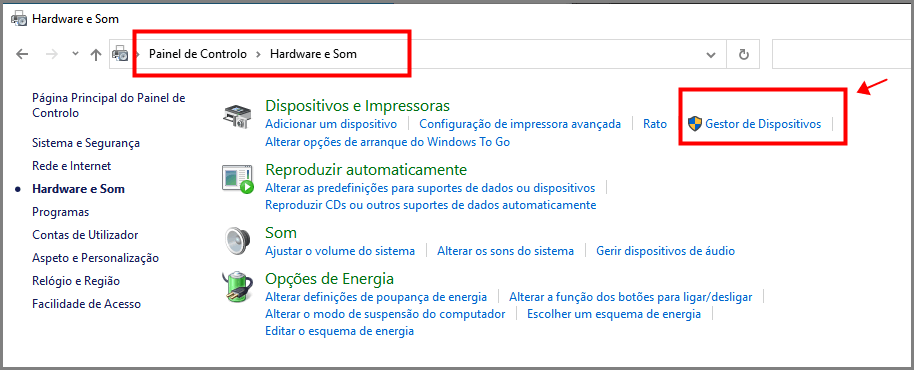
Passo 2.Selecione seu slot USB, clique com o botão direito do mouse e selecione "Desinstalar dispositivo".
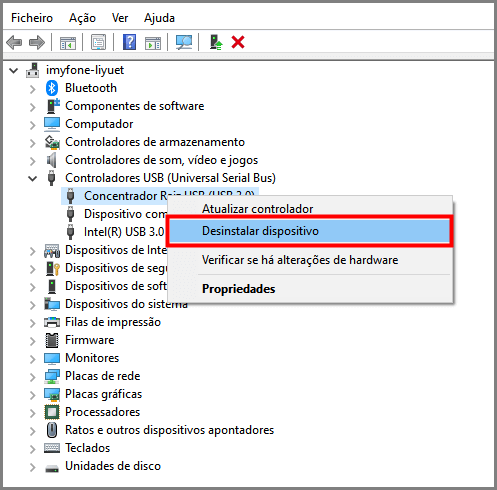
Passo 3.Quando terminar, clique em "Ação" > "Verificar se há alterações de hardware".
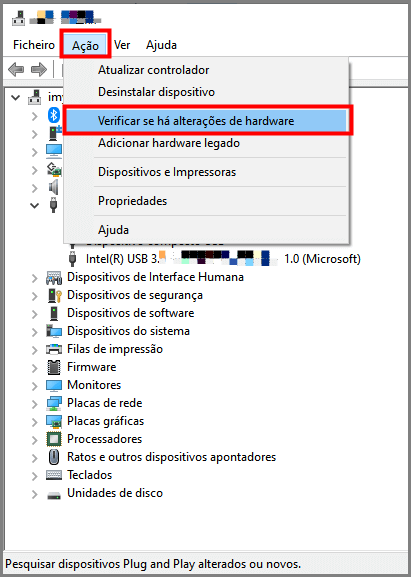
Depois de concluir os passos acima, se o pen drive não aparece no Windows novamente, isso significa que ela foi danificada, e é por isso que o computador ou notebook não reconhece pen drive.
2 Pen drive não reconhece? Atualize o driver do dispositivo USB
Se a versão do seu driver for muito antiga, o Windows não conseguirá reconhecer pen drive e o computador não conseguirá ler o dispositivo. Você pode atualizar o driver seguindo os passos a seguir.
Passo 1.Pressione os botões "Windows" e "X" simultaneamente. A partir do menu, escolha "Gerenciador de dispositivos" no menu.
Passo 2.Verifique se há um "Dispositivo USB desconhecido" na lista. Nesse caso, clique com o botão direito do mouse e selecione Conteúdo.
Passo 3.Neste ponto, uma janela pop-up irá aparecer na tela. Clique na coluna "Driver" e, em seguida, clique em "Atualizar driver", aguarde a conclusão e verifique se o problema de não poder ler a unidade flash foi resolvido.
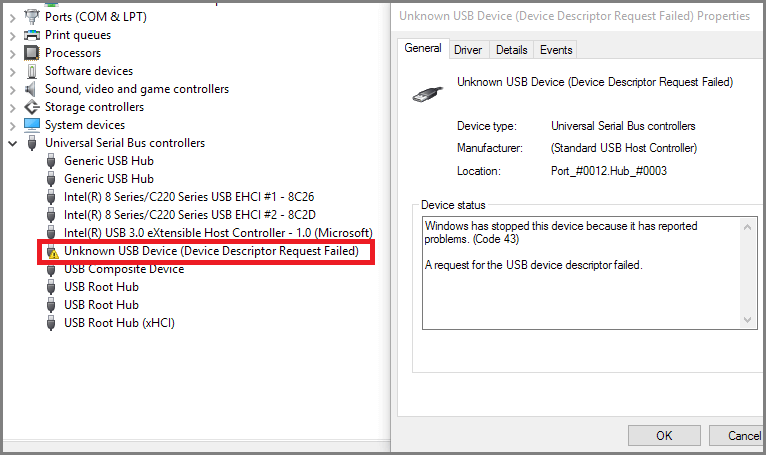
3 USB não reconhecido! Corrija as configurações de gerenciamento de energia dos USB root hub
Além dos métodos acima para resolver o problema de que o pen drive não reconhece no Windows, você também pode tentar corrigir o problema a partir do USB root hub.
Passo 1.Pressione os botões "Windows" e "X" simultaneamente. A partir do menu, escolha "Gerenciador de dispositivos" no menu.
Passo 2.Você verá opções para "USB Root Hub". Você precisa executar a mesma ação em ambos. Primeiro, clique com o botão direito do mouse e selecione Conteúdo.
Passo 3.Neste ponto, uma janela pop-up irá aparecer na tela. Clique na coluna "Gerenciamento de Energia". Se você vir a opção "O computador pode desligar o dispositivo para economizar energia" marcada, clique para desmarcá-la e reinsira o dispositivo USB para aguardar que o computador o leia.
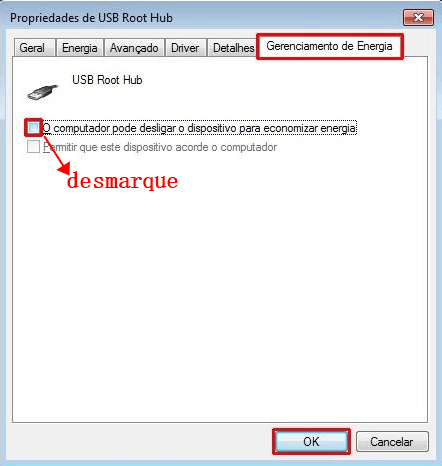
4 “Dispositivo USB não reconhecido”? Desative a configuração de suspensão seletiva de USB
Se o seu computador não reconhece pen drive, ele pode ter sido forçado a suspender devido ao modo de economia de energia. Você pode consertar o problema configurando o modo de energia.
Passo 1.Vá para "Início" > "Painel de Controlo" > "Hardware e Som" > "Opções de Energia" no seu computador.
Passo 2.Clique em "Alterar definições do esquema" ao lado do plano atual e você entrará na tela "Editar Configurações do Plano".
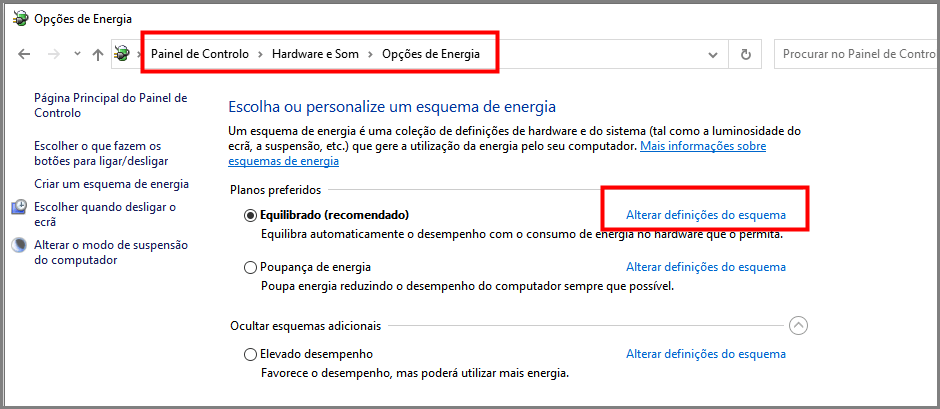
Passo 3.Altere a configuração de suspensão de energia para "Desativado", clique em "OK" após a conclusão e reinsira a unidade USB no computador para lê-la.
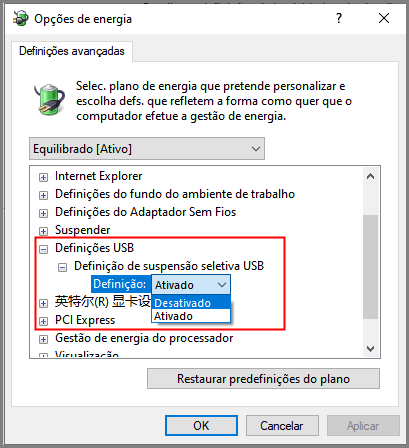
5 Pen drive não aparece? Atualize o Windows
Um sistema operacional desatualizado também pode fazer com que o pen drive USB fique ilegível. Portanto, atualizar o Windows também é uma das soluções para resolver o problema do pen drive não é reconhecido pelo computador.
Passo 1.Vá para "Início" > "Painel de Controlo" > "Sistema" > "Atualizações do Windows" no seu computador.
Passo 2.Depois de clicar em "Há atualizações disponíveis", aguarde pacientemente que o sistema conclua a verificação.
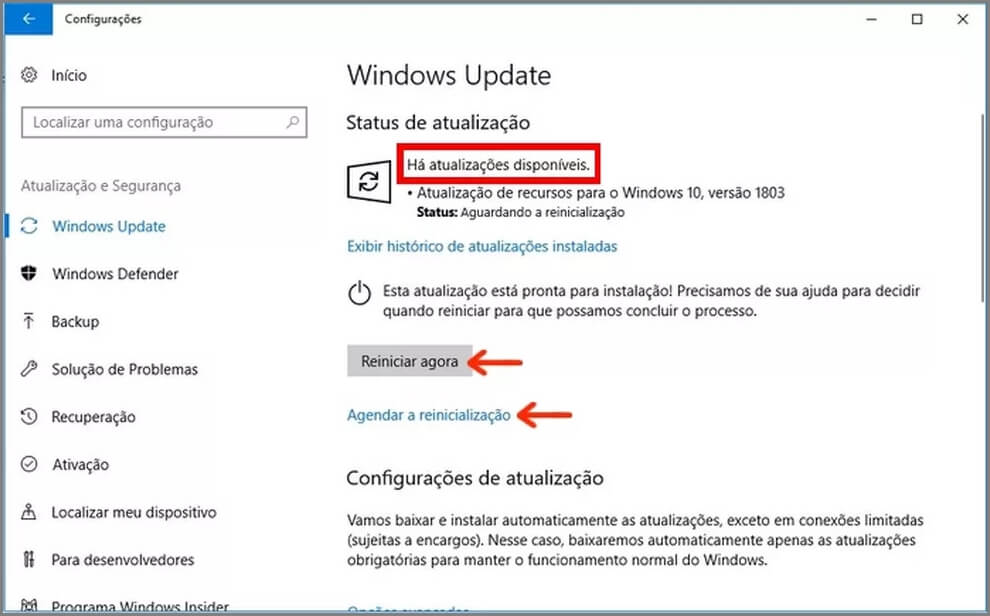
Passo 3.Se houver uma versão atualizável, clique em "Instalar atualização" e aguarde o término da operação observando a barra de progresso. O computador será reiniciado automaticamente e, em seguida, verifique se o problema de o pen drive não aparece foi corrigido.
6 “Dispositivo USB não reconhecido”? Formate a unidade flash USB
Se nenhum dos métodos acima resolver o problema de o pen drive não reconhece pelo computador, pode ser que algo esteja errado com o dispositivo USB, por isso recomendamos que você formate a unidade flash como FAT 32 .
Passo 1.Abra o programa "Gerenciamento de Disco" no seu computador, clique com o botão direito do mouse no dispositivo USB e selecione "Formatar".
Passo 2.Na janela pop-up, defina o sistema de arquivos como "FAT 32" e clique em OK. Quando terminar, insira o dispositivo USB novamente para permitir que o computador leia a unidade flash novamente.
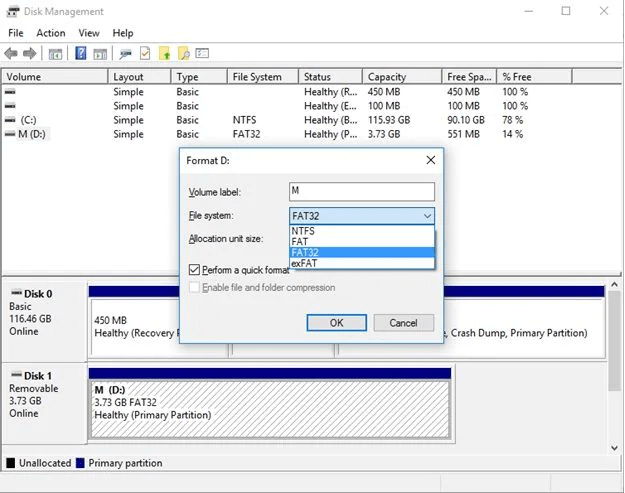
Importante observar que este método apagará todos os dados do dispositivo USB. Portanto, certifique-se de ter feito backup de todos os arquivos. Se, infelizmente, você excluir arquivos sem ter feito um backup, também poderá usar o software de reparação que recomendamos a seguir, que irá permitir resgatar dados rapidamente.
[Dica] Como resgatar dados ao receber a mensagem "Dispositivo USB não reconhecido"
Depois de tentar vários métodos, o pen drive ainda não aparece ou a unidade flash pode ser lida, mas não pode ser aberta. Portanto, o dispositivo externo só poderá ser usado novamente após a formatação. Mas, e se você não tiver backup dos arquivos?
Use a programa de recuperação de dados USB iMyFone D-Back for Windows para recuperar facilmente os dados perdidos! Não importa o que causou o desaparecimento dos arquivos, use o D-Back for Windows para restaurar facilmente os dados na unidade flash USB!
Recursos poderosos do iMyFone D-Back for Windows:
- Taxa de recuperação ultra-alta garantida. Mesmo que o dispositivo USB não possa ser lido ou aberto, ele ainda pode ajudar você a recuperar recuperar pen drive corrompido.
- Suporta mais de 1000 tipos de arquivos, repara diferentes tipos de arquivos USB (incluindo fotos, vídeos, PDF, PPT, arquivos compactados, etc.).
- Ele também suporta sistemas operacionais como Windows 11/10/8/7 e Mac, então não há necessidade de se preocupar com a compatibilidade.
- Verificação profunda do dispositivo USB. Recupera arquivos que estão ocultos no Pen Drive ou arquivos apagadas do pen drive podem ser resgatados.
- Além de resgatar dados de dispositivos USB não reconhecidos, ele também pode recuperar facilmente setores defeituosos/HDs com erro, unidades flash corrompidas, fotos de cartão SD, etc.
Veja como resgatar arquivos de pen drive que não estão respondendo usando o iMyFone D-Back for Windows
Passo 1.Baixe e instale o iMyFone D-Back for Windows, depois de habilitar o software, você verá a seguinte tela. Marque "USB Flash Drive" e clique em "Iniciar".
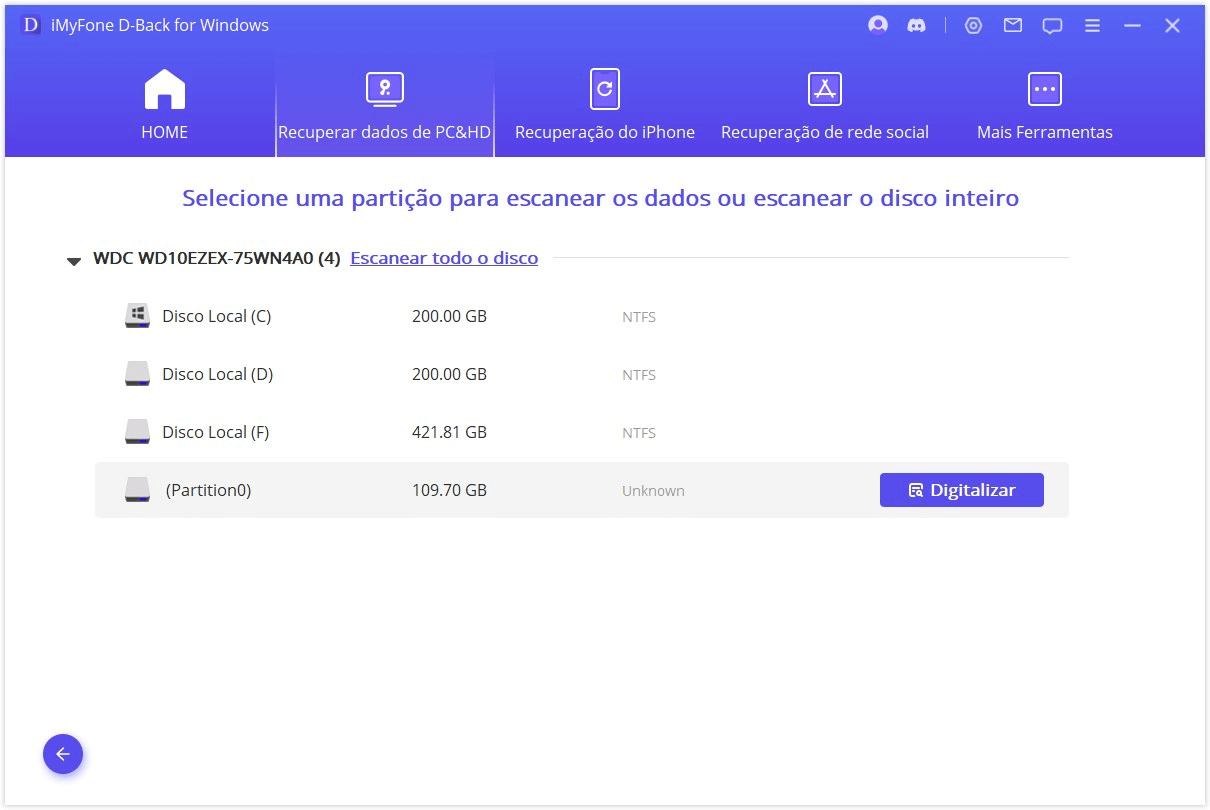
Passo 2.O D-Back for Windows iniciará uma verificação abrangente e você só precisa esperar pacientemente que o processo seja concluído.

Passo 3.Após a conclusão da verificação, você verá os arquivos originais do dispositivo USB na tela. Você pode clicar no arquivo para visualizá-lo. Depois de confirmar que está correto, clique em "Restaurar".
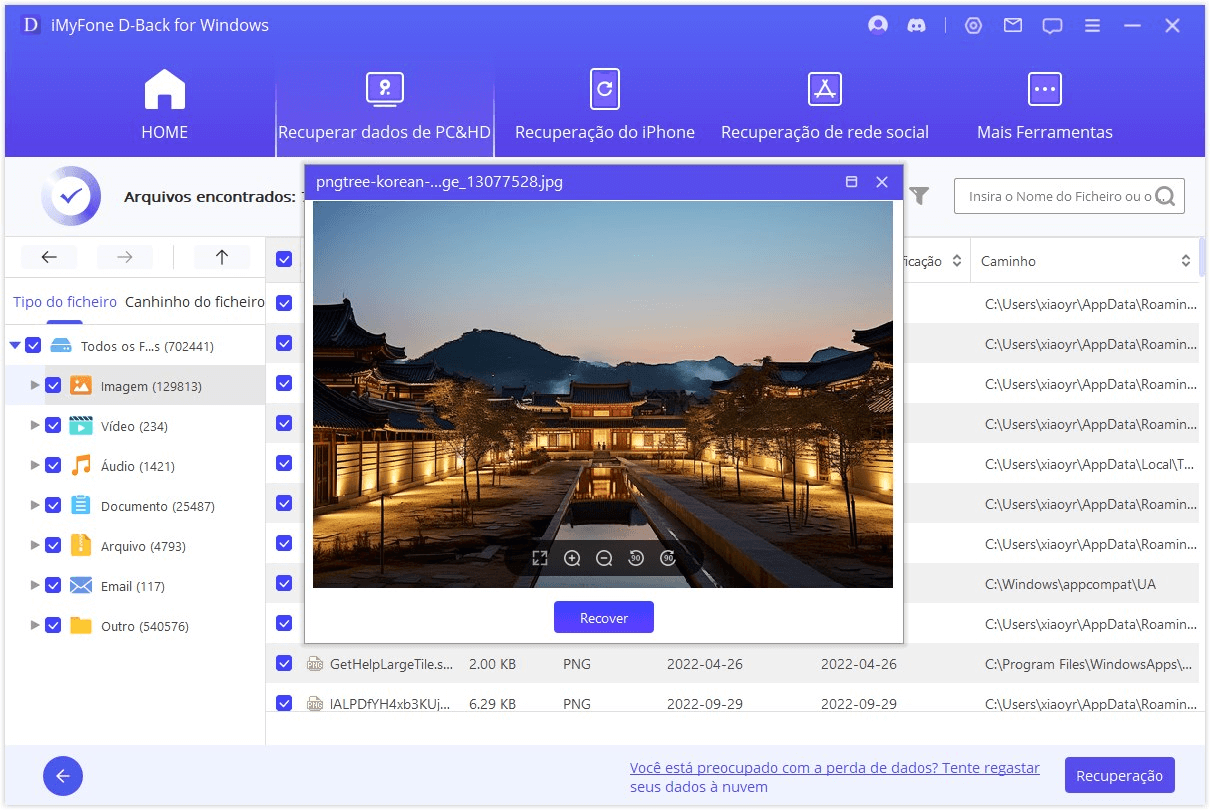
Conclusão
Não entre em pânico se tiver o problema de pen drive não aparece. Você pode consultar as soluções apresentadas neste artigo para corrigir o problema de PC não reconhece pen drive ou o não responder. Se os dados forem perdidos durante a operação, você também pode usar a ferramenta de recuperação de dados iMyFone D-Back for Windows recomendada acima para recuperar facilmente os dados perdidos.







