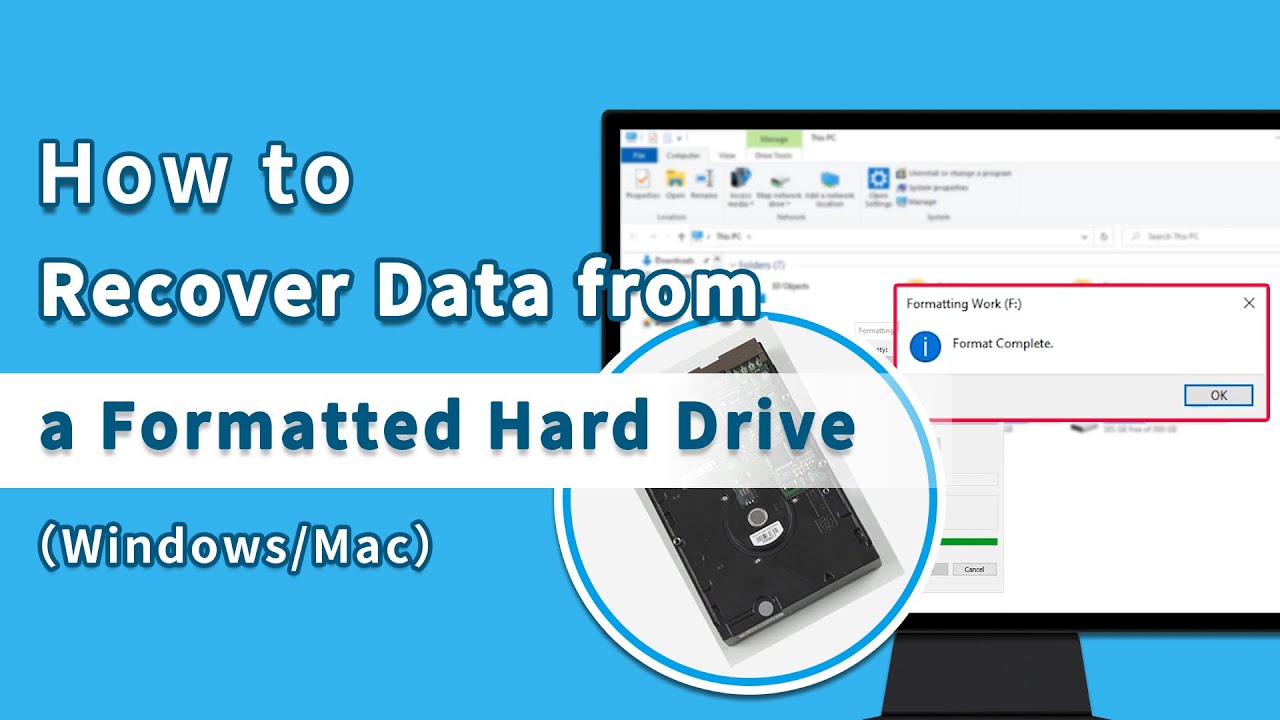O arquivo ou diretório está corrompido ou ilegível é um erro comum que sempre aparece quando você conecta com um dispositivo de armazenamento externo, incluindo disco rígido externo, pen drive, cartão SD e outros.
Em um computador Windows, independente da versão do sistema em execução, Windows 11, Windows 10, Windows 8 ou 7. Assim que você ver essa mensagem de erro, você não poderá acessar os dados em seus dispositivos de armazenamento externos.

Parece terrível? Não precisa entrar em pânico. Neste post, você irá aprender os 7 métodos mais eficazes para corrigir esse erro. Além disso, você irá entender os motivos por trás dese problema para poder evitar essa situação da próxima vez. Vamos lá!
-
1: Corrigir “O Arquivo ou Diretório está Corrompido ou Ilegível” no Windows 11/10/8/7
- Correção 1: Mude a Localização dos Arquivos Inacessíveis
- Correção 2: Desative ou Desinstale o Software de Antivírus
- Correção 3: Faça uma Varredura da Unidade a partir das Propriedades do Disco
- Correção 4: Faça o Reparo de Inicialização do Disco
- Correção 5: Verifique o Disco com o Comando CMD
- Correção 6: Formate a Unidade sem Perder Dados
- Correção 7: Reinstale ou Faça o Downgrade do Sistema Windows
- 2: Causas para “O Feicheiro ou Diretório Está Danificado e Ilegível
Corrigir “O Arquivo ou Diretório Está Corrompido ou Ilegível” no Windows 11/10/8/7
O erro “O arquivo ou diretório está corrompido ou ilegível” pode ser causado por vários motivos. Mas não importa qual seja a causa do erro, você pode tentar as seguintes soluções para corrigir o problema.
1. Mude a Localização de Arquivos Inacessíveis
Este definitivamente é o método mais fácil de tentar se você está com o problema “O arquivo ou diretório está corrompido ou ilegível”. Ao mudar a localização desses arquivos inacessíveis, você tem a chance de abri-los normalmente.
2. Desative ou Desinstale o Software Antivírus
Algumas vezes, o software antivírus interfere com o disco rígido externo e acaba impedindo que o PC leia o dispositivo normalmente. Para eliminar o erro, você pode desativar ou desinstalar o firewall e o software antivírus. Depois disso, reinicie o PC e reconecte o dispositivo de armazenamento externo para verificar se funciona.
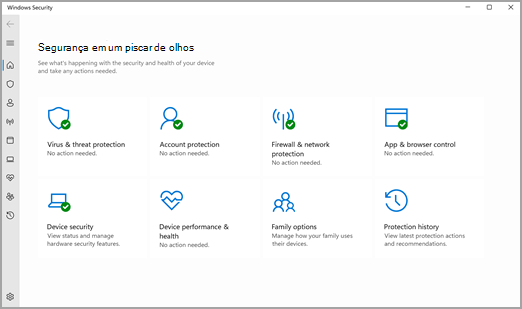
3. Faça uma Varredura da Unidade a partir das Propriedades do Disco
Na verdade, essa é outra forma de verificar os erros em seu disco rígido. Ele pode corrigir os erros do sistema de arquivos e fazer uma varredura para identificar setores defeituosos. Vamos conferir como funciona.
Passo 1.Clique duas vezes para abrir (Meu) Computador. Localize o disco rígido que está com o problema “O ficheiro ou diretório está danificado e ilegível”.
Passo 2.Clique com o botão direito nele, e escolha Propriedades.
Passo 3.Clique na guia de Ferramentas tab. Você verá um botão de Verificação. Clique nele para fazer a varredura no disco rígido.
Passo 4.Se for encontrado algum erro no disco rígido, ele irá lembrá-lo e você poderá optar pelo reparo do disco rígido.
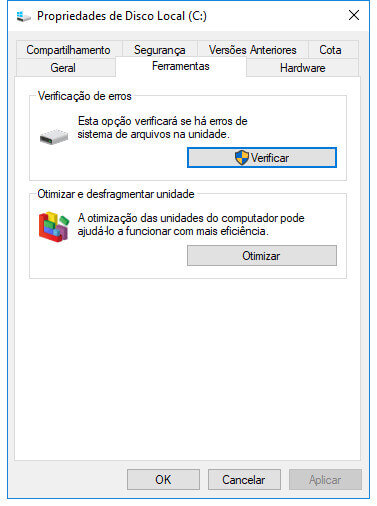
4. Faça o Reparo de Iniciação do Disco
Para evitar diversos erros que podem ocorrer no Windows, os desenvolvedores criaram uma ferramenta integrada para resolver os problemas comuns do PC. Se você estiver irritado com o problema “O arquivo ou diretório está corrompido ou ilegível”, você pode tentar o reparo de inicialização. Bem no início, você precisa inicializar seu PC no menu de Opções Avançadas de Inicialização. Veja como fazer isso no Windows 11/10:
Passo 1. Vá para Iniciar o menu > Configurações > Atualização & Segurança > Recuperação > Reiniciar Agora.
Passo 2. O seu computador vai entrar em um menu de opções, então você deve clicar em Solucionar problemas e depois em Opções Avançadas.
Passo 3. Agora seu PC está no menu de Opções Avançadas Inicialização e você precisa clicar na opção de Reparo de Inicialização.
Agora está tudo pronto, o sistema irá reparar todos os erros possíveis e depois reiniciar. Você pode esperar todo o processo ser concluído e então tentar inserir o dispositivo externo novamente.

5. Faça uma Verificação do Disco através do CMD no Windows 11/10/8/7
A próxima coisa a ser feita quando você encontra o erro “o ficheiro ou diretório está danificado e ilegível” é fazer uma verificação de disco para ver se existem outros problemas corrigíveis no disco. Você irá precisar usar o comando chamado chkdsk para essa finalidade. Este comando faz uma varredura na unidade e corrige vários problemas como clusters perdidos, setores defeituosos, arquivo com links cruzados, erros de diretório, etc.
Siga estas instruções:
Passo 1. Inicie o CMD no seu PC Windows através do Menu Iniciar. Clique com o botão direito nele para executar como administrador.
Passo 2. Digite chkdsk /f x: na janela do Prompt de Comando e pressione Enter para executar o comando. O X aqui é a letra da unidade da partição corrompida que você quer verificar. Por favor, substitua-o com a letra da sua própria unidade.
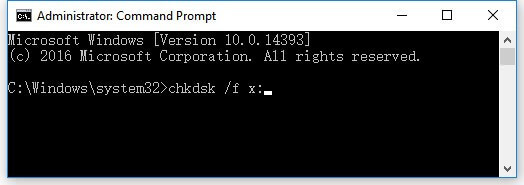
Assim que você executar o comando mencionado acima, o Windows irá fazer uma varredura na unidade. Ela sempre ocorre em 3 etapas, e o tempo de verificação depende completamente do tamanho dos dados e da velocidade de leitura da unidade. Durante o processo de varredura, ela irá corrigir o erro simultaneamente. Assim que terminar, o Explorador de Arquivos será atualizado e o disco rígido estará acessível.
Observação
Caso você veja uma mensagem como "Chkdsk não pode ser executado porque o volume está sendo utilizado em outro processo. Você gostaria de agendar a verificação deste volume na próxima vez que o sistema for reiniciado? (S/N)”, você pode digitar S e reiniciar o seu computador para terminar a verificação. Seu disco não será formato.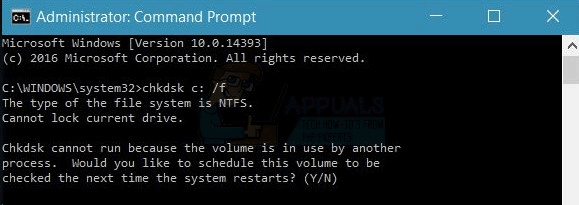
-
Depois que você executar a linha de comando, existe a possibilidade de você ver outra mensagem- Não é possível abrir o volume para acesso direto. Isso significa que existe algo impedindo o reparo dos erros. Se este for o caso, você pode tentar reiniciar seu computador.
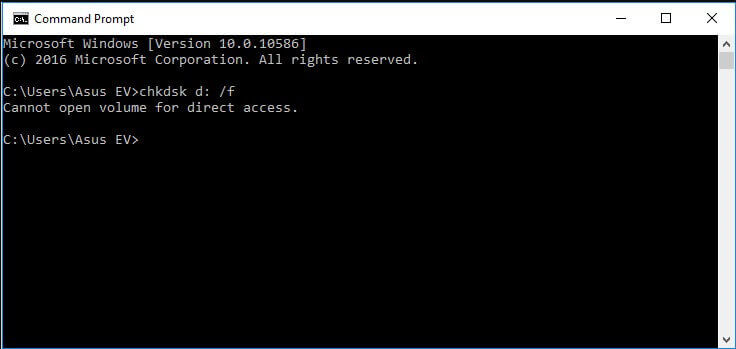
-
Além disso," Não é possível determinar a versão do volume e seu estado". CHKDSK anulado. É outra mensagem comum que você vai ver. Isso significa que a informação dentro do volume está corrompida. O jeito mais rápido de solucionar esse problema é reformatando o volume.
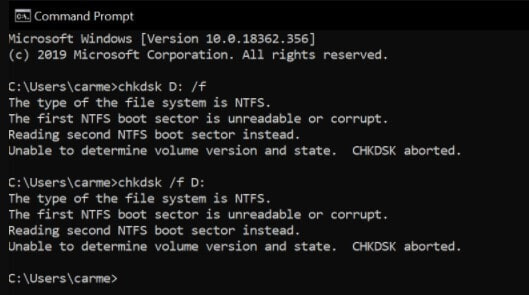
6. Formate o Dispositivo sem Perder Dados
Se as 5 soluções acima falharam, então você apenas poderá formatar o disco rígido. Formatar o disco rígido irá corrigir o problema, mas também irá apagar seus arquivos valiosos. No entanto, você pode usar uma ferramenta para extrair ou recuperar arquivos importantes em seu disco rígido antes e depois de formatá-lo.
Existem 3 formas de formatar o disco rígido para corrigir o erro “O arquivo ou diretório está corrompido ou ilegível”.
Vamos dividir cada método.
Método 1: Formatar através do Explorador de Arquivos
Passo 1.Abra Meu Computador/Este PC e navegue até o seu disco rígido externo danificado.
Passo 2.Clique com o botão direito nele e depois clique na opção Formatar.
Passo 3.Agora escolha o sistema de arquivo e marque também Formatação Rápida nas opções de Formatação. Em seguida, clique no botão Iniciar para iniciar a formatação.
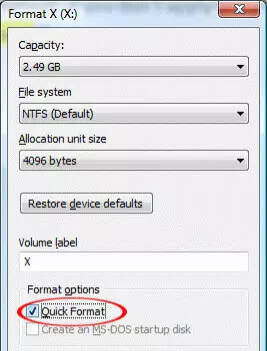
Método 2: Formatar através do Gerenciamento de Disco
Passo 1.Clique com o botão direito no Windows. Escolha Gerenciamento de Disco na lista.
Passo 2.Localize o seu disco rígido danificado e clique com o botão direito nele. Você verá a opção Formatação.
Passo 3.Clique nela e a caixa de diálogo Formatação irá aparecer. Personalize as configurações e pressione OK para iniciar o processo.
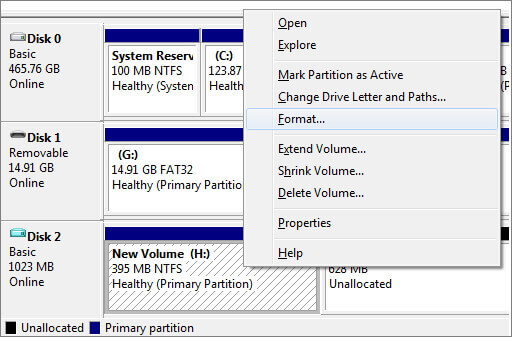
Método 3: Formate o Disco Rígido usando o Prompt de Comando
Este método é um pouco complicado e demorado. E um erro causará danos para o seu sistema operacional ou outros dados importantes. Portanto, por favor, siga atentamente a orientação abaixo.
Passo 1.Digite o Prompt de Comando na barra de pesquisa. Navegue até ele e execute como administrador.
Passo 2.Digite diskpart e pressione Enter.
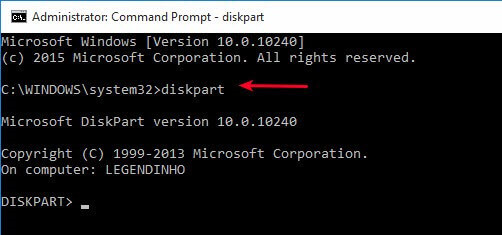
Passo 3.Digite list disk e pressione Enter.
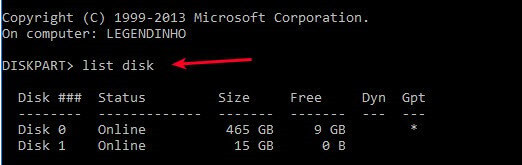
Passo 4.Uma lista dos discos rígidos disponíveis irá aparecer. Digiteselect disk x e pressione Enter. Você deve substituir o x pelo número real do disco que você deseja formatar.
Passo 5.Digite clean. Por favor, certifique-se de ter digitado o número de disco correto na última etapa antes de pressionar Enter aqui.
Passo 6.Uma vez que isso foi feito, você precisa criar uma nova partição para que seu disco rígido fique acessível. Então, nós precisamos digitar o comando create partition primary aqui.
Passo 7.Agora, o formate seu disco rígido em um novo sistema de arquivos. O comando que precisa ser inserido aqui é o formato fs=ntfs.
Passo 8.Finalmente, digite assign para atribuir uma letra da unidade para a partição.
Extraia e Recupere Todos os Seus Arquivos do Disco Rígido Antes ou Depois da Formatação
Algumas pessoas podem sofrer perda de dados durante o processo de reparo e se perguntar como salvar a situação. É por isso que nós recomendamos esta ferramenta para você. O D-Back for Windows é uma ferramenta poderosa que pode extrair todos os seus arquivos de um disco rígido antes de formatá-lo.
Por que você deve usar o D-Back for Windows:
- Varredura Rápida: Ele adota uma varredura completa e varredura profunda que podem aumentar muito a velocidade de varredura.
- Fácil de Usar: É muito fácil de usar o software graças à sua interface amigável. Você pode extrair ou recuperar todos os arquivos com apenas alguns cliques.
- Ampla Gama de Aplicativos: Suporta a recuperação de mais de 1.000 formatos de arquivos, incluindo vídeos, fotos, músicas, documentos (Word, Excel, PowerPoint, PDF, etc.), arquivos, e-mail, etc.
- Teste Grátis: Você pode extrair ou recuperar 8 arquivos gratuitamente, sem limite de tamanho.
- Ampla Compatibilidade: Funciona bem com o Windows 11/10/8/7, assim como com todas as versões do macOS.
Aqui está como usar o D-Back for Windows:
Passo 1. Inicie o D-Back for Windows no seu PC. Selecione o local de onde você deseja recuperar seus dados e, em seguida, clique Começar.
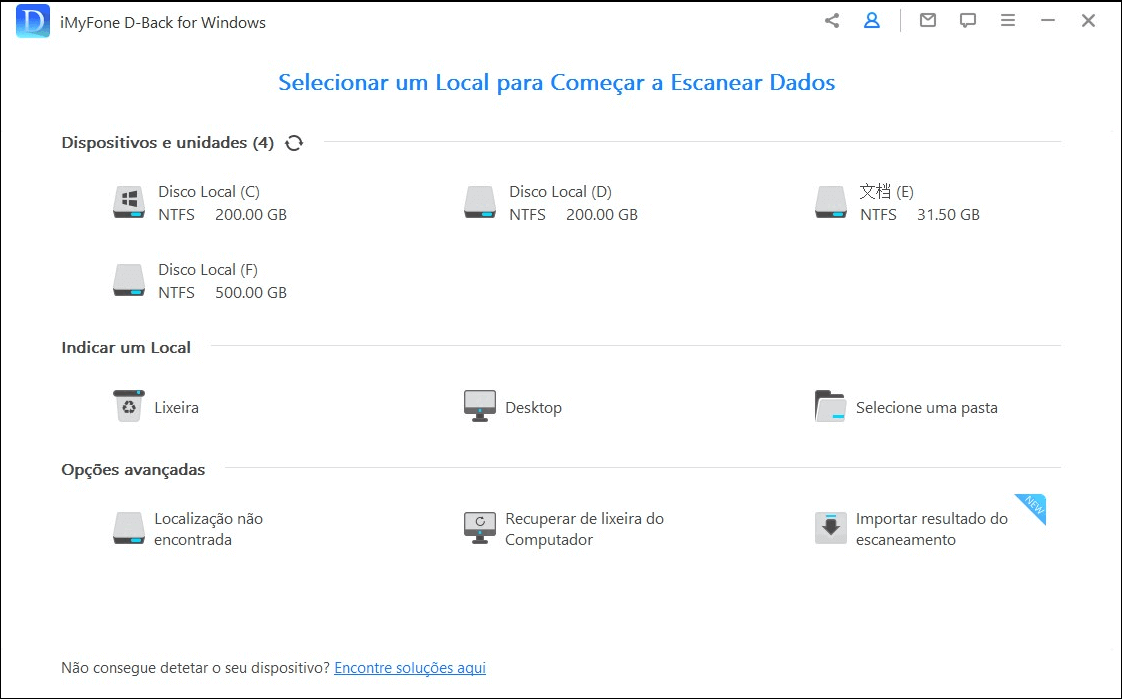
Passo 2. D-Back for Windows irá iniciar uma varredura completa e profunda no disco que você selecionou. Você pode pausar para localizar seus arquivos-alvo ou pará-lo durante o processo de varredura.
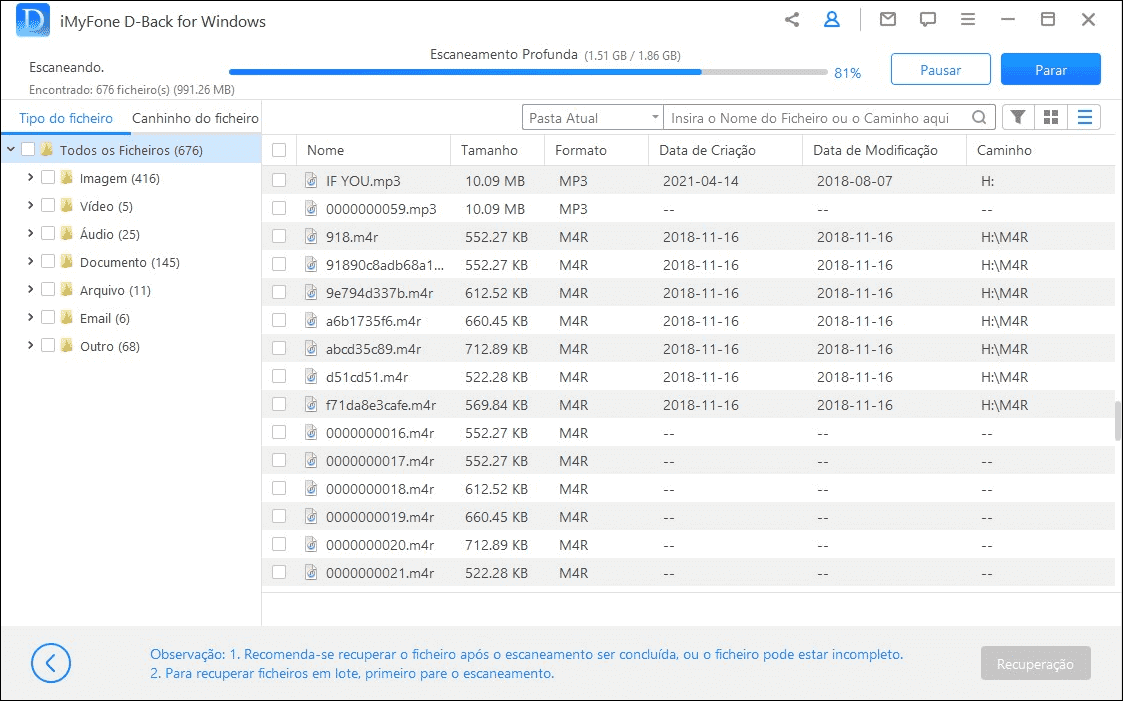
Passo 3. Pré-visualize e recupere arquivos Perdidos. Finalmente, visualize os arquivos verificados e selecione os arquivos que você deseja recuperar ou extrair, depois clique no botão Recuperar para obter seus dados perdidos de volta.
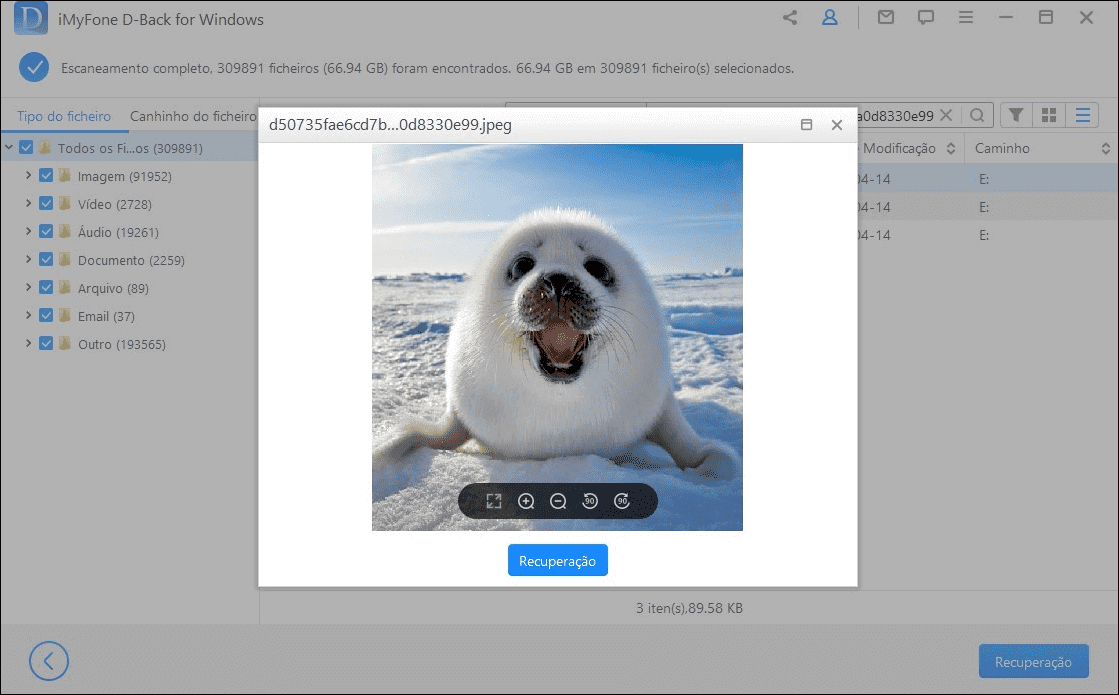
Aqui está um tutorial em vídeo para você aprender de maneira rápida, como extrair e recupere todos os seus arquivos do disco rígido antes ou depois da formatação!
7. Reinstale ou Faça Downgrade do Sistema Windows
O último recurso é reinstalar a versão existente do Windows se o seu PC estiver executando uma versão abaixo do Windows 11. E se estiver executando o Windows 11 agora, você pode tentar fazer o downgrade já que a nova versão está com bugs e vulnerável.
Ao reinstalar ou fazer o downgrade do sistema, todos os problemas ocultos podem ser solucionados de forma eficaz, já que você pode enfrentar problemas e perda de dados muito piores. De qualquer maneira, é uma forma de solucionar o problema e você pode tentar.
Causas para “O Ficheiro ou Diretório está danificado e ilegível”
Existem vários motivos por trás do erro. Uma vez que você entende a causa desse erro, você pode evitar essa situação da próxima vez.
Causa 1: FAT ou MFT corrompido
O sistema de arquivos NFTS contém um arquivo chamado MFT (Master File Table). Ele armazena o tipo, tamanho, data/hora de criação, data/hora de modificação e qualquer outra informação de um arquivo ou diretório. Portanto, uma vez que o MFT for danificado, o sistema não vai ser capaz de acessar a partição com o sistema de arquivos NFTS.
FAT é um sistema de arquivos desenvolvido para discos rígidos. Assim como o MFT, o FAT também é usado para armazenar informações do arquivo. Então, o FAT danificado também irá levar ao erro “O Ficheiro ou Diretório está danificado e ilegível”.
Causa 2: Dano Físico
Alguns danos físicos ao disco rígido podem ocasionar em setores defeituosos. Se um setor do disco for danificado permanentemente, todas as informações armazenadas naquele setor serão perdidas. Quando um setor defeituoso é detectado e marcado, o sistema operacional pode acessar os dados nele.
Causa 3: Operações Inadequadas
Se você ejetar um disco rígido ou um pen drive do computador quando ele estiver transferindo ou lendo dados, você perderá alguns arquivos importantes que contêm informações do sistema. Na verdade, esta é a razão principal para o erro.
Causa 4: Infecção por Vírus
Quando você navega na internet ou baixa alguns programas de sites não oficiais, existe uma grande possibilidade de que seu computador seja infectado por vírus. Obviamente, esses vírus irão danificar o seu arquivo, seu sistema operacional, e até mesmo dispositivos externos que você conectou ao computador.
Conclusão
O dano físico ao disco rígido, operações inadequadas e infecção por vírus irão levar ao problema de “O arquivo ou diretório está corrompido ou ilegível” no Windows 11/10/8/7. Então, é importante proteger seu disco rígido contra danos físicos e instalar alguns programas antivírus em seu computador para desinfetar o disco rígido regularmente. Nós esperamos que os métodos acima possam ajudá-lo a solucionar esse problema e, se você sofrer perda de dados durante o processo, o D-Back for Windows está sempre pronto para te ajudar. Você apenas precisa baixar e experimentar!