iMyfone D-Back for Windows: Recuperar pendrive corrompido
Programa para recuperar pen drive corrompido em casa, com interface amigável e operações fáceis, restaure pen drive com 3 cliques!
Teste grátisEu pesquisei muito para encontrar as melhores soluções e aqui eu irei apresentar algumas delas. Você pode escolher a melhor com base na situação em você se encontra.

Como recuperar Pen Drive corrompido sem formatar
O Pen Drive é o dispositivo portátil que parece oferecer a forma mais fácil e mais tranquila para transferir dados de um meio para outro. Frequentemente, o Pen Drive é confiável para proteger dados sensíveis, mas às vezes, o Pen Drive também apresenta problemas. Então, quando ele corrompe, como corrigir Pen Drive corrompido sem formatar? Estou listando aqui algumas soluções:
1 Verifique o utilitários
Para um Pen Drive que não está quebrado fisicamente, ou seja, que é capaz de ser reconhecido e ter uma letra atribuída pelo computador, este é o método mais fácil para corrigi-lo. Falando teoricamente, o método fornecido não vai ocasionar em perda de dados.
Passo 1.Conecte o Pen Drive ao seu computador.
Passo 2.Localize o ícone do mouse em Este Computador/Meu Computador, clique nele.
Passo 3.Clique com o botão direito no Pen Drive e abra suas Propriedades.
Passo 4.Clique na aba Ferramentas, e depois clique no botão Verificar.
Passo 5.Depois o seu computador vai automaticamente tentar recuperar os setores defeituosos.
Passo 6.De volta ao desktop. Clique com o botão direito no ícone do Pen Drive e clique em Ejetar, finalmente remova o Pen Drive da entrada USB.
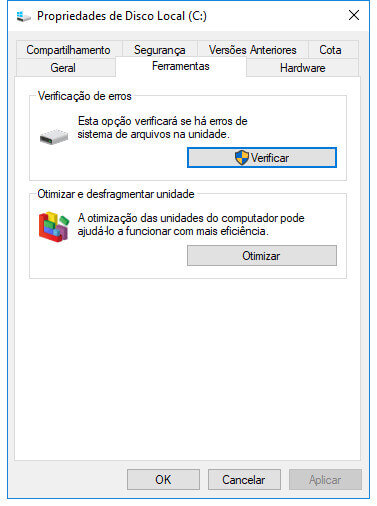
2 Habilite, atualize e desinstale o Pen Drive
Se o seu Pen Drive está desabilitado, ele poderá apresentar problemas depois. Como recuperar Pen Drive corrompido grátis sem formatar? Aqui está a solução:
Passo 1.Abra a barra de pesquisa e digite Gerenciador de Dispositivos e clique na guia Entrar.
Passo 2.Expanda as unidades de disco e clique com o botão direito no Pen Drive que você quer corrigir. Depois disso selecione o botão Habilitar Dispositivo.
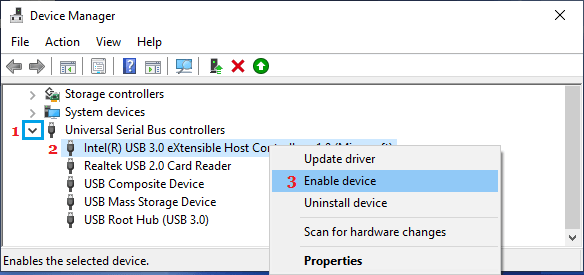
Por favor, preste atenção, a unidade desatualizada pode causar o mau funcionamento do Pen Drive. Se isso acontecer, é melhor considerar a Atualização do Software da Unidade. Ou você pode escolher Desinstalar, depois disso desconecte o Pen Drive e reconecte-o, em seguida o computador irá reinstalar o unidade mais recente automaticamente.
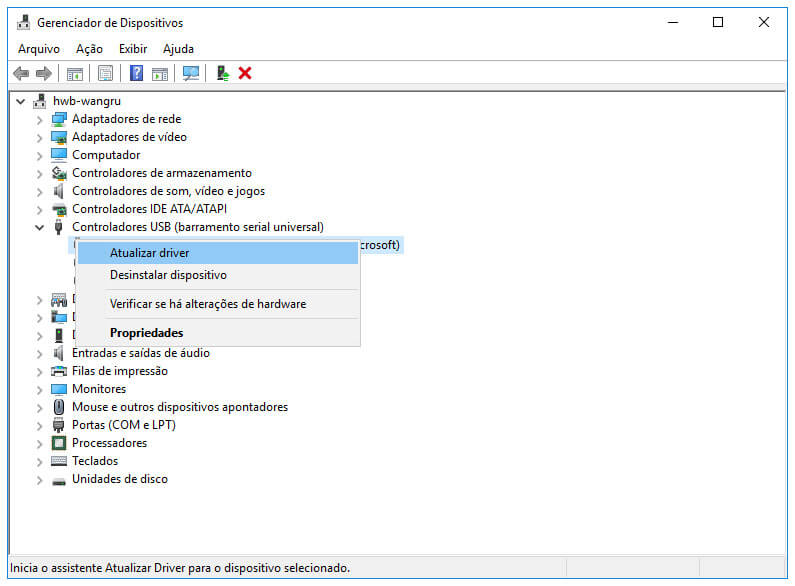
3 Como recuperar Pen Drive corrompido pelo CMD
Sempre que a unidade é danificada ou corrompida, ela sempre se recusa a abrir. Se você não quiser perder seus dados importantes durante a formatação do Pen Drive, a melhor forma é utilizar o comando CMD.
Passo 1.Conecte o Pen Drive ao seu computador.
Passo 2. Na barra de pesquisa, digite “CMD” e pressione Enter.
Passo 3.Digite “chkdsk letra da unidade USB: /f ou chkdsk/X /f letra da unidade USB”, substitua “letra da unidade USB” pela letra da unidade do seu Pen Drive corrompido.
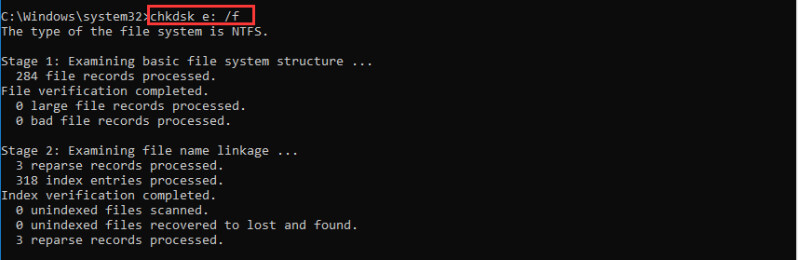
Passo 4.Essa operação irá fazer com que o Windows recupere automaticamente os erros do sistema de arquivos, então nenhuma ação adicional é necessária.
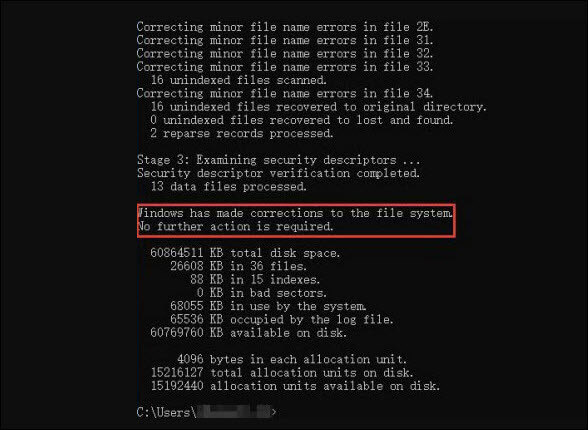
4 Mude a letra da unidade do Pen Drive
Às vezes, o seu computador não consegue atribuir a letra da unidade por motivos desconhecidos. Para resolver essa situação, é melhor atribuir novamente a letra da unidade manualmente.
Passo 1.Conecte o Pen Drive ao seu computador.
Passo 2.Localize o ícone do mouse em Este Computador/Meu Computador, clique com o botão direito, e depois selecione a opção gerenciar para abrir o Gerenciador do Computador.
Passo 3.Opte pelo Gerenciamento de Disco em Armazenamento.
Passo 4.Clique com o botão direito em volume do disco e escolha Alterar Letra de Unidade e Caminho.
Passo 5.Clique no botão Alterar.
Passo 6.Atribua a letra de unidade disponível da lista que aparecer.
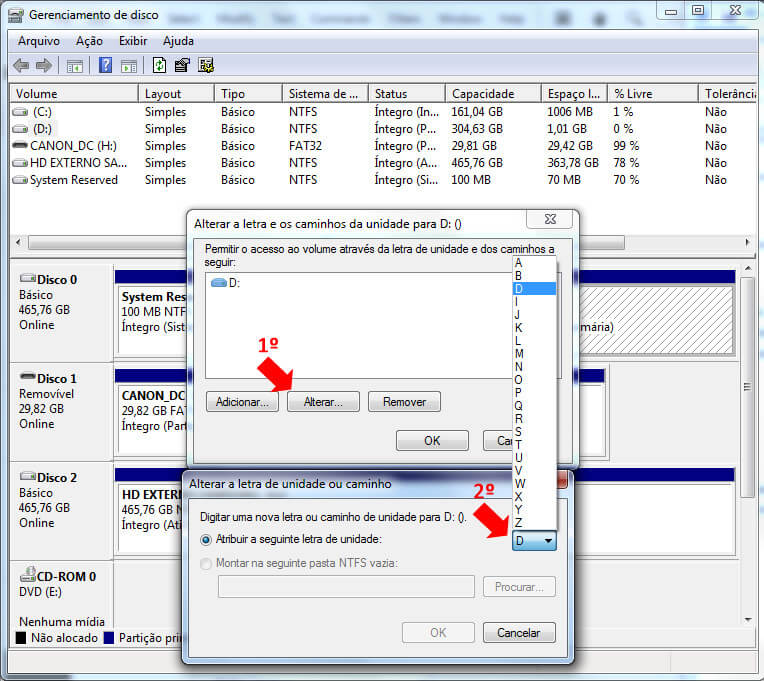
Espero que o seu Pen Drive corrompido possa ser corrigido se o problema estiver relacionado com a atribuição da letra de unidade.
Programa para recuperar Pen Drive corrompido
Ao corrigir Pen Drive com defeito, você pode ter problemas de perda de dados mesmo se você não formatar o Pen Drive. Para evitar perder dados, é recomendado recuperar os dados do seu Pen Drive corrompido antes de corrigi-lo.
Porém levanta-se a seguinte questão, como recuperar arquivos de um Pen Drive corrompido? Talvez você vá precisar de um software profissional de recuperação de dados. Eu fortemente recomendo o iMyFone D-Back for Windows aqui, porque ele consegue recuperar arquivos sem perder nenhum dado.
Recursos do iMyFone D-Back for Windows
- Fácil de usar: Restaura os arquivos sumidos, corrompidos, perdidos, excluídos ou formatados com apenas alguns cliques. Sem necessidade de técnicas ocultas!
- Alta Segurança: Recupera seus arquivos perdidos sem sobrescrever seus dados originais. Sem infecção por vírus ou ataque de malware!
- Versão de Teste Gratuita Disponível: Visualização grátis ilimitada assim como recuperação grátis para 8 arquivos sem limite de tamanho!
- Ótima Compatibilidade: Suporta todas as versões do Windows e macOS, incluindo o Windows 11.
- Ampla Compatibilidade: Recupera todas as mídias (documentos Office, fotos, áudios, vídeos ou e-mail, etc.) de qualquer armazenamento (cartão SD, Pen Drive, disco rígido, câmera digital, etc.).
Como Recuperar Dados de um Pen Drive Corrompido com o iMyFone D-Back for Windows?
Passo 1. Selecione o Local. Primeiro, abra o software D-Back for Windows e selecione o Dispositivo Externo do qual você quer recuperar dados. Clique no botão Iniciar.
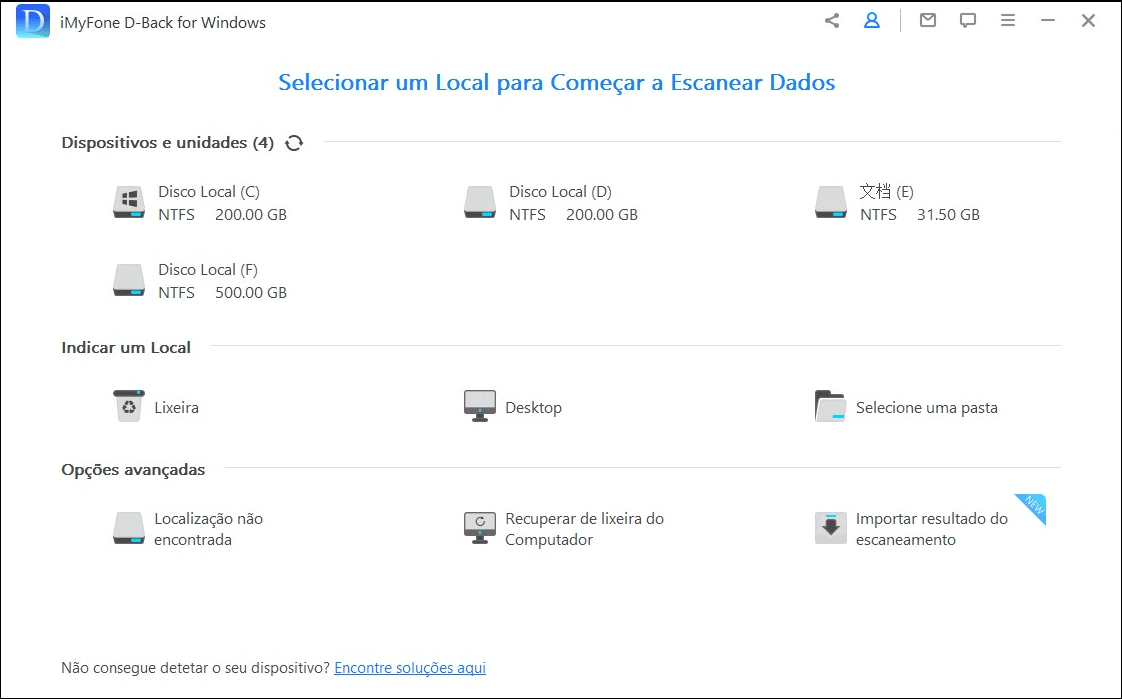
Passo 2. Faça a varredura do Local. Neste momento, o D-Back for Windows instantaneamente começa a o processo de varredura. Este processo leva um tempo para ser concluído.
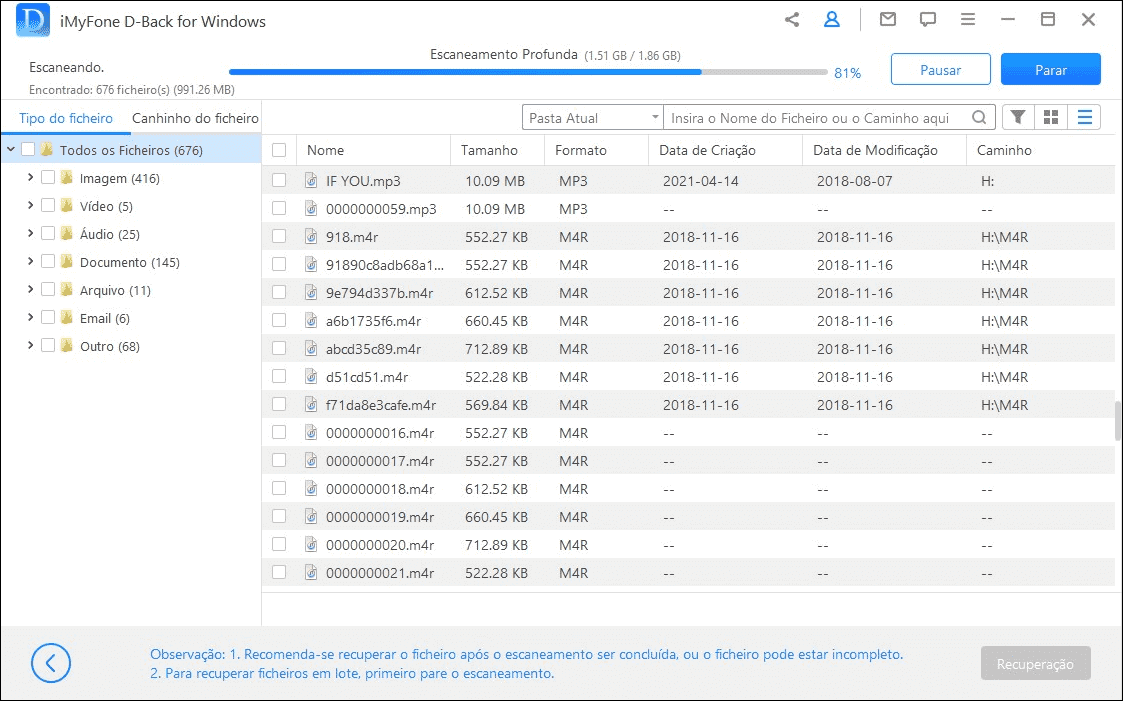
Passo 3. Visualize e Recupere. O D-Back for Windows mostra os dados perdidos depois do processo de escaneamento. Você pode clicar em visualizar antes de recuperar. Assim que você tiver certeza sobre os seus arquivos, selecione o botão de Recuperação.
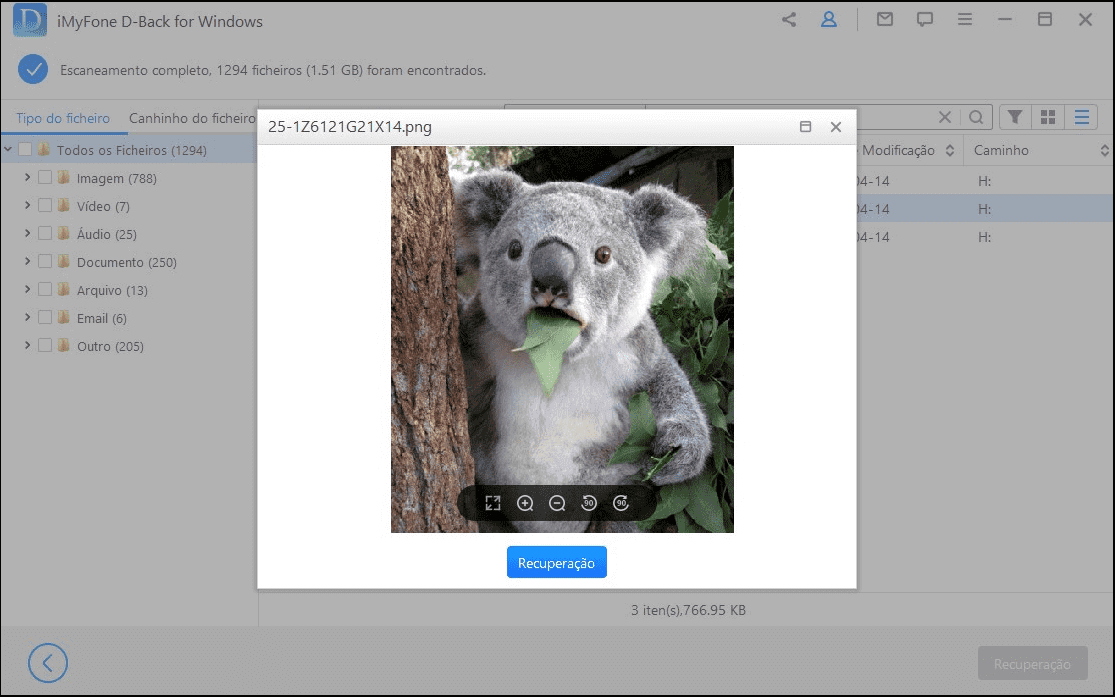
Motivos que causam o corrompimento do Pen drive
Às vezes, o Pen Drive não está funcionando corretamente ou o Pen Drive não aparece, então você automaticamente pensa em como corrigir Pen Drive corrompido sem formatar. É melhor entender corretamente as causas principais primeiro, para que você não tenha esse problema. Aqui eu explico alguns motivos para o corrompimento do Pen Drive:
Queda de energia repentina durante a realização de operações.
Remoção abrupta no momento de leitura e gravação do processo.
Formatação acidental ou indevida.
O erro de sistema de arquivo interno.
O problema do setor defeituoso no Pen Drive.
Conflito na letra da unidade.
Problema de partição danificada.
Ataque por vírus na tabela de partição.
Atualização da versão do sistema como o Windows 11.
Conclusão
Espero que você tenha resolvido o seu problema de como corrigir um pendrive corrompido sem formatar, com a ajuda das soluções listadas acima. Se o seu Pen Drive está corrompido e você está preocupado por resgatar as fotos, áudios ou vídeos armazenados ou por recuperar os arquivos apagados nele, sempre considere o software – iMyFone D-Back for Windows. Eu pessoalmente uso esse software para evitar perder qualquer um dos meus arquivos importantes.







