iMyFone MirrorTo
A principal diferença entre a versão de avaliação grátis e a completa são as restrições de uso.
Na versão de avaliação, você só pode usar as funções básicas de transmissão de tela por um período limitado.
Porém, após adquirir o MirrorTo, você pode usar o mapeamento de teclado virtual, aproveitar uma imagem de alta definição e maior fluidez na transmissão de tela, e todos os recursos pagos serão desbloqueados, incluindo os novos.
Conecte seu dispositivo ao computador usando o cabo USB original dele. Toque na notificação que aparecer dizendo algo do tipo "Conectado como..." ou "Apenas Carregar via USB".
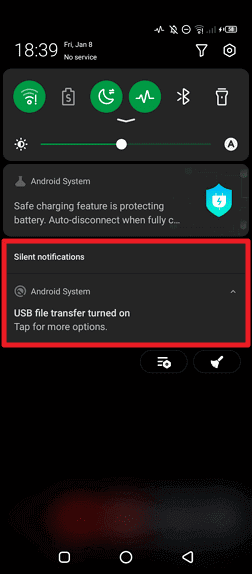
Ao fazer isso, você verá as opções de conexão USB. Então, é só escolher MTP ou PTP na lista.
Você também pode ir até as Configurações e procurar Configurações USB ou Preferências USB na barra de pesquisa para ver as opções de conexão.
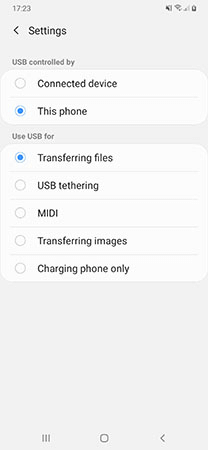
Se você está usando um Xiaomi/Redmi rodando o MIUI 11 ou posterior:
Passo 1. Vá até as Configurações > Sobre dispositivo > Versão do MIUI e toque nela 7 vezes. Depois, volte e toque na opção Configurações Adicionais.
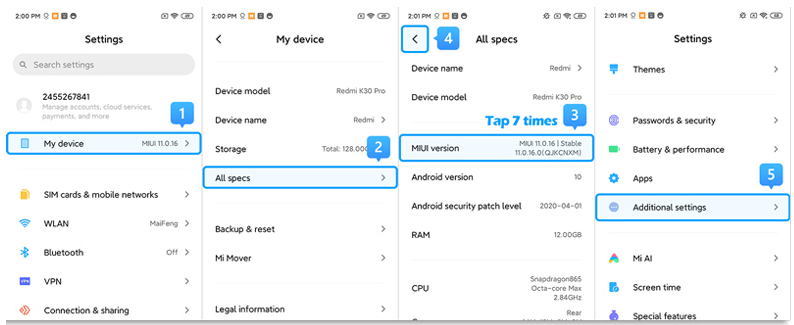
Passo 2. Ative a função "Opções do Desenvolvedor", role a tela e ative também as opções "Depuração USB" e "Instalar via USB".
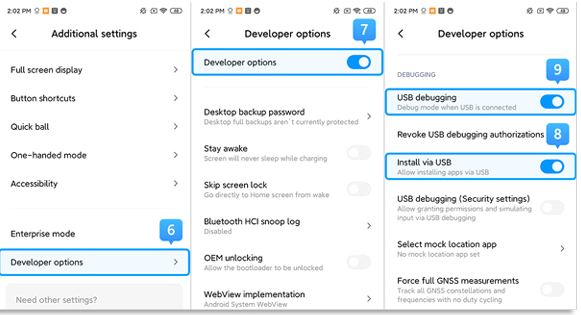
Se você está usando um Xiaomi/Redmi rodando MIUI 6 ao MIUI 10:
Passo 1. Vá até as Configurações > Sobre o telefone > Toque na versão do MIUI/Android 7 vezes > Volte e acesse as Configurações Adicionais.
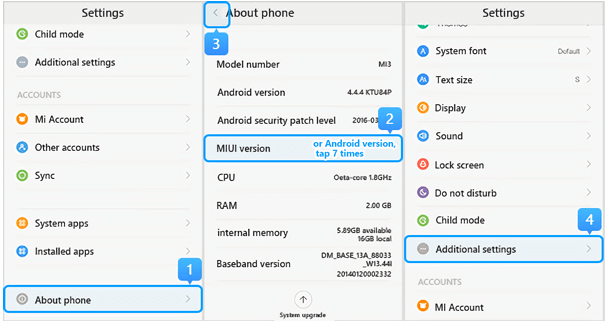
Passo 2. Ative a função "Opções do Desenvolvedor", role a tela e ative também as opções "Depuração USB" e "Instalar via USB".
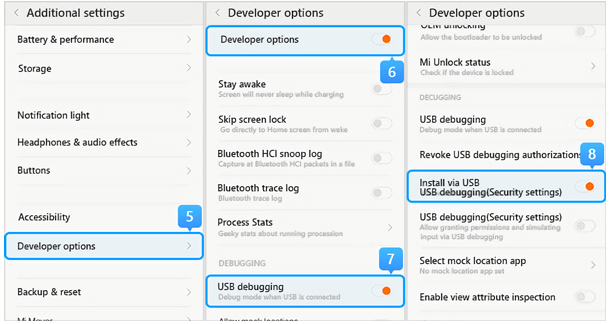
Se você está usando um Xiaomi/Redmi rondando o MIUI 5 ou anterior:
Passo 1. Vá até as Configurações > Sobre o Telefone > Toque no Número de Compilação/Versão do MIUI 7 vezes para ativar as opções do desenvolvedor.
Passo 2. Volte e acesse as Opções do Desenvolvedor, ative a função "Opções do Desenvolvedor", role a tela e ative também as opções "Depuração USB" e "Instalar via USB".
Esse problema pode ser causado por essas coisas:
1. O celular não está configurado para permitir a instalação de fontes desconhecidas;
2. Parte do processo de instalação no celular requer alguns ajustes manuais. Se você não tocar em instalar nele, o processo não será concluído (alguns celulares Android possuem permissões e restrições definidas no sistema operacional).
Solução:
1. Primeiro, você precisa de ativar a opção de instalar de fontes desconhecidas no seu celular.
2. Conecte e desconecte o celular novamente, espere a mensagem de instalação aparecer nele e instale manualmente de acordo com ela.
Acesse o site oficial da marca do seu celular para baixar os drivers corretos e instalá-los no seu computador. Vamos usar o exemplo da Samsung aqui.
Passo 1. Acesse https://www.samsung.com/us/support/.
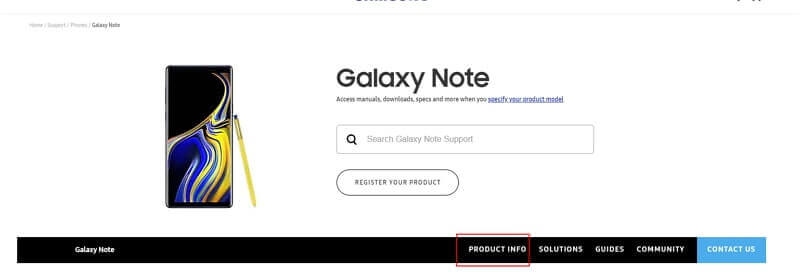
Passo 2. Selecione o seu tipo de produto e nome do dispositivo.
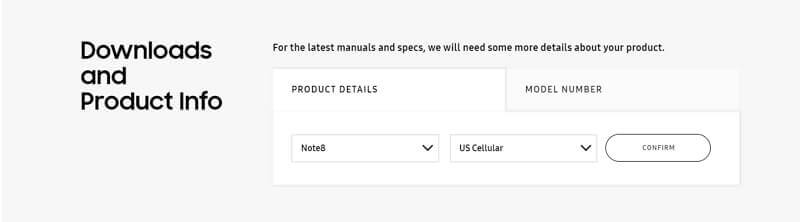
Passo 3. Clique em "Informações do Produto".
Passo 4. Faça o download dos drivers mais recentes de acordo com as especificações do seu produto clicando no botão "Baixar".
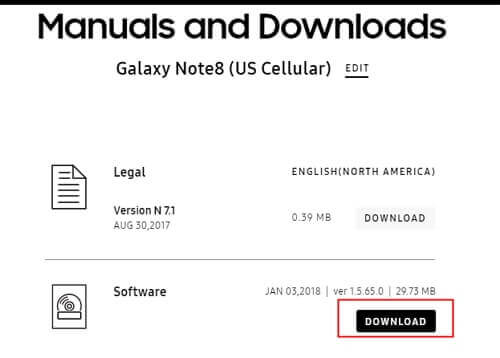
Será preciso instalar um app no seu Android, mas instalaremos isso automaticamente para você, e as permissões necessárias também vão aparecer sozinhas, se lembrando de autorizar a instalação para que assim ela seja concluída com sucesso.
Nesse caso, existem duas situações bem comuns:
1. Não é possível se conectar a "XXXXXX" após tocar em "espelhar tela".
2. Não é possível encontrar o nome do seu computador na lista de espelhamento do celular.
Se você estiver lidando com algumas dessas situações, primeiro vá até o [Painel de Controle] -- [Sistema e Segurança] -- [Windows Defender Firewall] -- [Ativar ou Desativar o Windows Defender Firewall], e selecione para desativar o firewall.
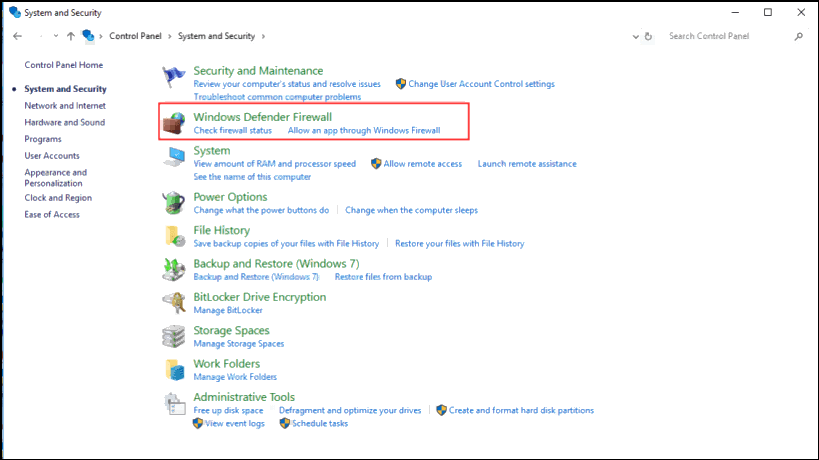
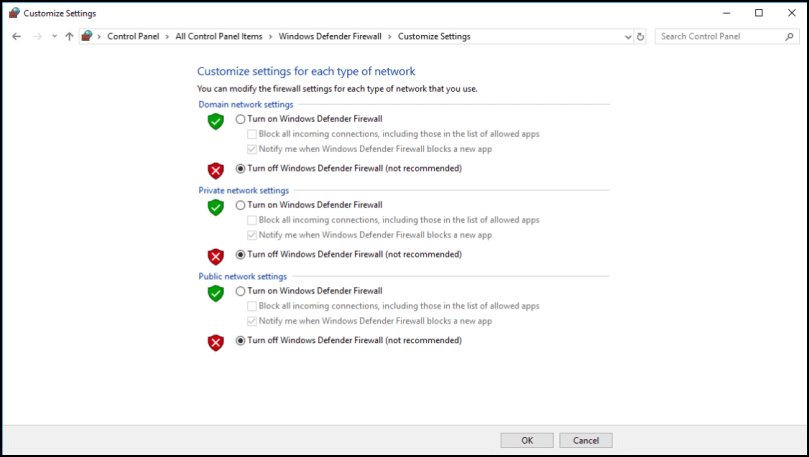
Depois, volte e clique em "Permitir os aplicativos que comuniquem através do Windows Defender Firewall" e encontre o [iMyFone MirrorTo] e [Olá Departamento]. No caso, você precisa de verificar se as opções "Privada" e "Público" estão marcadas, e se não, marque as duas.
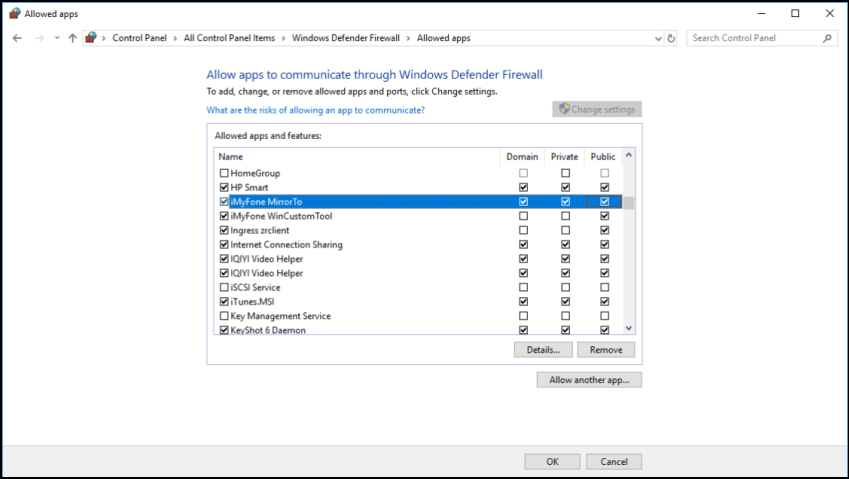
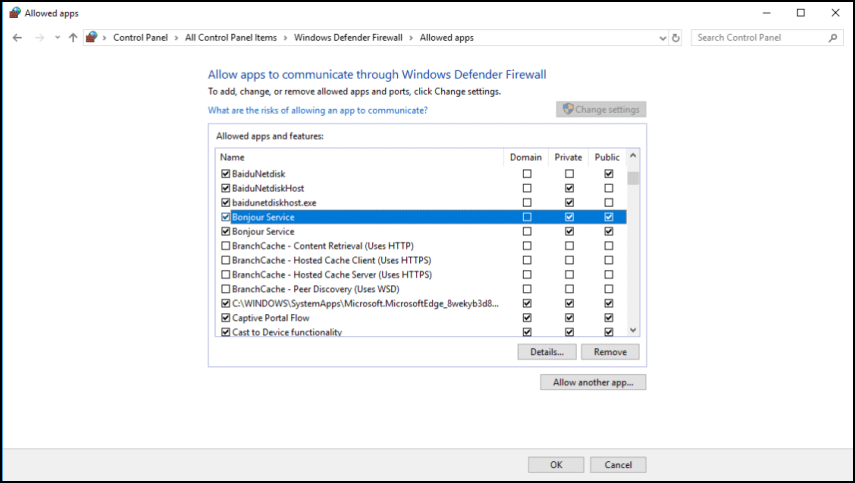
Após fazer tudo isso, reinicie o MirrorTo.
Obviamente, você também pode entrar em contato com o nosso suporte ao cliente, reportando o seu problema e fornecendo o modelo do dispositivo, e nós faremos o nosso melhor para se ajudar.
(1) Para Mac:
Os Dispositivos com macOS 12.0 ou superior não suportam a função de conexão Bluetooth com o celular. Nesse caso, você pode usar o MirrorTo em versões anteriores do macOS ou experimentar a versão para Windows do programa.
(2) Para Windows:
Compatibilidade do Bluetooth O MirrorTo possui suporte para o Windows 7 e versões mais recentes. Para usuários de iOS que precisam de não apenas espelhar a tela, mas também controlar o celular no PC, é preciso ter o Windows 10 instalado (versão 1803 ou mais recente), possuir a função de Bluetooth e também suporte para periféricos BLE. A maioria dos notebooks possuem todos esses requisitos, mas nos desktops é preciso checar.
(1) Se você não tem certeza se o seu dispositivo é compatível, pode abrir o MirrorTo e selecionar a transmissão de tela de iOS para dar uma olhada. Se ele não for compatível, aparecerá imediatamente uma mensagem após iniciar a transmissão de tela.
(2) Se o seu desktop não possui a função de Bluetooth, nós encontramos uma solução para todos os computadores. No caso, você pode comprar um adaptador Bluetooth com versão 5.0 ou superior.
Falha na conexão Bluetooth:
Se a sua conexão Bluetooth falhar, siga esses passos:
Passo 1. Remova o pareamento Bluetooth no seu celular e computador.
Passo 2. Reinicie o MirrorTo. Quando a janela de pareamento aparecer no programa, você precisará de pesquisar o mesmo Bluetooth no seu computador e dispositivo iOS, e depois fazer a conexão. (Se não realizar esses passos, não clique em confirmar caso a caixinha de confirmação da conexão Bluetooth apareça no seu celular ou computador).
Passo 3. Se não aparecerem dois nomes de Bluetooth iguais, saia do Bluetooth e tente novamente.
Passo 4. Se esses passos não resolverem o problema, reinicie o computador e tente novamente.
Outros métodos:
Passo 1. Pesquise o app Lightblue na sua loja de aplicativos e baixe.
Passo 2. Inicie o MirrorTo e entre na interface de conexão Bluetooth.
Passo 3. Abra o Lightblue, pesquise o Bluetooth do seu computador através dele e conecte.
(1) Verifique se o cabo USB está funcionando normalmente. É recomendado usar o cabo USB original da Apple.
(2) Reconecte o dispositivo iOS no computador. Tente várias vezes.
(3) Verifique se o iTunes consegue reconhecer seu dispositivo iOS. Caso ele não consiga, o MirrorTo também não vai conseguir.
(1) Toque em Confiar no seu iPhone quando ele se perguntar "Confiar Neste Computador?". Depois, insira seu código de acesso.
(2) Se a janela de "Confiar" não aparecer no aparelho, reconecte-o ou vá até Ajustes > Geral > Transferir ou Redefinir > Redefinir > Redefinir Localização/Privacidade e depois tente conectar.
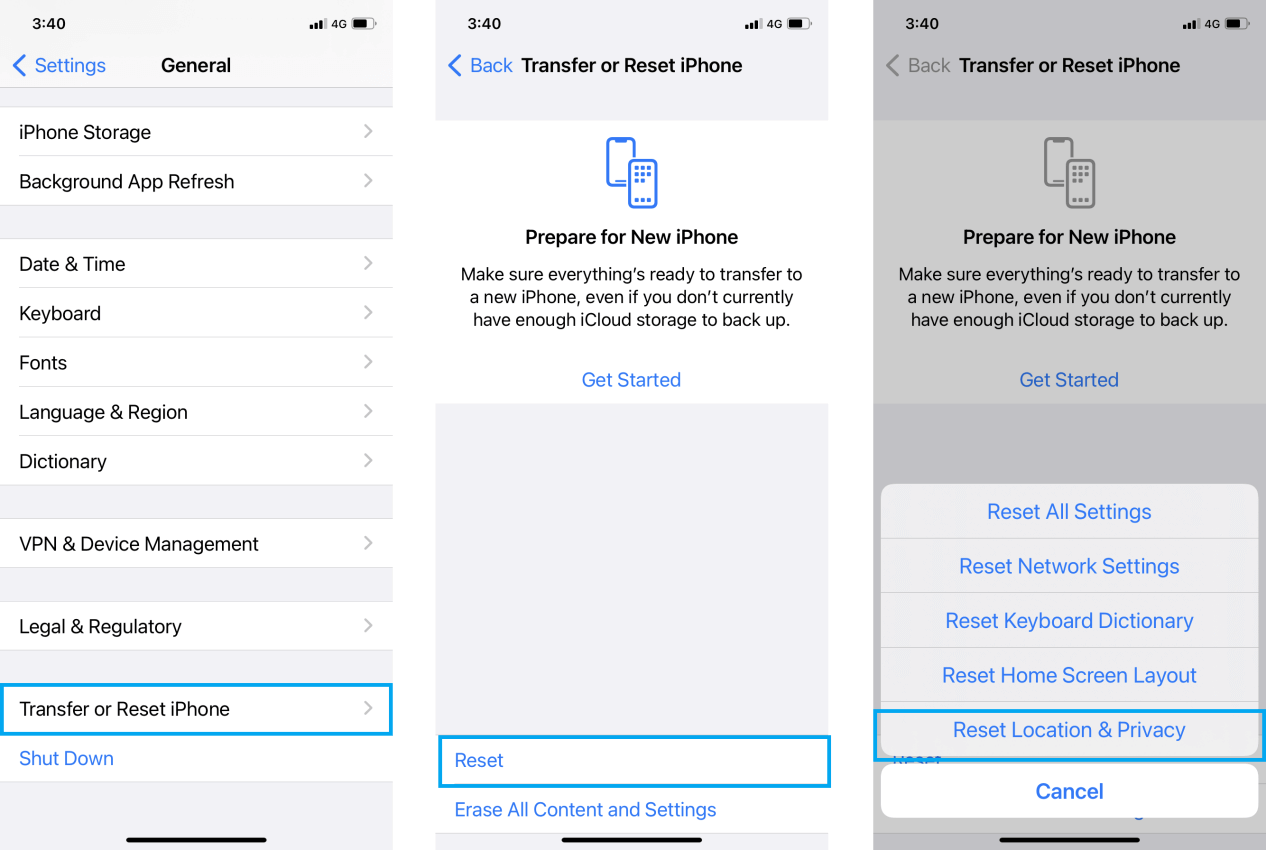
(3) Se você ainda estiver com problemas de conexão, reinicie o seu dispositivo iOS e o MirrorTo, e depois tente conectar de novo.
- iMyFone D-Back
- iMyFone Fixppo
- iMyFone LockWiper iOS
- iMyFone LockWiper Android
- iMyFone AnyTo
- iMyFone MirrorTo
- iMyFone iTransor for WhatsApp
- iMyFone ChatsBack
- iMyFone iBypasser
- iMyFone D-Back for Windows
- iMyFone D-Back for Mac
- iMyFone UltraRepair
- iMyFone VoxBox
- iMyFone MagicMic
- iMyFone Passper Pro
- iMyFone TopClipper
