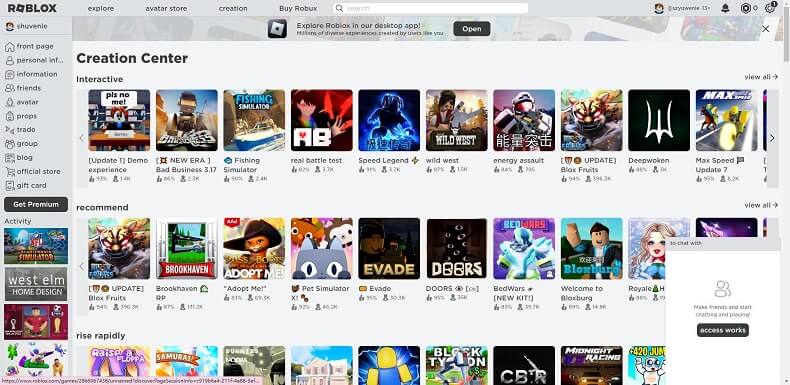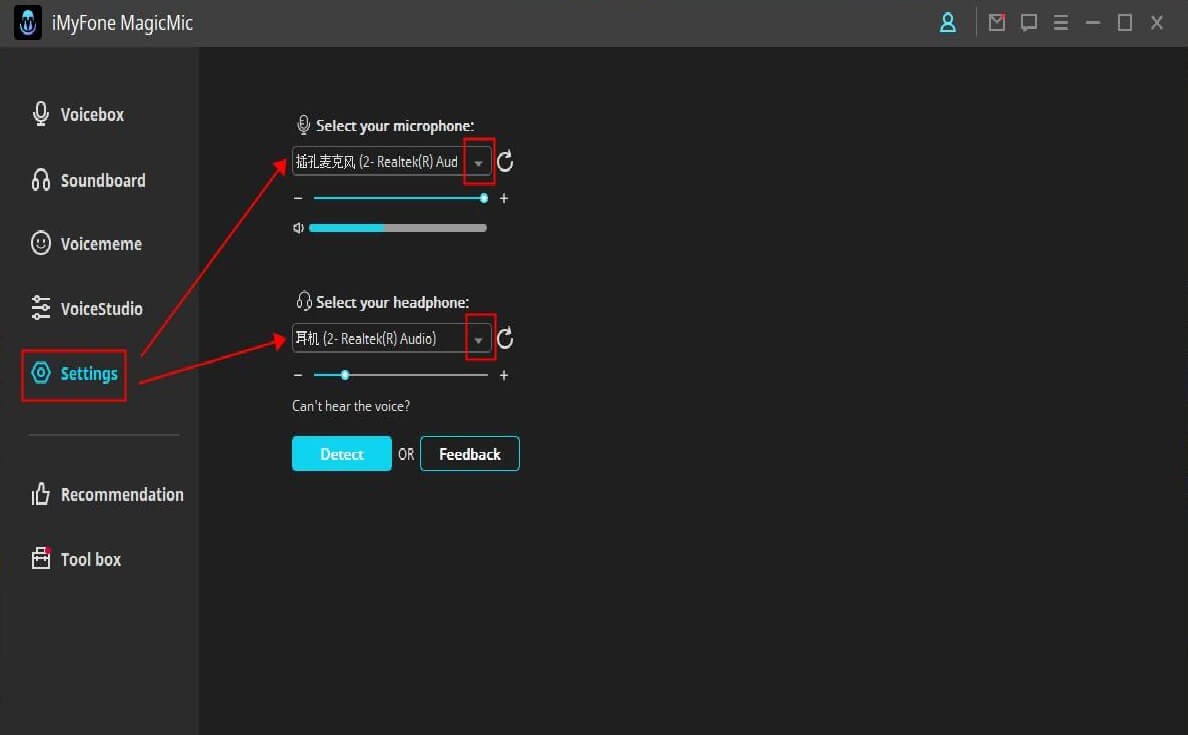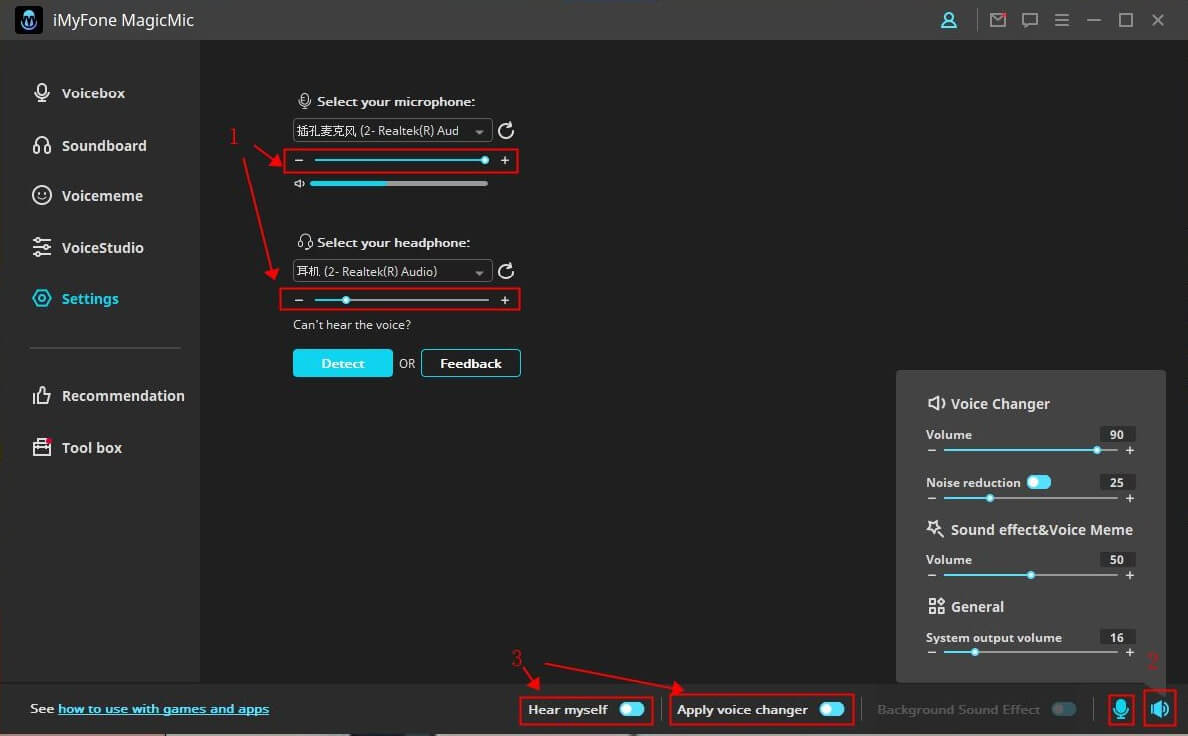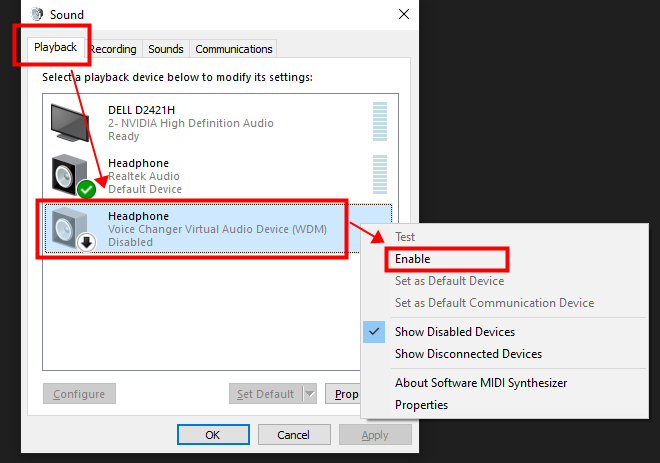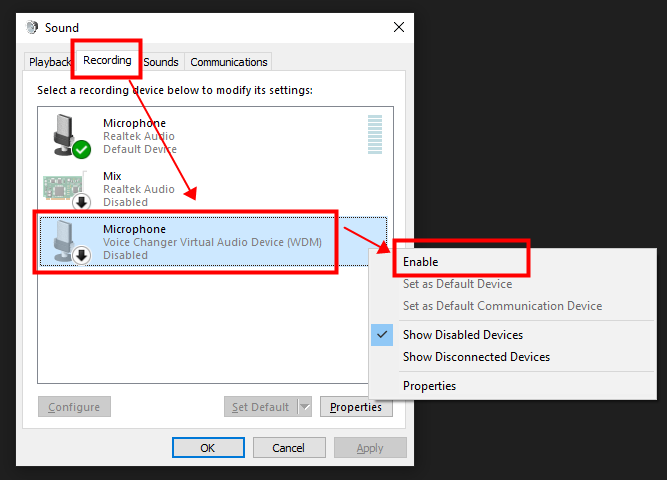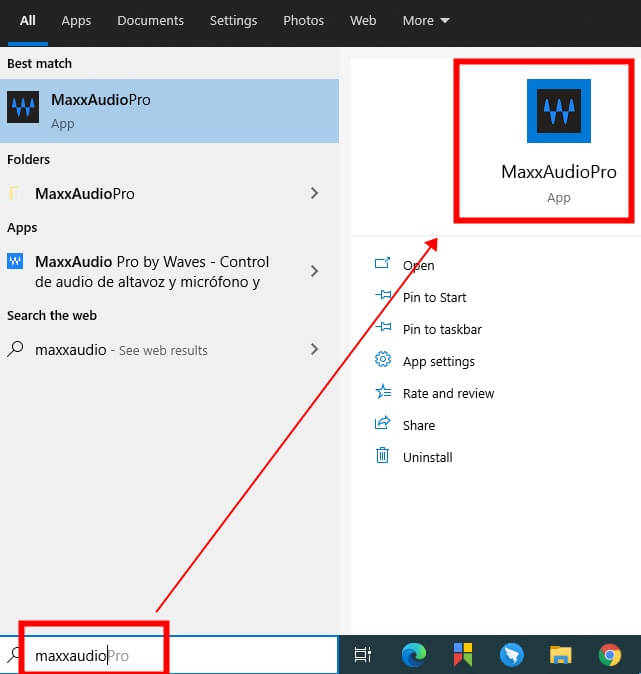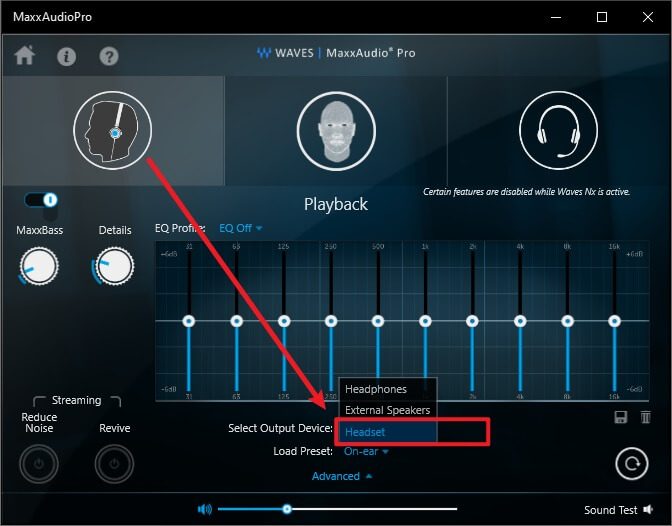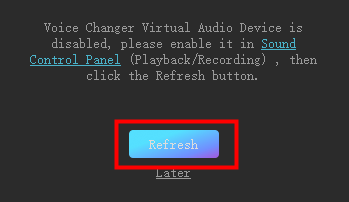iMyFone MagicMic
A versão completa do MagicMic possui todos os recursos da versão grátis. A diferença é que, na versão completa, você pode aproveitar todos as vozes e sons, e na versão grátis, você só pode usar vozes, sons e funções limitadas.
No caso, se você tentar usar uma voz ou som limitado, aparecerá uma janela dizendo que é preciso comprar um plano para usar o recurso. Para aproveitar todas as vozes e sons, faça o upgrade do seu plano.
Ao comprar apenas uma vez, sua conta VIP poderá ser usada em plataformas Windows, Mac, Android e iOS. Ou seja, você compra um produto e ganha 4, um ótimo negócio!
Problema 1: Discord não funciona com o MagicMic
Antes de fazer a configuração, há 4 pontos que precisam ser confirmados:
1. Confirme se o MagicMic está configurado corretamente e funcionando normalmente.
2. Confirme se o microfone virtual do MagicMic está selecionado como o "Dispositivo de Entrada" no Discord.
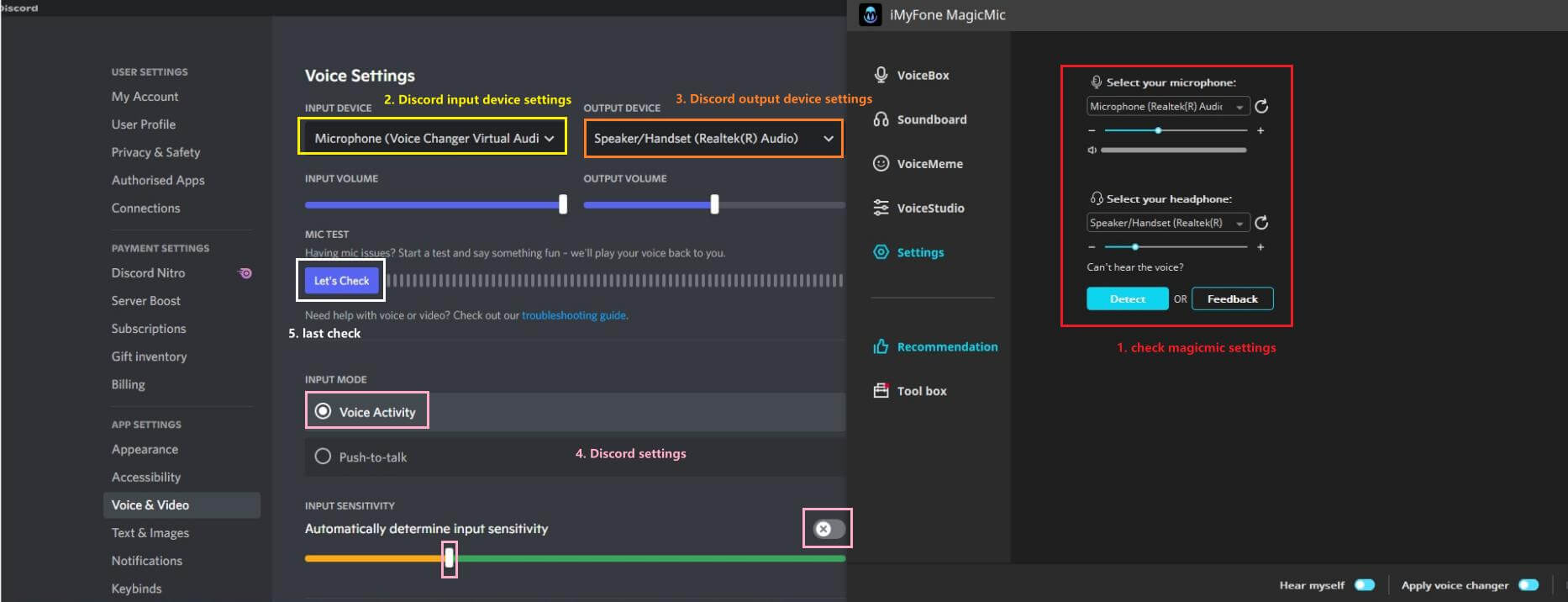
3. Confirme se o mesmo dispositivo de saída está selecionado nas configurações do Discord e do MagicMic.
4. Se você escolheu a opção Detecção de Voz no "Modo de Entrada" das configurações do Discord, é recomendado desativar a opção de "Sensibilidade de Entrada". Além disso, você pode diminuir o volume da voz até conseguir se ouvir claramente.
5. Por fim, clique em "Vamos Verificar" no Discord.
Problema 2: O Discord funciona normalmente, mas a voz fica entrecortada ou distorcida
1. Desative a "Supressão de Ruído" nas opções de Voz e Vídeo do Discord (Configurações do Usuário).
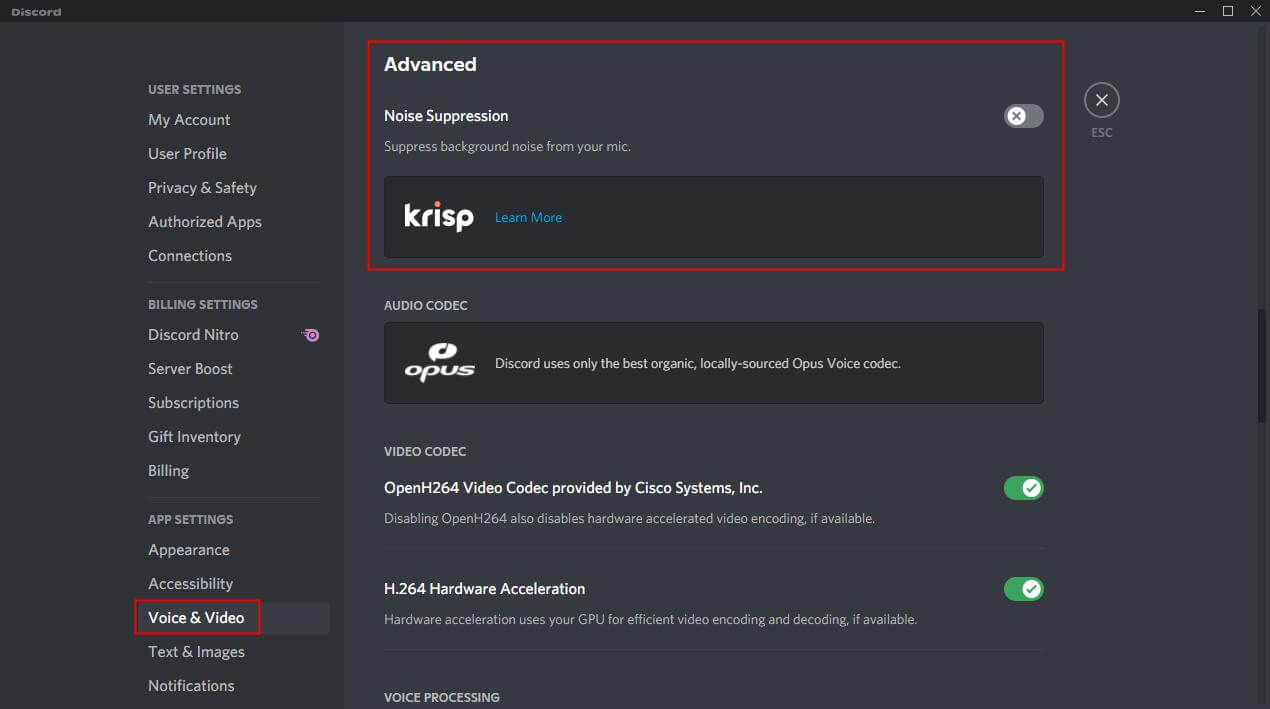
Isso não quer dizer que o som da mudança de voz do MagicMic seja um ruído, mas sim que a Supressão de Ruído do Discord suprime todas as vozes não humanas com o objetivo de manter os sons humanos claros nas videoconferências ou chamadas, impedindo que os usuários utilizem alguns efeitos de voz em situações de entretenimento.
2. Desative o "Cancelamento de Eco" nas opções de Voz e Vídeo do Discord (Configurações do Usuário).
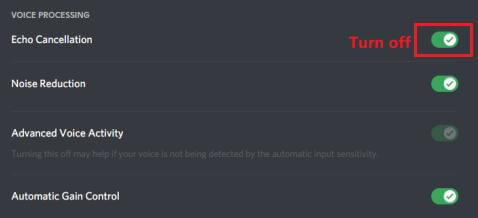
No geral, é recomendado desativar o cancelamento de eco. Essa função possui pouco impacto no uso do Discord, mas como o ambiente real de cada usuário varia muito, você pode escolher se quer ativá-la ou não.
3. As outras configurações podem ser mantidas como o padrão. Se houver outros problemas, deixe um feedback para que possamos fazer mais testes.
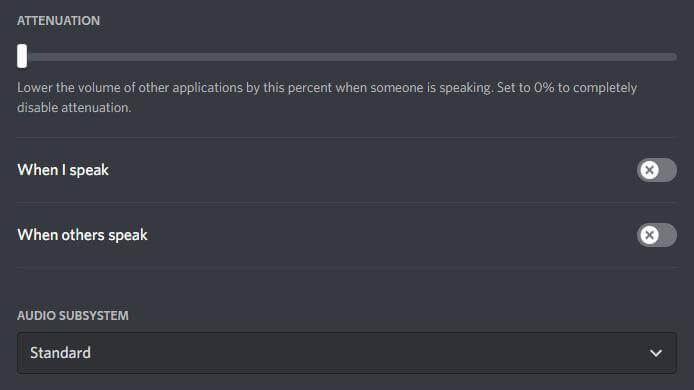
1) Abra o MagicMic no seu PC e verifique se a opção "MagicMic" na parte inferior da janela está ativa.
2) Baixe o Fortnite Battle Royale e abra.
3) Vá até Configurações> Áudio> Bate-Papo de Voz> Dispositivo de Entrada do Bate-Papo de Voz e selecione o Microphone (Voice Changer Virtual Audio Device) como seu dispositivo de entrada. Depois, selecione "Aplicar".
4) Pronto! Agora você pode escolher qualquer voz que quiser no MagicMic e começar a usar no Fortnite.
1) Baixe, instale e configure o MagicMic no seu PC.
2) No app de comunicação que você usa em seus jogos online (Steam, Discord, etc.), selecione a opção Voice Changer Virtual Audio Device (WDM) como sua entrada de áudio.
3) Selecione as vozes que quer utilizar no jogo.
1) Baixe, instale e configure o MagicMic no seu PC.
2) Verifique se a opção "MagicMic" na parte inferior da janela está ativa.
3) Explore a biblioteca de efeitos sonoros e filtros de voz, e defina atalhos para os seus favoritos.
4) Abra o League of Legends e vá até as configurações no canto superior direito.
5) Selecione a opção "Voz" no menu. Nas "Configurações de Entrada", mude seu dispositivo de entrada para Microphone (Voice Changer Virtual Audio Device).
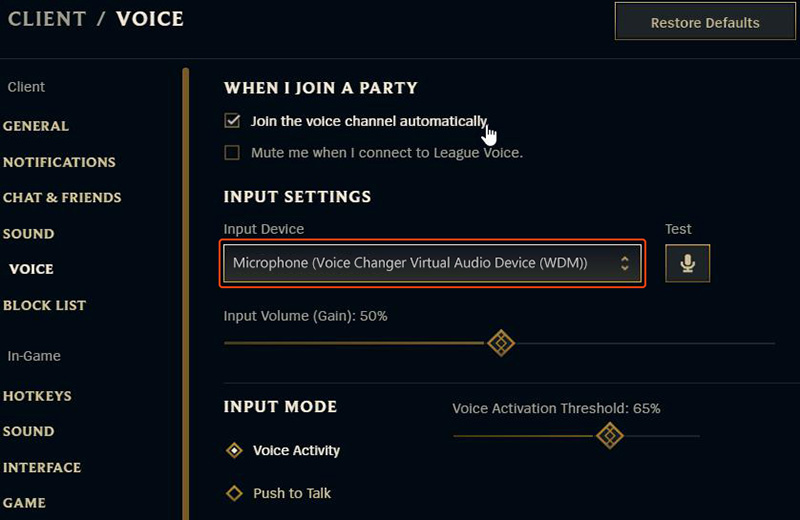
1) Abra o MagicMic.
2) Defina o microfone virtual do MagicMic como padrão.
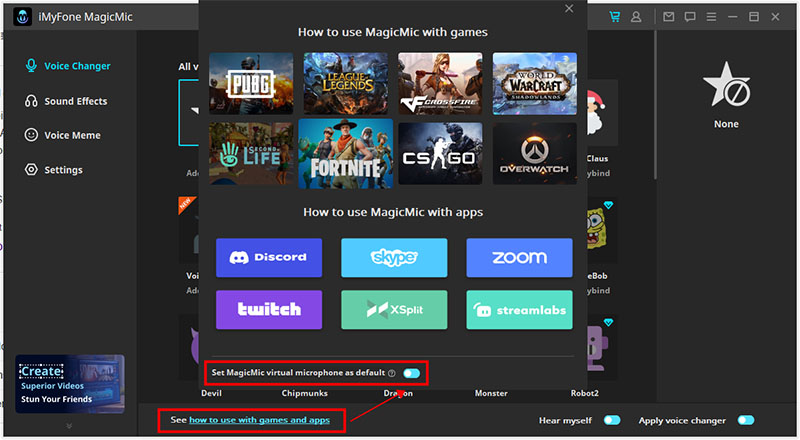
3) Execute e aproveite o CS:GO com o MagicMic.
1) Baixe, instale e configure o MagicMic no seu PC.
2) Abra o World of Warcraft e entre em sua conta.
3) Aperte a tecla ESC e depois clique no botão "Opções".
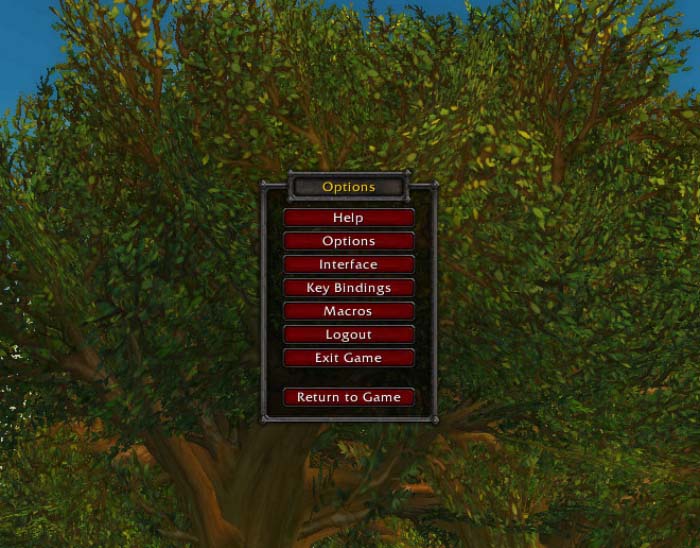
4) Clique na aba "Voz" na parte inferior da interface para ver as configurações.
5) Na tela de opções de voz, clique na caixa de seleção "Ativar Bate-Papo de Voz".
6) Agora, o Bate-Papo de Voz está ativado.
7) Nas opções de microfone, selecione o Voice Changer Virtual Audio Device como dispositivo padrão.
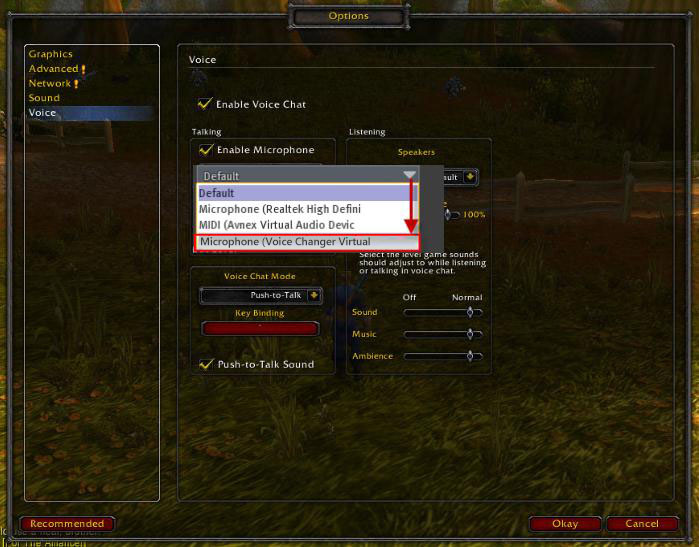
8) Clique em OK. Pode ser necessário reiniciar o jogo para que as configurações surtam efeito.
1) Baixe, instale e configure o MagicMic no seu PC.
2) Abra o Second Life e entre em sua conta.
3) Selecione o menu "Eu" » e clique em "Preferências".
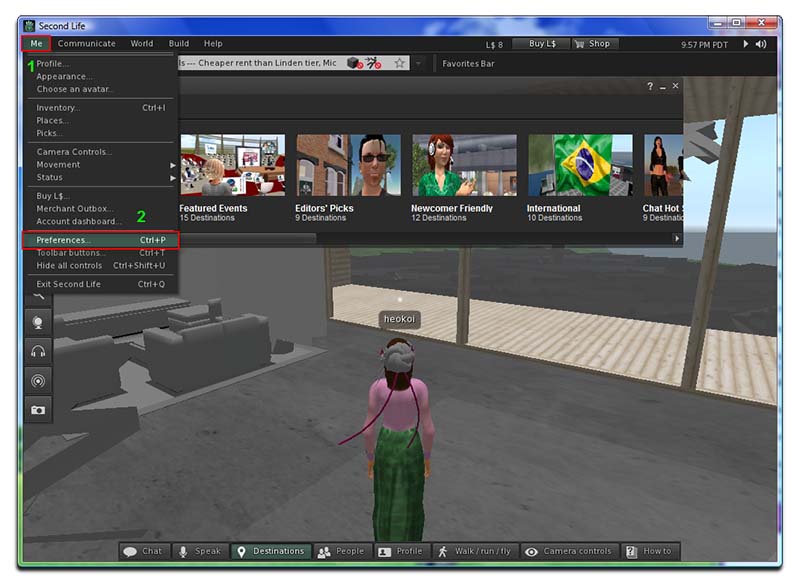
4) Na janela de Preferências, selecione a categoria "Som e Mídia".
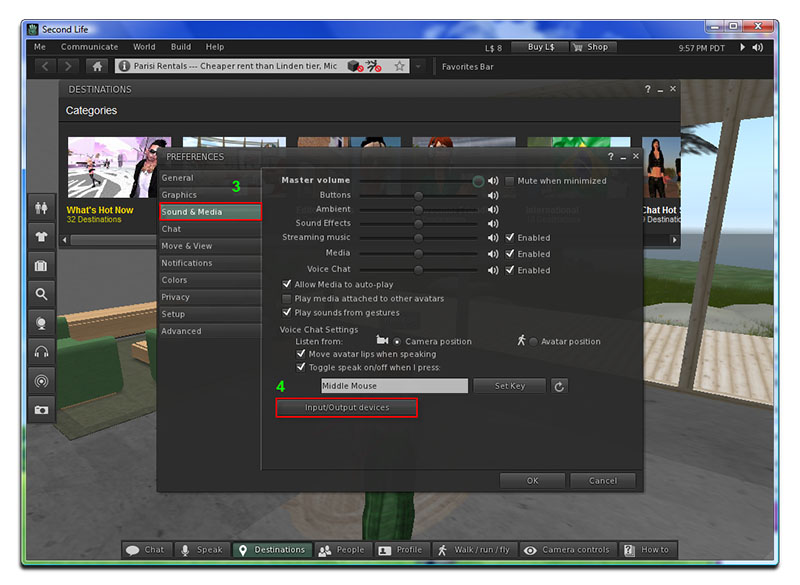
5) No painel à direita, clique no botão "Dispositivos de entrada/saída".
6) Na seção "Entrada", mude as configurações de microfone para "Voice Changer Virtual Audio Device".
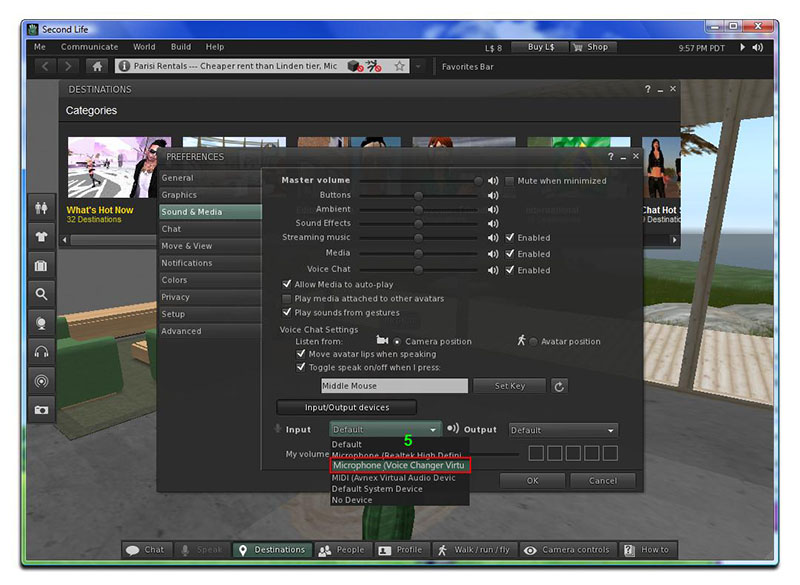
7) Clique no botão OK para aplicar as novas configurações e fechar a janela.
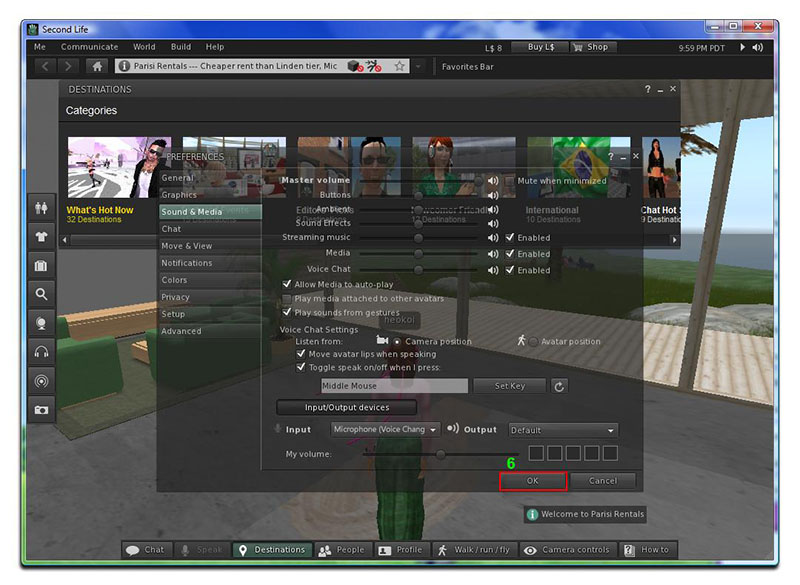
1) Baixe, instale e configure o MagicMic no seu PC.
2) No app de comunicação que você usa em seus jogos online (Steam, Discord, etc.), selecione a opção Voice Changer Virtual Audio Device (WDM) como sua entrada de áudio.
3) Selecione as vozes que deseja usar no jogo.
1) Baixe, instale e configure o MagicMic no seu PC.
2) No app de comunicação que você usa em seus jogos online (Steam, Discord, etc.), selecione a opção Voice Changer Virtual Audio Device (WDM) como sua entrada de áudio.
3) Selecione as vozes que deseja usar no jogo.
1) Baixe, instale e configure o MagicMic no seu PC.
2) Abra o Discord e clique nas configurações de voz na parte de baixo.
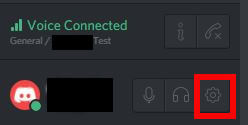
3) Depois de que a janela for aberta, clique na aba "Voz".
4) Em "Dispositivo de Entrada", selecione a opção "Microphone (Voice Changer Virtual Audio Device)" no menu.
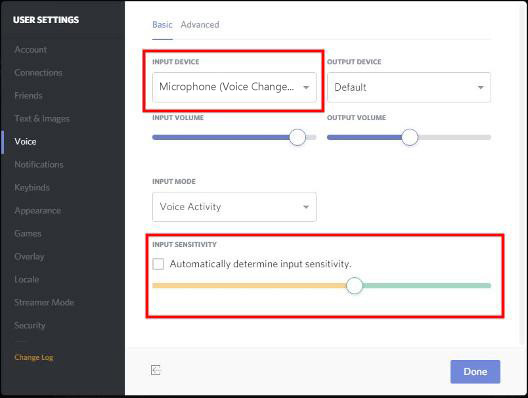
5) Desative a opção "Determinar sensibilidade de entrada automaticamente"
6) Agora fale no seu microfone e ajuste a sensibilidade para que ela fique verde enquanto você fala.
7) Aperte a tecla ESC.
1) Baixe, instale e configure o MagicMic no seu PC.
2) Abra o Skype e entre em sua conta. Vá até as configurações.
3) Na janela de configurações, selecione a opção "Áudio e Vídeo".
4) Na área de microfone, selecione o "Microphone (Voice Changer Virtual Audio Device)".
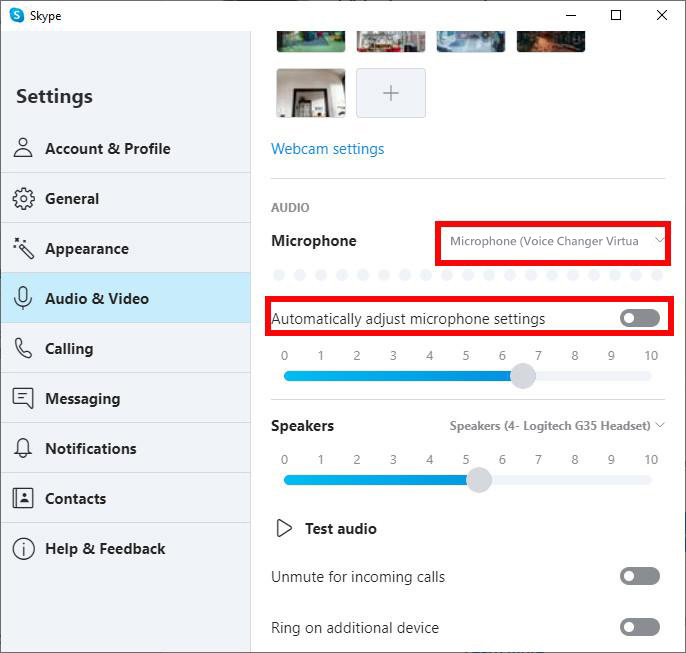
5) Clique em "Salvar".
1) Baixe, instale e configure o MagicMic no seu PC.
2) Abra o Zoom e, no canto superior direito, clique nas configurações.
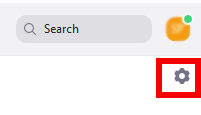
3) Depois que a janela de configurações for aberta, clique na aba "Áudio".
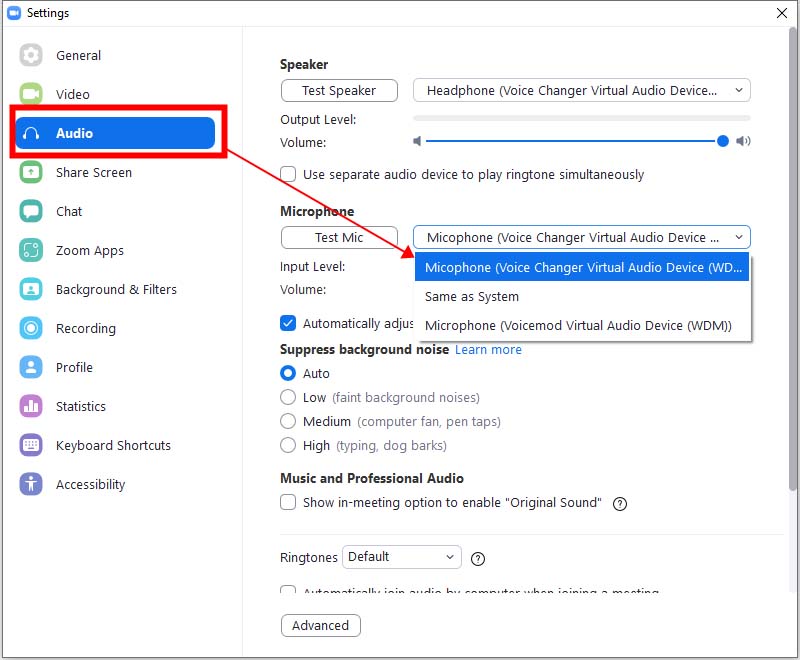
4) Na opção de microfone, selecione o "Microphone (Voice Changer Virtual Audio Device)".
5) Desmarque a opção "Ajustar automaticamente o volume".
6) Clique no botão "Testar Microfone", fale no seu microfone e ajuste a posição do microfone até que as barras comecem a aparecer enquanto você fala. Você pode precisar ajustar seu microfone real caso ele não tenha sido configurado antes. Você pode fazer isso selecionando seu microfone real e executando o teste. Depois de fazer isso, selecione novamente o dispositivo de áudio virtual do MagicMic. Deixe o microfone virtual do software em 50%.
7) Feche a caixa de diálogo.
1) Baixe, instale e configure o MagicMic no seu PC.
2) Abra a Twitch.
3) Abaixo do seu nome de usuário, clique em "Configurações".
4) Selecione a seção "Áudio/Vídeo".
5) Na opção de microfone, altere o dispositivo para o "Voice Changer Virtual Audio Device (WDM)".
6) Agora é só clicar em OK e fechar a janela de configurações. Não esqueça de executar o MagicMic enquanto estiver na Twitch.
1) Baixe, instale e configure o MagicMic no seu PC.
2) Abra o XSplit.
3) Acesse em configurações.
4) Vá até a seção "Dispositivos".
5) Expanda a lista de dispositivos de microfone e selecione a opção Microphone (Voice Changer Virtual Audio Device).
6) Tudo pronto! Começa a usar agora!
1) Baixe, instale e configure o MagicMic no seu PC.
2) Abra o Streamlabs e vá até o Editor.
3) Adicione uma nova "Captura de Entrada de Áudio" e selecione o Microphone (Voice Changer Virtual Audio Device).
4) Agora o sinal do microfone pode ser processado em tempo real pelo Modificador de Voz MagicMic.
1) Na barra de pesquisa do Windows, digite "Som".
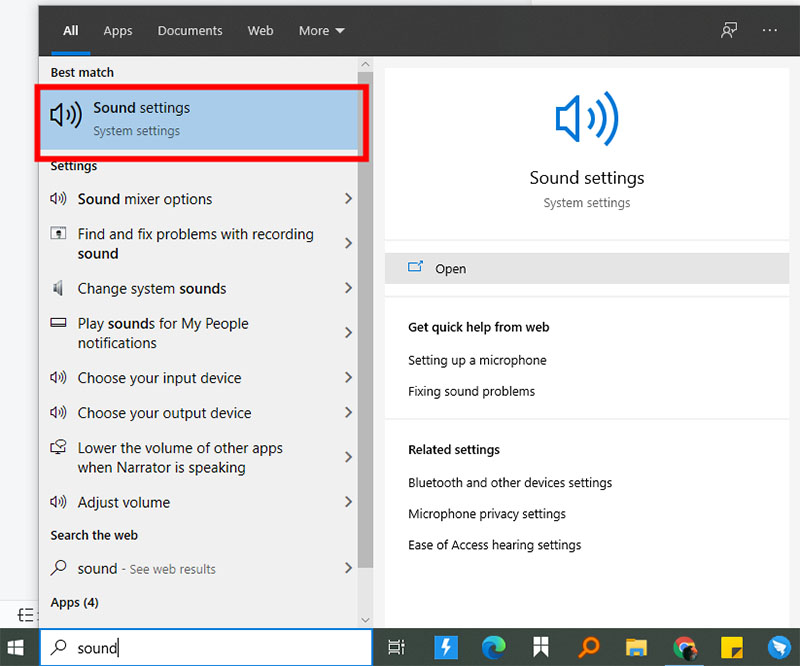
2) Clique em "Painel de Controle de Som".
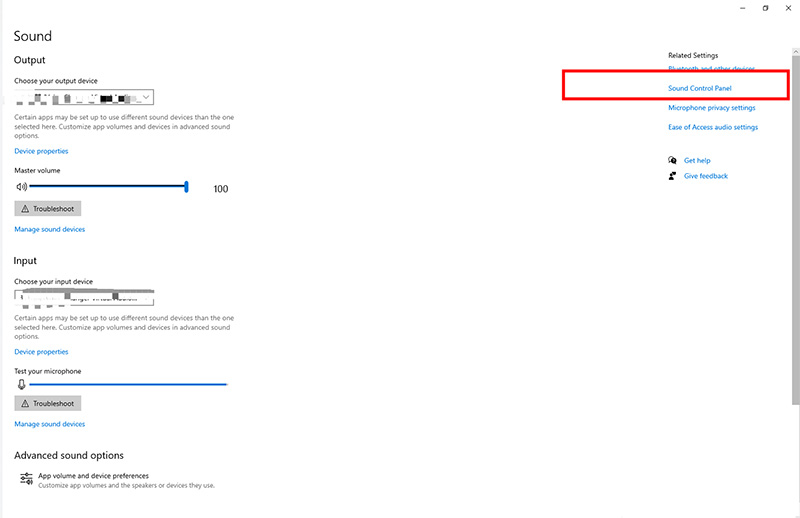
3) Localize a aba "Gravação". Selecione o Dispositivo Padrão > Propriedades.
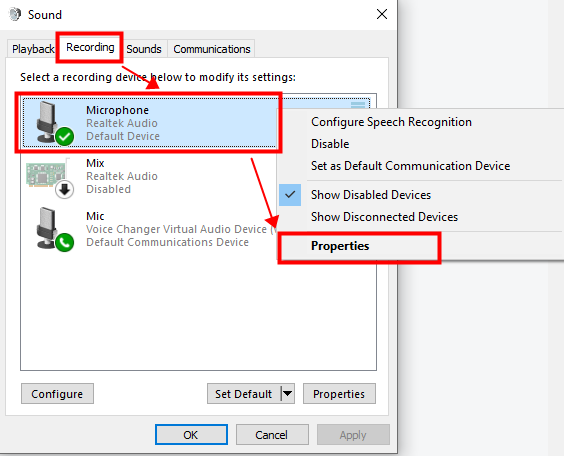
4) Localize a aba "Níveis" e ajuste o Microfone (80 a 100) e a Sensibilidade do Microfone (0 a 10).
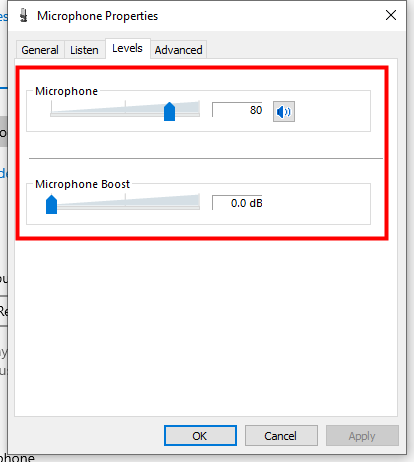
Verifique se você selecionou o mesmo dispositivo de reprodução no sistema Windows ou Mac e nas configurações do MagicMic (Nota: Apenas as configurações de reprodução precisam ser iguais).
Depois de sair do MagicMic, você pode ir até o Painel de Controle > Hardware e Sons > Som. Mude o microfone (na opção de Gravação) do Voice Changer Virtual Audio Device (WDM) para a configuração padrão.
A diferença está em que, na versão móvel, você só pode mudar a voz enquanto está gravando e arquivos de áudio com mais de 10 filtros de voz.
Por outro lado, ao usar as versões MagicMic para Windows e Mac, você pode mudar sua voz em tempo real com mais de 100 filtros de voz para jogos e bate-papo. Além disso, a gravação de voz e os arquivos de áudio podem ter a voz
alterada com mais de 100 filtros de voz. A personalização da voz está disponível na versão para PC do MagicMic.
O aplicativo MagicMic e as versões para PC têm uma versão gratuita.
O aplicativo MagicMic suporta a mudança de voz com gravação e arquivo de áudio e fornece efeitos sonoros gratuitos todos os dias.
A versão para PC do MagicMic suporta mudar voz em tempo real, a mudança de voz com gravação e arquivo de áudio, você pode usá-lo em várias plataformas, e fornece efeitos sonoros gratuitos todos os dias.
Se você é um usuário iOS ou Android, por favor, clique aqui para ver o guia completo de operações detalhadas do MagicMic. Vamos começar a jornada maravilhosa de mudança de voz em dispositivos móveis!
1. No caso do app do MagicMic para dispositivos móveis, você pode utilizá-lo para criar áudios engraçados para vídeos ou toques de celular, músicas, etc., com vários efeitos de mudança de voz e compartilhar com seus amigos.
2. Além das mesmas funções do app, você pode usar o MagicMic para PC para mudar sua voz em tempo real enquanto joga, faz lives, conversa e assim por diante.
1. Abra o Google Meet e clique em "Configurações" no canto direito.
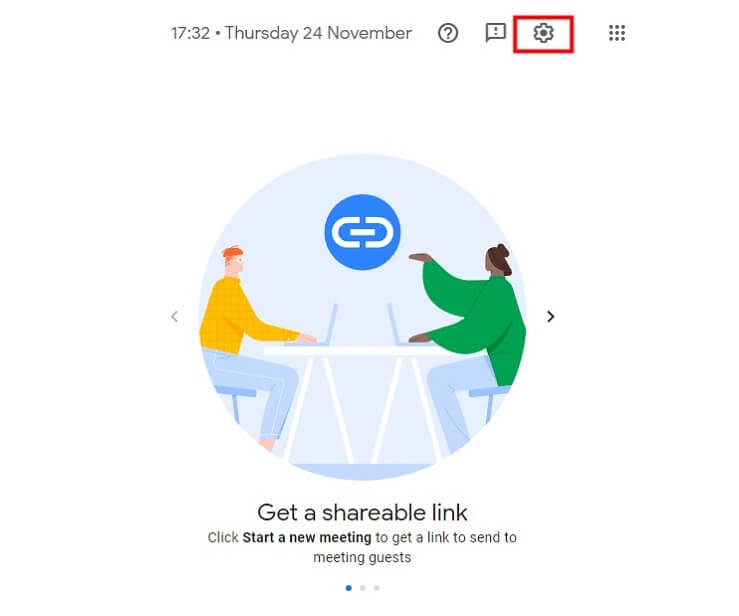
2. Nas configurações do Google Meet, selecione o dispositivo de áudio virtual do MagicMic como seu microfone.
Dispositivo virtual do MagicMic: Voice Changer Virtual Audio Device (WDM)
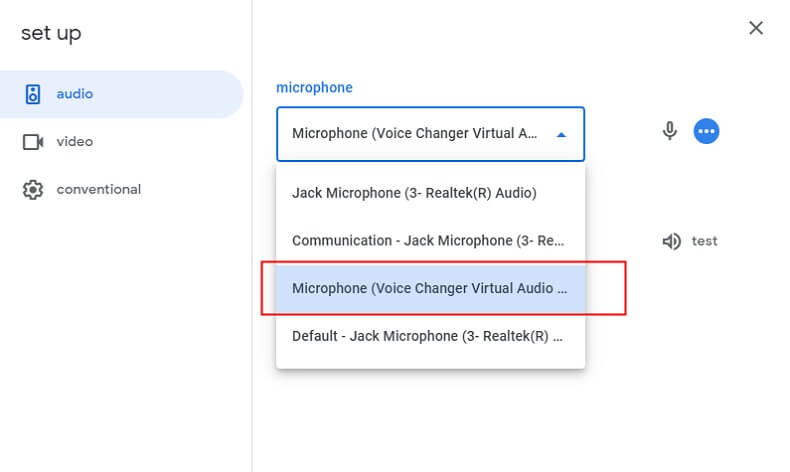
3. Escolha seu dispositivo físico de fone de ouvido na configuração de alto-falante.
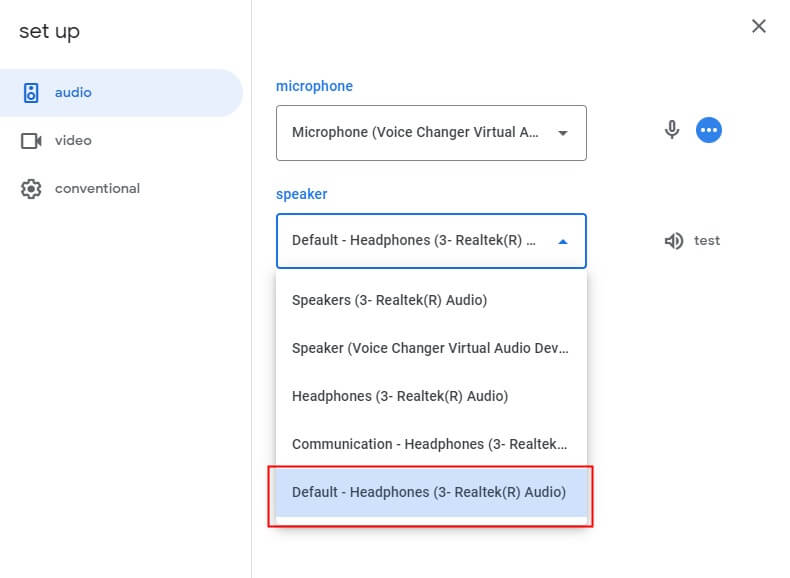
1. Abra o MagicMic e depois o Roblox (se você abriu o Roblox primeiro, feche e abraMagicMic novamente).
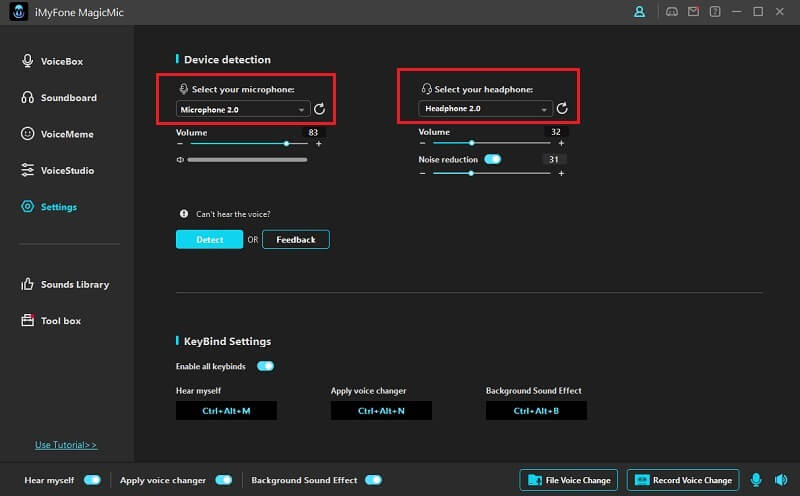
2. Escolha seu dispositivo de microfone e fone de ouvido no MagicMic e configure corretamente. Depois, abra o chat do Roblox e o modificador de voz já estará funcionando.