Guia do usuário do iMyFone MagicMic
Com o MagicMic, você pode mudar sua voz em tempo real ou gravar e depois modá-la. Nessa página, mostraremos como Registrar o produto e mudar a voz facilmente. Além disso, se você quiser saber como usar outras funções detalhadamente, clique no sumário à esquerda e veja com um clique!
Configure ante de usar MagicMic
Passo 1: Baixe e abra iMyFone MagicMic
Depois de baixar e abrir o MagicMic, clique no ícone de "Conta" no canto superior direito.
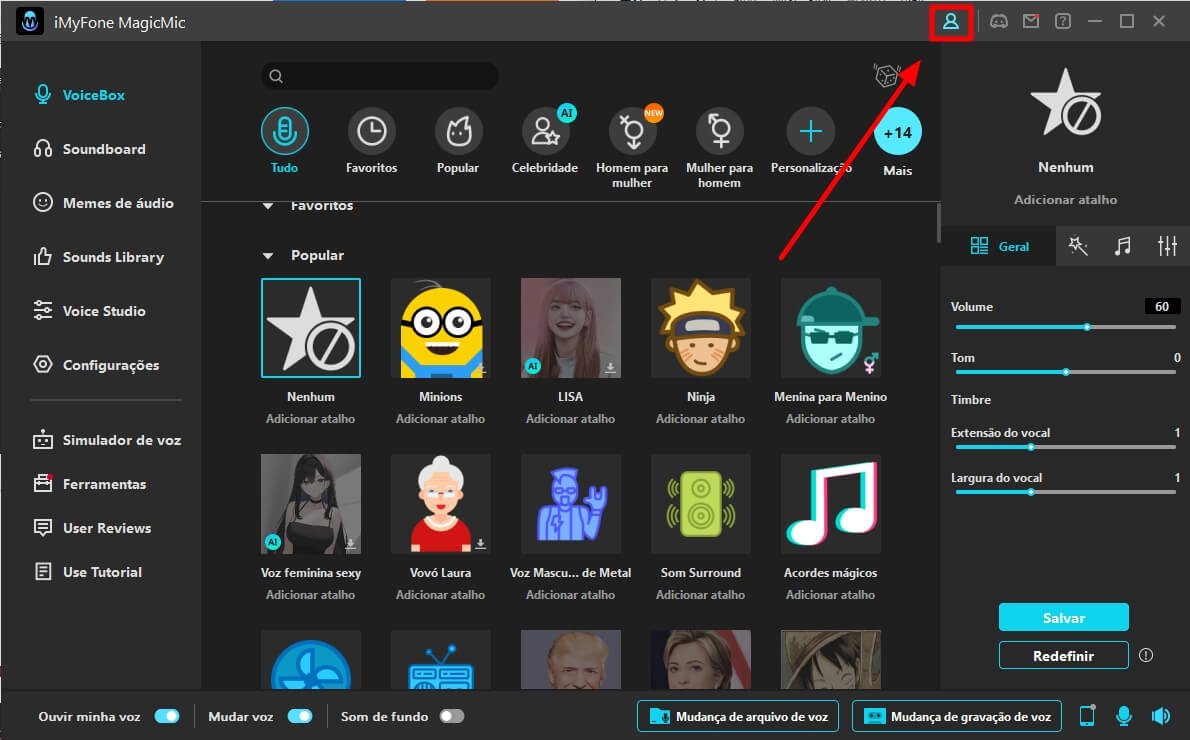
Passo 2: Faça login ou registre-se
① Se você já registrou uma conta de iMyFone, faça o login com as informações da sua conta anterior (E-mail e senha). Ou você já comprou nossos produtos, por favor, use as informações da conta (E-mail e senha) que lhe enviamos para fazer o login.
② Se você ainda não registrou uma conta de iMyFone, clique em "Cadastre-se" para criar sua conta. (Uma conta é adequada para todos os produtos da marca iMyFone).
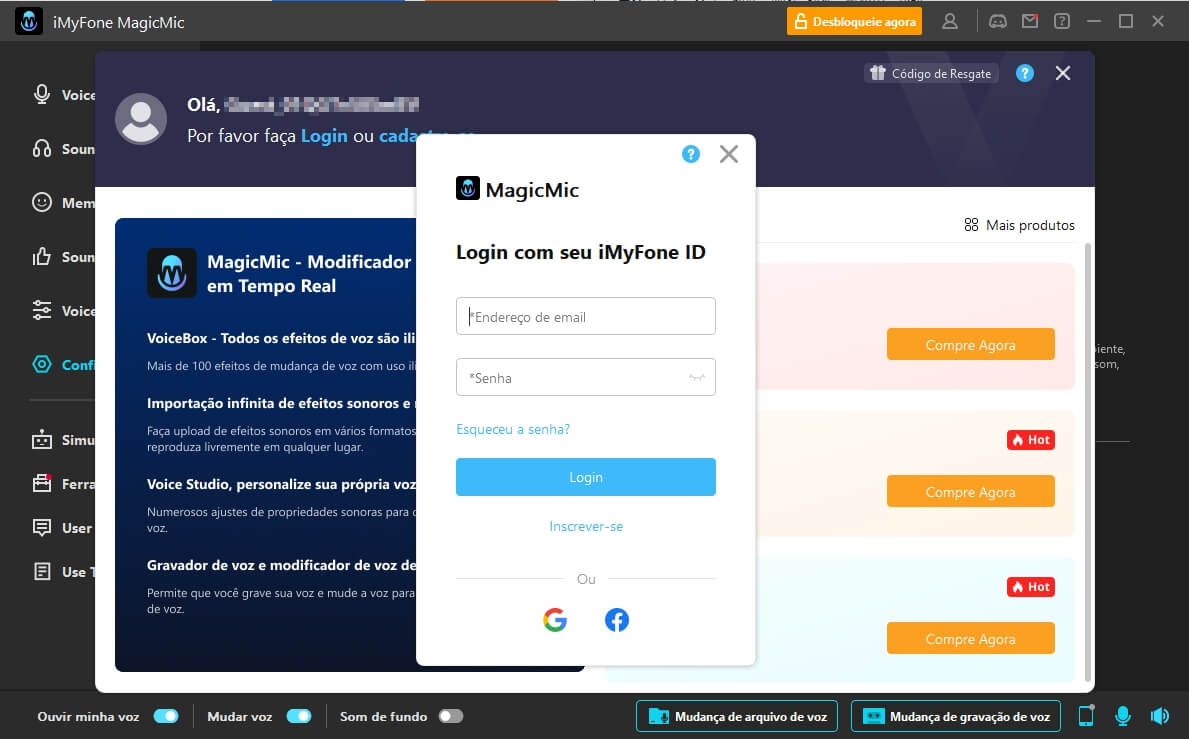
Depois de criar uma conta, seu navegador será aberto automaticamente na Central de Membros. Nela, você pode ver as informações do seu pedido. Ao mesmo tempo, o software também fará login na sua conta.
Após login, veja suas informações do seu pedido clicando no ícone de "Conta" no canto superior direito do programa. E também pode comprar nosssos produtos aqui.
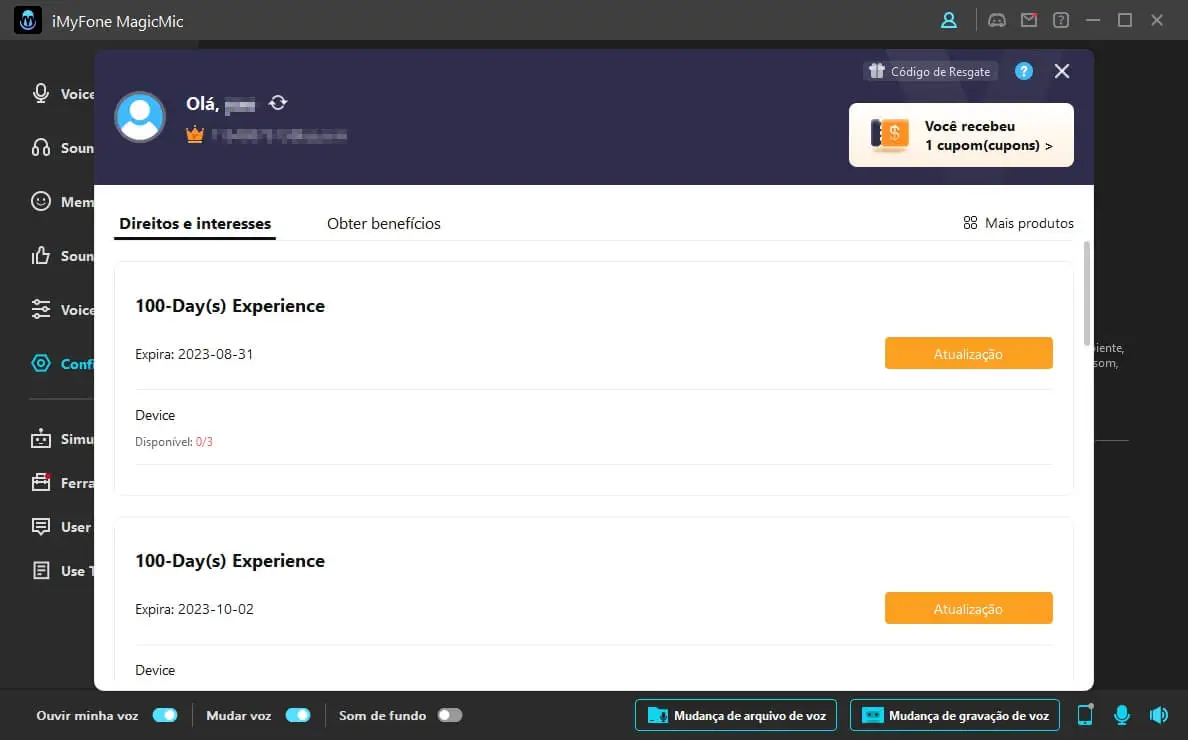
Passo 3: Conecete seu dispositivo
Conecete seu dispositivo ao PC. Se estiver usando dispositivo Mac, você precisa instalar um driver virtual. Quando a seguinte janela aparecer, clique no botão "Instalar". Insira sua senha de usuário e o driver será instalado automaticamente.
※ Depois de instalar o driver virtual, o modificador de voz pode ser aplicado em plataformas externas. Não se preocupe, a instalação desse driver não mudará suas configurações de sistema.
Passo 4: Selecione os dispositivos de entrada e saída
Em seguida, você precisa selecionar os dispositivos de entrada e saída para usar esse modificador de voz. Selecione seu microfone como dispositivo de entrada, e seus fones de ouvido como dispositivo de saída.
Se você conseguir ouvir som no dispositivo de saída, clique em "Continuar". Depois, diga algo engraçado e você ouvirá o efeito de voz. Se tudo estiver pronto, clique em "Concluído".
Se você não conseguir ir para próxima página, clique em "Não consegue ir para o próximo passo?", e siga as instruções para resolver o problema.
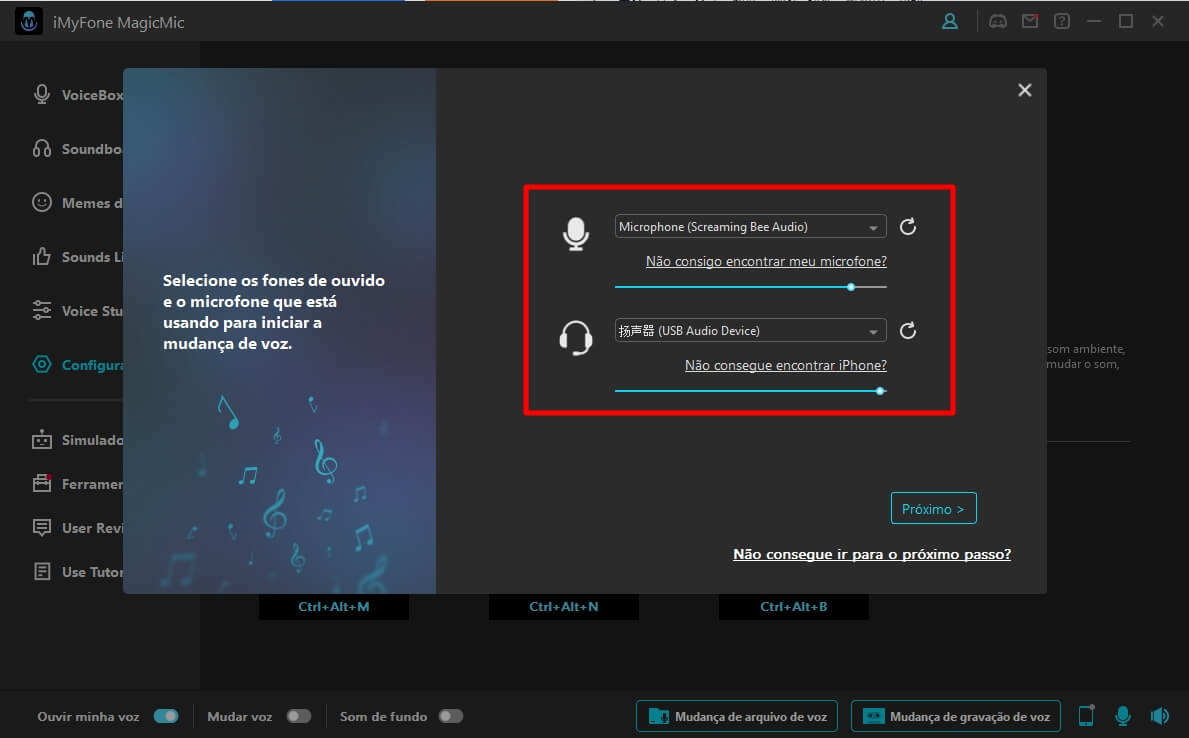
Depois, em "Configurações" do lado esquerdo, você pode ajustar o volume do microfone e fones de ouvido.
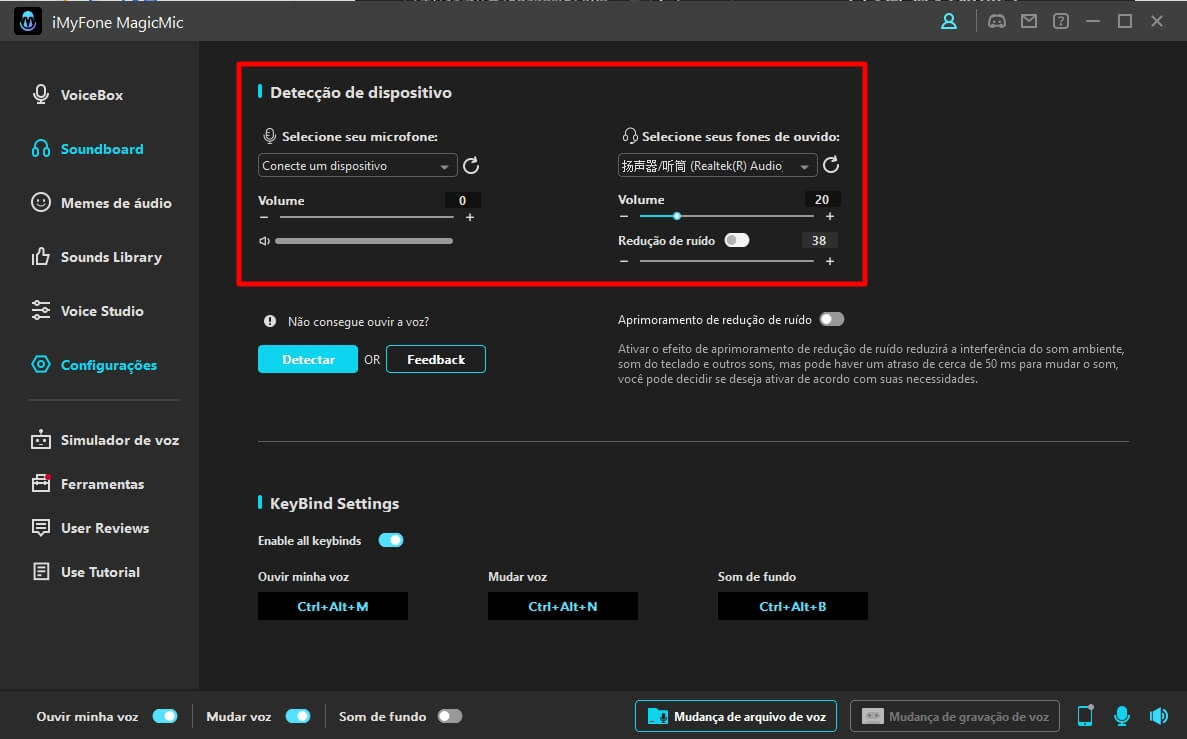
Mude a voz em tempo real
Passo 1: Escolha o efeito de mudança de voz
No item "VoiceBox" do lado esquerdo, clique em qualquer filtro de voz e fale no microfone. Veja como sua voz é modificada.
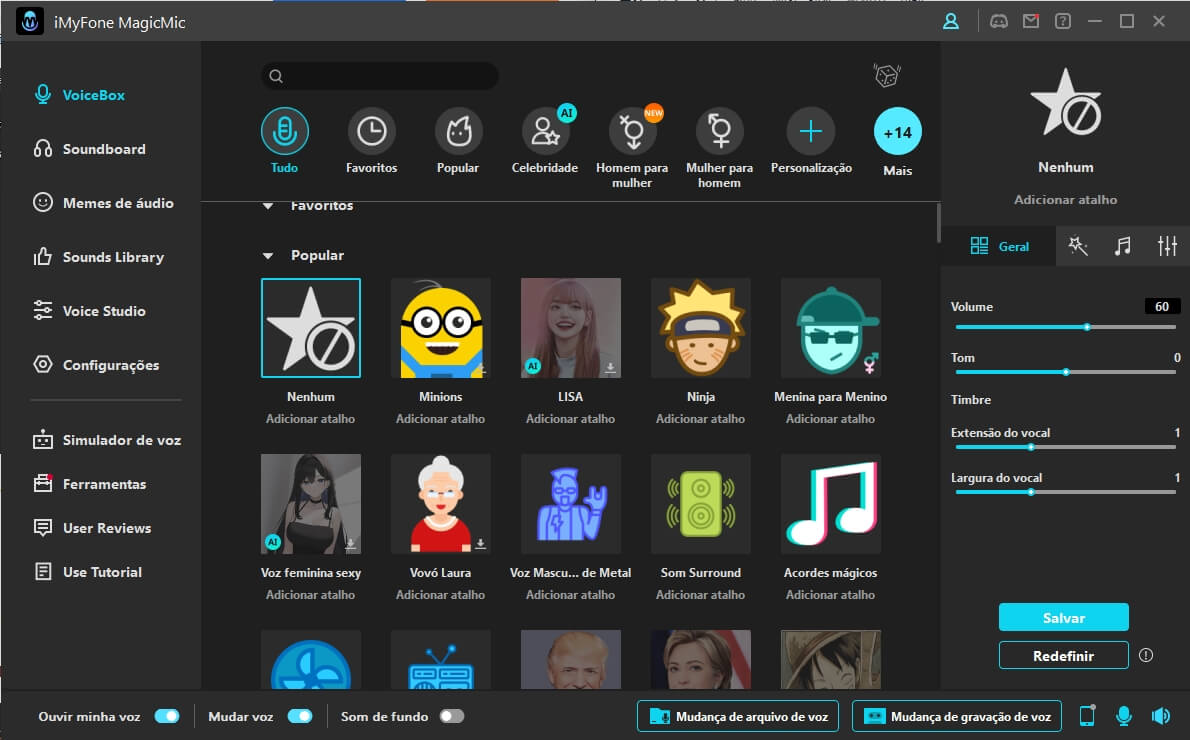
Passo 2: Ajuste os parâmetros de efeito sonoro
Clique em um efeito de voz e você poderá mudar livremente o "Tom, "Baixo" e "Volume" do lado direito. Ajuste de acordo com a sua voz. Se você clicar em "Salvar", o resultado será salvo no item "Meus Padrões" na parte de baixo, mas você pode usá-lo a qualquer momento.
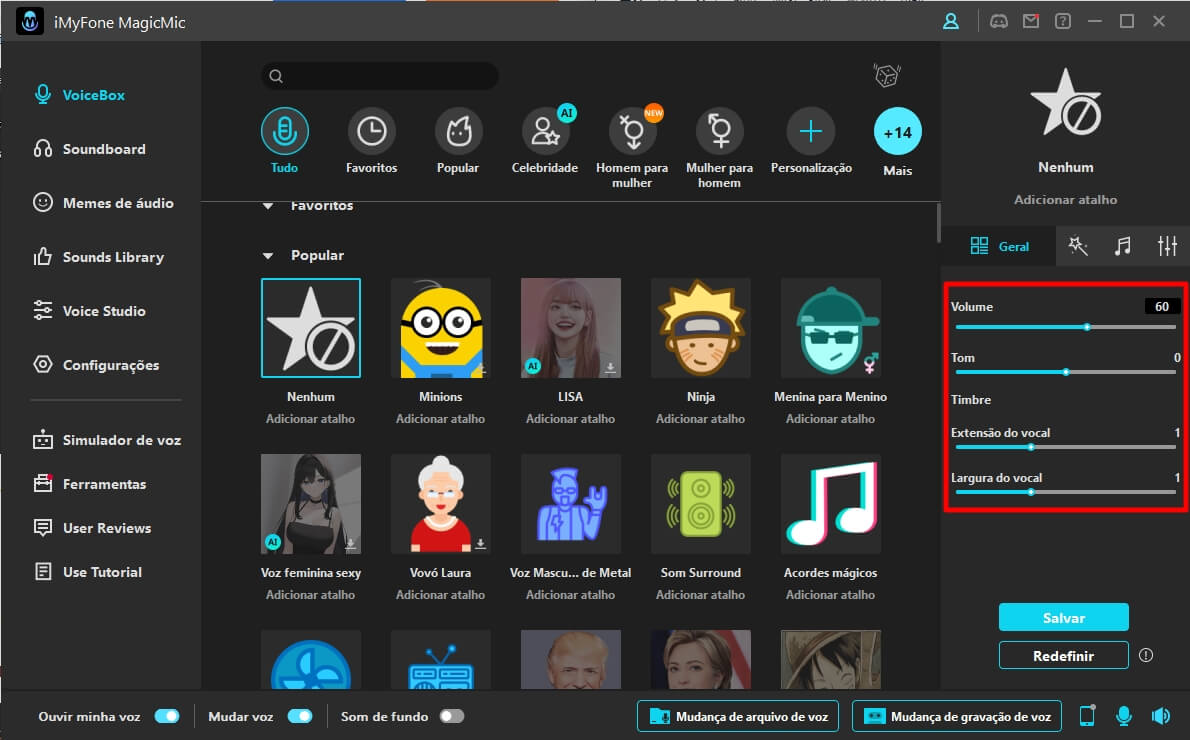
Passo 3: Mude sua voz em tempo real em várias plataformas
O MagicMic pode ser usado em várias plataformas, como Fortnite, PUBG, Discord, Skype, Twitch, entre outras. Se você quiser usar esse modificador de voz em tempo real nessas plataformas, siga as insyruções debaixo.。
1. Abra o programa em que usará o MagicMic e vá até suas "Configurações de Áudio".
2. Clique na opção de "Dispositivo de Entrada", selecione a opção "Microphone (Voice Changer Virtual Audio Device (WDM))" para Windows ou a opção "Blackhole 2ch" para Mac. Depois disso, você pode mudar sua voz em tempo real sem complicação no programa que está usando. Assim, os outros usuários vão ouvir sua voz modificada.
※ Se você não sabe muito bem onde estão suas opções de dispositivo de entrada, pode dar uma olhada em nossa página de Perguntas Frequentes para ver as instruções para alguns jogos e plataformas populares.
Use efeitos de voz por IA
O MagicMic possui os efeitos de voz de IA mais recentes, como de celebridades, atores e personagens de anime. Você pode mudar sua voz em tempo real através de um microfone, ou converter e salvar sua voz após gravar.
Método 1: Use os efeitos de voz por IA em tempo real
Selecione "VoiceBox" no lado esquerdo e clique no item com a marca "IA" a partir da categorias superiores para mostrar todas as vozes IA. Escolha um efeito desejado, fale no microfone e sua voz será convertida em tempo real.
Ao utilizar uma voz IA pela primeira vez, será necessário baixar um arquivo de acordo com as instruções do software.
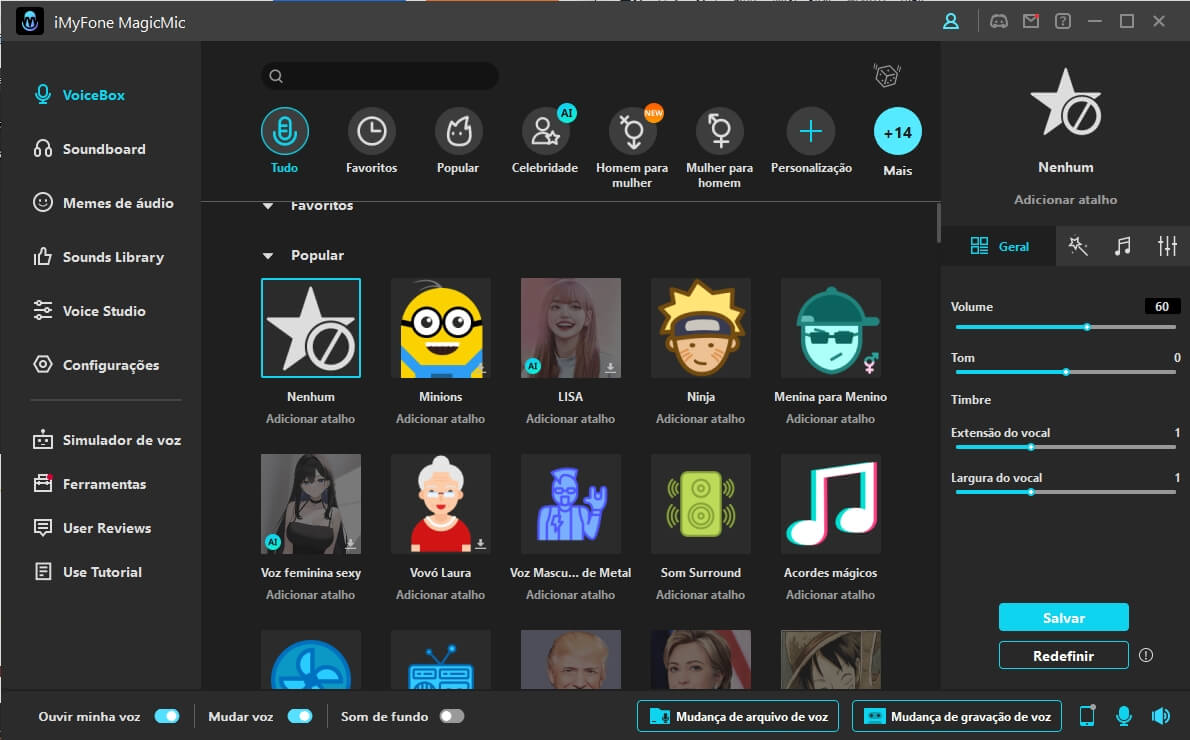
Método 2: Grave voz e aplique os efeitos de voz por IA
Selecione a opção "Simulador de voz" no lado esquerdo e clique na voz que deseja ouvir.
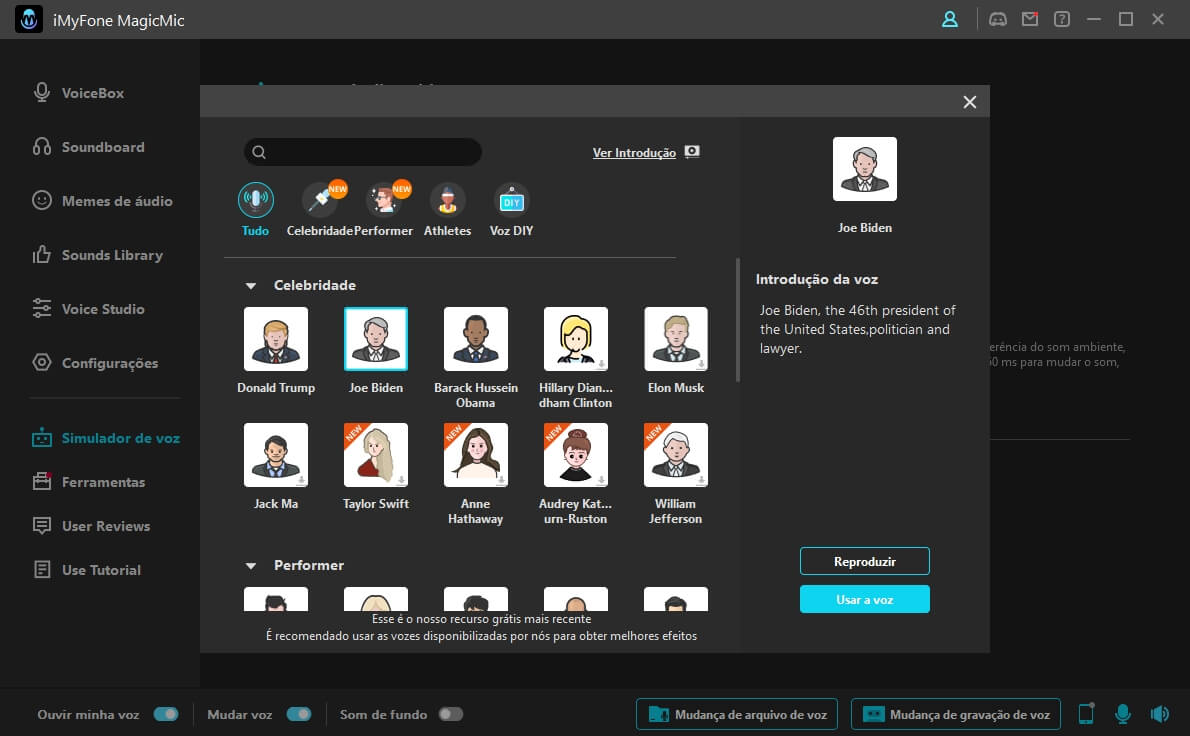
Clique em "Usar a voz" para gravar. Clique no ícone de "Microfone" para começar a gravar.
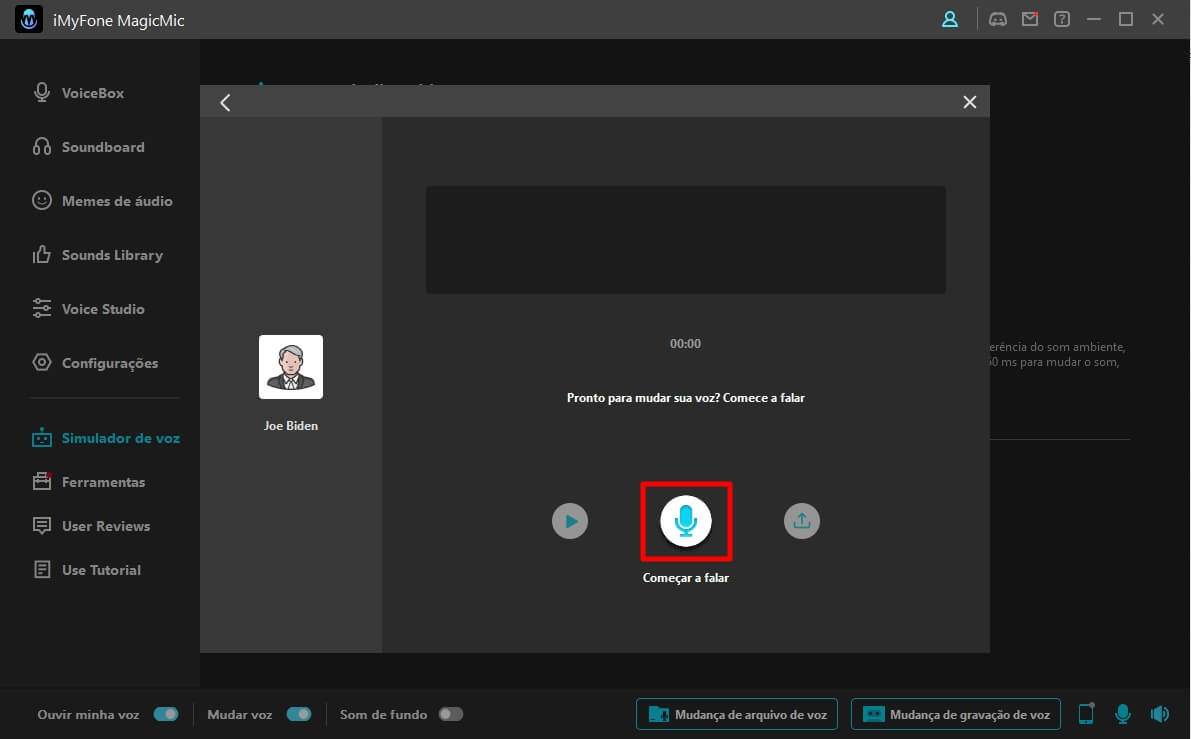
Assim que a gravação for concluída, espere um pouco. Depois, você poderá reproduzir ou exportar o áudio convertido.
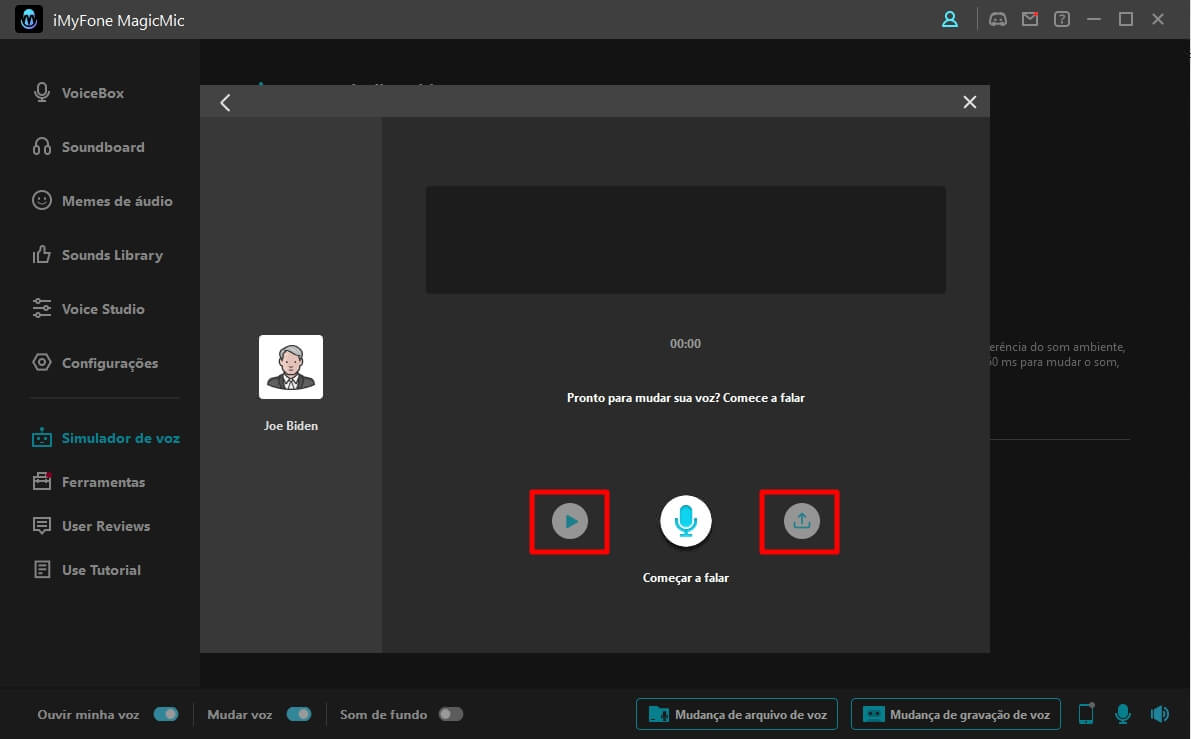
Mude a voz de arquivo de áudio
Passo 1: Importe o arquivo
Clique em "Mudança de arquivo de voz" na parte inferior direita e importe o arquivo na janela que irá aparecer.
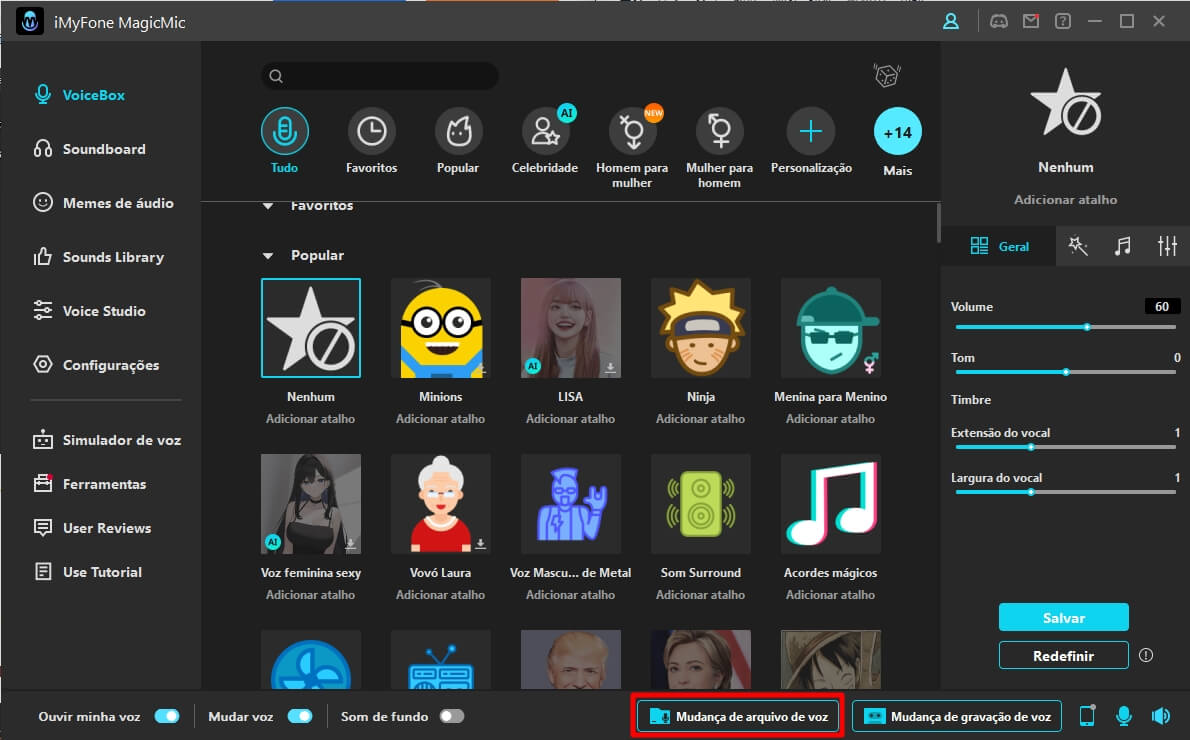
Passo 2: Selecione o efeito sonoro
Escolha um tipo de voz e um nome. O filtro de áudio será então anexado ao arquivo automaticamente. Também pode fazer o controle de volume e as configurações de redução de ruído.
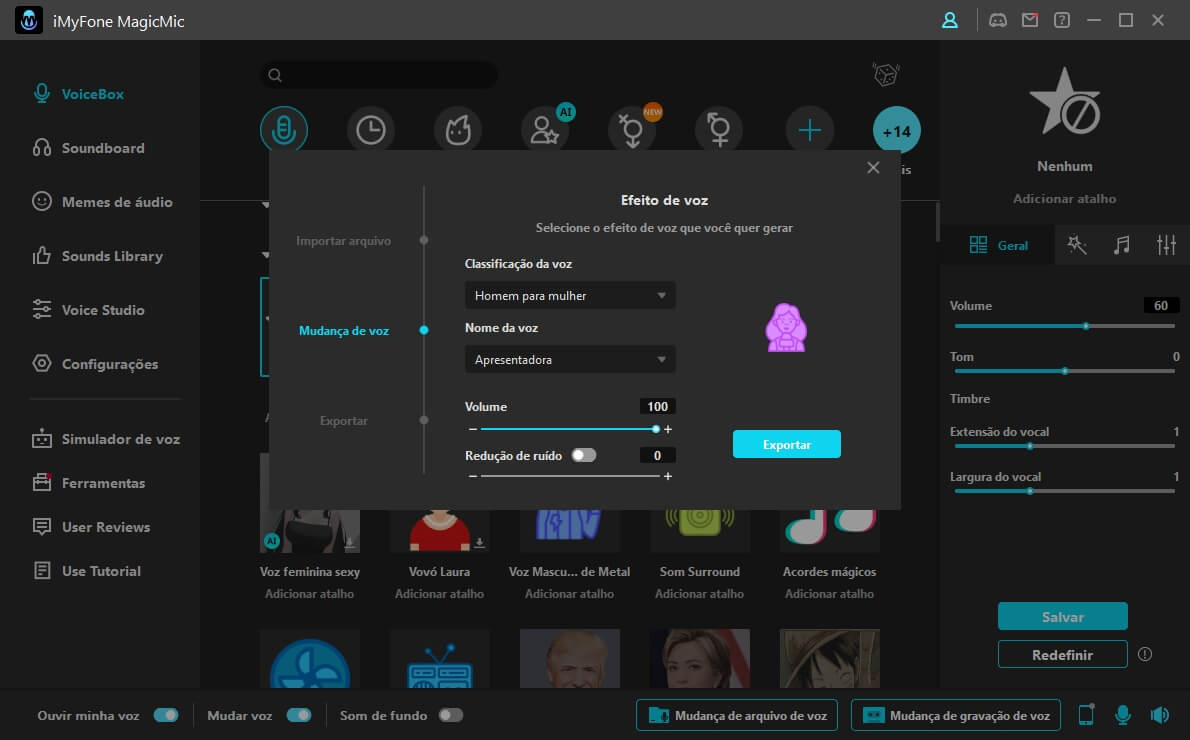
Passo 3: Salve o arquivo de voz modificado
Depois de selecionar um filtro de voz, o arquivo de áudio alterado será reproduzido automaticamente. Se não houver nenhum problema, clique em "Exportar" e defina o nome do arquivo, caminho para salvar, etc. Por fim, clique em "Confirmar exportação" para salvar.
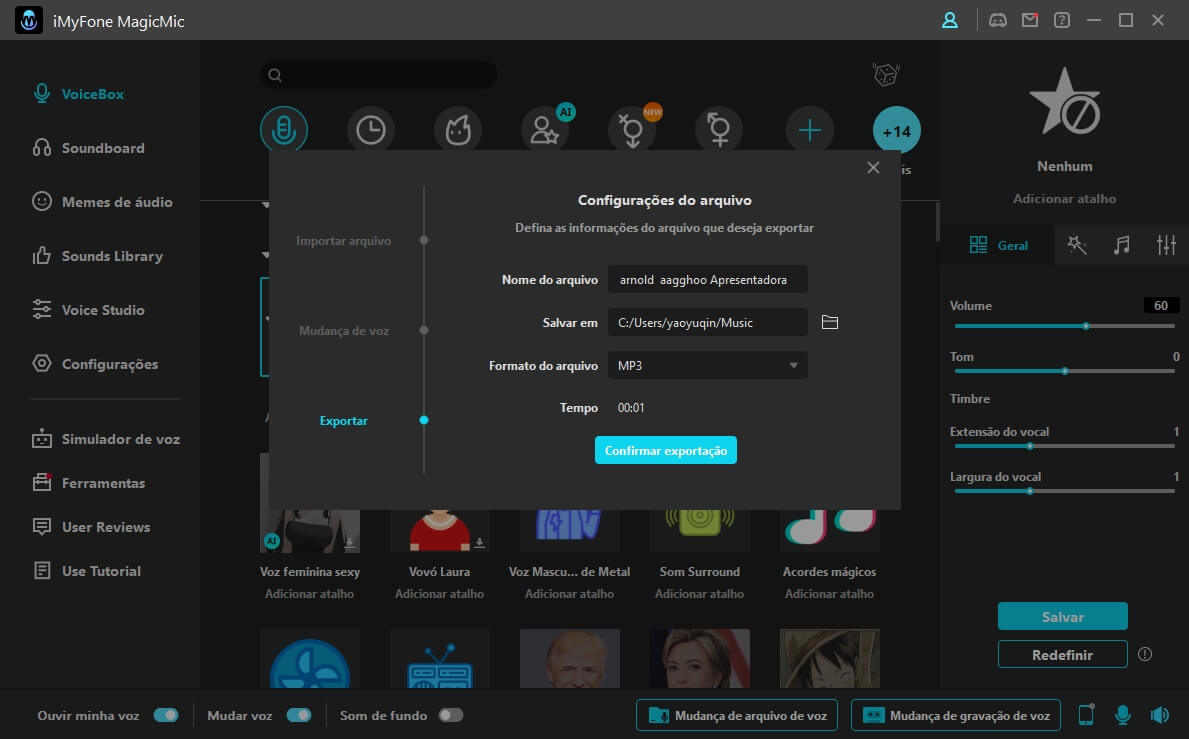
Grave e modifique a voz
*Esse recurso não está disponível para Mac, mas será lançado em breve.
Passo 1: Comece a gravar
Clique em "Mudança de gravação de voz" no lado inferior direito, e clique no ícone de "Microfone" na telapara começar a gravar. Clique em "■" para para a gravação.
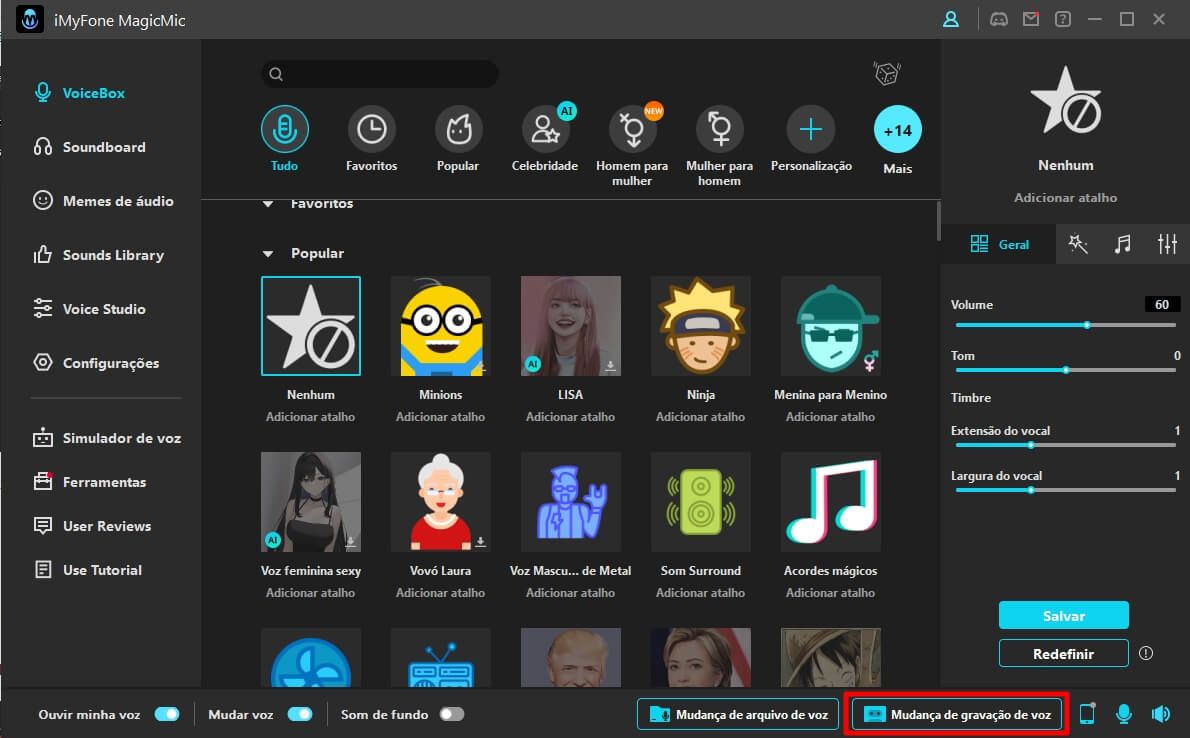
Passo 2: Verifique a gravação
Clique no botão de Reproduzir para verificar sua gravação. Se não houver nenhum problema, clique em "Mudança de voz" para continuar a mudança.
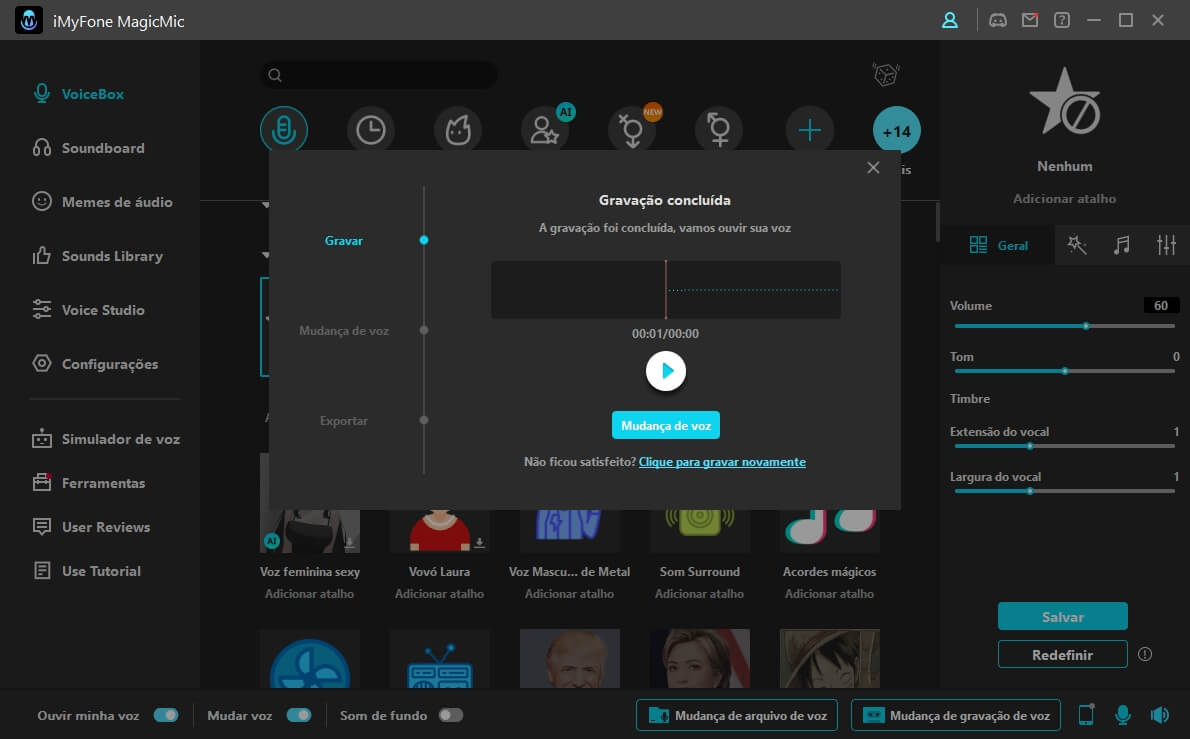
Passo 3: Selecione o efeito sonoro
Escolha um tipo de voz e um nome. O filtro de áudio será então anexado ao áudio gravado. Também pode fazer o controle de volume e as configurações de redução de ruído.
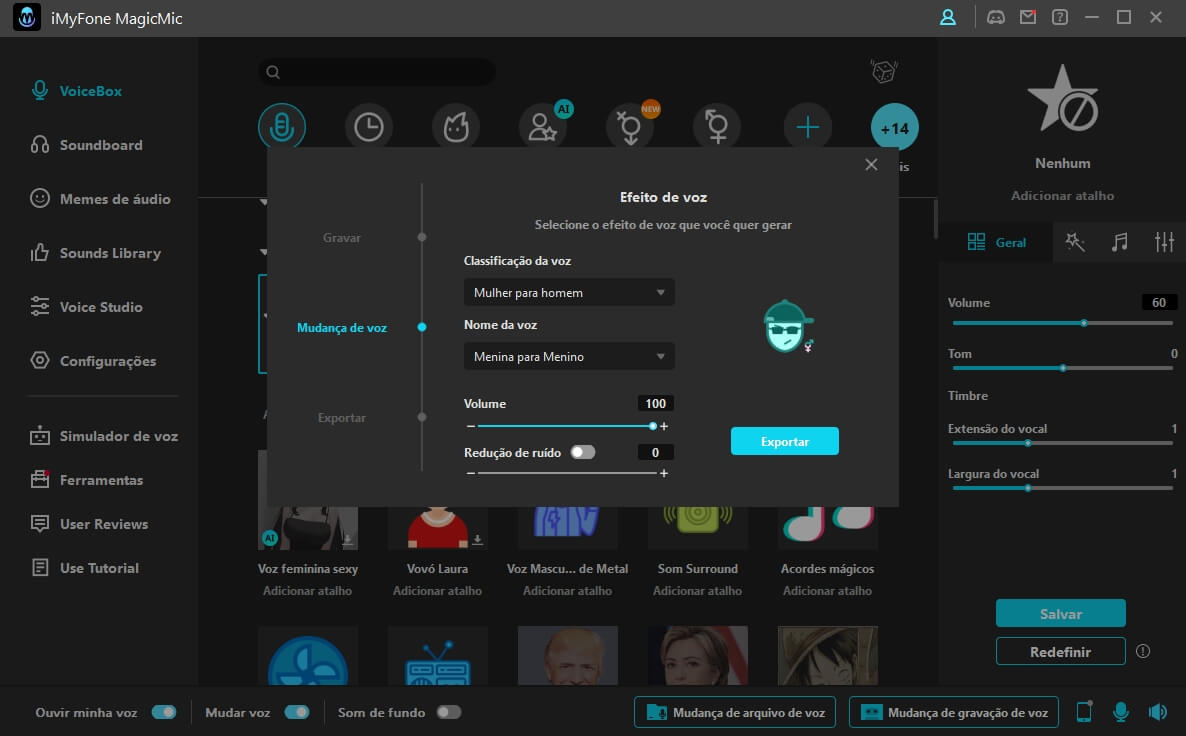
Passo 4: Salve o arquivo de voz modificado
Depois de selecionar um filtro de voz, o arquivo de voz modificado será reproduzido automaticamente. Se não houver nenhum problema, clique em "Exportar" e defina o nome do arquivo, caminho para salvar, etc. Por fim, clique em "Confirmar exportação" para salvar.
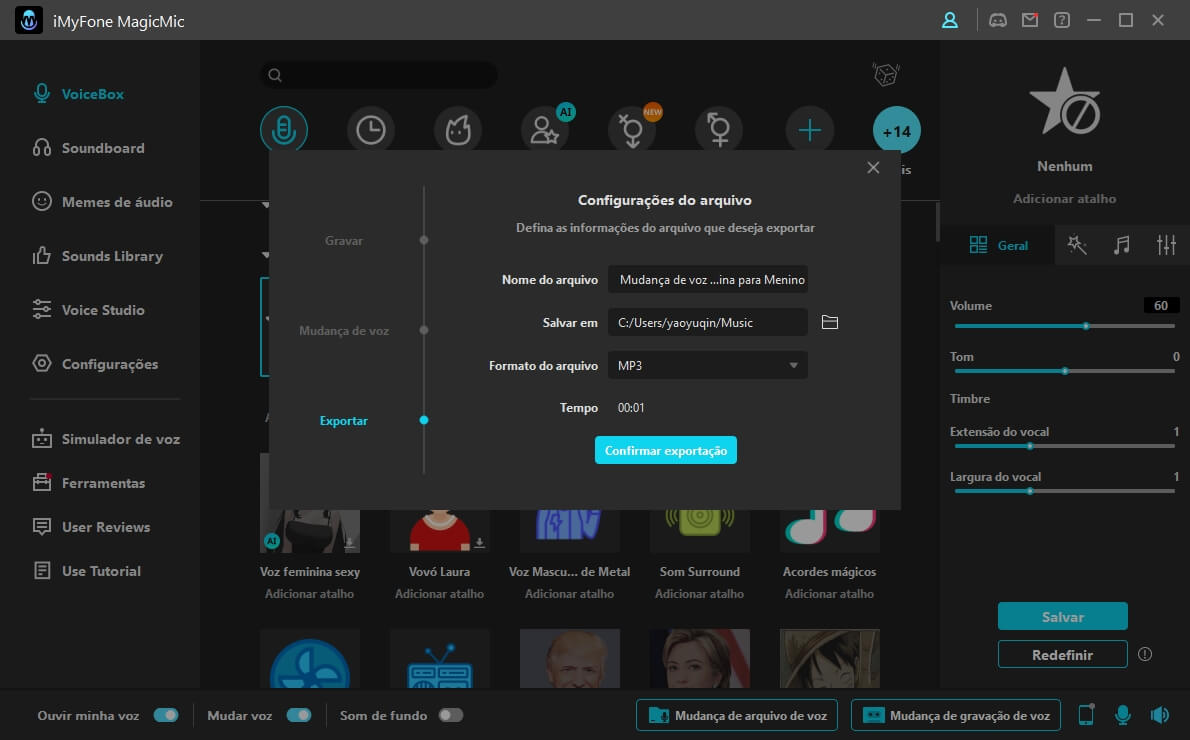
Crie seu próprio filtro de voz
Passo 1: Selecione "Voice Studio"
Clique em "Voice Studio" no menu do lado esquerdo e ajuste as configurações de voz existentes da maneira que desejar.
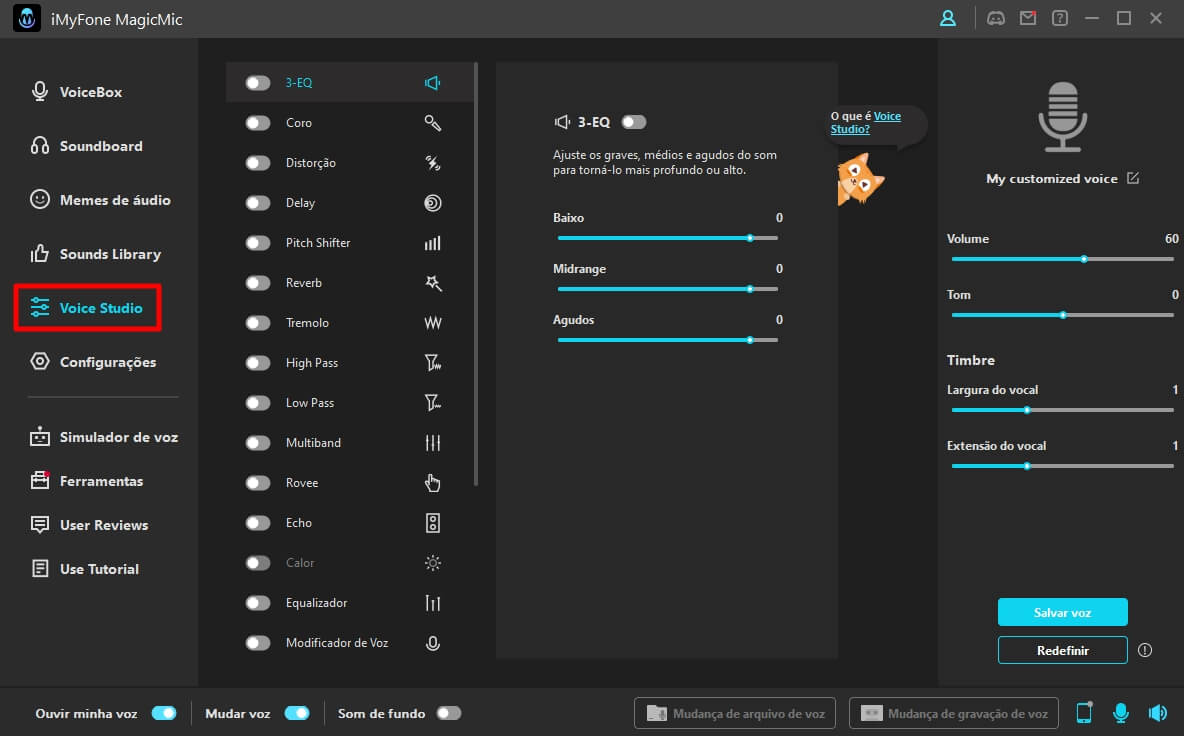
Passo 2: Ajuste e verifique os filtros de voz criados
Clique em cada botão para ativar ou desativar. Clique em cada configuração de áudio para ver ajustes mais detalhados.
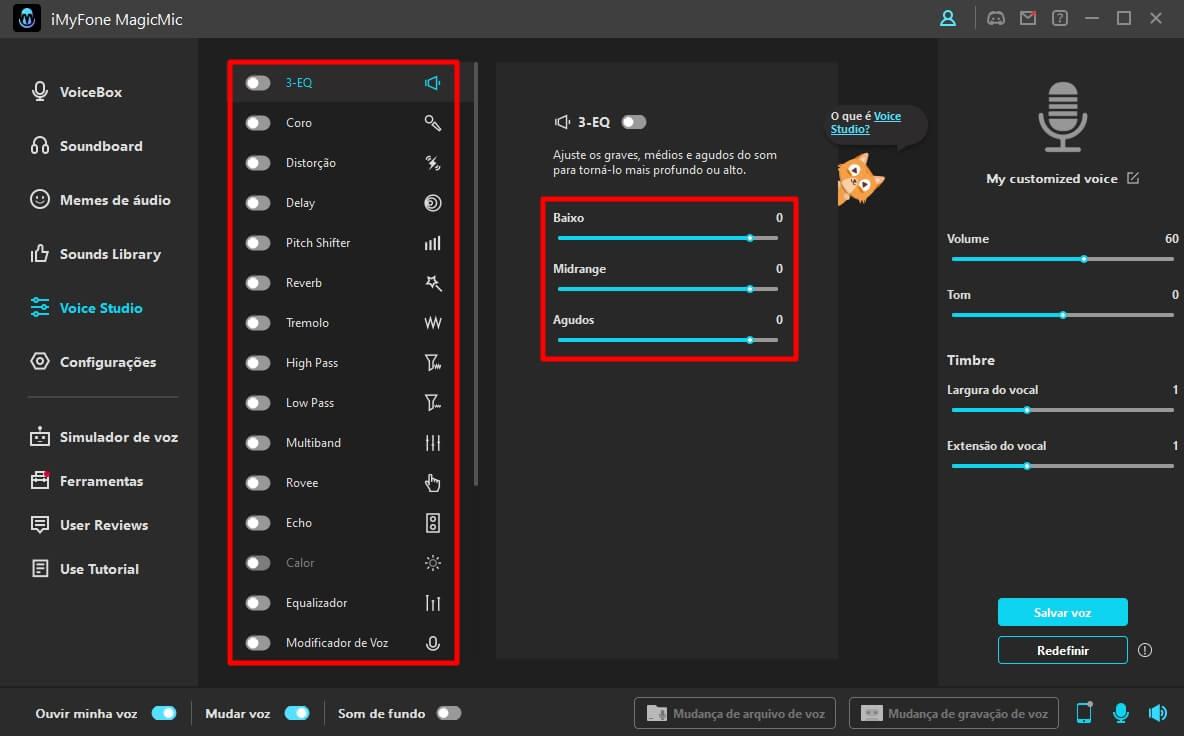
Passo 3: Salve seus efeitos sonoros criados
Se você clicar em "Salvar voz" no lado direito, o filtro de voz criado será salvo em "VoiceBox" > "Meus Padrões". Você sempre poderá usar esses filtros para modificar sua voz a qualquer tempo.
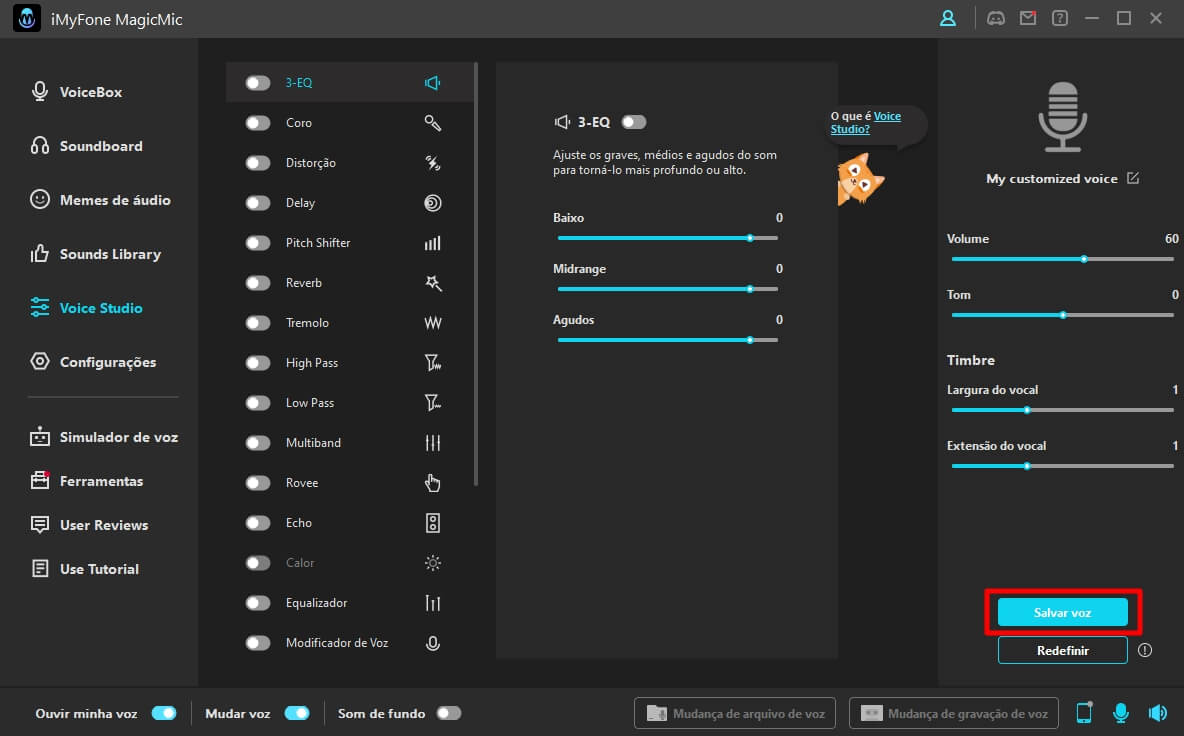
※ Se o modificador de voz MagicMic não estiver funcionando, cliquem em aqui para resolver esse problema rapidamente.
Use os efeitos sonoros do MagicMic
Passo 1: Abra o iMyFone MagicMic
Instale e abra o iMyFone MagicMic. Em seguida, você precisa selecionar o microfone principal como o dispositivo de entrada.
Passo 2: Selecione efeitos sonoros do MagicMic
Clique na opção "Soundboard" no menu esquerdo para acessar todos os efeitos disponíveis. O MagicMic possui mais de 300 efeitos sonoros que podem ser usados em jogos, conversas ou transmissões ao vivo.
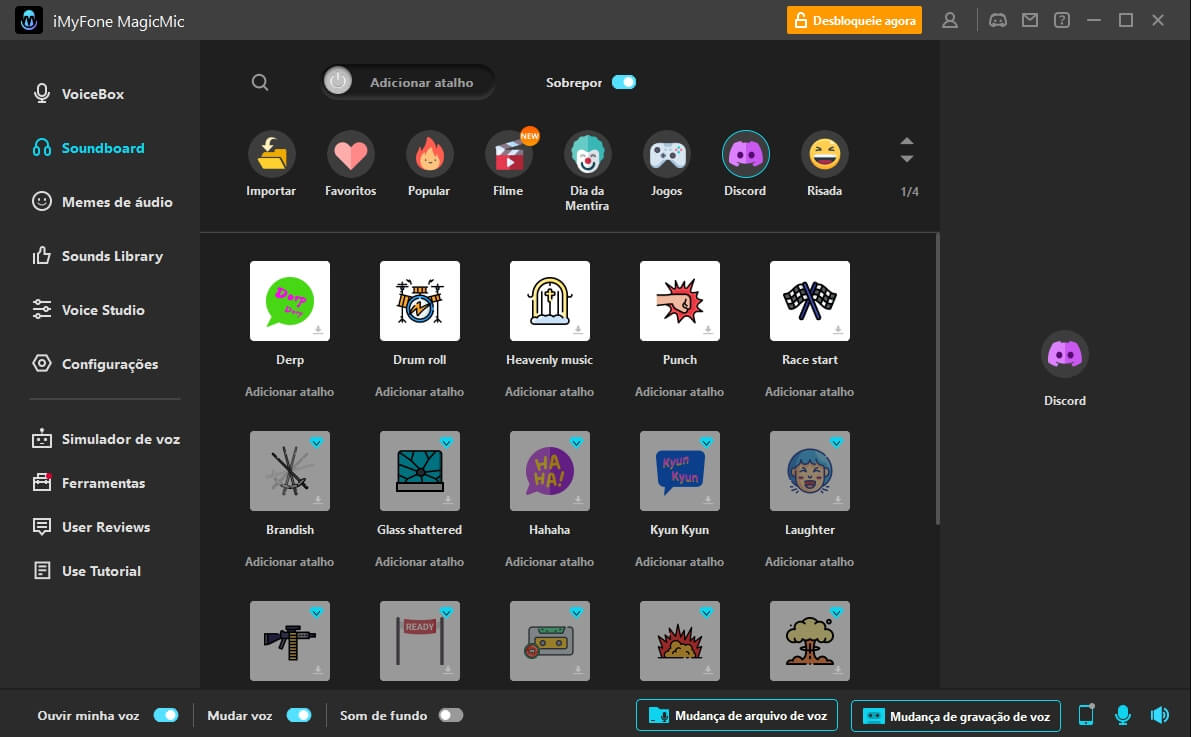
Se você selecionar um efeito sonoro, pode utilizar as opções de "Reproduzir", "Parar" e "Repetir" no lado direito.
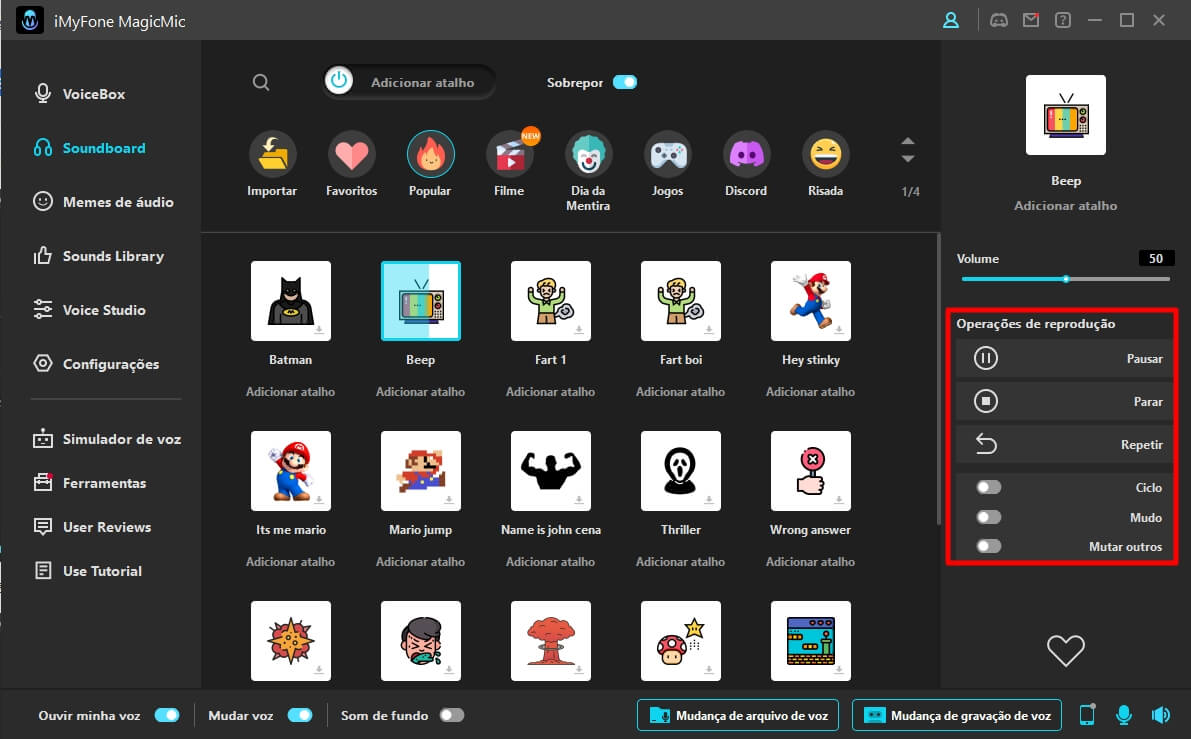
Passo 3: Adicione atalhos para facilitar o uso
Você pode definir um atalho para seu efeito sonoro favorito clicando em "Adicionar atalho" e pressionando a tecla que deseja definir como atalho. Dessa maneira, o uso dos efeitos será muito mais fácil.
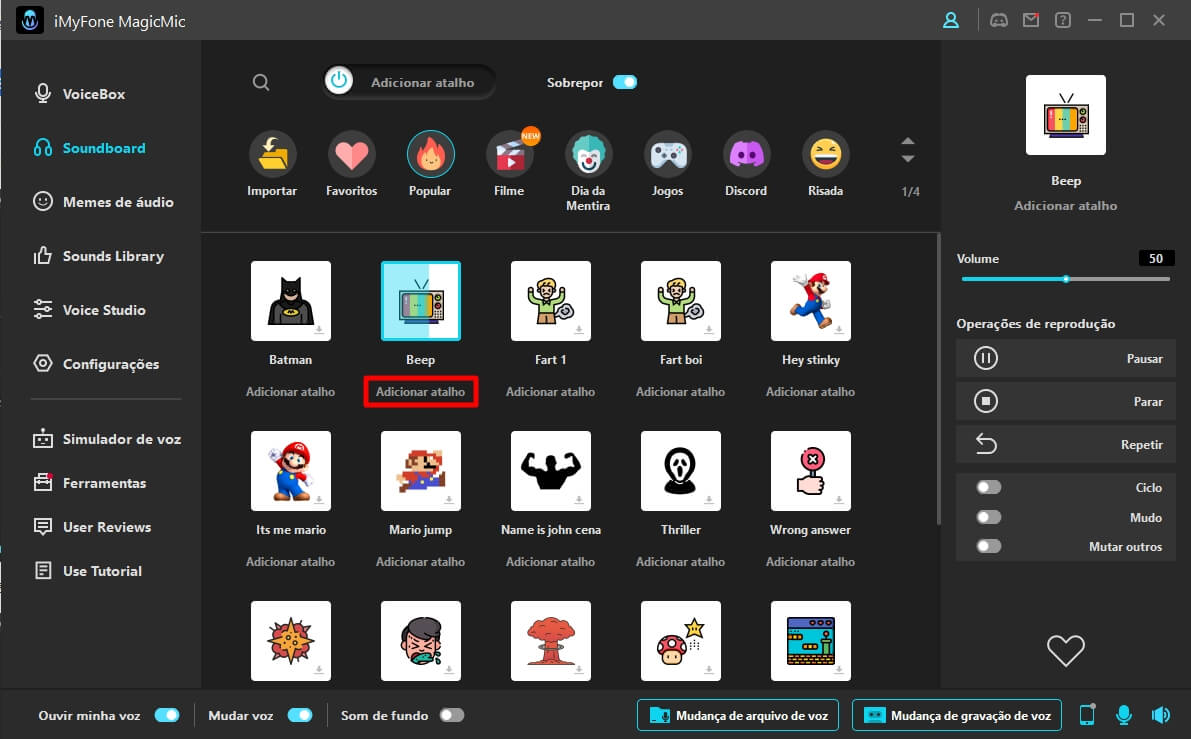
Passo 4: Adicione favoritos ou upload efeitos sonoros
Se tem algum efeito sonoro que você usa com frequência, então adicione-o aos seus favoritos clicando no "♡" à direita. Assim, você pode encontrar o efeito rapidamente nos seus "Favoritos".
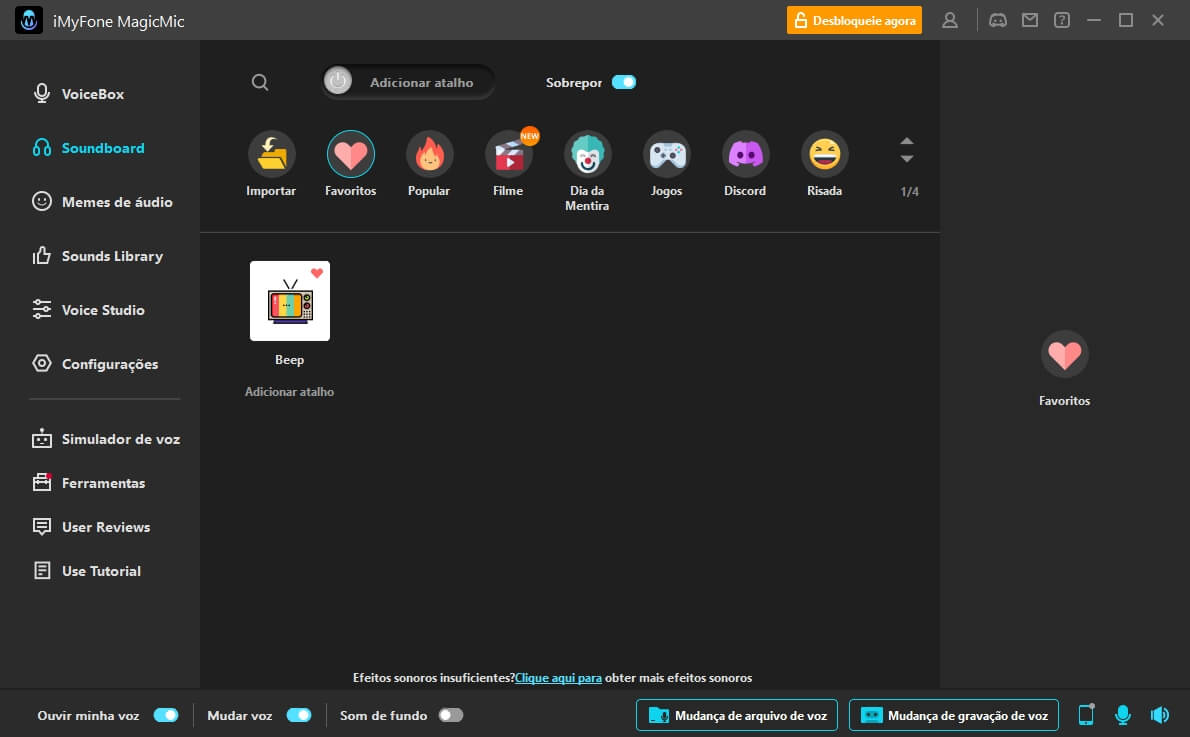
Se você tem algum efeito sonoro que deseja usar, pode fazer o upload clicando no ícone "+" para upload seus arquivos locais de voz.
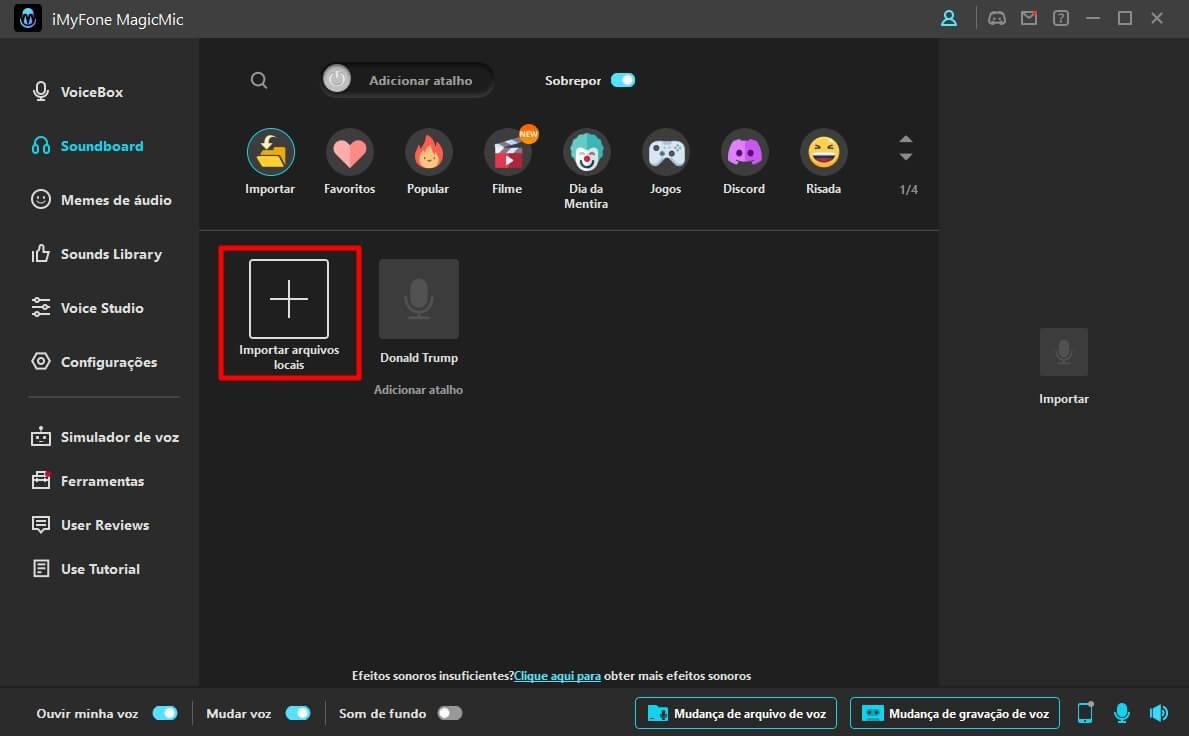
Passo 5: Use os efeitos sonoros do MagicMic em vários programas
O MagicMic pode ser usado em vários programas, como Fortnite, PUBG, Discord, Skype e Twitch. Se você quer usar efeitos sonoros nessas plataformas, veja como fazer isso:
1. Abra o programa em que usará os efeitos sonoros do MagicMic e vá até suas "Configurações".
2. No item de "Dispositivo de Entrada", selecione a opção "Microphone (Voice Changer Virtual Audio Device (WDM))". Dessa maneira, você poderá usar mais de 190 efeitos sonoros enquanto joga, conversa ou faz lives.
Dica: Se você quer obter efeitos sonoros do MagicMic para usar na edição de vídeos ou coisas parecidas, escolha a opção "Sounds Library" no lado esquerdo e baixe os sons que quiser.
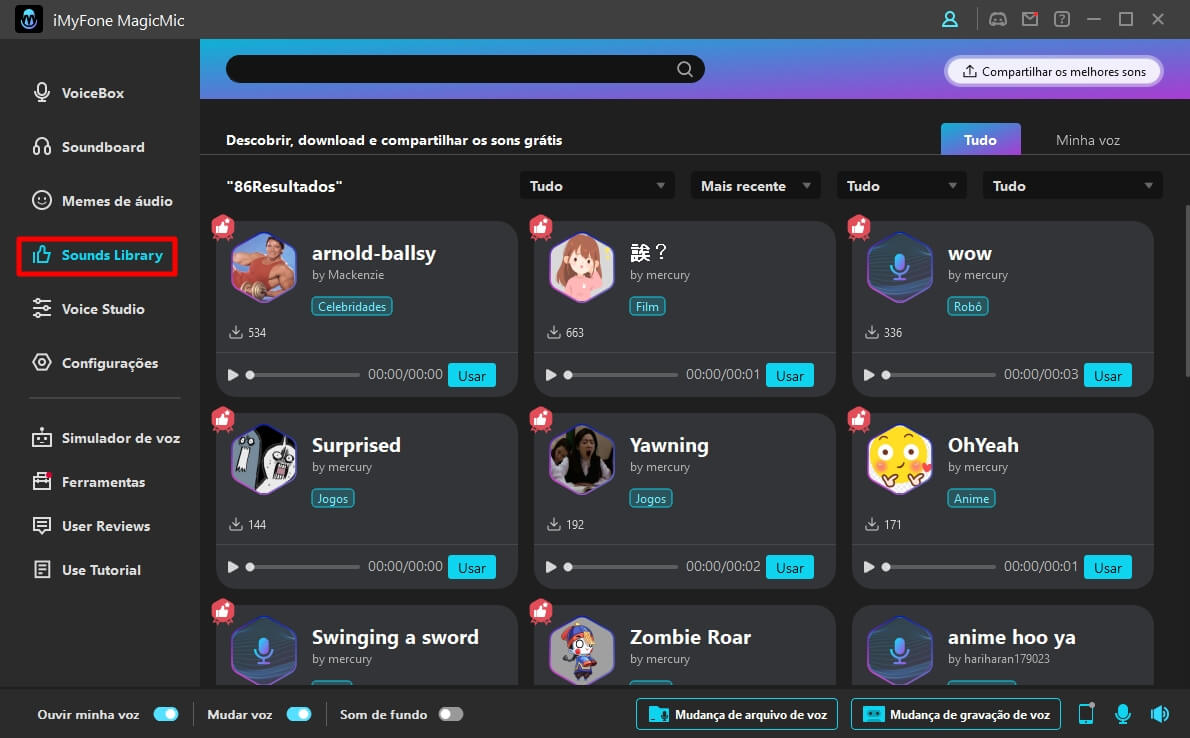
Use os memes de áudio do MagicMic
Passo 1: Abra o iMyFone MagicMic
Depois de instalar e abrir o iMyFone MagicMic, selecione o microfone principal como dispositivo de entrada.
Passo 2: Selecione a opção "Memes de áudio"
Clique na opção "Memes de áudio" no menu esquerdo para ver todas as opções disponíveis. Aqui há mais de 130 memes de áudio super divertidos estão dispoíveis, incluindo magias do Harry Potter e saudações de celebridades.
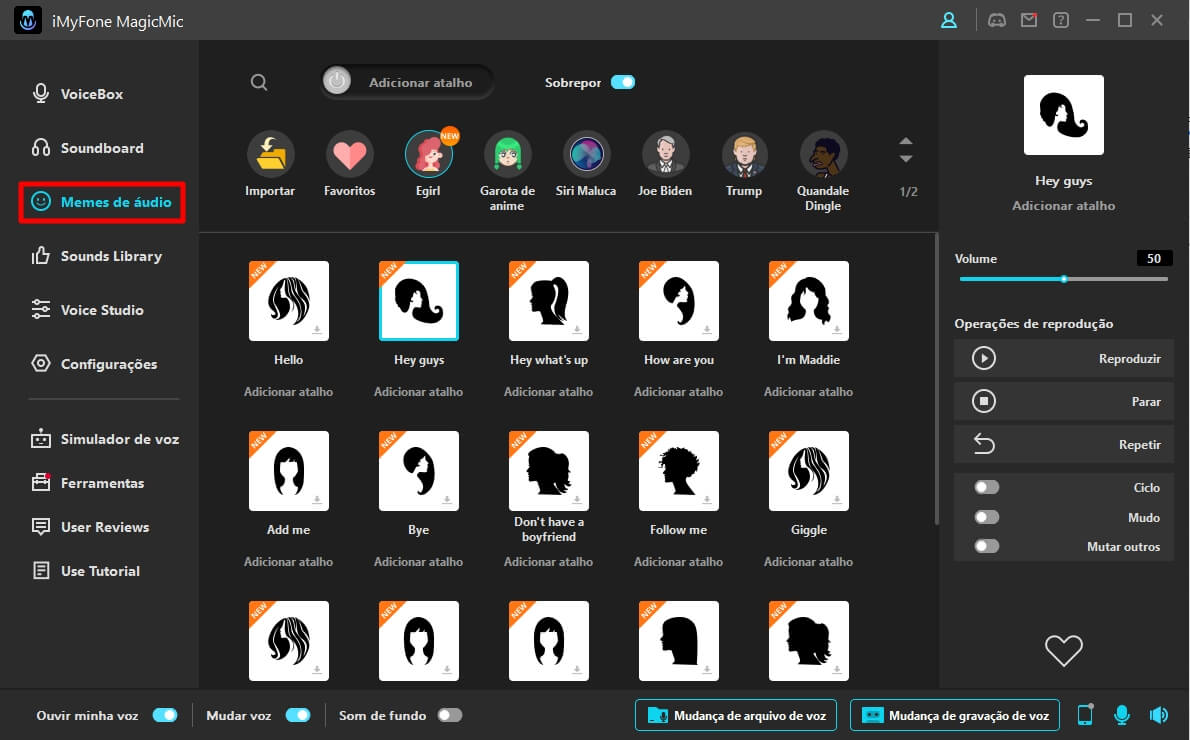
Passo 3: Reproduza os memes de áudio, adicione atalhos e favoritos, ou upload arquivos
O processo é praticamente o mesmo dos "Efeitos sonoros", veja os passos anteriores da parte 7 como referência.
Mude a voz com o aplicativo MagicMic Voice Changer
Atualmente, o aplicativo MagicMic oferece suporte a mudança de voz em gravação e arquivos, mas não pode mudar voz em tempo real. Continue lendo e aprenda como usar o aplicativo MagicMic em seu dispositivo iOS ou Android para mudar a voz em gravação ou arquivo.
Use MagicMic iOS APP
Passo 1: Abra aplicativos
Abra o programa de chat, pressione e segure o íconede entrada e clique em "Configurações de teclado". Pressione e segure para alternar o teclado
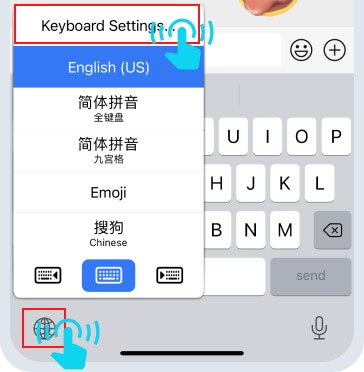
Passo 2: Configure teclado
Na interface de Configurações de teclado, clique em "Teclados".
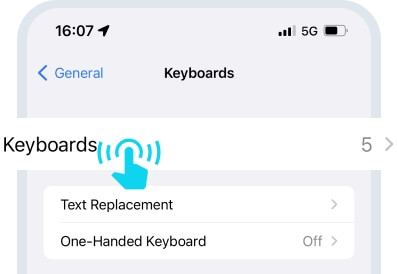
Passo 3: Adicione novo teclado
Clique em "Adicionar novo teclado..."
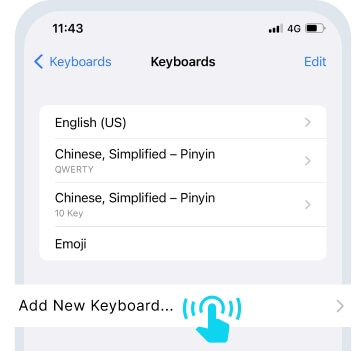
Passo 4: Adicione MagicMic
Selecione "MagicMic Voice Changer" em TECLADOS DE TERCEIROS.
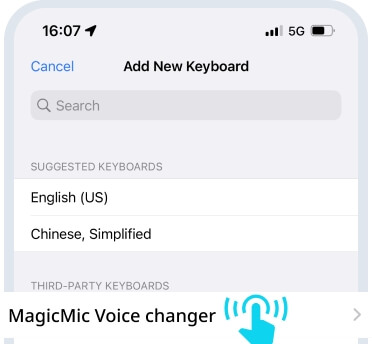
Passo 5: Ative permissão do MagicMic
Ative "Permitir acesso completo" e clique em "Permitir".
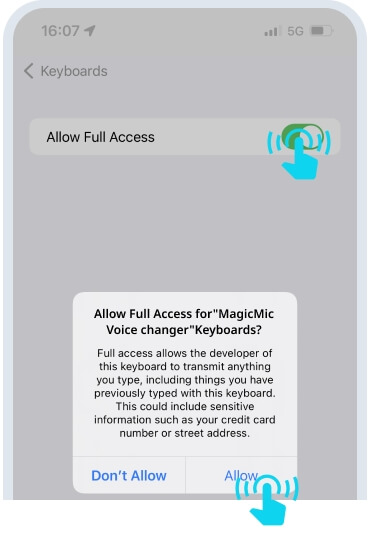
Passo 6: Mude teclado para MagicMic
Volte ao programa de chat, pressione e segure o ícone de entrada, alterne seu teclado para "MagicMic Voice Changer".
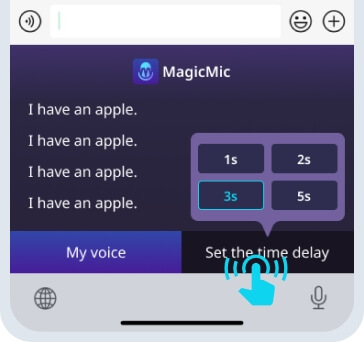
Passo 7: Use MagicMic no seu dispositivo iOS
Antes de enviar uma mensagem de voz, selecione o áudio que você fez com o MagicMic, escolha o tempo de atraso para controlar quando o áudio será reproduzido, segure o botão de Fala para gravar o áudio e envie-o para seus amigos.
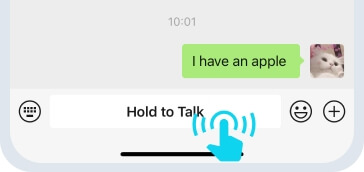
Use MagicMic Android APP
Passo 1: Abra a janela de MagicMic
Abra a janela flutuante e ajuste o tempo de atraso.
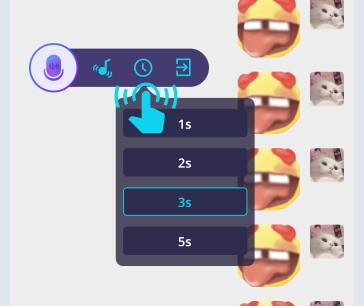
Passo 2: Escolha a voz desejada
Clique na coluna de som e selecione o som que você deseja enviar.
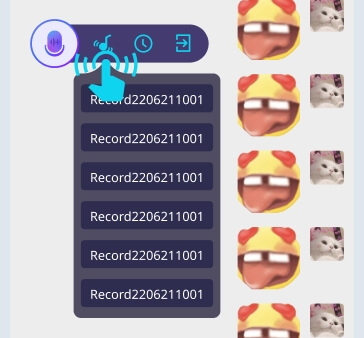
Passo 3: Envie a mesagem de voz
Escolha enviar a voz no chat, após o tempo de atraso, o som será reproduzido (desconecte o fone de ouvido para usar o alto-falante do dispositivo), em seguida, ative a entrada de voz e você poderá enviar a mensagem de voz.
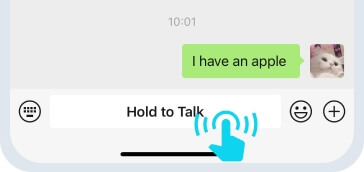
Ainda precisa de ajuda?
Central de Suporte >