Seu PC fica travado em uma tela preta no Windows e não inicia? Seu computador com Windows 10 fica com uma tela preta antes ou depois de fazer login? Você só consegue ver o cursor do mouse em um fundo preto?
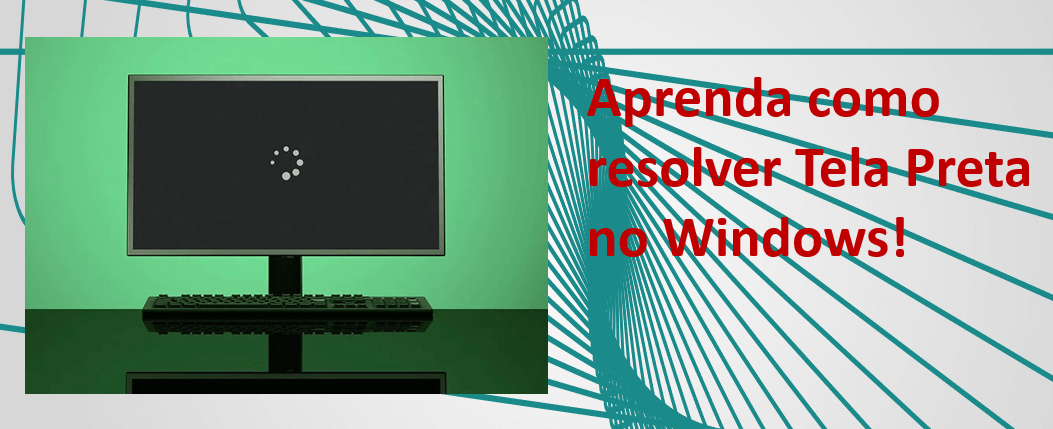
As possíveis causas de uma tela preta PC podem ser:
- Instalação incompleta do Windows 10
- Atualização do Windows
- Erros de software ou driver
- Problemas no exibição
- Superaquecimento
- Problemas de alimentação de energia
Todos os itens acima podem ser as causas para tela preta PC de um computador com Windows ficar. Qualquer computador com Windows 10/11 pode sofrer com esse problema, seja desktop ou laptop. Mesmo um Microsoft Surface Pro pode ficar com uma tela preta.
iMyfone D-Back for Windows: Recuperar arquivos com 1 clique
Programa profissional para recuperar arquivos apagados ou perdidos com seguridade e facilidade, sendo compatível com Windows 11/10/8/7 e macOS 10.9~13!
Teste grátisTela preta PC após atualização do sistema Windows 10/11
Se você ficar com uma tela preta no Windows 10 após a atualização, pode tentar corrigi-la com as seguintes soluções simples. Se você já conhece e utilizou os métodos mencionados na índice, recomendamos um jeito mais eficaz para salvar tudo.
Você pode aprender a resolver uma tela preta no Windows neste vídeo legal do Youtuber Teteu Tutors:
1 Force a reinicialização do Windows com atalhos
Passo 1.Pressione a combinação de teclas CTRL + ALT + DEL.
Passo 2.E então no botão liga/desliga que você verá no canto inferior direito da tela, selecione a opção Reiniciar.
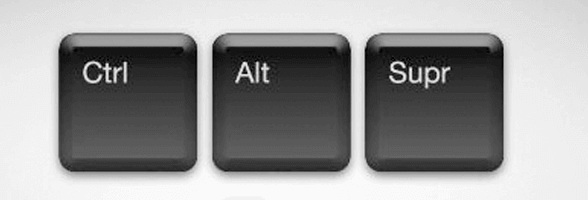
2 Redefina os drivers gráficos do sistema
Passo 1.Pressione por alguns segundos a combinação de teclas WIN + CRTL + SHIFT + B.
Passo 2.Você ouvirá um bip e verá a tela piscar. Isso deve corrigir o problema.
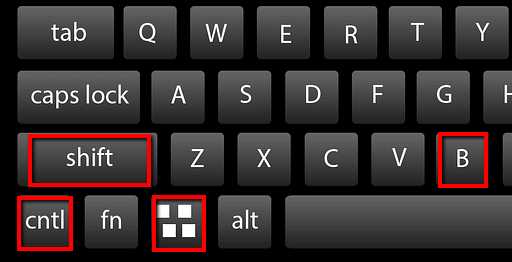
3 Force o desligamento do Windows
Passo 1.Pressione e segure o botão liga/desliga por alguns segundos, até que o computador desligue completamente..
Passo 2.Pressione o mesmo botão novamente para ligar o PC e verificar se está funcionando.
Se o problema persistir, tente um dos outros métodos.
Tela preta Windows 10 ao instalar o sistema
Se você encontrar Windows 10 tela preta ao instalar este sistema, isso pode ser devido a duas causas diferentes:
1. Se a instalação ainda estiver em execução, você pode:
- Verificar se o LED correspondente ao disco rígido está piscando. Nesse caso, o processo ainda está em execução, mas em um ritmo muito lento.
- Nesse caso, o Windows 10 pode levar mais algumas horas para concluir a instalação.
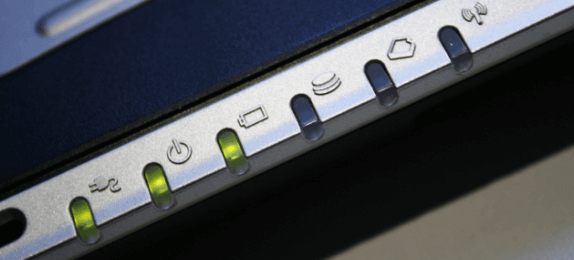
2. Se a instalação estiver travada. Neste caso:
- Verifique a atividade do disco rígido (se o LED está piscando). Se não houver atividade, desligue o computador pressionando o botão liga/desliga por cinco segundos.
- Desconecte todos os periféricos que não são necessários e ligue o computador novamente.
- A instalação deve continuar. Mas se não acontecer, você provavelmente precisará instalar o Windows usando a ferramenta de criação de mídia (como veremos mais adiante).
Em resumo, se isso não funcionar, talvez a causa do computador tela preta seja outra. Agora vamos para o próximo ponto.
Tela preta PC devido a erro de software
Isso geralmente acontece quando um programa ou software toma o controle total de sua tela. Os principais suspeitos geralmente são jogos de PC ou reprodutores de mídia rodando em tela cheia. Isso pode afetar o funcionamento geral, apesar do computador funcionar normalmente.
Nesse caso, você pode tentar estas alternativas:
1 Tente executar o programa com uma resolução de tela diferente
Passo 1.Clique com o botão direito do mouse no programa e selecione a opção Propriedades.
Passo 2.Na janela Propriedades, selecione a aba Compatibilidade.
Passo 3.Nesta aba, você precisará marcar a caixa “Executar em resolução de tela 640 x 480” e verificar se isso corrige o problema.
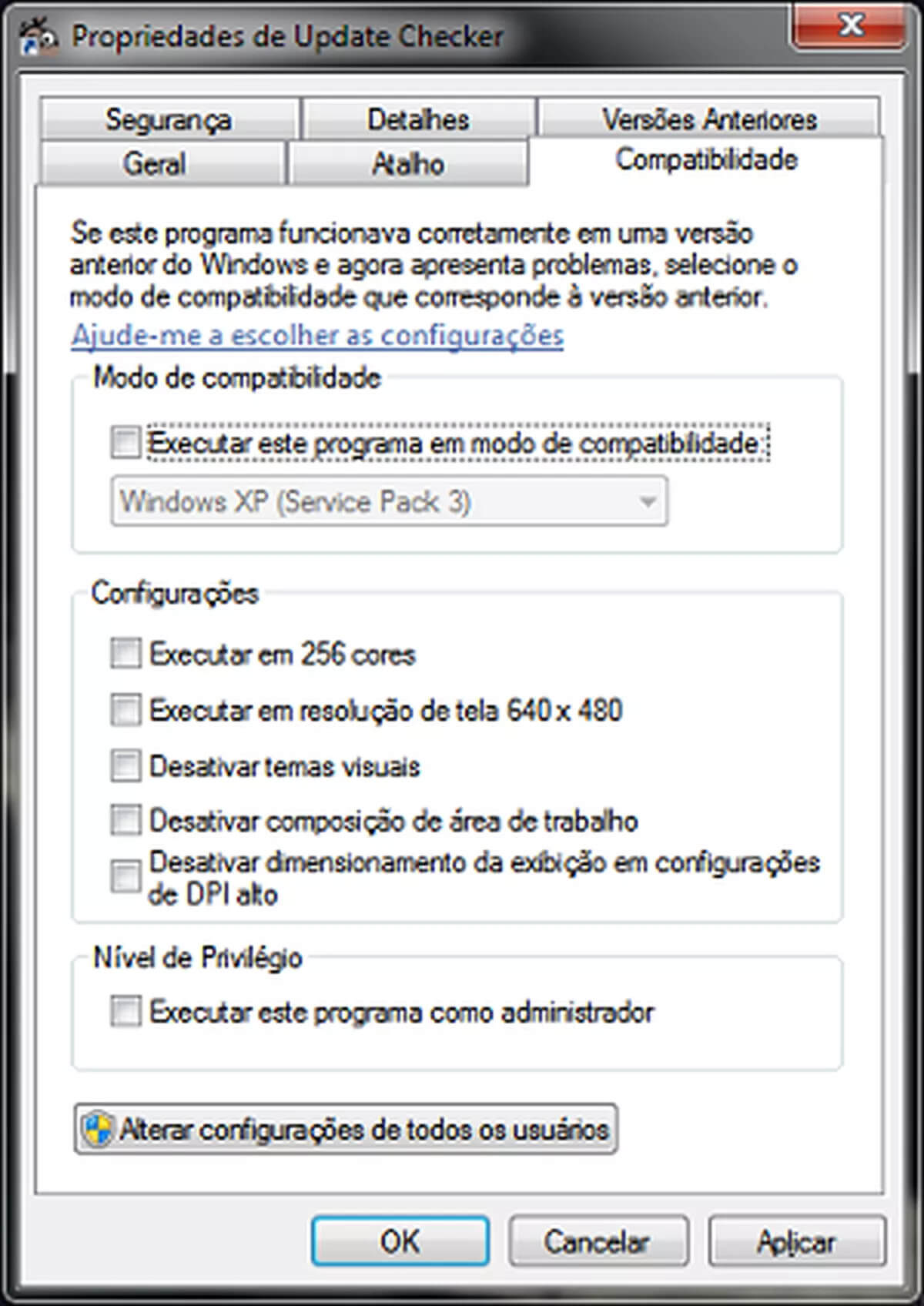
2 Tente executar o programa como administrador
Passo 1.Localize o aplicativo ou software que está causando o problema e clique com o botão direito nele.
Passo 2.No menu exibido, você deve selecionar a opção Propriedades.
Passo 3.Vá para a aba Atalho e toque no botão Avançados.
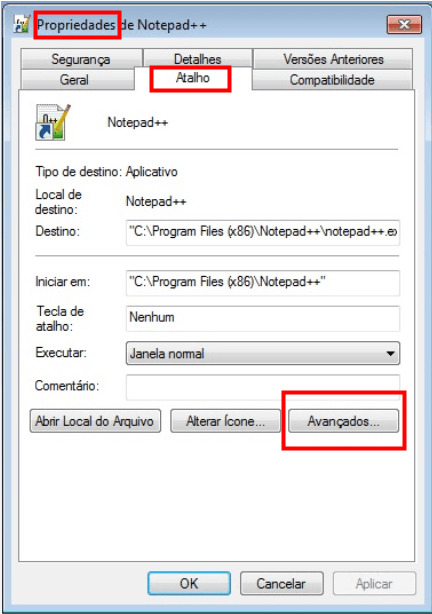
Passo 4.Na nova janela aberta, você deve marcar a caixa Executar como Administrador, clicar em OK e confirmar todas as autorizações que o sistema solicitar.
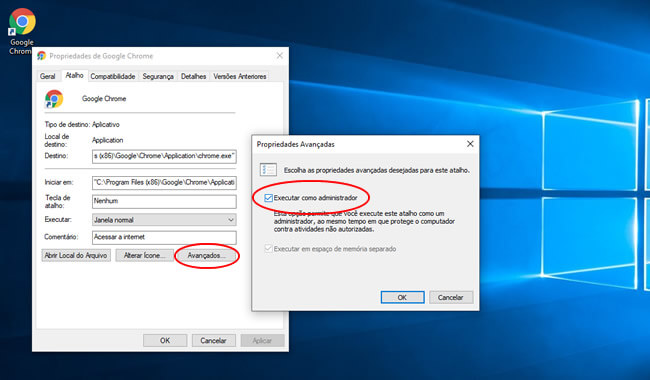
Isso deve corrigir o problema de tela preta Windows. Mas se o problema persistir, talvez a única opção seja atualizar o software ou retornar a uma versão anterior do Windows.
Tela preta Windows 10 causada por erro na exibição
A computador com tela preta também pode ser causada por problemas com entrada/saída de vídeo. Nesse caso, você pode tentar estas soluções:
Solución 1. Antes de tudo você deve verificar a conexão de vídeo. O cabo HDMI, DVI, VGA ou DisplayPort está conectado corretamente? Está em boas condições?
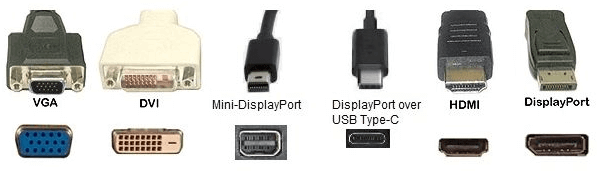
Solução 2. Se você atualizou seu monitor recentemente, verifique se a conexão é compatível com a resolução utilizada (há versões de conectores que não suportam resoluções superiores a 1080p).
Solução 3. O último item a ser verificado é a placa de vídeo. Tente atualizar para a versão mais recente do driver ou reverta para um driver mais antigo, se você o atualizou recentemente.
Você também deve verificar se todos os componentes da CPU estão funcionando corretamente (cooler, fonte de energia, etc.). E, em último caso, tente conectar o monitor ao vídeo integrado da placa-mãe.

Se o problema persistir mesmo seguindo todos esses passos, não desista ainda. Porque antes de investir grandes somas de dinheiro em suporte técnico, temos outra alternativa para tentar resolver o problema de um PC que fica travado em Windows 10 tela preta e não inicia.
Dica: O que fazer quando a tela do notebook fica preta e não iniciar?
Se encontre Windows tela preta ou tela branca no notebook ao iniciar e permanecer na tela preta, antes de ir ao técnico, você deve experimentar o software de recuperação de dados iMyFone D-Back para Windows.
É uma ferramenta realmente muito útil para salvar seus dados nesse tipo de situação. Além disso, ela pode recuperar dados quando o diretório estiver danificado , recuperar pen drive corrompido quando o PC não for reconhecido, recuperar arquivos perdidos quando a área de trabalho do Windows 10 não estiver sendo exibida, etc.
Para realizar este procedimento, você terá que preparar duas coisas:
- Um computador que esteja funcionando normalmente
- Uma unidade USB livre ou um CD/DVD em branco
Tendo isso, para recuperar seu PC, você terá que criar uma unidade de inicialização seguindo os passos que veremos abaixo.
Passo 1.Baixe o iMyFone D-Back para Windows diretamente daqui e abra-o no seu computador.
Passo 2.Selecione a opção Recuperação de Computador Danificado e toque no botão Iniciar.
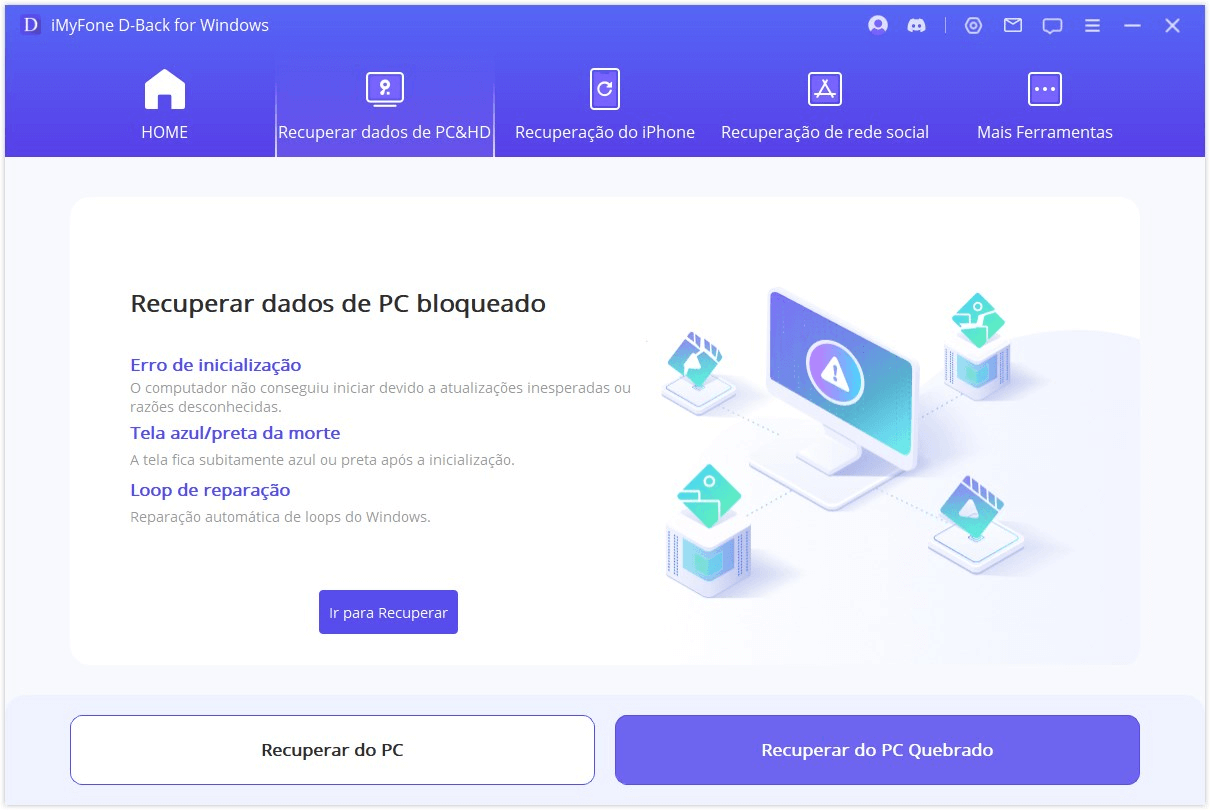
Para este método será necessário criar uma unidade de inicialização que permita recuperar os dados em caso de alguma falha do Windows. Portanto, antes de apertar o botão Iniciar, certifique-se de informar a unidade USB que você irá usar (ou o CD/DVD no gravador).
Passo 3.Neste passo, você terá que selecionar a mídia com a qual criará a unidade de inicialização. Há duas opções disponíveis, como dito anteriormente: criar um pen-drive USB ou CD/DVD inicializável. Selecione o que você usará e toque em Criar.
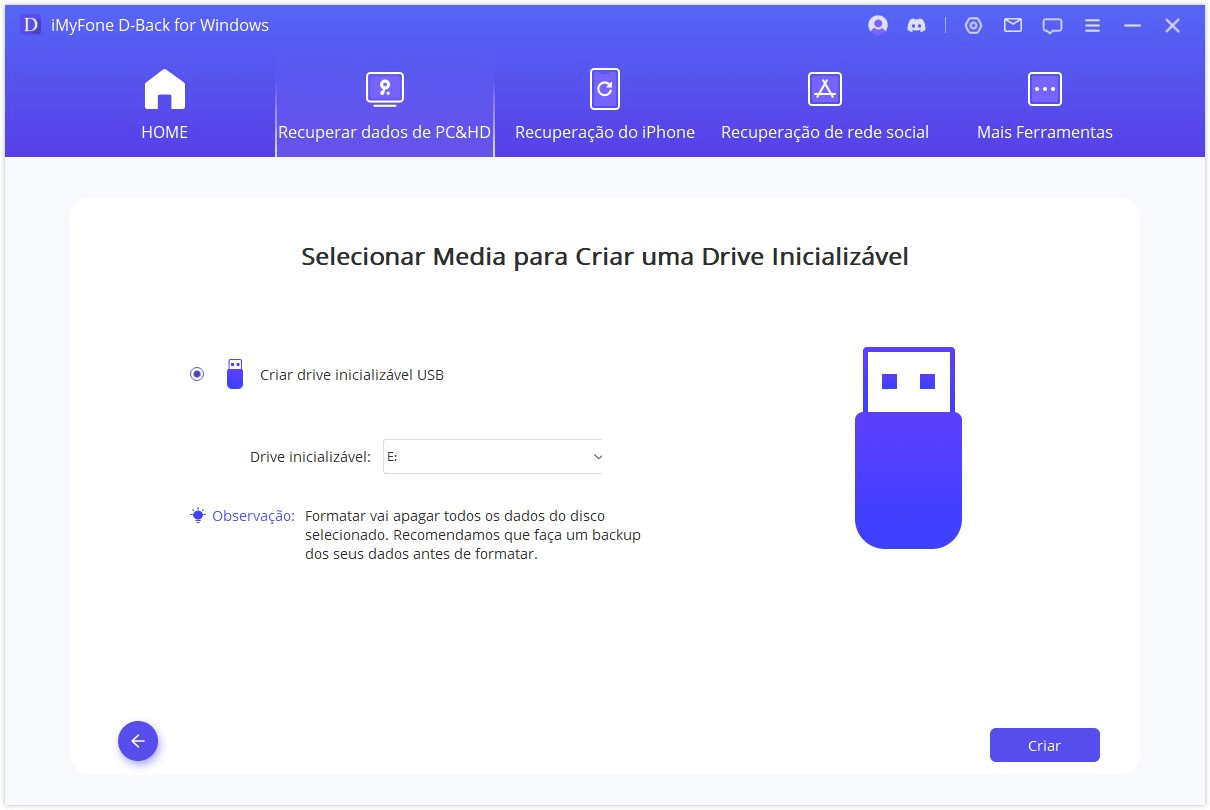
Passo 4.Clique em Formatar. O software irá procurar e baixar o firmware correspondente e, uma vez concluído este passo, irá formatar o pen-drive USB ou o CD/DVD.
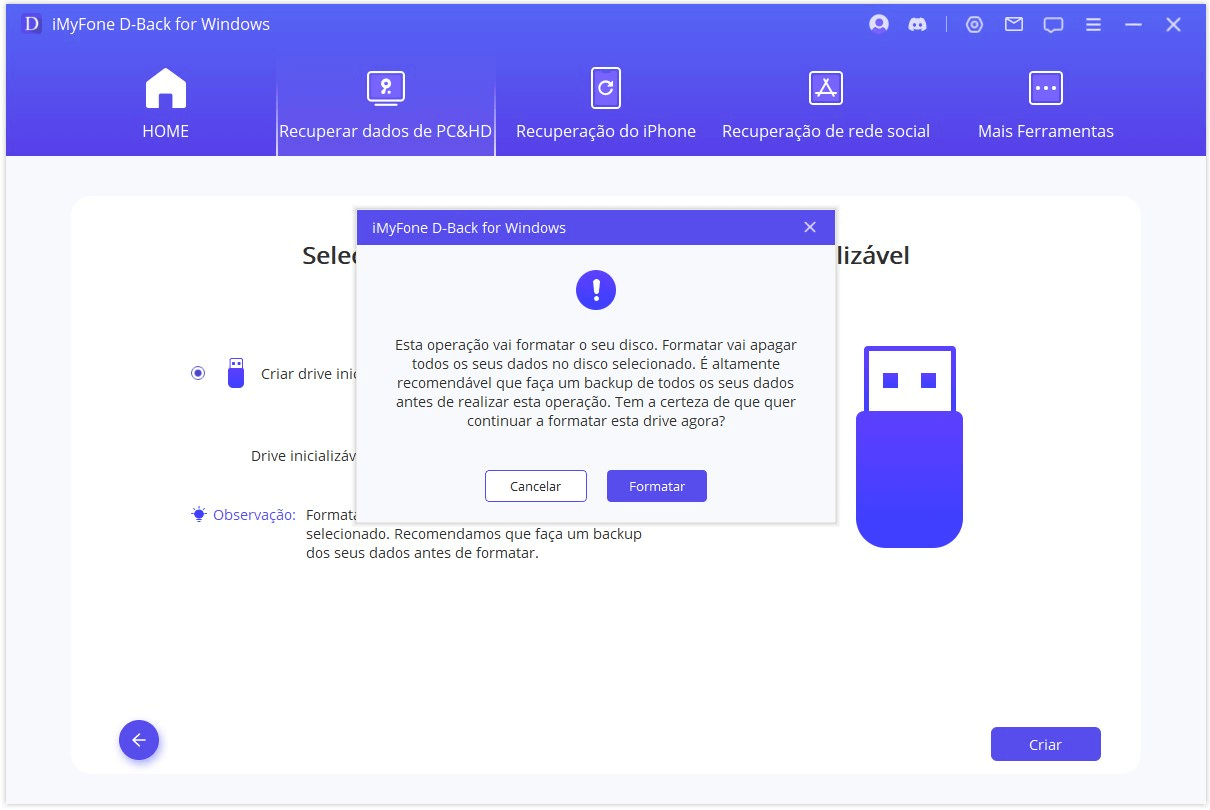
Passo 5.Após a conclusão do processo de formatação, a unidade inicializável correspondente começará a ser criada. Isso permitirá que você repare um Windows 10 que está preso na tela preta.
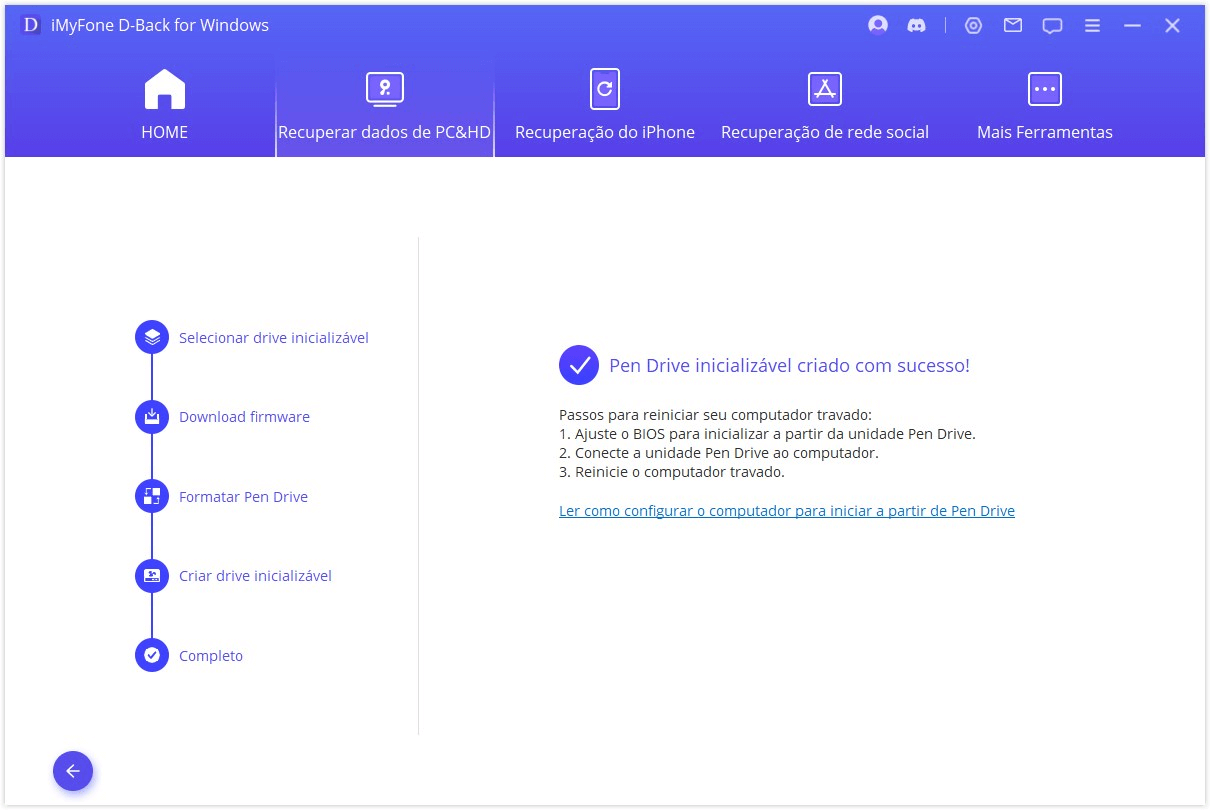
Passo 6.Na BIOS do PC que você deseja reparar, você precisará fazer as configurações de inicialização apropriadas para que o PC inicialize a partir da unidade USB ou do CD/DVD.
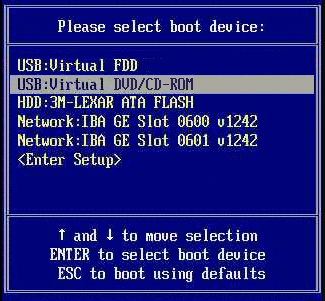
Passo 7.Insira o pen-drive USB ou CD/DVD no PC a ser reparado.
Passo 8.Reinicie o computador e siga os passos fornecidos pelo software para corrigir completamente o problema da tela preta Windows.
Conclusão
O objetivo deste tutorial é fornecer alguns mecanismos simples para detectar e corrigir o problema por trás de uma tela preta Windows 10.
E a boa notícia é que você pode usar o software de recuperação de dados iMyFone D-Back for Windows para recuperar dados do computador Windows com tela preta antes de procurar o suporte técnico. Esta é uma ferramenta rápida e eficaz para resolver problemas como não conseguir encontrar o ambiente de recuperação, etc., economizando tempo e dinheiro.
Experimente e deixe seus comentários.








