D-Back for Windows: Programa de recuperação de dados
Expecialista em restaurar dados perdidos no PC em todos os situações, suporta a recuperação de quase 1000 tipos de arquivos, 3 passos resolvidos, sendo compatível com Windows 11/10/8/7 e macOS 10.9~13!
Teste grátisO problema DPC Watchdog Violation é muito comum nos sistemas operacionais Windows (7, 8, 10 ou 11). Trata-se de uma falha completa do computador que resulta no aparecimento de uma tela azul. A maioria dos usuários do Windows certamente já se deparou com esse problema. Como resolver o problema DPC Watchdog Violation tela azul? Leia este artigo até o final e você irá conhecer todas as estratégias para lidar com esse problema.

O que é o DPC Watchdog Violation?
Também chamado de tela azul da morte (BSOD), o DPC watchdog é uma falha que ocorre frequentemente em um PC e que o força a reiniciar. Essa situação pode ocorrer durante o uso do computador (trabalho, jogos, navegação, streaming, etc.). Este erro é extremamente frustrante e perturbador, especialmente quando ocorre com frequência.
Nos computadores com Windows 10/11, o erro DPC Watchdog Violation geralmente ocorre quando há uma anormalidade no sistema ou quando ele não foi atualizado corretamente para a versão mais recente. Então, na verdade, trata-se um problema de hardware.
Depois de instalar um novo software ou um novo dispositivo no seu PC, o erro de tela azul pode aparecer. Vamos mostrar os sintomas de aviso desse problema técnico e as causas do problema da tela azul.
O que causa o erro DPC Watchdog Violation?
Muitas causas podem explicar o surgimento do erro DPC Watchdog Violation em um PC:
- Drivers desatualizados: se você não atualizou os drivers recentemente, pode ocorrer o erro do DPC Watchdog Violation.
- Incompatibilidade do dispositivo: se o Windows não for compatível com o dispositivo que você instalou.
- Firmware SSD desatualizado: Se o firmware não estiver atualizado, é provável que haja uma incompatibilidade com o seu PC, resultando no erro DPC_watchdog_violation.
- Você configurou incorretamente os drivers antigos ou eles estão corrompidos.
- Os arquivos do sistema operacional estão corrompidos por malware ou vírus.
- O registro foi corrompido por novas alterações de software.
- Exclusão ou corrupção de arquivos do sistema após a instalação do software ou driver.
- Novo hardware instalado incorretamente, resultando em um conflito de driver.
- Memória do computador corrompida.
Se você se deparou com um erro de watchdog no Windows 10/11, descubra algumas soluções práticas para resolver as diferentes causas de problemas.
Como Reparar o Erro DPC Watchdog Violation?
Há vários métodos para reparar o erro de watchdog do Windows que dependem da origem do problema.
1 Desconecte todos os dispositivos externos
Conforme mencionado na parte anterior, muitas vezes a instalação de um dispositivo externo pode causar problemas de compatibilidade. Assim, uma impressora, um disco rígido, uma webcam ou mesmo um scanner podem ser a causa de um erro DPC Watchdog Violation no Windows 11/10.
Em seguida, basta desconectar o dispositivo instalado para verificar se o problema de travamento da tela foi resolvido. Em seguida, reinicie o computador e você saberá se o problema foi resolvido.
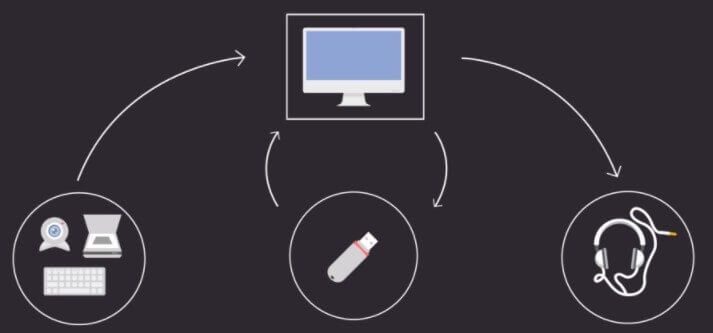
2 Verifique a compatibilidade do software
Devido ao dispositivo de hardware ou software incompatível com o PC, o sistema Windows pode ser corrompido. Isso pode causar um erro de DPC Watchdog Violation no Windows 11/10/9/8/7.
Se você instalou um software suspeito ou mal-intencionado, será necessário desinstalá-lo do seu computador. Para isso você deve:
Passo 1. Clique no ícone "Windows" no teclado.
Passo 2.Toque em “Definições”.
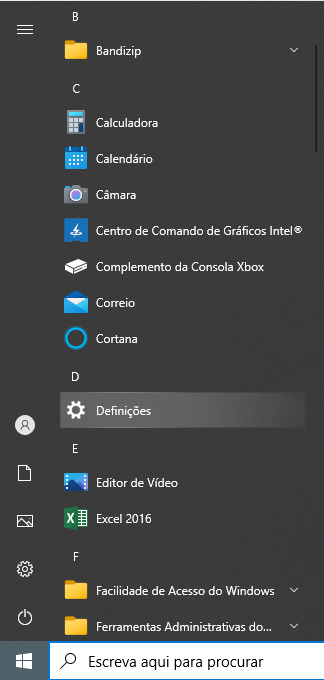
Passo 3. Selecione o aplicativo suspeito a ser desinstalado.
Passo 4.Clique em “desinstalar”.
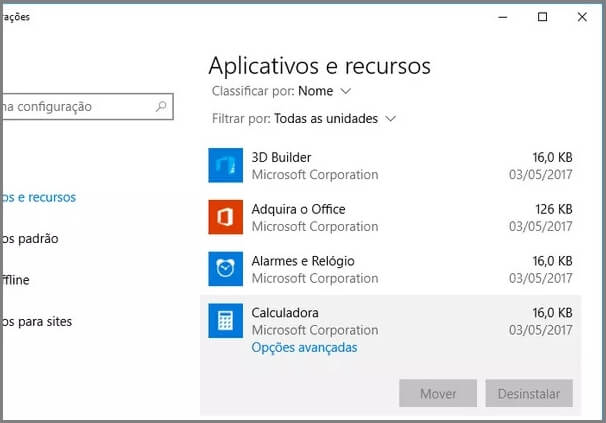
Depois que o aplicativo corrompido for desinstalado, reinicie o PC e verifique se o erro da tela azul DPC watchdog foi resolvido. Você pode então restaurar o programa desinstalado.
3 Atualizar controlador
Aqui tem um vídeo muito últil que explica como atualiza os controladores no seu PC:
Segue os passos em detalhes: clique nas teclas "Windows" e "X" simultaneamente. A partir do menu, escolha "Gerenciador de dispositivos" do Windows e siga estes passos:
Passo 1. Clique em "Propriedades", depois em "Controlaor" e "Atualizar Controlador".
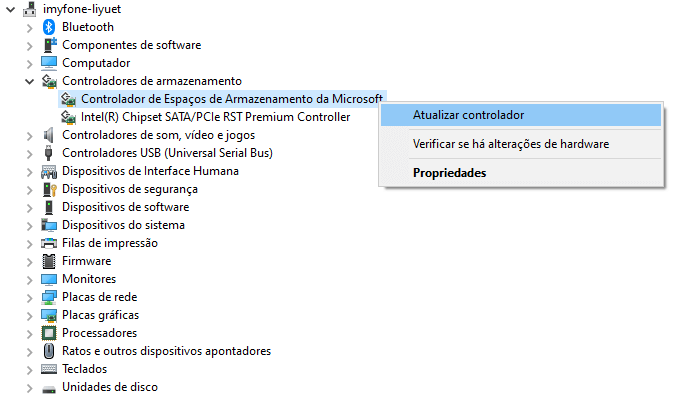
Passo 2.Selecione a seção "Procurar software de driver no computador".
Passo 3.Se houver atualizações de driver de vídeo disponíveis, elas serão instaladas no sistema automaticamente.
4Abra o Visualizador de Eventos
Para descobrir se o seu computador ou driver está com problemas, inicie o visualizador de eventos. Esta opção do Windows 10 permite que você tenha um exame detalhado de todos os softwares instalados no PC. Para acessar o Visualizador de Eventos, siga estes passos:
Passo 1. Pressione os botões "Windows" + "X" e escolha "Visualizador de Eventos".
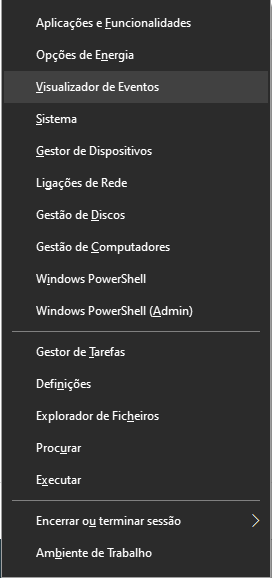
Passo 2. Selecione “Logs do Windows”.
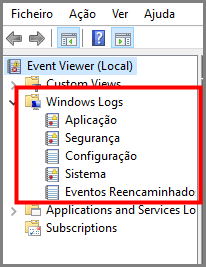
Passo 3.Clique na seção "Sistema" e aparecerá uma lista de eventos. Você verá então uma lista de todos os erros que ocorreram no sistema. Se houver erros de tela azul do DPC watchdog no Windows 10, eles serão exibidos. Você encontrará a causa do problema.
5 Alterar o Controlador SATA AHCI
Ao alterar o driver SATA AHCI, é possível corrigir permanentemente o problema de DPC Watchdog Violation em um piscar de olhos. Você só precisa seguir os passos abaixo para modificar o controlador SATA AHCI padrão:
Passo 1. Pressione os botões "Windows" e "X" simultaneamente. A partir do menu, escolha "Gerenciador de dispositivos" no menu.
Passo 2.Selecione os controladores IDE ATA/ATAPI e clique no controlador AHCI SATA e selecione o painel "Propriedades".
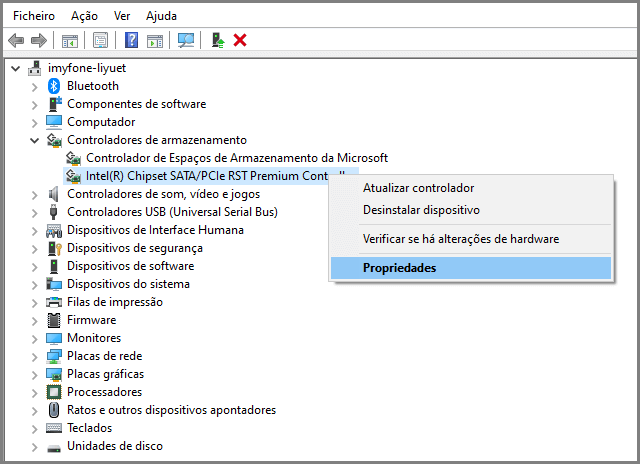
Passo 3.Clique no Controlador e selecione aba "Detalhes do controlador" para verifique se ‘iaStorA.sys’ está listado como driver e clique em "OK".
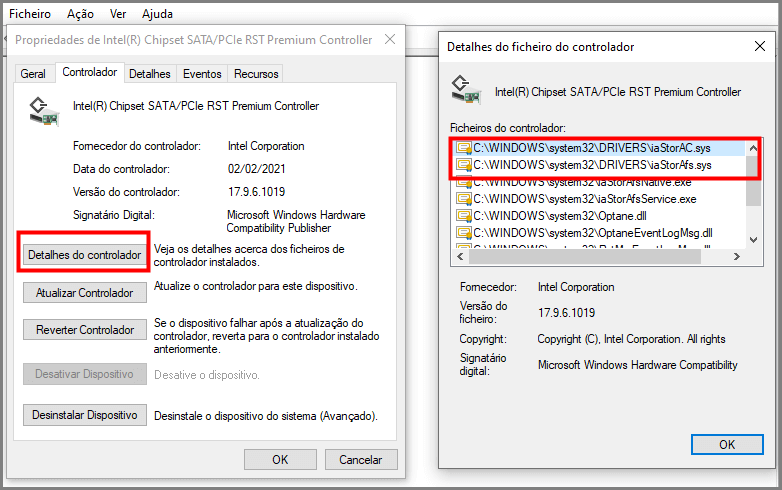
Passo 4. Em seguida, clique em "Atualizar Driver".
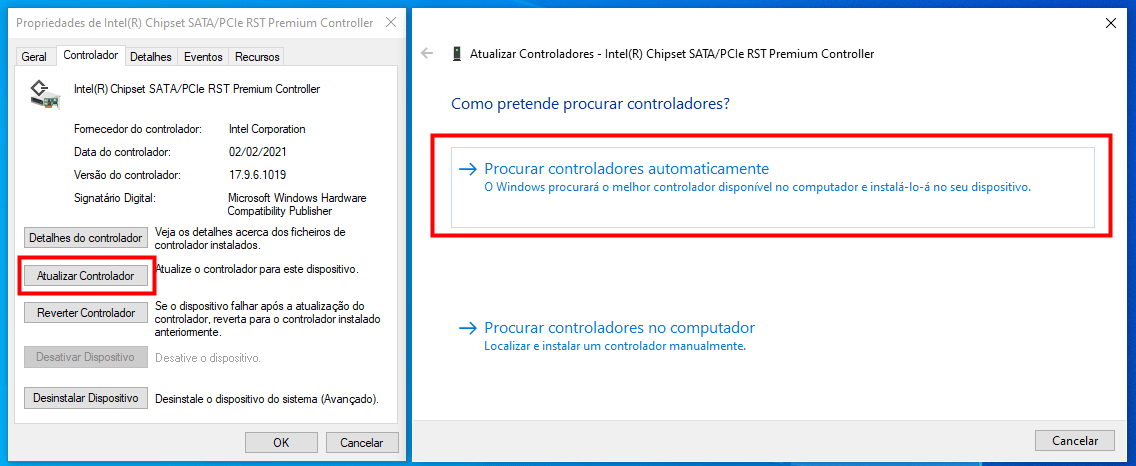
Passo 5. Clique na seção "Procurar controladores automaticamente". Em seguida, selecione "Permitir a escolha a partir de uma lista controladores disponíveis no meu computador".
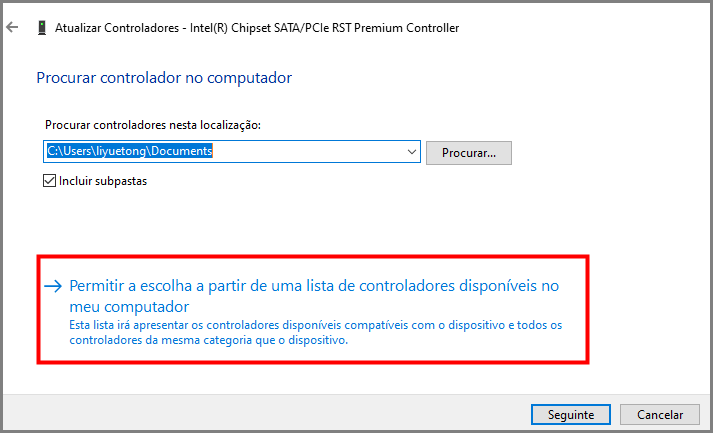
Passo 6. Selecione "Controlador SATA AHCI Padrão" e pressione "Avançar".
Passo 7. Por fim, reinicie o seu PC para reconhecer as alterações.
Se o problema DPC_watchdog_violation vier do controlador AHCI SATA, normalmente o problema deve ser resolvido. Se não resolver, é hora de aplicar o próximo método.
6 Atualize o Firmware SSD
Se um SSD for frequentemente usado para aumentar a velocidade de processamento e o desempenho do dispositivo, isso pode levar a problemas de DPC violation. De fato, se o firmware do SSD for incompatível com a máquina, isso pode provocar uma tela azul.
Para resolver essa anomalia, atualize o firmware do SSD acessando o site do fabricante do software. Baixe e instale a versão recente do firmware e reinicie o PC.
7 Verifique se há erros do sistema
Um problema no sistema operacional pode causar um erro DPC Watchdog Violation no Windows 11/10. Esses erros podem corromper o sistema. Para remediar isso, é necessário iniciar uma verificação do disco rígido (HD) conforme o caso.
1 Executando o CHKDSK
Esta é uma das principais formas de iniciar o utilitário de verificação do HD.
Passo 1. Inicie o prompt de comando do administrador (Windows + R).
Passo 2. Digite "cmd" no espaço de pesquisa e depois "OK".
Passo 3. Verifique se há erros de disco digitando "chkdsk c: /f" e, em seguida, tecle Enter.
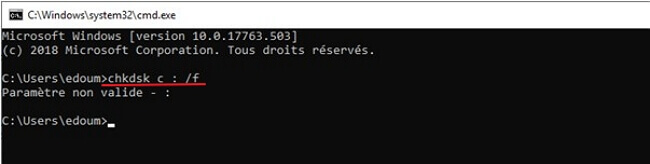
Passo 4.Pressione "Y" e confirme.
2 Executando o SFC
Para resolver o erro DPC Watchdog Violation, vá para o prompt do administrador (Windows + R), digite “sfc /scannow” e aguarde um pouco.
Se a verificação não encontrar arquivos corrompidos, feche a janela. Se forem encontrados arquivos danificados, o utilitário irá repará-los. Reinicie o seu PC e as alterações serão salvas.
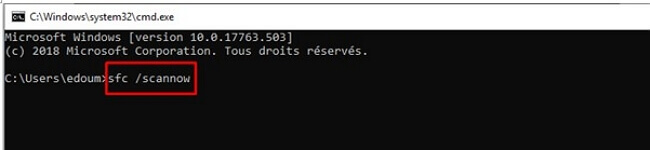
3Usando o DISM
No modo prompt de comando, digite o comando “Dism /Online /Cleanup-Image /CheckHealth” e tecle Enter.
Como recuperar arquivos perdidos devido ao DPC Watchdog Violation?
Se o seu computador mostrar repentinamente uma tela azul, você poderá perder arquivos que foram modificados ou que não foram salvos. Mas você não precisa se preocupar. Se você habilitou o salvamento automático de seus documentos, poderá recuperá-los do histórico. Se o backup automático não estiver ativado, você pode tentar usar o programa de recuperação de dados D-Back for Windows para recuperar seus arquivos perdidos.
O D-Back for Windows pode não apenas recuperar arquivos perdidos durante travamentos do computador, mas também arquivos perdidos no reparo automático. E ele suporta a recuperação de quase 1000 tipos de arquivos. Vale a pena tentar.
Recursos poderosos do iMyFone D-Back for Windows:
- Taxa de recuperação ultra-alta garantida. Não apenas recuperar arquivos perdidos durante travamentos do computador, mas também arquivos perdidos no loop de reparo automático ou no tela preta no PC.
- Suporta a recuperação de quase 1000 tipos de arquivos, incluindo fotos, vídeos, PDF, PPT, arquivos compactados, etc.
- Ele também suporta sistemas operacionais como Windows 11/10/8/7 e Mac, então não há necessidade de se preocupar com a compatibilidade.
- Verificação profunda do dispositivo USB. Recupera arquivos que estão ocultos no Pen Drive ou arquivos apagadas do pen drive podem ser resgatados.
Passo 1. Escolha onde seus arquivos geralmente são salvos.
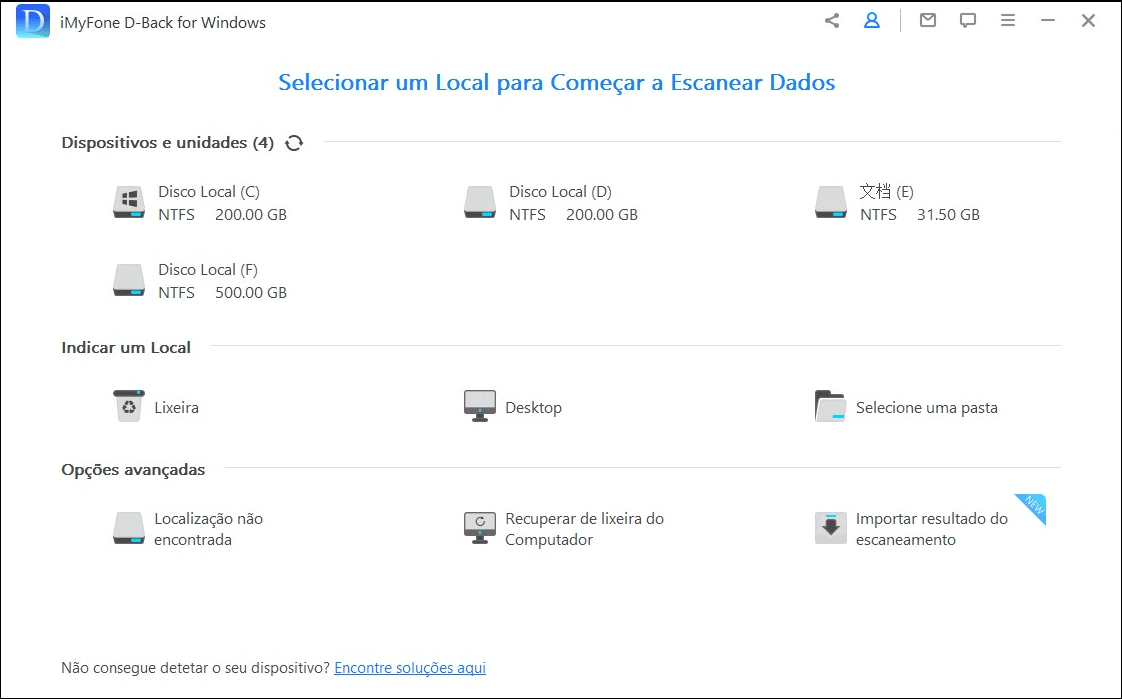
Passo 2. Aguarde até que o D-Back for Windows verifique suas pastas.
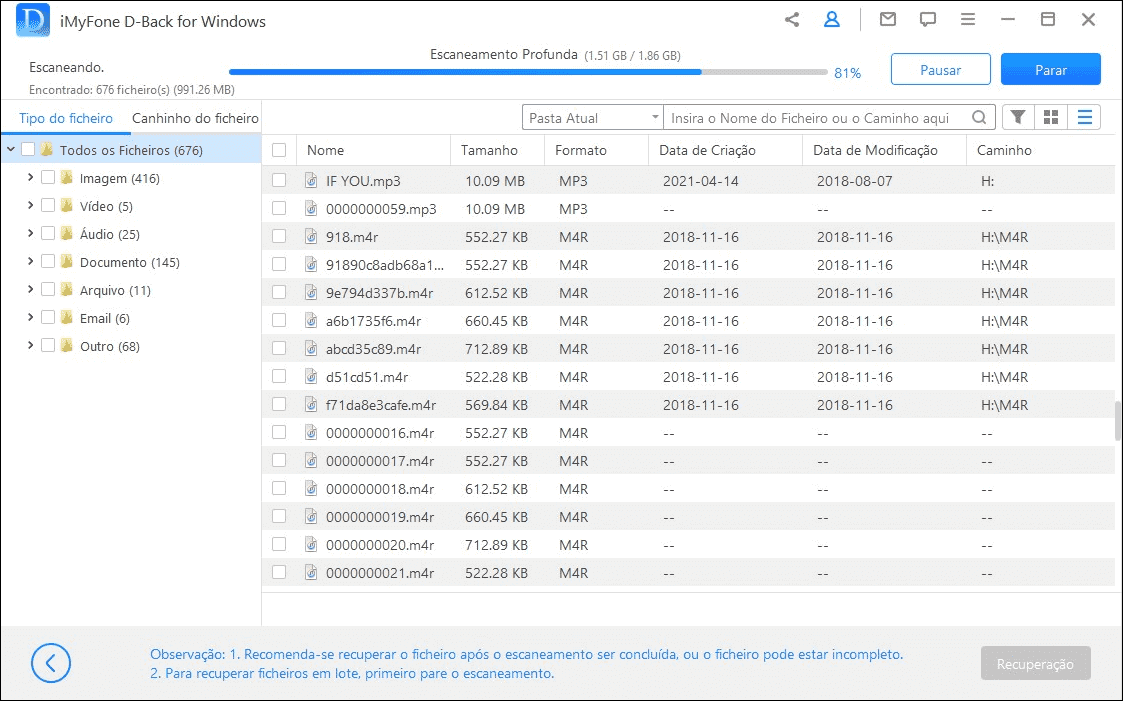
Passo 3. Visualize o arquivo que deseja recuperar e clique em Recuperar para salvar o arquivo em outro local.
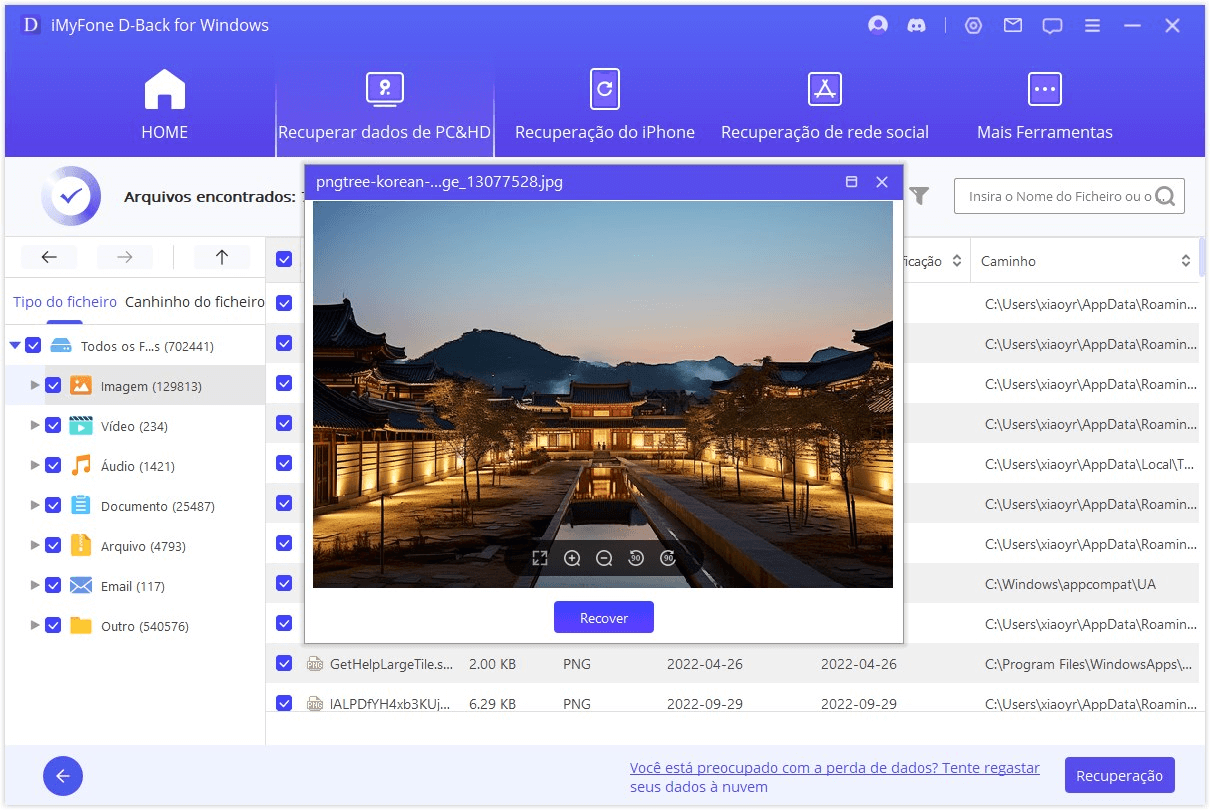
Conclusão
Neste artigo, você aprendeu as diferentes soluções para corrigir o problema DPC Watchdog Violation seguindo alguns passos. Se você aplicar essas dicas com cuidado, suas preocupações com a tela azul do Windows serão resolvidas. Porém, o problema da tela azul DPC watchdog geralmente leva à perda de dados no computador.
Para recuperar seus dados perdidos, recomendamos o software D-Back for Windows. Este software é capaz de restaurar todos os dados perdidos do seu computador. Você só precisa instalar o programa no seu PC!








