Ferramenta profissional de reparo do iPad e iPhone
Seja qual for o problema comseu iPad ou iPhone, Fixppo pode reparar seus dispositivos com um clique. Possui super alta taxa de reparo e segurança. Agora suporta iPhone 16/15/14/13/12/11/X/XR e os modelos mais antigos.
Do nada, no meio do jogo, a tela do seu iPad travou e simplesmente não reagia a nenhum toque. Então, depois que reiniciou, a tela do iPad ficou preta e travou no logo da Apple. O que fazer quando o iPad não quer liga?
Com certeza, esse tipo de travamento do iPad é um problema muito irritante. Mas, felizmente, nesse artigo mostramos 5 coisas que você pode fazer quando o iPad não liga mais. Quais são? Venha para ver!

- 1. Possíveis causas para o iPad não ligar
- 2. O que fazer quando o iPad não liga, trava ou a tela não responde?
- 2.1. Corrija o iPad usando uma ferramenta de reparo com um clique [eficiente e sem perder dados]

- 2.2. Force a reinicialização do iPad [baixa taxa de sucesso]
- 2.3. Carregue o iPad por tempo prologando [pode danificar a bateria]
- 2.4. Use o iTunes para restaurar o iPad [processo complexo e perder dados]
- 2.5. Leve o iPad para uma assistência técnica [demora bastante e pode perder dados]
Possíveis causas para o iPad não ligar
Porque meu iPad não liga? Logo a seguir, estão algumas causas bem comuns para o iPad não iniciar.
1 Nível de bateria muito baixo
A causa mais comum para o iPad não ligar é um baixo nível de bateria. Às vezes, o aparelho pode ter sido usado por muito tempo, ou então não ter sido utilizado por um determinado período, deixando o nível de bateria muito baixo e impossibilitando o iPad de ser ligado. Nesse caso, o dispositivo precisa de ser carregado por um certo tempo para voltar ao normal.
2 Sistema desatualizado
O iPad não liga e só aparece a maçã se a versão do sistema for antiga, e algum software pode ter se tornado incompatível, fazendo o iPad falhar ao inicializar. Nesse caso, o mais recomendado é fazer atualizações regulares para otimizar o sistema, corrigir brechas de segurança e evitar alguns bugs.
3 Erro na atualização do sistema operacional
Podem ocorrer erros durante a atualização do sistema operacional do iPad. Quer a atualização do iOS seja interrompida ou o download não seja concluído, isso pode causar erros de sistema e fazer o iPad travado ou dar falhas ao ser ligado.
4 Bugs no sistema operacional causadas por jailbreak
As atualizações do sistema iOS estão ficando cada vez mais rápidas. Nesse caso, problemas causados por jailbreak também se tornaram muito comuns. Às vezes, o jailbreak pode afetar o funcionamento normal do dispositivo, ou então os próprios arquivos de sistema podem ser excluídos por engano durante o processo. E essas coisas causam o iPad não ligar.
5 Conflitos entre aplicativos
Em certos casos, os diferentes tipos de aplicativos podem entrar em conflito e, quando isso não é resolvido, o iPad não quer ligar normalmente.
6 Danos no hardware
Alguns danos no hardware, como entrada de água ou impacto externo, podem causar problemas na placa mãe ou em outros componentes internos, dificultando, ou até impossibilitando o processo de inicialização do iPad.
O que fazer quando o iPad não liga, trava ou a tela não responde?
Nós separamos 5 métodos para resolver esse tipo de problema do iPad, entre os quais você pode escolher aquele que mais adequado para sua situação específica.
| Reparar iPad com uma ferramenta profissional | Forçar a reinicialização | Carregar o iPad | Restaurar o iPad com o iTunes | Consultar uma assistência técnica | |
|---|---|---|---|---|---|
| Dificuldade do processo | Simples | Simples | Simples | Complexo | Médio |
| Taxa de sucesso do reparo | 99% | 50% | 50% | 80% | 95% |
| Perda de dados | 0% | 0% | 0% | 100% | 60% |
| Tempo de reparo | Curto | Curto | Longo | Longo | Longo |
| Risco à segurança | Pequeno | Pequeno | Pequeno | Médio | Médio |
Corrija o iPad usando uma ferramenta de reparo com um clique
Se seu iPad não ligar ou tela do iPad estiver travada, isso pode estar sendo causado por um problema de software. Nesse caso, você pode usar a ferramenta profissional de reparo do iOS iMyFone Fixppo para corrigir esse problema facilmente. Essa é a melhor ferramenta para resolver qualquer problema do iOS, inclusive iPhone, iPad, iPod Touch e Apple TV!
Saiba mais sobre iMyFone Fixppo:
- Possui o Modo padrão que consegue reparar o iPad não iniciar, sem apagar nenhum dado.
- Suporta todos os dispositivos e versões do iOS, incluindo a versão mais recente do iOS 18/iOS 17, etc.
- É super simples e fácil de usar. Até mesmo uma pessoa sem experiência técnica pode reparar seu iPad em casa, economizando tempo e evitando o risco das informações expostas.
- Consegue corrigir mais de 150 tipos de falhas de sistema, como o iPad travado em acesso guiado, reiniciando e desligando sem parar, ou não pode atualiza iPad, etc.
- Tem uma alta taxa de sucesso 99% para consertar os bugs do sistema do iOS.
Corrigindo um iPad não ligar ou travado em 4 passos:
Passo 1. Baixe e instale o iMyFone Fixppo no seu computador. Conecte seu iPad e selecione o “Modo Padrão”.
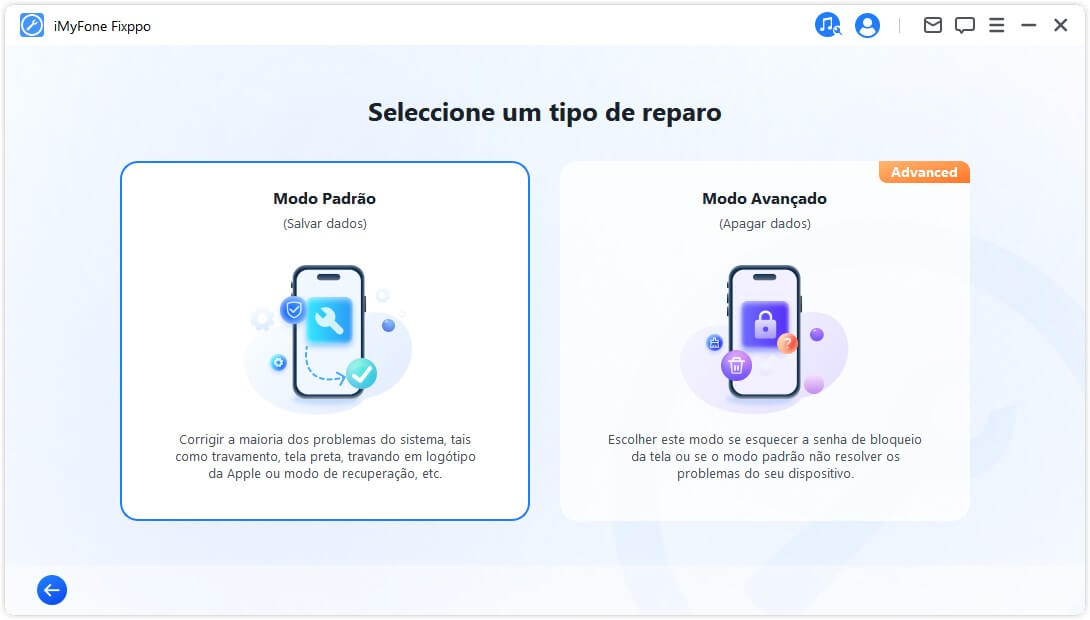
Passo 2. Seleccione o firmware correspondente para seu iPad, e depois clique em “Download”.
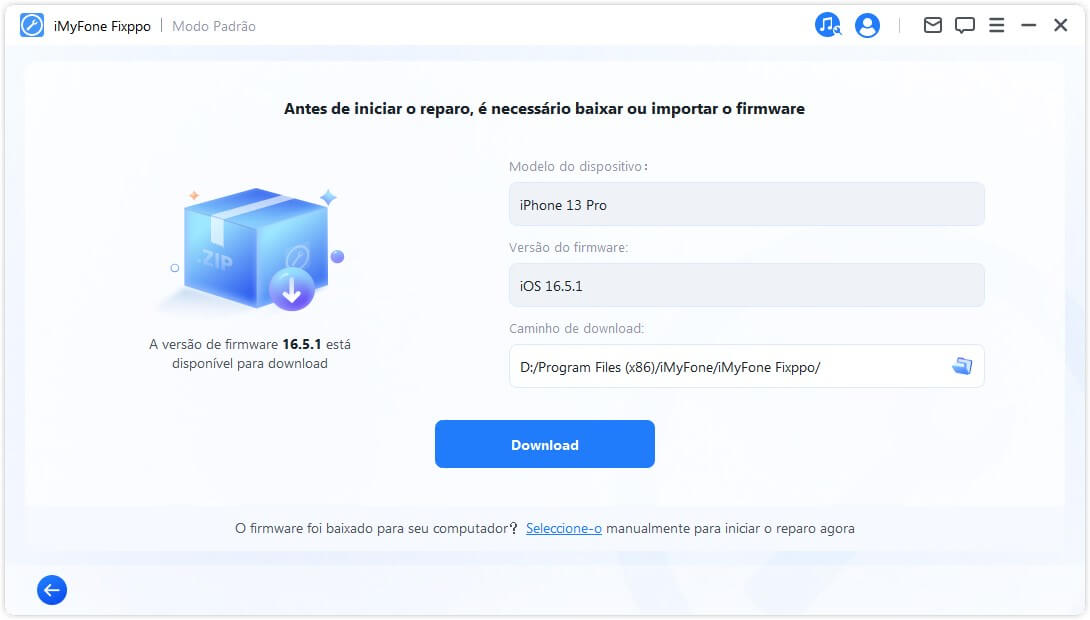
Passo 3. Clique em “Começar” para reparar o iPad. Fixppo vai consertar seu iPad automaticamente.
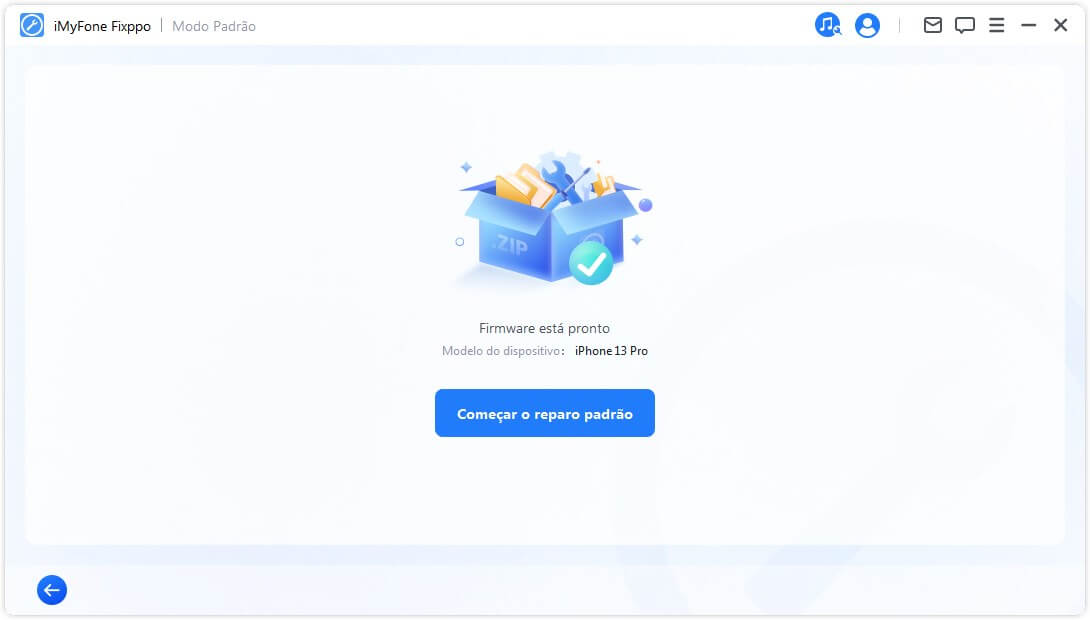
Passo 4. Espere um pouco até que o processo termine. Agora, o problema do iPad não ligar será resolvido com sucesso! Pode usar seu iPad normalmente.
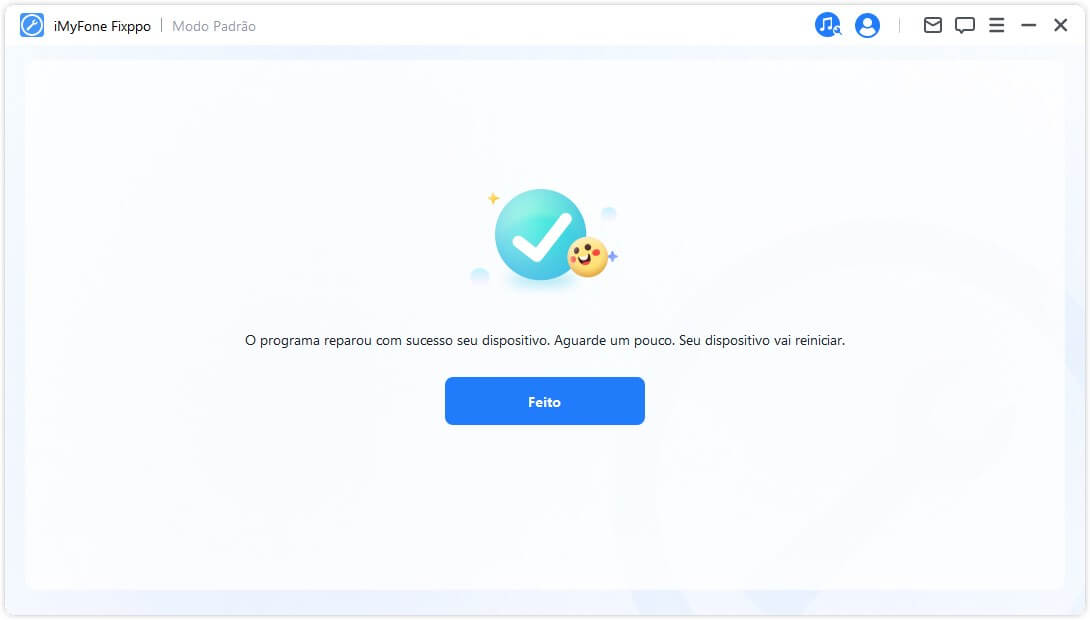
Force a reinicialização do iPad
Em alguns casos, um iPad travado pode ser resolvido forçando a reinicialização. E não se preocupe, pois isso não danificará seus arquivos. O método específico para fazer isso vai depender da versão do iPad. Logo abaixo, usamos as versões com botão Home e Face ID como exemplo.
Versão com botão Home
Passo 1. Primeiro, segure o botão Home do iPad, depois segure o botão Power por pelo menos 10 segundos, até o logo da Apple aparecer na tela.
Passo 2. Espere a inicialização ser concluída.
Versão com Face ID
Passo 1. Aperte uma única vez o botão de “Aumentar o volume” e depois o de “Baixar o volume”.
Passo 2. Segure o botão Power por mais de 10 segundos. Solte o botão assim que o logo da Apple aparecer na tela.
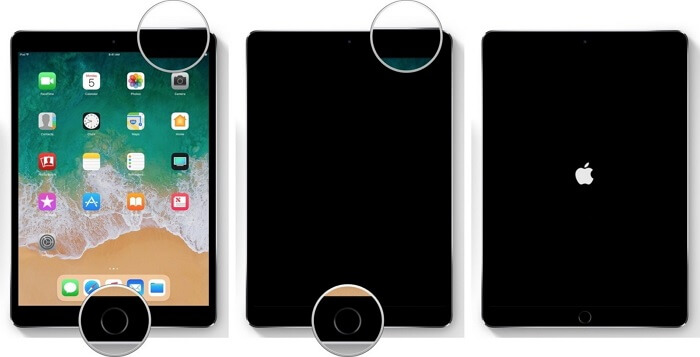
Carregue o iPad por tempo prologando
Assim como comentamos anteriormente, seu iPad não liga e fica só na maçã, pode por causa de um baixo nível de bateria. Então, se seu iPad está com pouca bateria há bastante tempo, tente carregá-lo por um longo período, no mínimo 1 hora, e depois o reinicie.
Porém, se o aparelho já foi carregado por mais de 3 horas, mas ainda não liga, é possível que haja algum problema com a bateria e, por isso, será preciso fazer uma avaliação mais aprofundada.
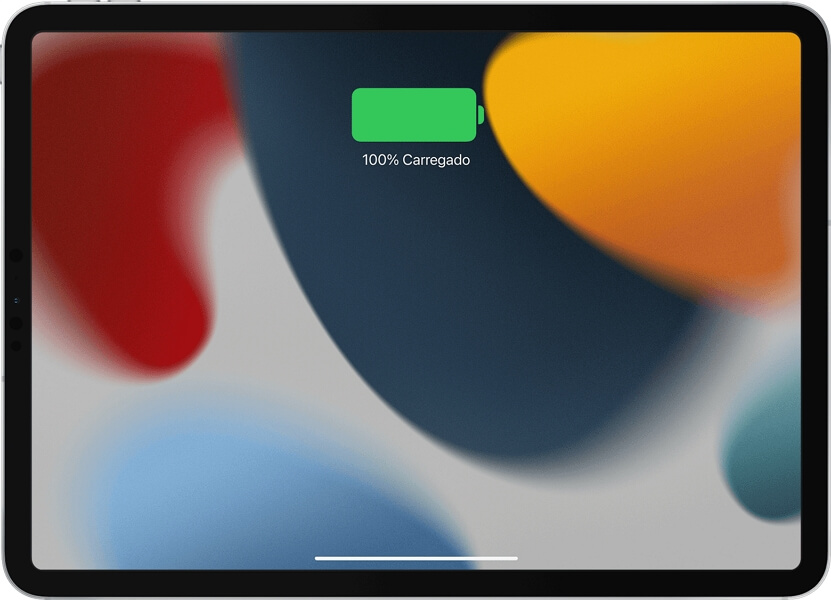
Use o iTunes para restaurar o iPad
Você também pode tentar colocar o iPad no modo DFU ou de recuperação usando o iTunes para resolver o iPad não iniciar.
Nota
Esse método pode causar a perda dos dados do iPad. Então, se você não fez backup antes, por favor, tenha de fazer backup do seus dados importantes.Passo 1. Abra o iTunes no seu computador, e conecte o iPad.
Passo 2. Coloque o iPad no modo DFU.
Passo 3. Segure os botões Power e Home do iPad até a tela ficar preta e o dispositivo reiniciar. Logo em seguida, solte o botão Power até aparecer a mensagem “O iTunes detectou um iPad em modo de recuperação” no iTunes. Após isso, clique em “OK”.
Passo 4. Selecione a opção “Restaurar iPad” no iTunes.
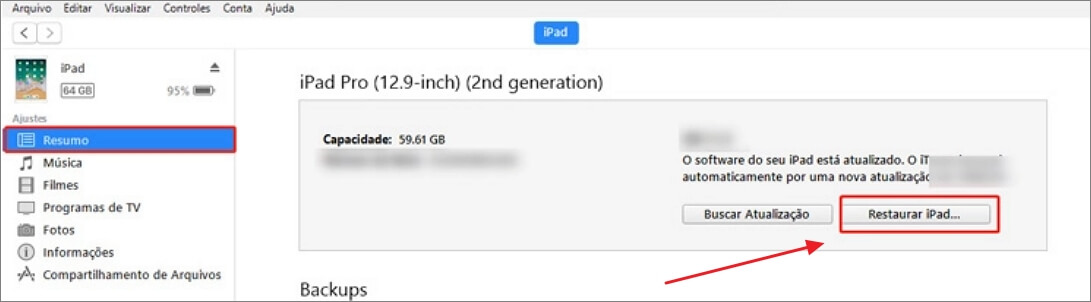
Passo 5. Espere o processo terminar totalmente.
Leve o iPad para uma assistência técnica
Se você tentou os quatro métodos anteriores, mas ainda não conseguiu resolver o problema de o iPad não ligar mais ou da tela sem responder, então pode ser que haja alguma coisa errada no hardware. Nesse caso, é recomendado levar o iPad à uma assistência técnica profissional para descobrir o que está o impedindo de ligar normalmente.

Conclusão
Nesse artigo, apresentamos 5 coisas que você pode fazer quando seu iPad não liga. Você não se preocupe mais quando encontra esse problema pela primeira vez ou outra vez. E pode corrigir ele livremente em sua casa.
Porém, se você não quer perder seus dados durante o conserto, recomendamos utilizar a ferramenta de reparo para sistema iOS iMyFone Fixppo. Ela consegue corrigir esse e vários problemas do iPad e iPhone. Então, para consertar seu iPad e salvar seus dados, baixe e experimente agora mesmo!
