Fixppo -Atualize seu iPad com um clique!
Um especialista de reparo do sistema e atualização e downgrade do iOS, sem gastar masi tempo e instalar de arquivo de atualização, corrija o iPad não atualizar rapidamente!
Quando você tenta atualizar o iPad, a atualização falha. Não importa o que você faça, o iPad não atualiza mais e você não consegue resolver o problema. Talvez você ache que isso ocorre pois o modelo do seu iPad é muito antigo, mas será que esse é o único motivo?
Agora, neste artigo, ensinaremos sobre detecção de dispositivos e solucionaremos seu problema quando o seu iPad não pode buscar atualizações. Não há necessidade de enviá-lo para reparo, você pode fazer isso em casa e concluir a atualização para o iPadOS 18/26, que é absolutamente eficaz, continue ler!

- 1. Qual iPad não atualiza mais?
- 2. 3 verificações básicas para o iPad não atualizar mais
- 3. O que fazer quando o iPad não atualiza mais para o iPadOS 18/26?
- 1: Obtenha diretamente a versão mais recente do iPadOS [rápido e alta eficiência]

- 2: Reinicie o iPad [baixa taxa de sucesso]
- 3: Remova a última atualização do iPad [demora muito tempo]
- 4: Atualize o iPad usando o iTunes [demora muito tempo]
- 5: Restaure o iPad no modo DFU [complicado e com perda de dados]
Qual iPad não atualiza mais?
Como todos sabem, a Apple lança novos produtos todos os anos, e vai eliminando os produtos antigos do mercado. Portanto, quando seu iPad não atualiza mais, você deve saber primeiro quais iPads nã atualizam mais e verificar se o sistema operacional mais recente é compatível com o seu dispositivo. Simplificando, o iPad Air 3 já é o dispositivo mais antigo que o sistema suporta.
No seu iPad, entre em "Ajustes" > "Geral" > "Sobre" para verificar o modelo do dispositivo.
Depois, você pode acessar o Site oficial da Apple para ver quais modelos são compatíveis com iPadOS 18/26, incluindo:
iPad Air 3ª geração ou posterior
iPad mini 5ª geração ou posterior
iPad 5ª geração ou posterior
Série de iPad Pro
Como atualizar iPad antigo que não atualiza mais?
Se quiser atualizar seu iPad antigo para a versão mais recente, observa que os modelos e versões do iPad abaixo não são suportados para a atualização:
iPad (original) – iOS 5.1.1
iPad 2 – iOS 9.3.5
iPad (3ª geração) – iOS 9.3.5
iPad (4ª geração) – iOS 9.3.5
iPad mini (original) – iOS 9.3.5
iPad Air (original) – iOS 12.5.5
iPad mini 2 – iOS 12.5.5
iPad mini 3 – iOS 12.5.5
3 verificações básicas para o iPad não atualizar mais
Porque meu iPad não atualiza mais? Às vezes, o software do iPad não querer atualizar porque alguns aspectos simples não atendem aos requisitos de atualização. Portanto, antes de executar o reparo, você pode verificar os 3 pontos a seguir para garantir que o iPad atenda a essas condições e realize a atualização do sistema.
1. Conexão estável à rede Wi-Fi
Às vezes, o problema de rede pode causar que não consegue atualizar seu iPad. Se você deseja atualizar o iPad sem qualquer problema, precisa de uma conexão estável com a Internet. Você pode tentar reiniciar o roteador e o iPad, e reconecte-se ao Wi-Fi com o sinal mais forte e, em seguida, teste a atualização.
Entre nos Ajustes > Wi-Fi e selecione a melhor opção de Wi-Fi.
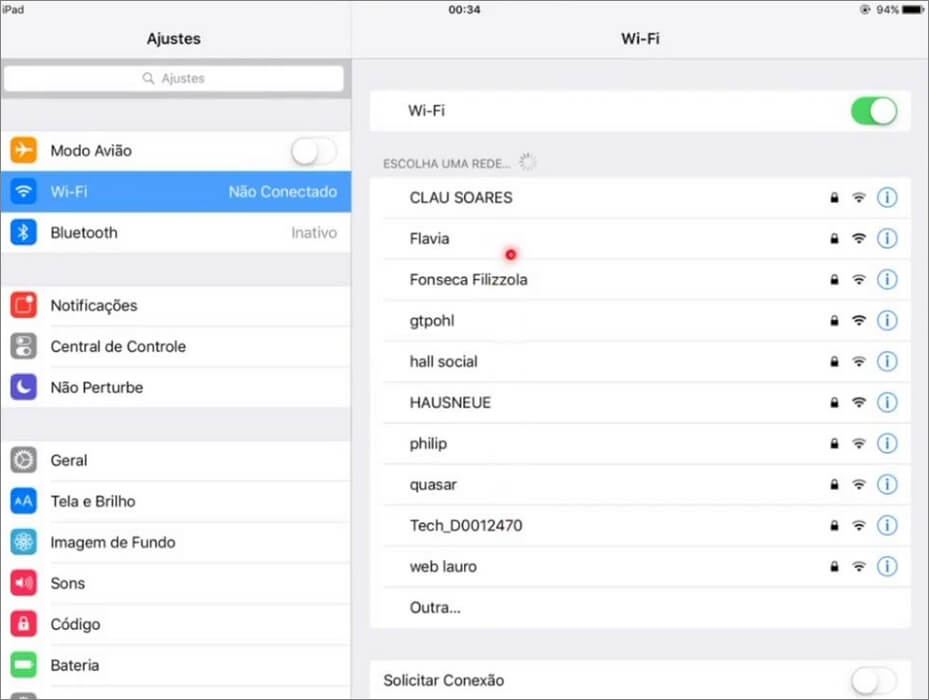
2. Verifique se o dispositivo está carregado
Se o seu iPad não atualiza, ele pode estar ficando sem bateria e interrompendo assim o processo de atualização do sistema. Como baixar o novo iPadOS e concluir a atualização pode levar muito tempo, você precisa de verificar se o seu iPad está totalmente carregado.
Por isso, você pode carregar completamente o iPad primeiro ou atualizá-lo durante o carregamento. Além disso, também recomendamos o uso de um carregador oficial para evitar danos à bateria do aparelho.
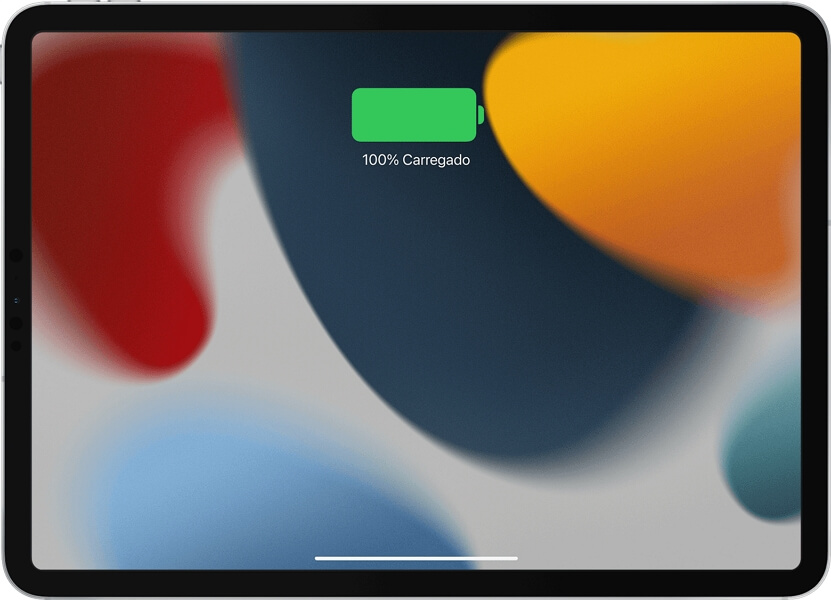
3. O iPad precisa de mais espaço de armazenamento
Os arquivos do sistema ocupam uma grande quantidade de espaço de armazenamento no dispositivo, ou seja o iPad não atualiza iOS devido a falta de espaço. São necessários pelo menos 5 GB de espaço livre para instalar e executar o software e o firmware. Você também pode excluir dados e arquivos desnecessários para liberar mais espaço.
Entre em Ajustes > Geral > Armazenamento do iPad para verificar seu espaço do dispositivo.
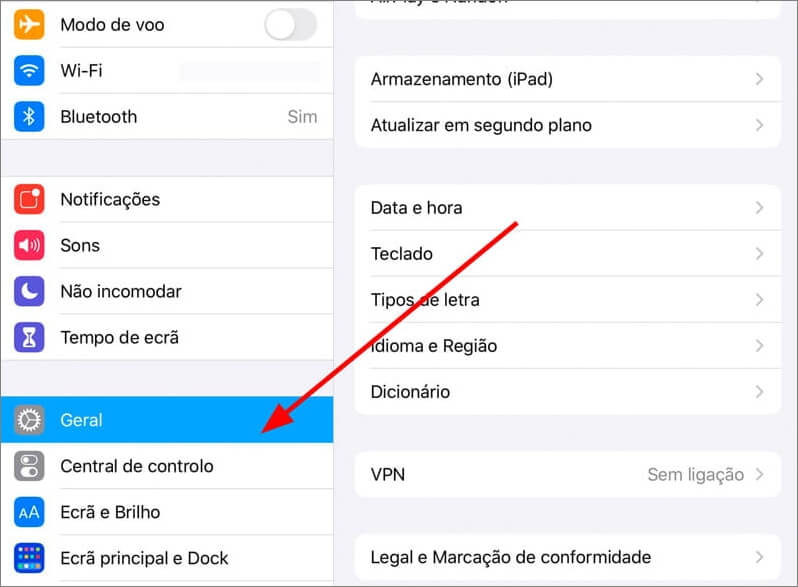
O que fazer quando o iPad não atualiza mais para o iPadOS 18/26?
Se você confirmou que seu dispositivo é elegível para atualização do sistema, mas ainda não consegue atualizar seu iPad, as 5 soluções práticas a seguir podem ajudá-lo a resolver o erro de iPad não atualiza. Antes de experimentá-las, você pode ler a tabela comparativa abaixo para escolher a melhor forma para concluir rapidamente a atualização do iPadOS.
Soluções quando o iPad não atualiza |
Obter a atualização mais recente do iPadOS |
Reiniciar iPad |
Remover a última atualização do iPad |
Atualizar iPad usando o iTunes |
Restaurar iPad no modo DFU |
Taxa de sucesso |
99% |
30% |
40% |
90% |
80% |
Dificuldade |
Simples |
Simples |
Simples |
Média; podem ocorrer problemas no iTunes |
Difícil; complicado de entrar no modo DFU |
Integridade dos dados |
100% |
100% |
100% |
Os dados existentes serão substituídos se houver backup |
Apaga todos os dados do aparelho |
1 Obtenha diretamente a versão mais recente do iPadOS com uma ferramenta
Quando você usa seu iPad por um tempo, podem ocorrer algumas pequenas falhas ou travamentos no sistema, ou não pode buscar atualizações no iPad. Mas você pode concluir rapidamente o reparo e obter o sistema iOS mais recente por meio do iMyFone Fixppo – ferramenta profissional de atualizar sistema iOS.
- No modo padrão, o iPad pode ser atualizado sem perda de dados.
- Não se preocupe com seu iPad antigo não atualizar, a ferramenta pode ajudar a concluir a instalação e atualização com um clique.
- Quando o iPad não liga, continua desligando ou congelado no loop de inicialização depois de uma atualização, você pode corrigi-lo usando o Modo Padrão ou Modo Avançado rapidamente.
- Corrigir mais de 150 problemas relacionados ao dispositivo do iOS em 3 minutos, como iPad com tela preta ou branca, etc.
- Funciona para todos modelos e versões de iPad, mesmo quando seu iPad Air/iPad Mini/iPad Pro não pode ser atualizado.
Seu iPad não atualiza mais, o que fazer? Baixe este programa agora e veja como realizar a atualização com um clique!
1º Passo. Depois de baixar e instalar o iMyFone Fixppo no seu computador, clique em “Modo Padrão” na tela principal.
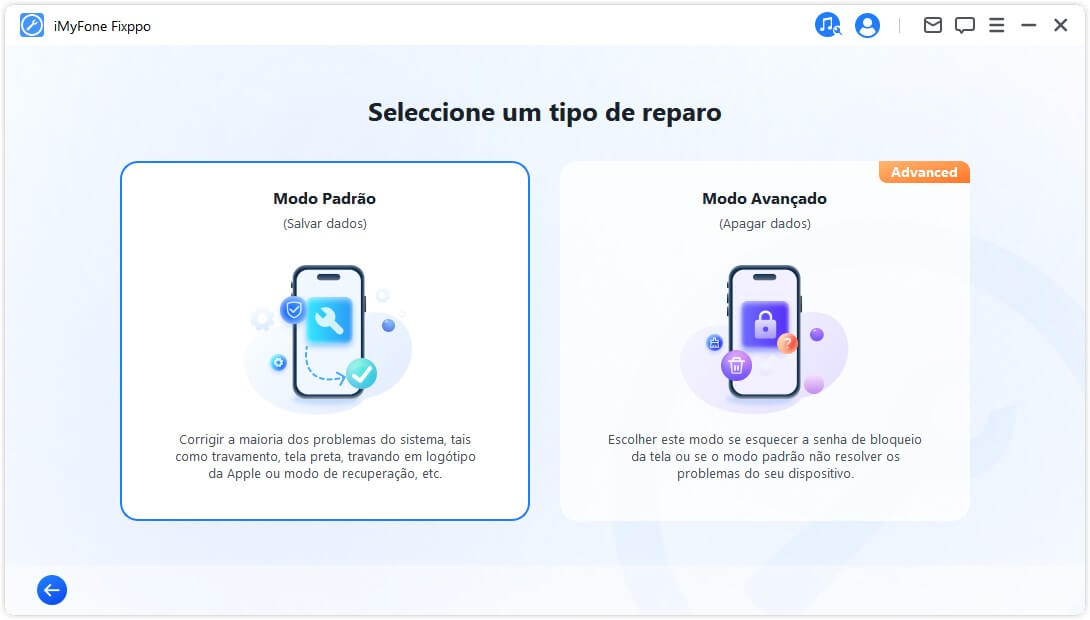
2º Passo. Depois de conectar seu iPad ao computador, clique em “Próximo”. Coloque seu iPhone no Modo de Recuperação.
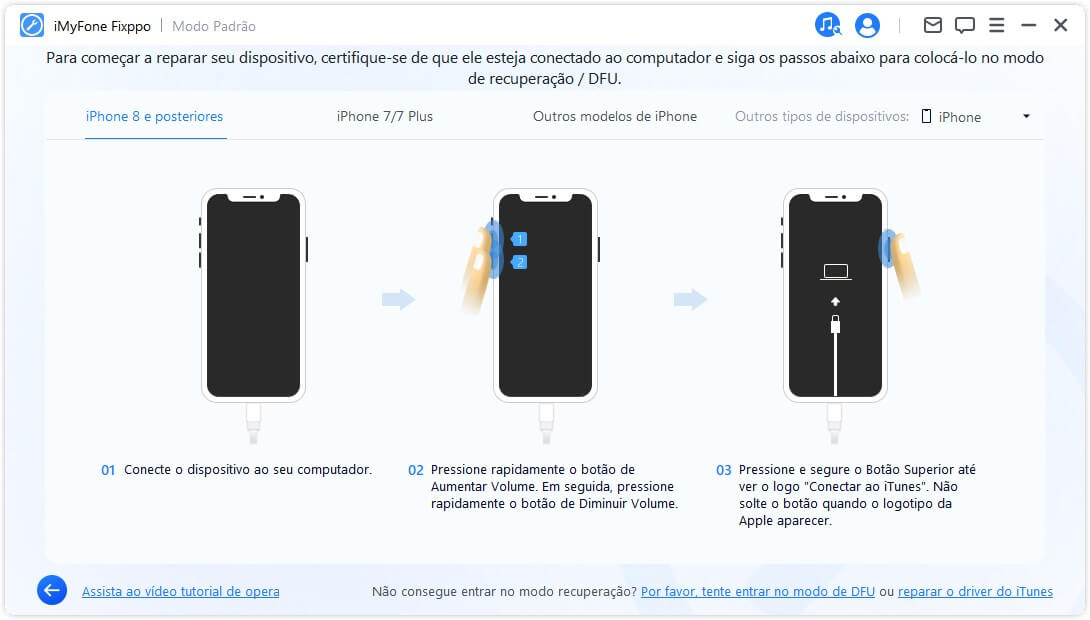
3º Passo. O Fixppo detectará automaticamente a versão do firmware correspondente ao iPad. Geralmente, é a versão mais recente do iPadOS adequada para o iPad. Clique em "Download" para baixar o arquivo.
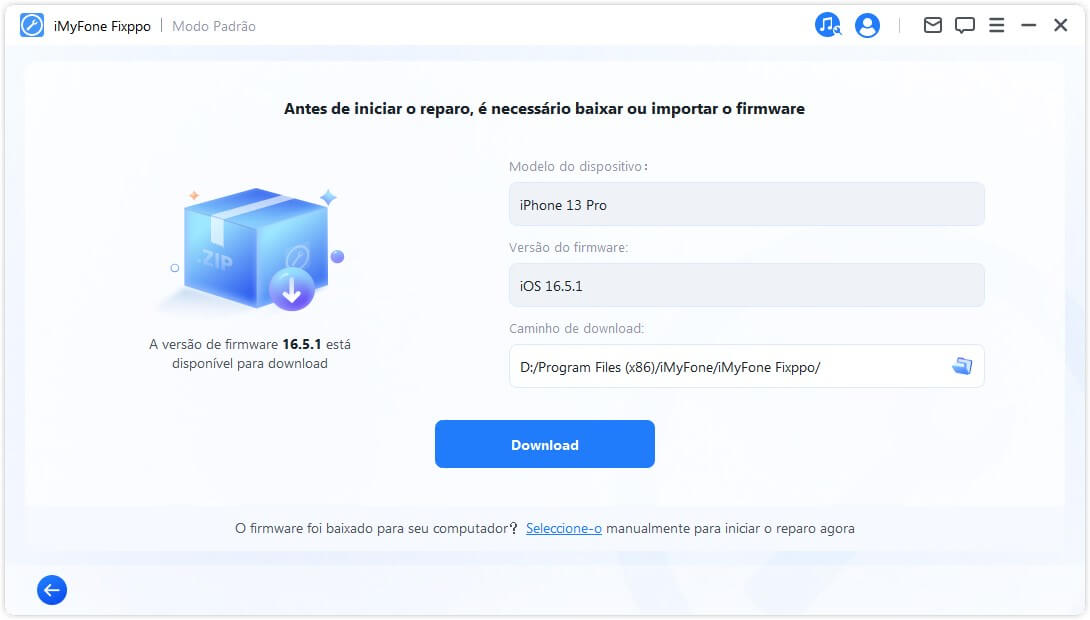
4º Passo. Após a conclusão do download, clique em "Comçecar" para corrigir o problema de seu iPad não querer atualizar e aguarde uns minuitos. O dispositivo será reiniciado automaticamente e o iPad será atualizado para a versão mais recente do sistema com sucesso!
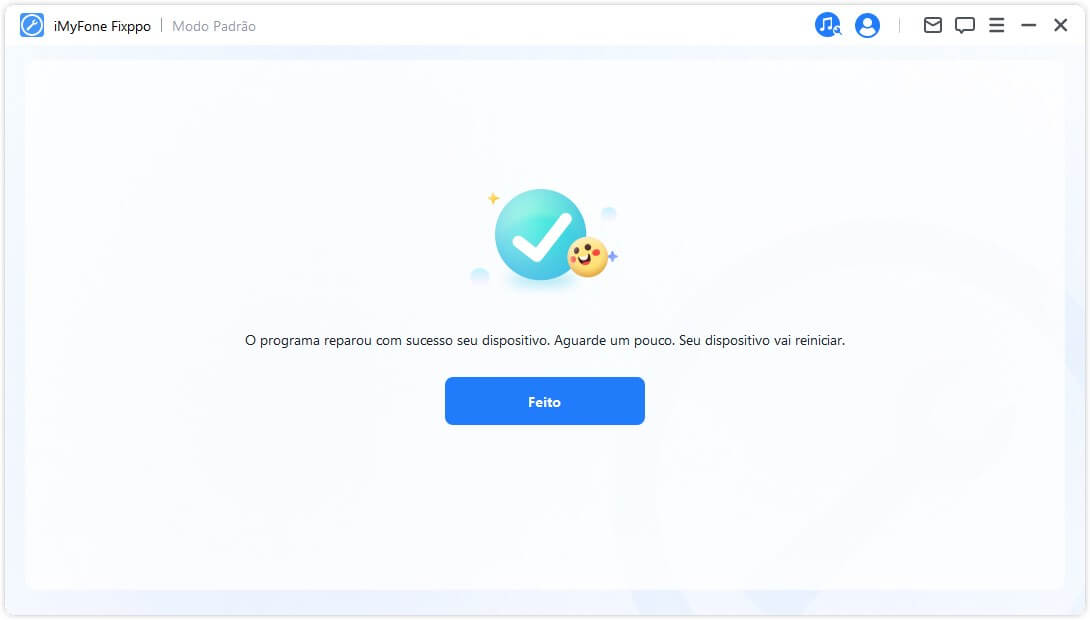
Assista ao vídeo tutorial abaixo, ensine como corrigir iPad não atualizar iOS passo a passo!
2 Reinicie o iPad
Reiniciar o dispositivo pode atualizar os programas e sistemas em execução. Embora esse método seja simples, às vezes, ele também pode resolver o problema quando você não consegue atualizar o iPad. Então você pode tentar esse método.
Para iPads sem o botão início (Home):
Pressione e segure ao botão "Ligar/Desligar" e qualquer uma das teclas de volume ao mesmo tempo até que o controle deslizante apareça. Deslize-o para desligar. Aguarde cerca de 30 segundos e pressione novamente o botão “Ligar/Desligar" para ligar seu iPad.
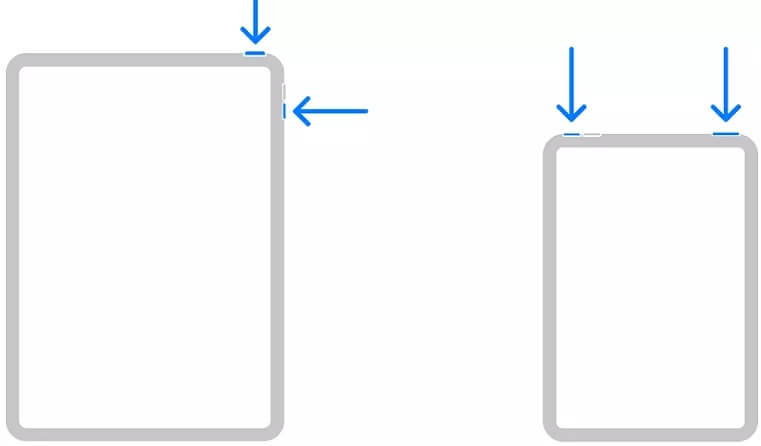
Para iPads com o botão Início (Home):
Pressione e segure o botão "Ligar/Desligar" até que o controle deslizante apareça. Deslize-o para desligar. Aguarde cerca de 30 segundos e pressione novamente o botão "Ligar/Desligar" para ligar o iPad.
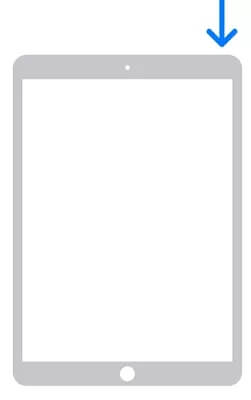
3 Remova a última atualização do iPad
Se seu iPad não quer atualizar, é possível que o arquivo de atualização tenha sido instalado repetidamente. Você pode excluir o pacote de atualização baixado anteriormente e tentar atualizar novamente.
1º Passo. Entre em “Ajustes” > “Geral” e, toque em “Armazenamento do iPad”. Na lista de aplicativos, procure pela última versão instalada no iPad.
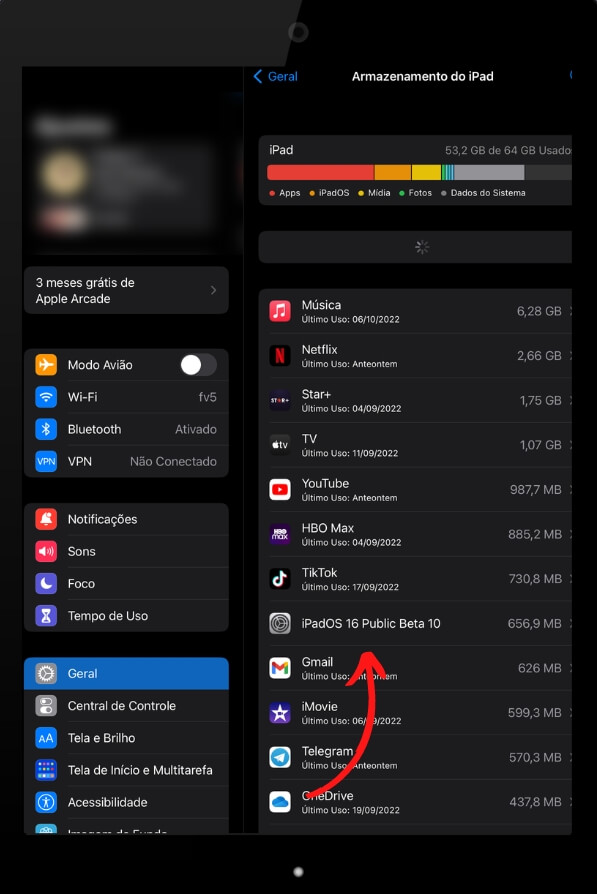
2º Passo. Clique “Apagar Atualização” e faça o processo de atualização novamente.
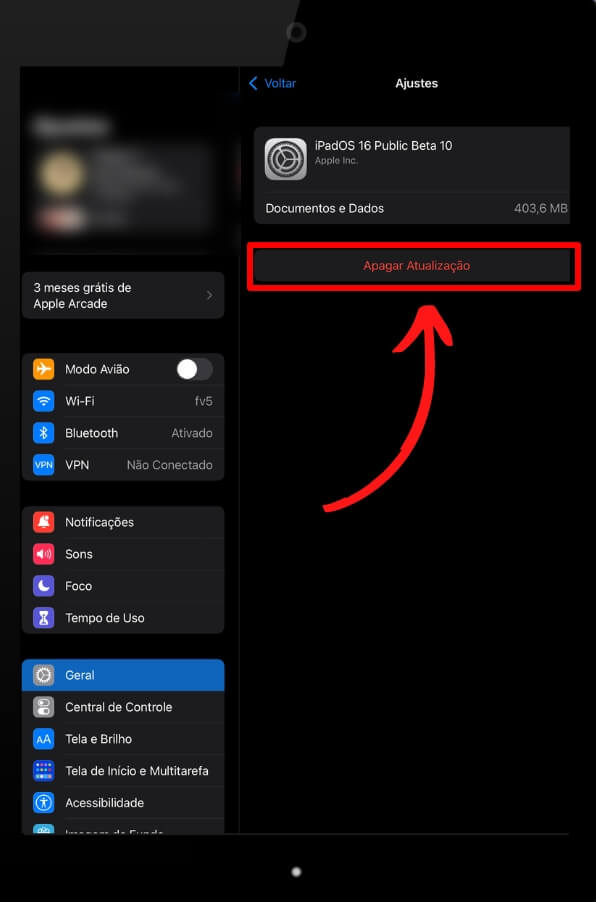
4 Atualize o iPad usando o iTunes
Se o iPad não puder buscar atualizações diretamente através dos "Ajustes", você também pode usar o iTunes do computador para atualizá-lo. A premissa desse método é que você deve atualizar para a versão mais recente do iTunes, para evitar que o processo de atualização fique travado ou que iPad não conecte ao iTunes.
1º Passo. Conecte o iPad ao computador e abra o iTunes.
2º Passo. Clique em “Resumo” à esquerda e depois selecione “Atualizar”.
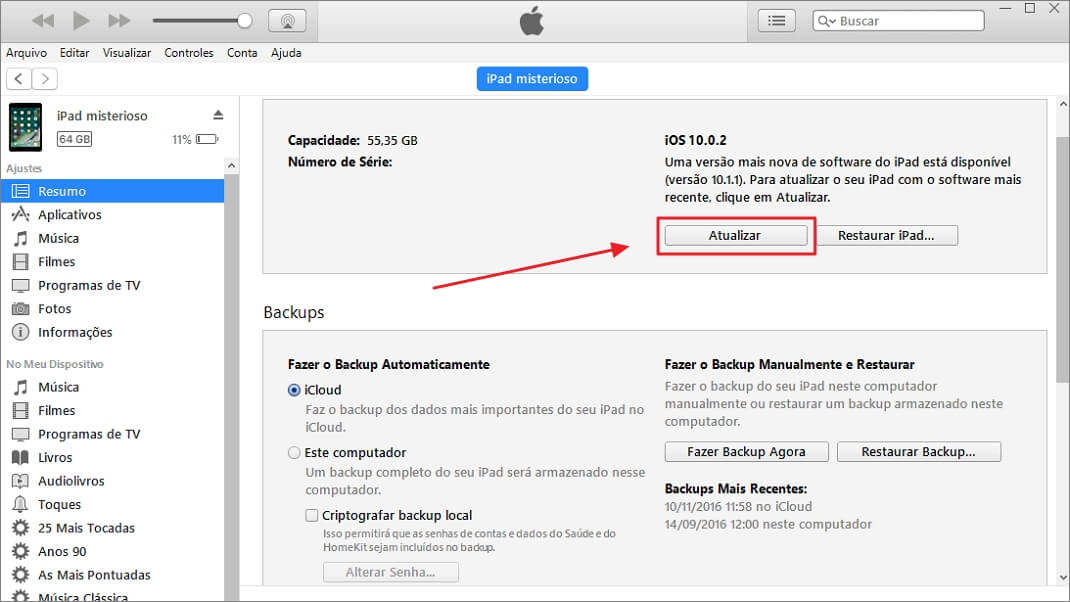
3º Passo. Se houver alguma atualização disponível para o seu iPad, clique em "Atualizar" e aguarde o software concluir a operação. Esse processo leva muito tempo e você precisa de garantir que a conexão entre o dispositivo e o computador esteja estável. Ao contrário, é poossível causar a falha de atualização.
5 Restaure o iPad no modo DFU
"Meu iPad não atualiza mais, o que fazer?" A restauração no modo DFU é a restauração mais profunda do iPad, porque você excluirá e recarregará completamente todo o sistema. Isso significa que ela pode resolver efetivamente a situação quando o iPad antigo não atualiza. No entanto, a operação é relativamente complexa e apagará todos os dados do seu dispositivo. Por isso, certifique-se de que possui os conceitos e conhecimentos básicos necessários antes de iniciar.
1º Passo. Conecte o iPad ao computador. Se você estiver usando o macOS Catalina ou superior, precisa de abrir o Finder; se você estiver usando o macOS Mojave ou versões anteriores do computador Mac ou Windows, abra o iTunes.
2º Passo. Em seguida, você precisa de colocar o iPad no modo de recuperação DFU, o que varia conforme o modelo do seu aparelho.
- Modelos de iPad sem o botão início (Home): Pressione e segure o botão superior por alguns segundos, e, sem soltá-lo, pressione ao mesmo tempo o botão “Diminuir volume” por aproximadamente 10 segundos. Em seguida, solte o botão superior mas continue pressionando o botão “Diminuir volume”. Quando o dispositivo aparecer no iTunes ou Finder, significa que você entrou no modo DFU.
- Modelos de iPad com o botão início (Home): Pressione os botões superior e início ("Home") por alguns segundos, solte o botão superior mas continue pressionando o botão início. Quando vê seu dispositivo no iTunes ou Finder, significa que você entrou no modo DFU.
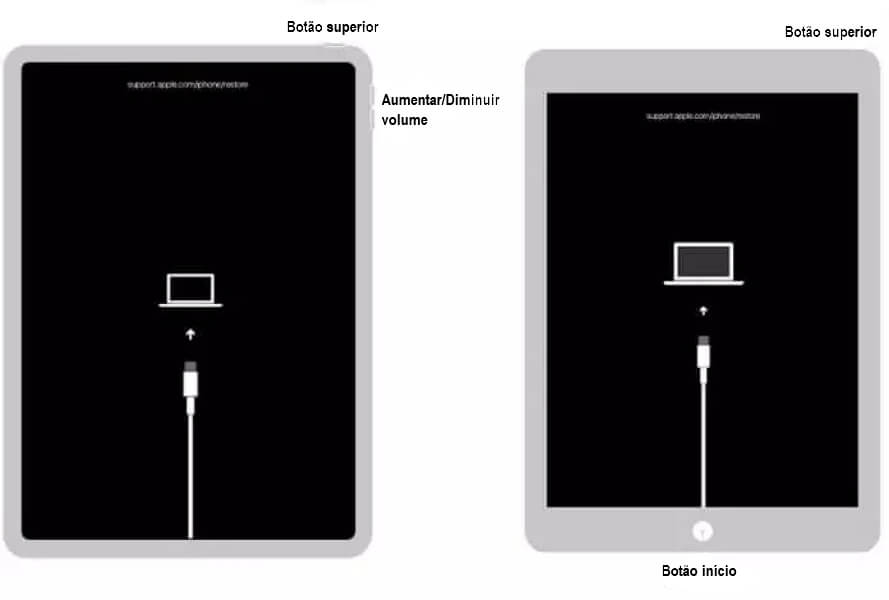
3º Passo. Clique na opção Restaurar iPad para atualizar seu dispositivo.
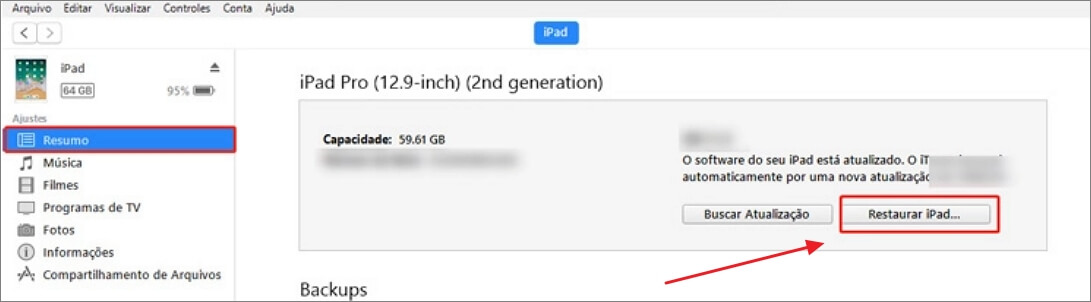
4º Passo. Você precisará de ser paciente e aguardar até a conclusão do processo. Se demorar muito e o aparelho sair do modo DFU, você precisará de repetir os 2 passos anteriores.
Conclusão
Não é incomum que um iPad não atualizar mais, então primeiro você precisa de descobrir se o seu dispositivo é elegível para a atualização. Depois de confirmar, você pode experimentar as várias soluções apresentadas neste guia para atualizar seu sistema iPad. Dentro nelas, o iMyFone Fixppo oferece a solução de reparo mais completa e profissional e é capaz de resolver efetivamente o problema quando o iPad não quer atualizar. Se você está procurando o software mais simples e útil, não hesite, este é o programa ideal para você!





