O erro ao conectar ao servidor do iPhone pode por causa de mau estado da conexão à Internet, acesso a chaveiros incorretos e credenciais de configuração, resultando em falha de autenticação de ID Apple.
Tente 9 maneiras nesse artigo para o ajudar a resolver seu problemas quando houve um problema ao conectar com o servidor do iPhone.
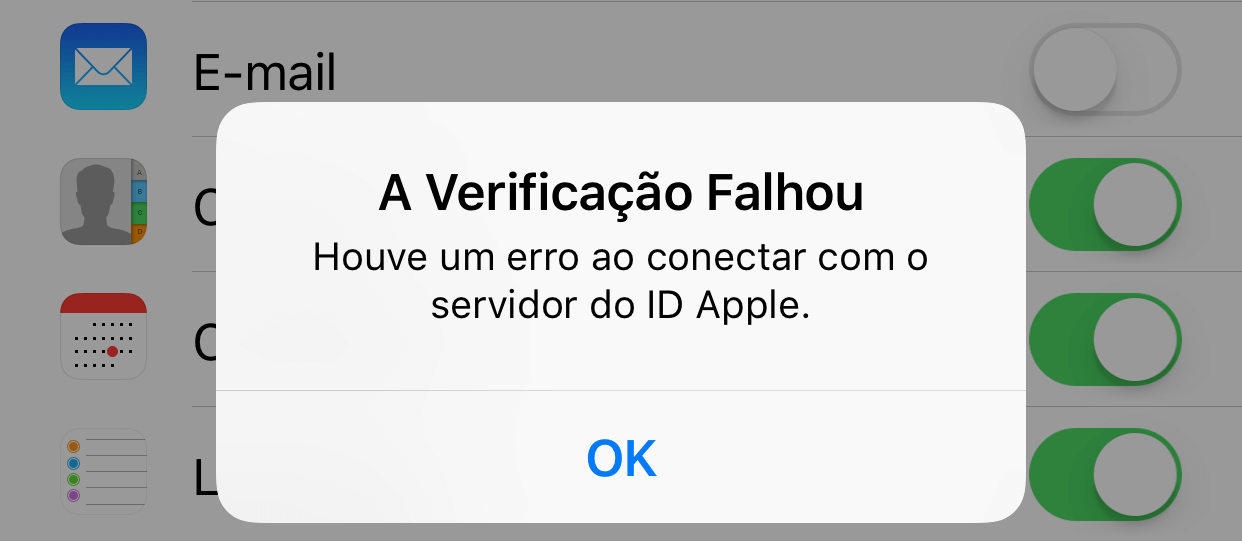
Catálogo [Esconder]
- Parte 1. Poruque houve um problema ao conectar com o servidor Apple?
- Parte 2. Como consertar o erro ao conectar com o servidor do ID Apple?
- 1. Verifique interrupções do servidor Apple
- 2. Verifique e experimente outras conexões de rede
- 3. Limpe o cache da aplicação
- 4. Redefina configurações de rede
- 5. Remova o ID Apple com erros e cire um novo

- 6. Atualize para última versão do iOS 18/26
- 7. Saia e faça novamente o login para seu ID Apple
- 8. Verifique as configurações de data e hora
- 9. Reinicie o dispositivo iOS
Poruque houve um problema ao conectar com o servidor Apple?
A mensagem “Houve um problema ao conectar com o servidor da Apple” geralmente aparece ao ativar, atualizar ou restaurar um iPhone, e ocorre quando o dispositivo não consegue se comunicar corretamente com os servidores da Apple. As causas mais comuns incluem conexão de internet instável, uso de VPN ou firewall, data e hora incorretas no aparelho, versão desatualizada do iTunes ou do sistema, e até instabilidade temporária dos próprios servidores da Apple.
Como consertar o erro ao conectar com o servidor do ID Apple?
Tentamos várias maneiras de corrigir o erro de autenticação de ID Apple quando o iPhone falha na conexão ao servidor, falha na atualização das configurações de ID Apple, ou falha em reiniciar a autenticação no iPhone, listamos 9 métodos a seguir mais úteis para corrigir o erro no servidor Apple.
|
Métodos
|
Recomendado
|
Taxa de sucesso
|
Características
|
|---|---|---|---|
   
|
90%
|
Verifique se há problemas no servidor Apple
|
|
  
|
80%
|
Solução de problemas de rede
|
|
    
|
70%
|
Acelera o carregamento da rede e libera o espaço de memória
|
|
  
|
90%
|
Reconecte-se à rede
|
|
    
|
99%
|
Remova seu ID Apple sem senha
|
|
  
|
70%
|
Atualize sistema iOS mas demora muito
|
|
  
|
70%
|
Faça login da conta do ID Apple
|
|
 
|
50%
|
Verifique as configurações do dispositivo
|
|
  
|
50%
|
Reinicie o dispositivo e o software
|
1 Verifique interrupções do servidor da Apple
Quando você acessa sua conta da Apple na App Store e ela diz "A Verificação Falhou" e ocorre um erro ao se conectar ao servidor de ID Apple, você deve verificar se o servidor da Apple está desligado.
Abra o site da Apple, clique em "Suporte" e digite "Status do Sistema" na caixa de busca. Clique no link abaixo da primeira opção nos resultados da busca e a página mostrará o status de todos os servidores da Apple
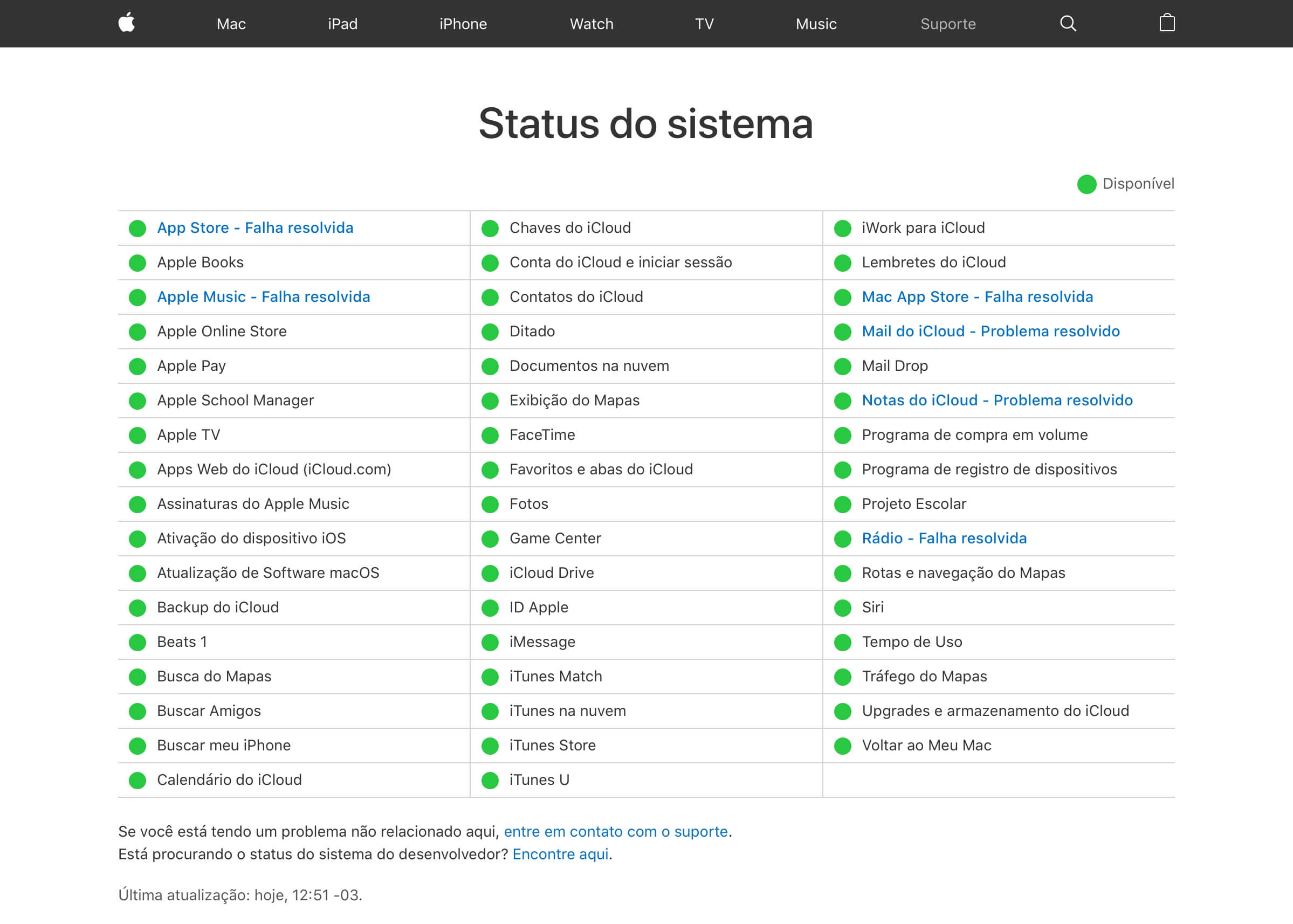
2 Verifique e experimente outras conexões de rede
Uma conexão instável à Internet aumenta as chances de falha/erro de autenticação de ID Apple quando se conecta ao servidor de ID Apple. Portanto, se você ainda estiver experimentando um erro de conexão com o servidor da Apple, tente conectar-se a outra rede Wi-Fi para verificar o status da conexão de rede.
Vá para Ajustes > Wi-Fi. Toque em uma conexão Wi-Fi disponível, digite a senha de uma conexão Wi-Fi segura.
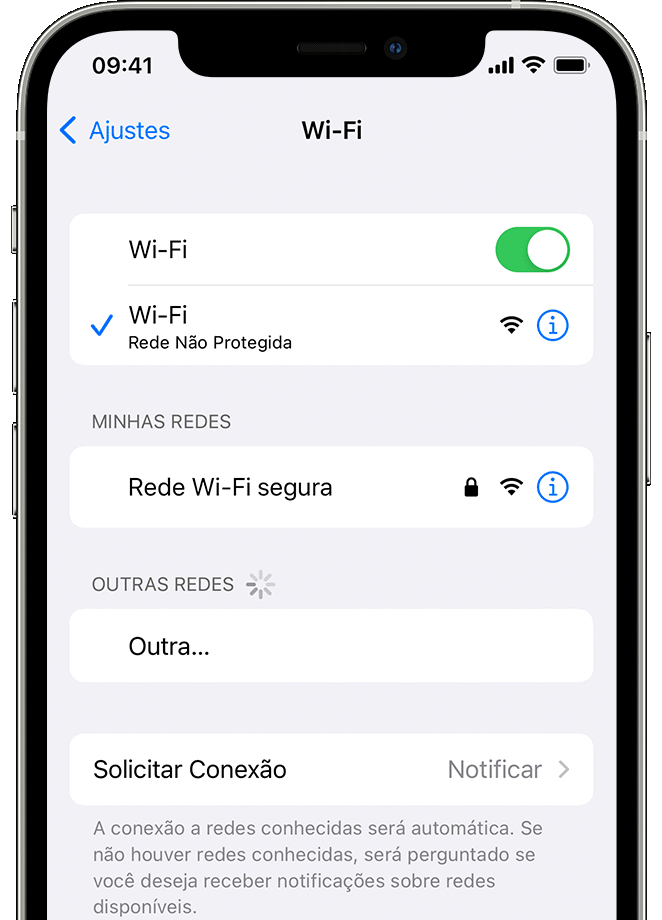
3 Limpe o cache da aplicação
A presença de dados de sessão privada incompletos e cache de aplicativos também pode levar a erros no servidor de ID Apple, o que pode resultar em falhas na verificação de ID Apple.
Se você quiser limpar profundamente o cache do seu dispositivo, o iMyFone Umate Pro é recomendado. Ele pode limpar profundamente todos os arquivos de lixo de seu iPhone, como registros de crash, cache de fotos e muito mais, para corrigir o erro na conexão com o servidor de ID Apple
Passos para limpar o cache de aplicações usando o Umate Pro.
Passo 1: Baixe, instale e abra o Umate Pro em seu computador e conecte seu iPhone ao seu computador usando um cabo de USB.
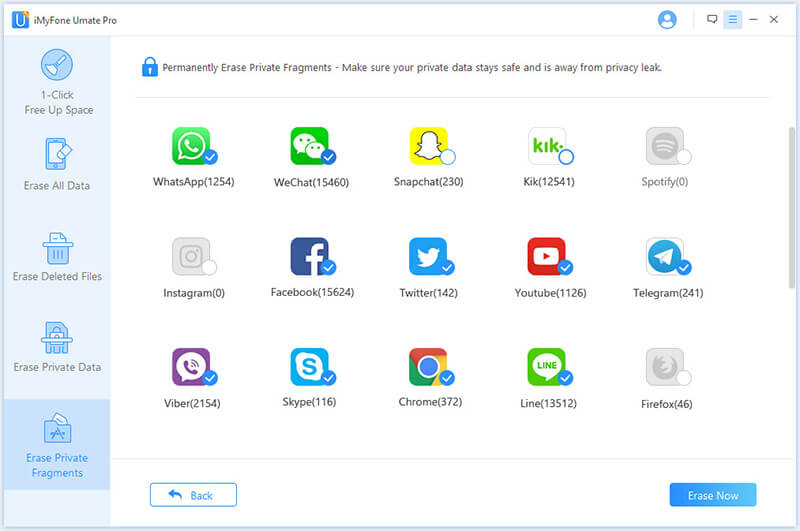
Passo 2: Toque em "Erase Private Fragments" e depois clique "Escanear".
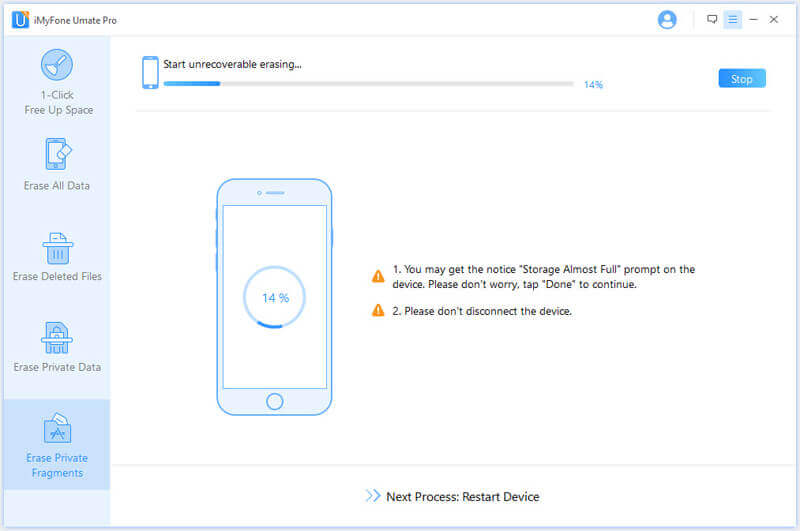
Passo 3: Selecione o perfil, o nível de segurança e clique em "Limpar agora" para limpar os dados.
4 Redefina configurações de rede
A falha na autenticação da ID Apple pode ser causada por uma rede telefônica instável. Você pode tentar resolver o erro ao conectar-se ao servidor de ID Apple, redefinindo as configurações de rede do seu telefone. Para redefinir ajustes de rede, consulte os seguintes passos:
Passo 1: Vá para Ajustes > Geral > Redefinir.
Passo 2: Toque em "Redefinir Ajustes de Rede", digite a senha de seu iPhone na tela e confirme.
Quando o reset estiver completo, reinicie seu telefone e tente conectar-se novamente a seu ID Apple para ver se o problema de erro do servidor foi corrigido.
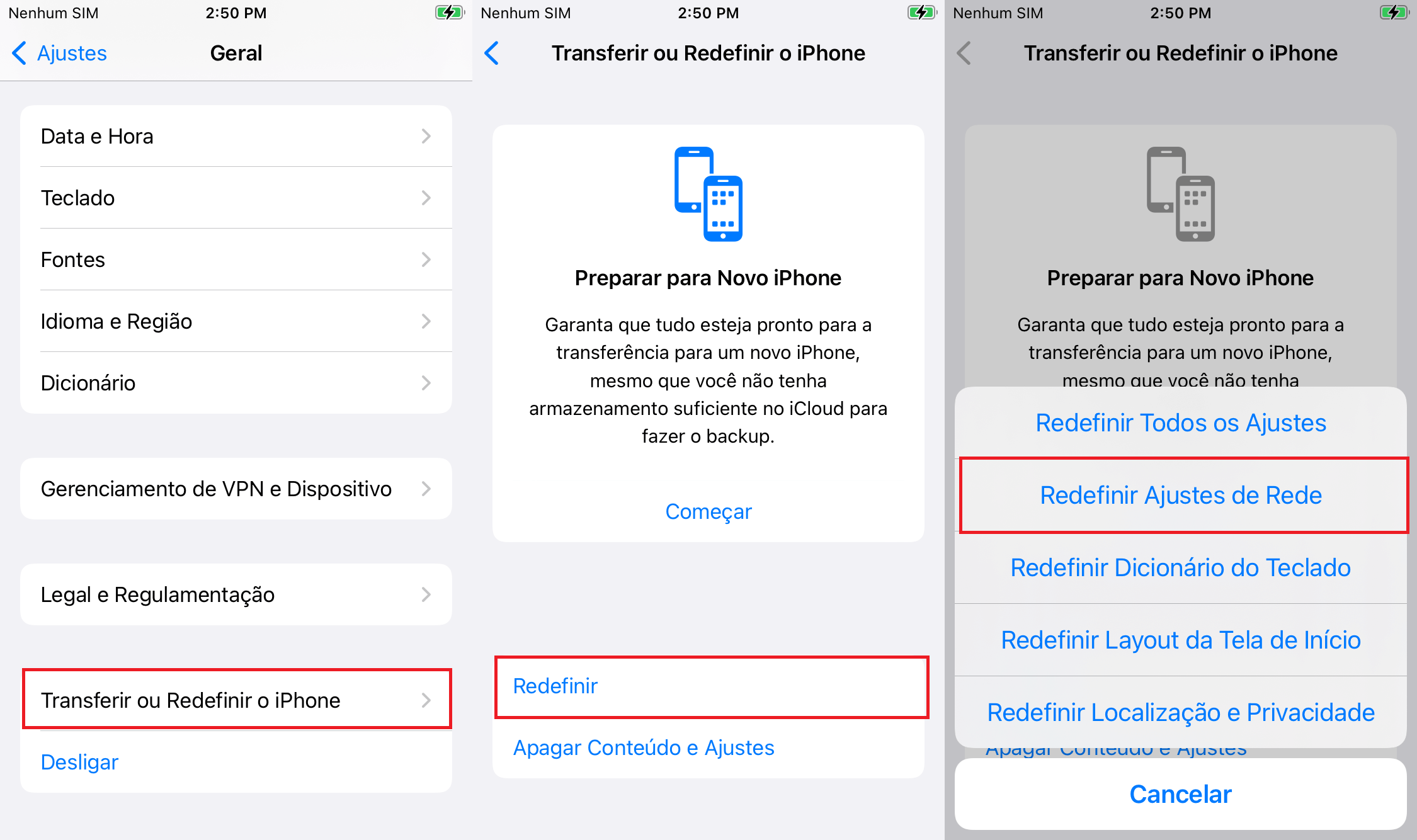
5Remova o ID Apple com erros e cire um novo
Quando a autenticação de ID Apple falha e você não consegue se conectar ao servidor, é mais provável que você tenha digitado a senha de ID Apple errada. Se você não se lembrar sua senha do ID Apple, a solução mais rápida é usar o ferramenta profissional de desbloqueio de iOS iMyFone LockWiper para remover o ID Apple antigo de seu iPhone ou iPad sem uma senha da Apple.
Vantagens do iMyFone LockWiper:
Como remover completamente seu ID Apple de seu iPhone sem senha?
Passo 1: Baixe, instale e execute o iMyFone LockWiper em seu computador. Selecione o modo "Desbloquear o ID Apple".
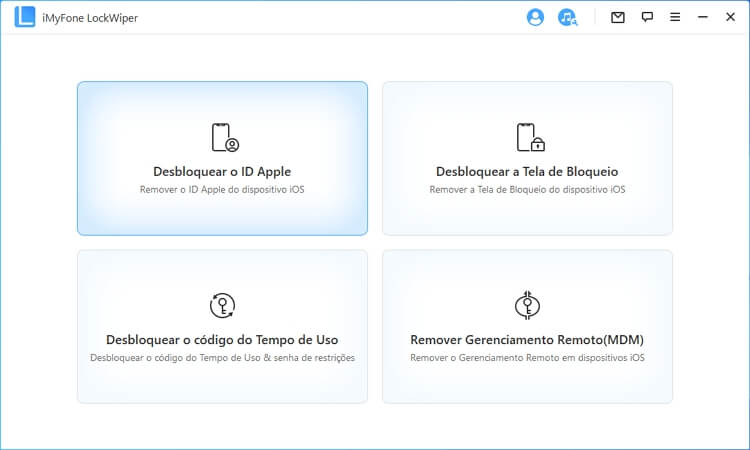
Passo 2: Conecte seu iPhone a este computador e confie no computador. No LockWiper, clique em "Começar" para continuar o processo.
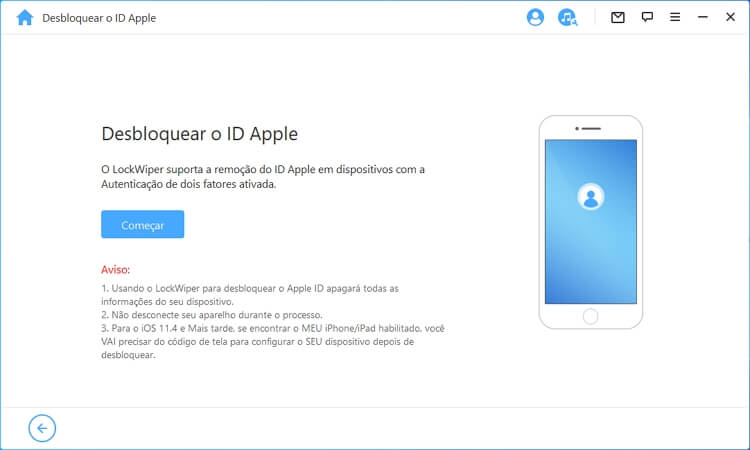
Passo 3: O LockWiper removerá o ID Apple imediatamente. Siga as instruções e aguarde o processo de desbloqueio concluir.
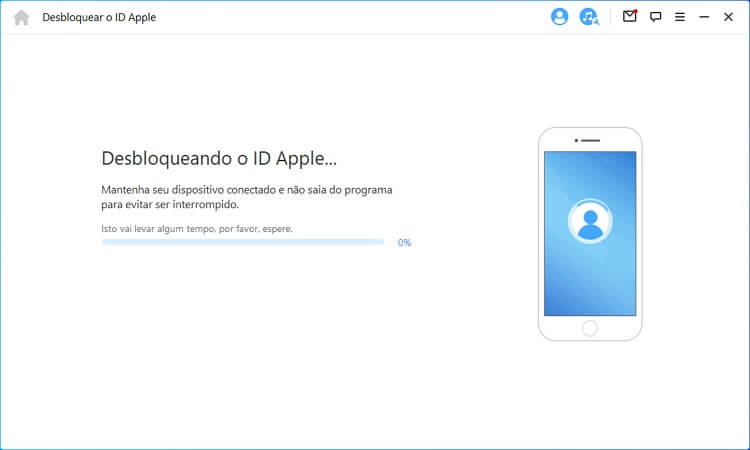
Passo 4: Quando tudo estiver completo, você pode configurar seu iPhone e entrar novamente no seu ID Apple.
Esperamos que isto o ajude a corrigir o erro ao conectar com o servidor do ID Apple. Desbloqueie seu ID Apple com LockWiper clicando em botão abaixo!
6 Atualize para última versão do iOS 18/26
A atualização de seu iPhone para o último iOS 18/iOS 26 pode ajudá-lo a resolver o persistente "Houve um erro ao conectar com o servidor do ID Apple". Aqui estão instruções sobre como atualizar seu iPhone para a versão mais recente do iOS 18/iOS 26.
Passo 1: Conecte seu iPhone a uma fonte de energia estável e conecte-o a Wi-Fi.
Passo 2: Toque em Ajustes > Geral > Atualização de Software.
Passo 3: Clique em "Baixar e instalar" e você pode optar por instalar agora ou mais tarde.
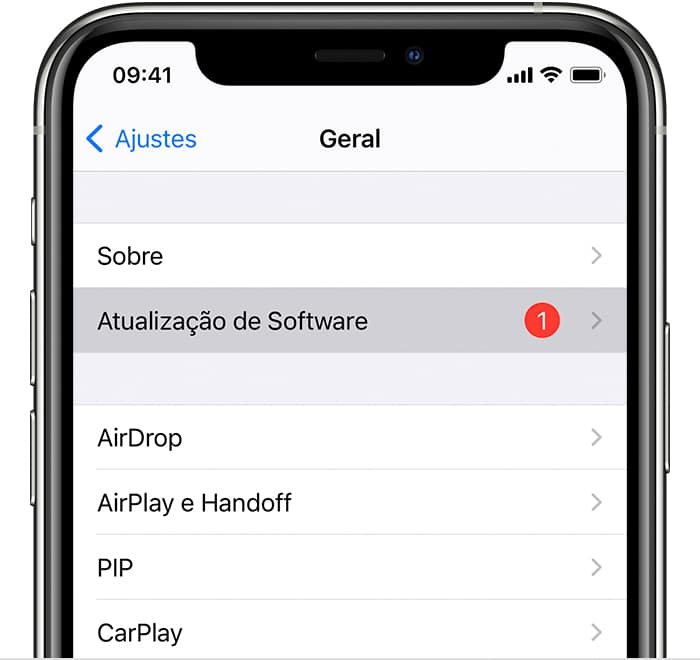
7Saia e faça novamente o login para seu ID Apple
Se você tiver tentado os métodos acima e ainda continuar obtendo "A Verificação Falhou. Ocorreu um erro ao conectar-se ao servidor de ID Apple", então você pode precisar sair e voltar ao servidor da Apple.
Passo 1: Abra "Ajustes" e clique em "Seu nome".
Passo 2: Na parte inferior, clique em "Finalizar Sessão".
Passo 3: Toque novamente em log in e digite seu ID Apple e senha para corrigir o erro de falha na verificação de ID Apple.
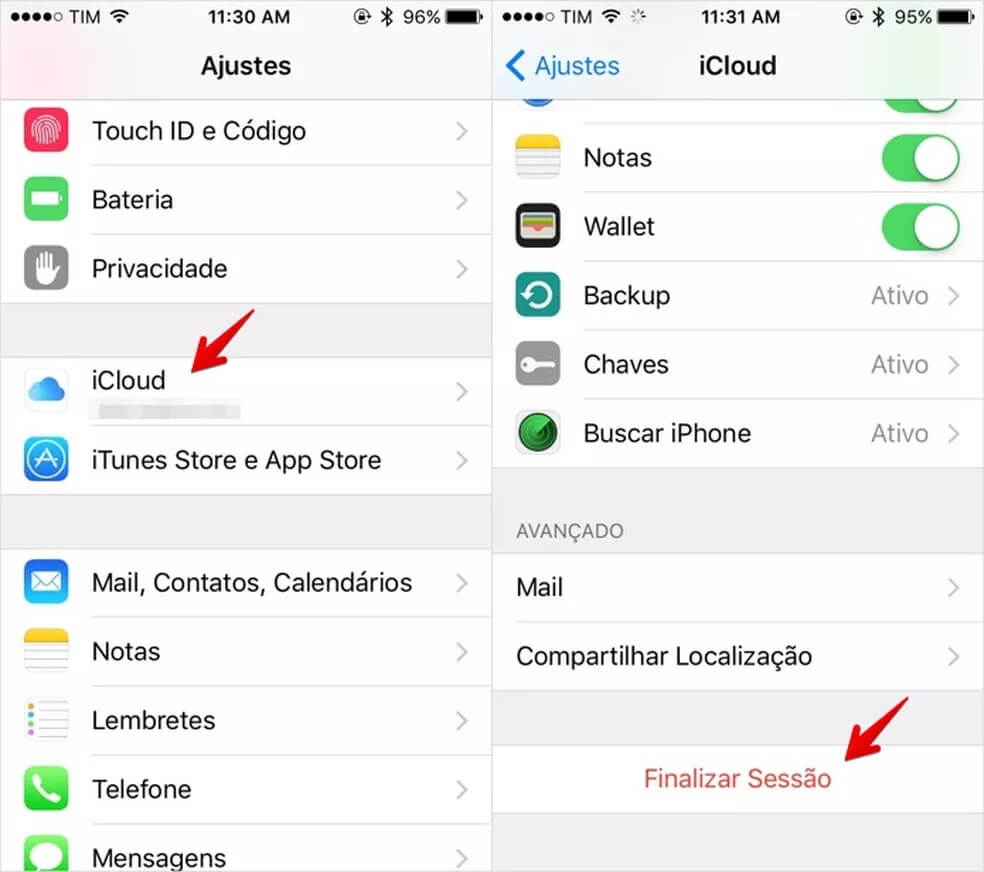
8 Verifique as configurações de data e hora
Quando modelos antigos de iPhone ou iPad são atualizados para a versão mais recente do iOS, a data e a hora do sistema pode estar errada e, portanto, a verificação das configurações de ID Apple atualizadas pode falhar. Você pode verificar as configurações de data e hora.
Passo 1: Vá para Ajustes > Geral > Data e Hora.
Passo 2: Ligue o "Automaticamente" e reinicie a unidade.
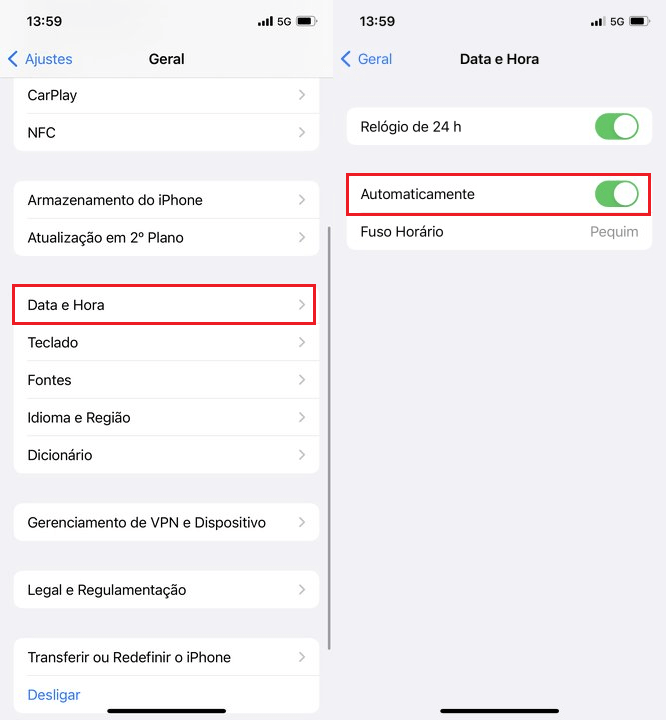
9 Reinicie o dispositivo iOS
Ao reiniciar seu iPhone ou iPad, você também pode resolver o problema de falha de autenticação ao conectar-se ao servidor com seu ID Apple.
As instruções a seguir para reiniciar o iPhone.
Reinício forçado do iPhone 8 ou iPhone 8 Plus, iPhone X e superior
- Pressione e solte o botão para aumentar o volume.
- Pressione e solte o botão de redução de volume.
- Pressione e segure o botão lateral até que o logotipo da Apple apareça.
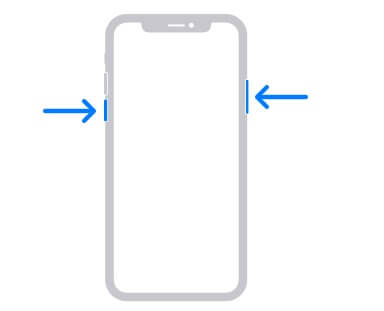
Reinicialização forçada do iPhone 7 ou iPhone 7 Plus
- Manter pressionado o botão de volume e o botão de dormir/despertar até aparecer o logotipo da Apple.
Reinicialização forçada do iPhone 6s Plus ou versões anteriores
- Pressione e segure o botão dormir/despertar e o botão Home até que o logotipo da Apple apareça.
Aguarde que seu iPhone reinicie e verifique se a falha de autenticação da ID Apple foi resolvida.
Conclusão
Tentamos uma série de métodos baseados no "Houve um erro ao conectar com o servidor do ID Apple" e neste artigo resumimos 9 opções que acreditamos funcionar para corrigir falha de autenticação de ID Apple. Esperamos que estas 9 dicas o ajudem a se livrar da falha de autenticação de ID Apple quando você não conseguir se conectar ao servidor ou fazer login no iCloud ou na App Store do seu iPhone. Além disso, se você estiver enfrentando o problema do seu dispositivo estar bloqueado ou quiser recriar um novo ID Apple, não hesite em usar o iMyFone LockWiper. Baixe gratuitamente agora mesmo!




