"Eu quero tirar print no iPad, mas não tenho certeza de como fazer isso. Alguém sabe como tirar print no iPad?"
Trabalhar e fazer anotações no iPad se tornou algo muito comum nos dias de hoje. Às vezes, queremos tirar print no iPad, mas não sabemos como tirar print no iPad 9 ou queremos conhecer métodos mais rápidos para tirar capturas de tela. Se esse é o seu caso, não deixe de conferir este artigo!
Aqui estão 6 técnicas para tirar print no iPad:
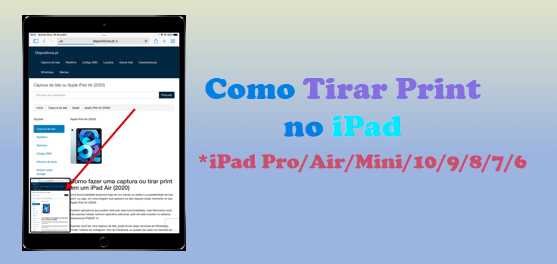
- Como tira print no iPad:
- Usando o atalho para tirar print no iPad
- Configurar o AssistiveTouch para tirar print no iPad
- Como tirar print no iPad com a caneta?
- Como tirar print da pagina inteira no iPad
- Configurar o iPad para capturas de tela por Controle POR Voz
- Usar atalhos do teclado para tirar print no iPad
- O que fazer se o AssistiveTouch do iPad não estiver funcionando?
- FAQs sobre tirar print no iPad
Como tirar print no iPad
Neste artigo, vamos apresentar 6 maneiras de tirar print no iPad. Todas são muito úteis, então venha conferir e veja qual delas é a mais adequada para você!
1 Usar o atalho para tirar print no iPad.
Se houver um botão "Home":
Se o seu iPad tiver um botão "Home, o método é o seguinte: pressione simultaneamente o botão "Superior" e o botão "Home" e solte-os. Assim, sua captura de tela será feita com sucesso!

Se não houver um botão "Home":
Como tirar print no iPad Pro ou outros modelos sem botão "Home"? O método é um pouco diferente: pressione simultaneamente o botão "Superior" e qualquer botão de volume (por exemplo, o botão de aumento de volume) e solte-os.
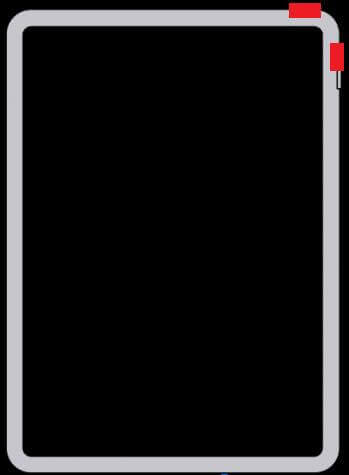
2 Como tirar print no iPad 9 usando AssistiveTouch
Se você achar incômodo pressionar os botões, pode considerar usar o AssistiveTouch para tirar capturas de tela. O AssistiveTouch pode ser colocado em qualquer lugar da tela, permitindo que você faça capturas de tela sem precisar pressionar botões. Veja como configurar:
- Passo 1: Abra "Ajustes" no iPad e selecione "Acessibilidade".
- Passo 2: Toque em "Toque" e depois em "AssistiveTouch" e ative a função.
- Passo 3: Altere a ação de "Um toque" para "Captura de tela".
- Passo 4: Toque no AssistiveTouch para tirar print no iPad.
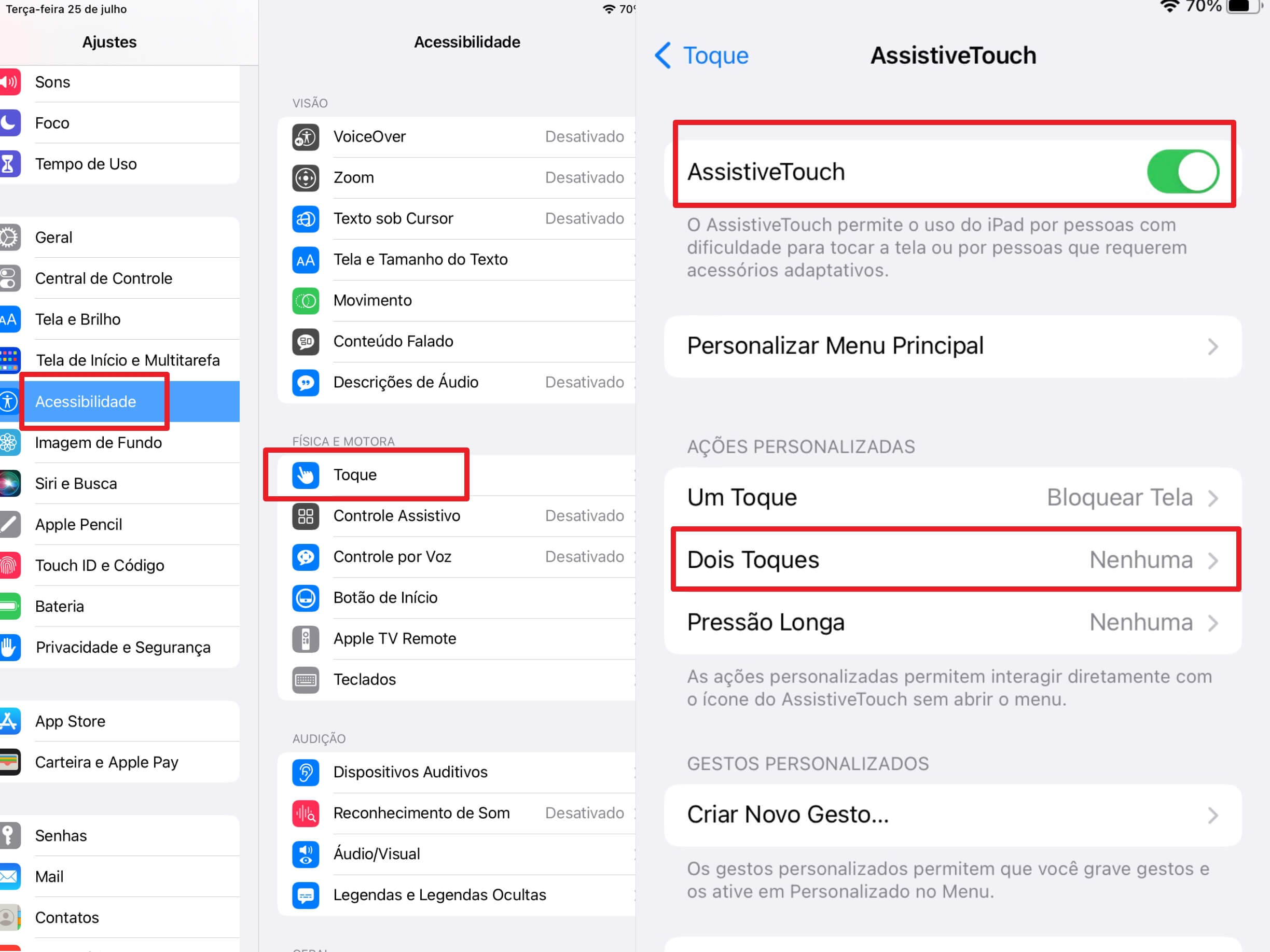
3 Como tirar print no iPad com a caneta?
Atualmente, a maioria dos usuários de iPad possui um Apple Pencil, e se você deseja tirar print no iPad, o Apple Pencil também pode te ajudar. Vamos ver como usar o Apple Pencil para tirar print no iPad:
- Passo 1: Ligue o Apple Pencil e conecte-o ao iPad via Bluetooth.
- Passo 2: Deslize o Apple Pencil conectado a partir da borda inferior esquerda do iPad (em um ângulo de 45 graus).
- Passo 3: Após a captura de tela bem-sucedida, você pode editar a imagem e, em seguida, clique em "Salvar". Se desejar compartilhá-la com alguém, clique no botão "Compartilhar".
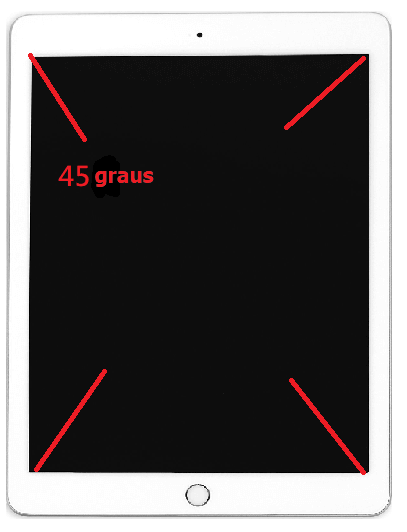
4 Como tirar print da pagina inteira no iPad
Os métodos mencionados acima são para capturar a página atual. No entanto, às vezes, ao navegar em uma página da web, você pode precisar capturar a página inteira do iPad. Como fazer isso? Vamos usar o navegador Safari como exemplo:
- Passo 1: Abra o "Safari" e clique na imagem de captura no canto inferior esquerdo para abrir a ferramenta de captura.
- Passo 2: Aparecerá a opção "Tela" ou "Página Completa". Se desejar capturar a página inteira do site, selecione "Página Completa".
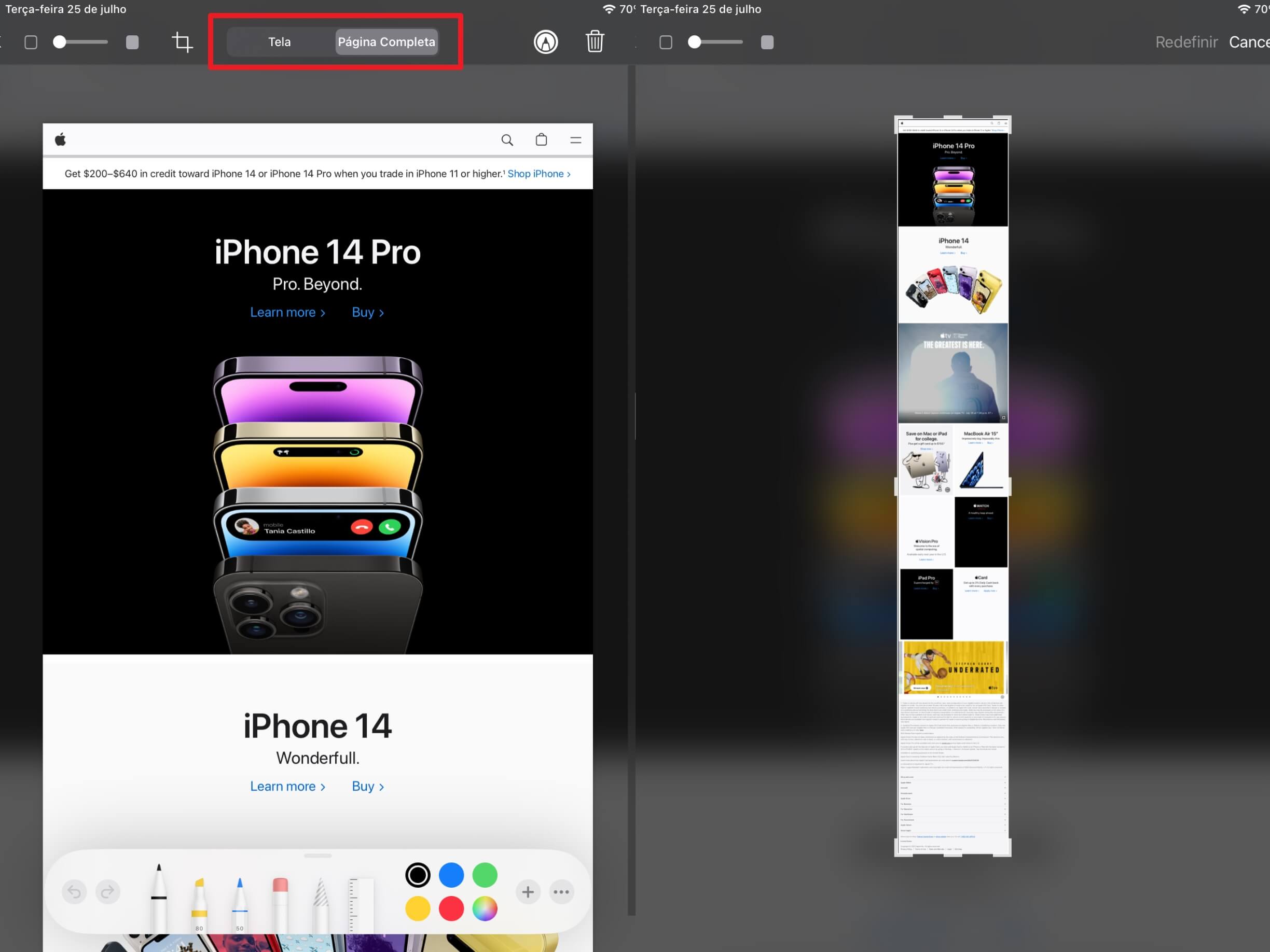
5 Configurar o iPad para capturas de tela por Controle por Voz
Os métodos acima são todos eficazes, mas exigem ações manuais. Existe alguma maneira de tirar print no iPad sem precisar fazer tudo manualmente? Claro que sim! Usando o controle de voz para tirar capturas de tela no iPad:
- Passo 1: Clique em "Ajustes" no iPad e selecione "Acessibilidade".
- Passo 2: Toque em "Controle por Voz" > "Personalizar Comandos" > "Dispositivo" > "Tirar captura de tela". Assim, a configuração estará pronta!
- Passo 3: Quando precisar tirar uma captura de tela no iPad, basta dizer "Tirar captura de tela" ou "Capturar tela", e o iPad realizará todas as ações para você.
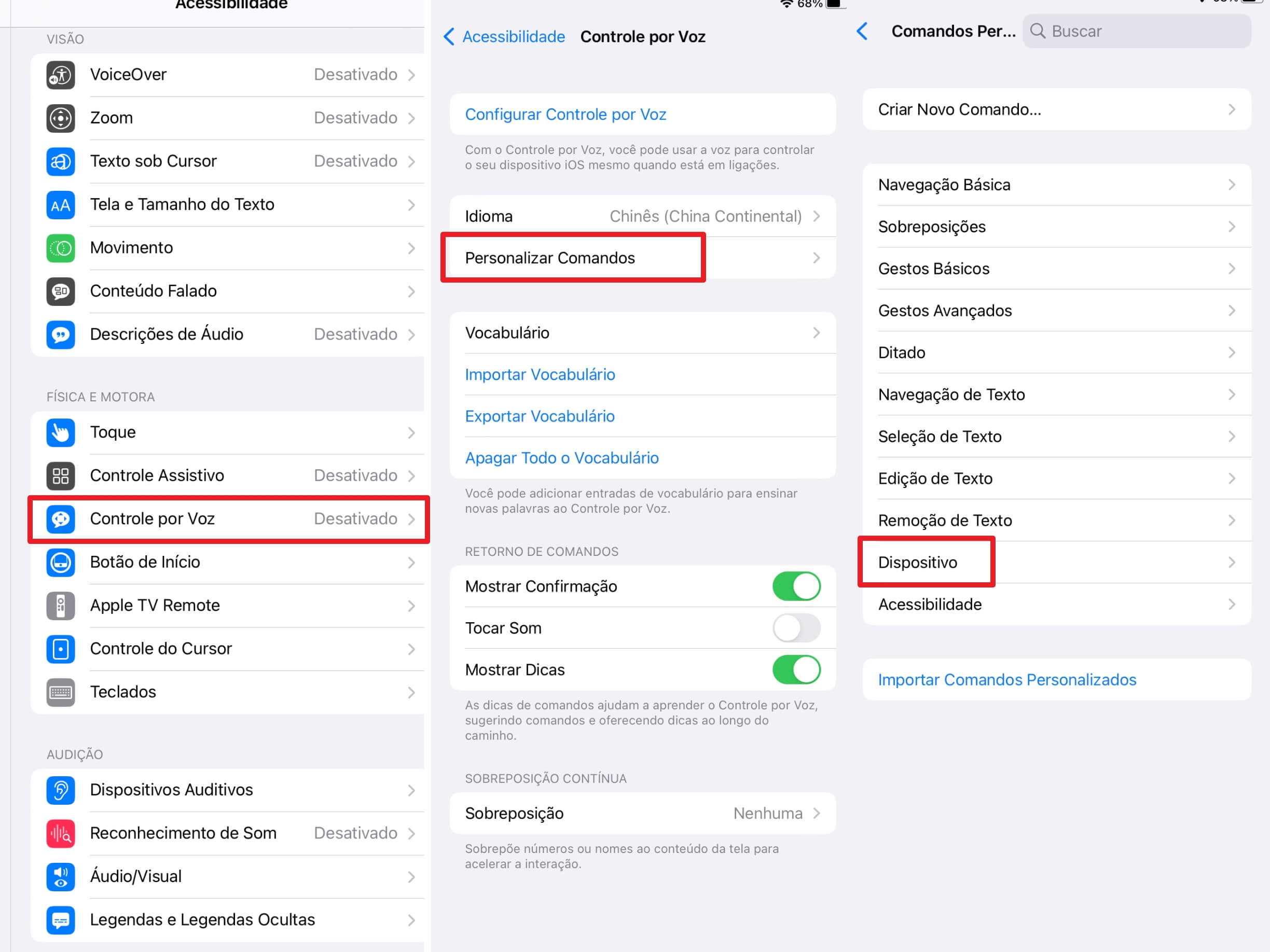
6 Tirar print no iPad com atalhos do teclado
O último método envolve o uso de um teclado Bluetooth no iPad para tirar print no iPad. Vamos dar uma olhada:
Atalhos de teclado rápidos para captura de tela no iPad:
- (1)"Command + Shift + 3": Captura de tela rápida.
- (2)"Command + Shift + 4": Fazer uma captura de tela e abrir o recurso Marcação imediatamente para visualizar ou editar a captura.

iPad AssistiveTouch não responde, o que fazer?
Você já passou pela situação em que o AssistiveTouch do iPad não aparece ou não responde mesmo quando você tenta pressioná-lo? Experimente os dois métodos a seguir para restaurar o AssistiveTouch do iPad:
1 Reinicie o iPad
Se o AssistiveTouch do iPad não funcionando, pode ser que o iPad esteja apresentando lentidão. Geralmente, reiniciar o iPad resolve esse problema.
2 Repare problemas no sistema do iPad
Se o AssistiveTouch continuar com problemas mesmo após a reinicialização, é possível que o iPad esteja enfrentando problemas no sistema. Nesse caso, você pode tentar usar uma ferramenta profissional de reparo do sistema iOS, como o iMyFone Fixppo.
Fixppo é capaz de reparar falhas no sistema iOS, como o AssistiveTouch que não responde no iPad ou o AssistiveTouch que desapareceu no iPhone, de forma rápida e eficiente.
Recursos do iMyFone Fixppo:
- “Modo padrão” para reparar a maioria dos problemas de software que impedem a captura de tela no iPhone ou no iPad sem perda de dados.
- Não requer senha, permitindo que você redefina o iPhone/iPad/iPod Touch com um clique.
- Repara mais de 150 tipos de falhas do sistema, como o iPad preso no modo de recuperação, o iPad não carregando e o iPad não atualizando.
- Compatível com vários modelos de iPad, incluindo iPad Air, iPad Mini, iPad Pro e versões não atualizadas.
- Fácil de usar, mesmo iniciantes podem reparar o iPad em casa, economizando tempo e evitando riscos de vazamento de dados.
Vamos baixar gratuitamente e aprender como usar o iMyFone Fixppo para reparar o AssistiveTouch no iPad!
Passo 1: Depois de instalar o iMyFone Fixppo em seu computador, abra o programa e selecione "Modo Padrão".
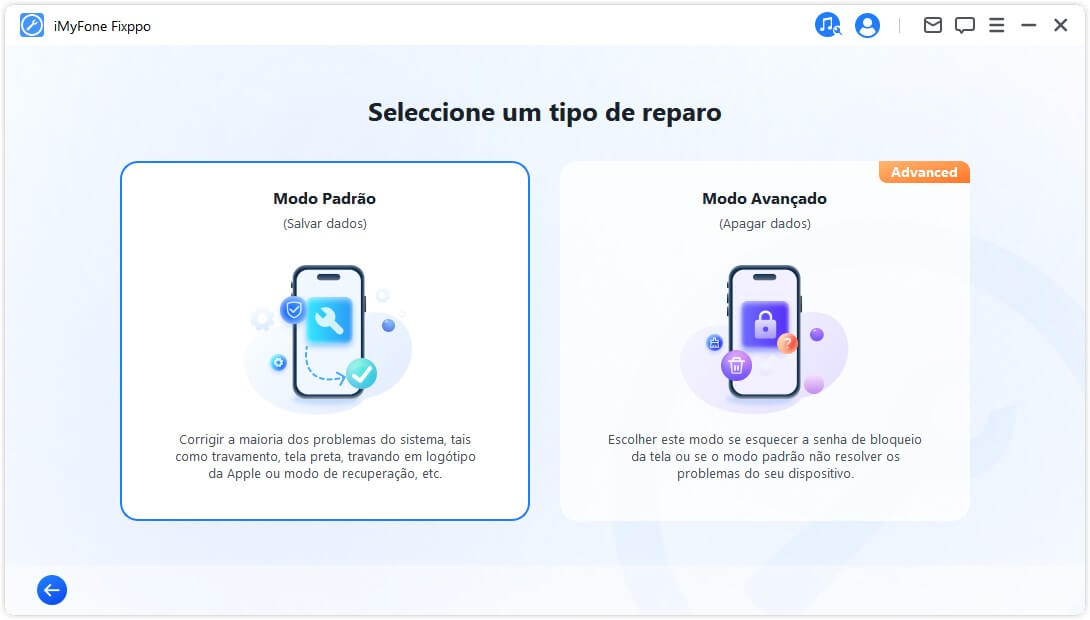
Passo 2: Conecte o iPad ao computador usando um cabo USB e clique em "Próximo".
Passo 3: O Fixppo detectará automaticamente o firmware correspondente para o seu iPad. Clique em "Download" para continuar.
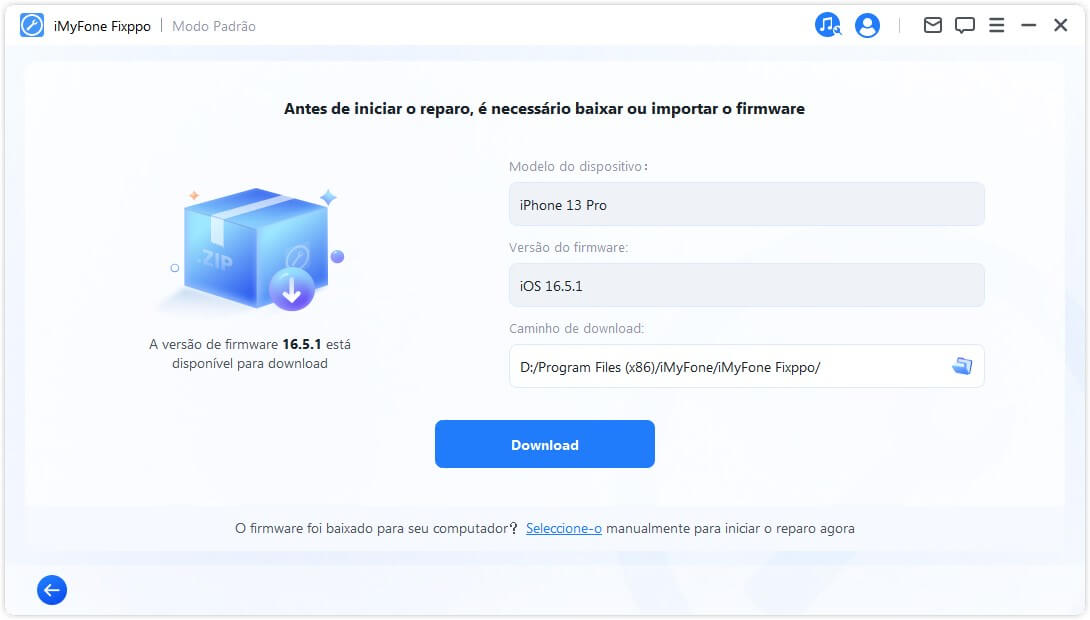
Passo 4: Após o download, escolha "Começãr o reparo padrão" para reparar o AssistiveTouch no iPad.
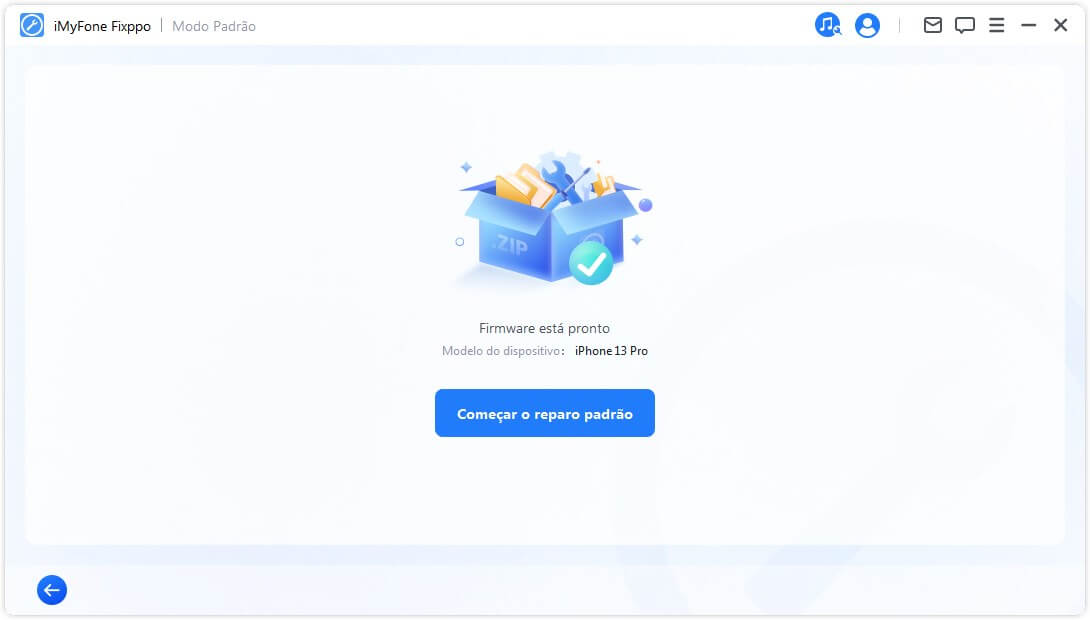
Passo 5: Aguarde um momento e clique em "Feito" quando o processo for finalizado.
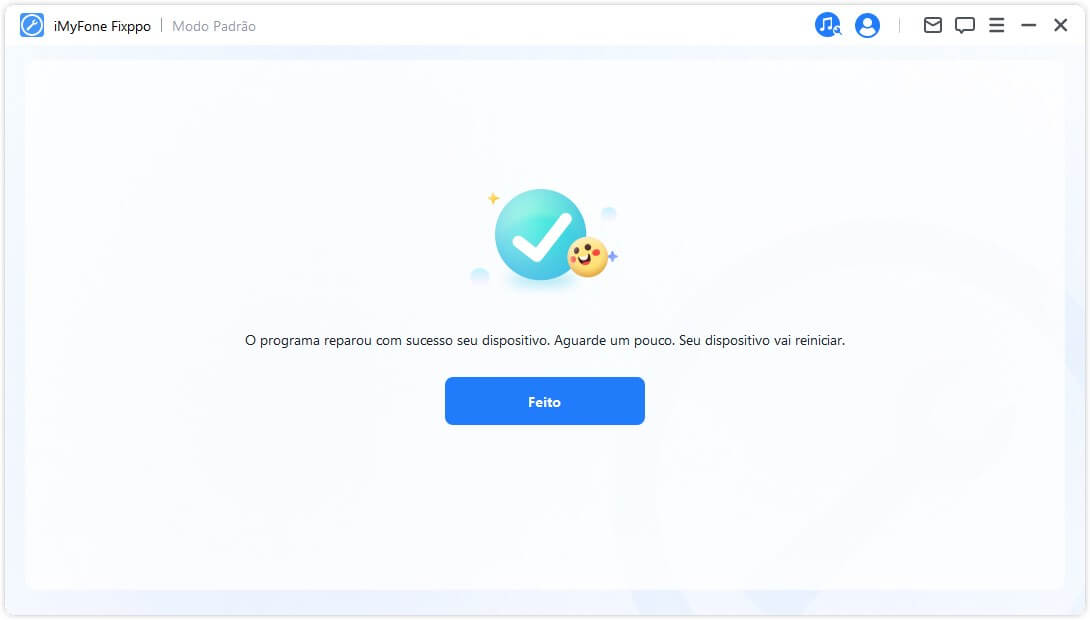
FAQs sobre tirar print no iPad
1 Como desativar o som da captura de tela no iPad?
- Método 1: Coloque o iPad no modo silencioso, pressionando o botão de volume.
- Método 2: Vá para "Ajustes" e desligue os sons das teclas!
Passo 1: Acesse Ajustes">"Som".
Passo 2: Desligue o "Som das teclas".
2 Tem como gravar a tela do iPad?
Passo 1: Acesse Ajustes > Central de Controle e toque no botão Adicionar ao lado de "Gravação da Tela".
Passo 2: Abra a Central de Controle no iPad.
Passo 3: Toque no botão cinza de gravação.
Passo 4: Agora pode gravar a tela.
Conclusão
Como se tira print no iPad? Isso abrange todos os métodos para tirar print no iPad. Espero que este artigo tenha sido útil para você. Se você aprendeu algo novo sobre as configurações do ponto branco, lembre-se de compartilhar com os outros. Se você encontrar problemas com o AssistiveTouch do iPad, experimente o iMyFone Fixppo para repará-lo rapidamente!




