Com o iOS 18, o FaceTime traz a nova funcionalidade de controle remoto de iPhone, permitindo usar um iPhone para controlar outro durante uma chamada de vídeo. Se amigos ou familiares tiverem dúvidas sobre como usar alguma função no iPhone, você pode ajudá-los remotamente enquanto conversam pelo FaceTime!
Neste artigo, explicamos como ativar o controle remoto do iPhone e dicas para aproveitar ao máximo essa novidade.

O que é o controle remoto do FaceTime do iOS 18 e como funciona?
O controle remoto pelo FaceTime é um recurso do iOS 18 que permite usar seu iPhone para controlar outro iPhone durante uma chamada de vídeo. É como o controle remoto de computadores, mas no celular. Você pode abrir apps, deslizar a tela e resolver problemas à distância de forma prática.
Situações úteis para o controle remoto do FaceTime:
Ajuda à distância: Seus pais estão com dificuldades para usar o novo iPhone? Use o controle remoto para ajudar em tempo real.
Demonstrações: Quer ensinar alguém a usar um app ou jogo? Mostre cada passo diretamente na tela deles, sem complicações.
Colaboração em equipe: Durante a edição de documentos ou apresentações, o controle remoto permite que todos vejam e editem o mesmo conteúdo, melhorando a produtividade.

Requisitos para o controle remoto do iPhone via FaceTime
Ambos os dispositivos precisam estar atualizados para iOS 18, iPadOS 18 ou superior.
Os dois usuários devem estar adicionados como contatos no FaceTime.
Disponível apenas para chamadas de vídeo no FaceTime, não funciona em chamadas de voz.
É possível controlar um iPhone usando um iPad, mas o contrário não é permitido.
Como ativar o controle remoto no FaceTime?
1Inicie uma chamada de vídeo no FaceTime
Certifique-se de que ambos os dispositivos estejam atualizados para iOS 18 ou superior. Abra o app FaceTime e faça uma chamada de vídeo com o contato desejado.
2Compartilhe a tela do iPhone
Peça à outra pessoa para tocar na tela da chamada do FaceTime e selecionar Compartilhar > Compartilhar Tela.
Se a opção de compartilhamento de tela não aparecer, significa que o dispositivo do outro usuário não está atualizado para o iOS 18.
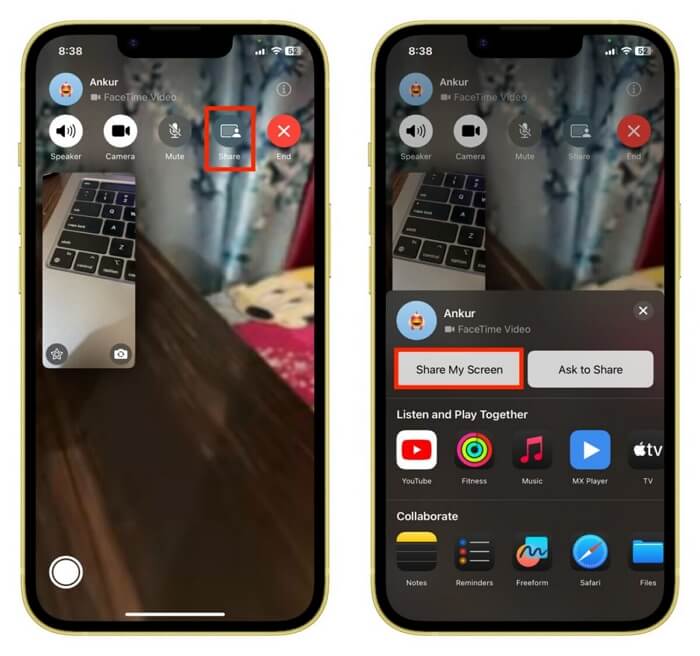
3Solicite o compartilhamento de tela
Toque na tela da chamada e selecione Compartilhar > Pedir para Compartilhar. O outro usuário receberá um alerta na tela e deverá confirmar o compartilhamento.
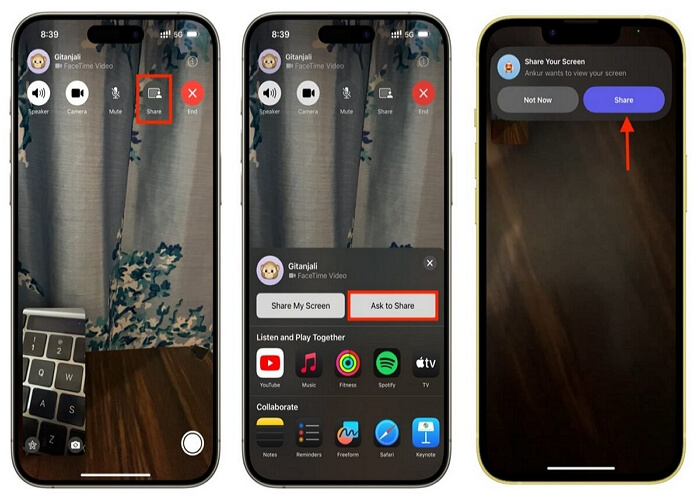
4Compartilhar a tela do iPhone
Após o compartilhamento, você verá a tela inicial do iPhone do outro usuário no seu dispositivo. O vídeo da chamada pode ser deslizado para o lado, caso prefira ocultá-lo.
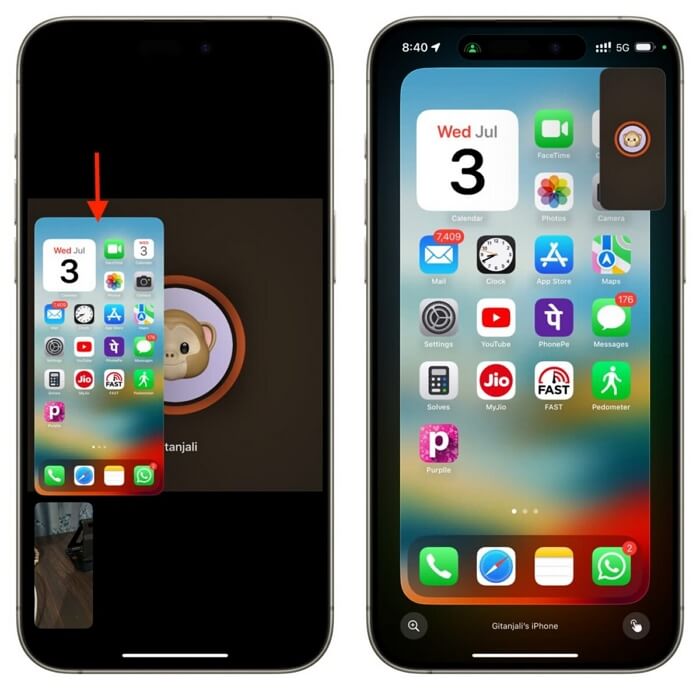
5Use marcações para orientar
Você pode desenhar círculos ou marcar áreas na tela remota para indicar o que precisa ser feito. As animações aparecem na tela do outro usuário e desaparecem após alguns segundos.
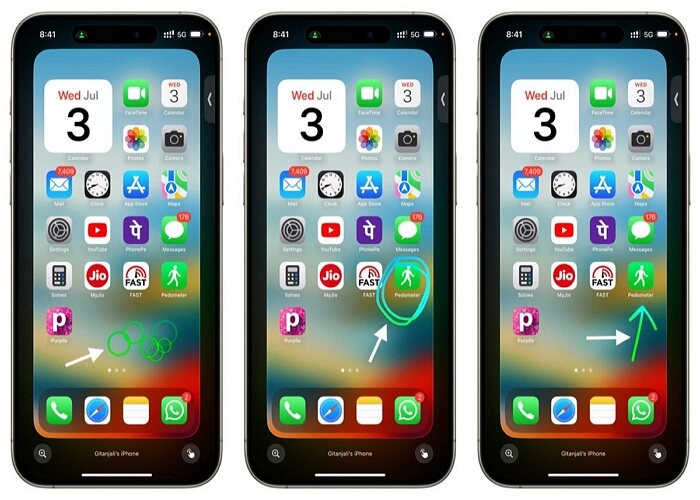
Se, durante o compartilhamento de tela no FaceTime, a outra pessoa ainda tiver dificuldade para operar o iPhone, como pode acontecer com parentes mais velhos, você pode ativar o recurso de controle remoto do iPhone. Assim, é possível controlar o iPhone dela diretamente.
6Controle o iPhone remotamente
Toque no ícone de mão apontando (localizado no canto inferior direito da tela do seu iPhone). A pessoa receberá uma notificação no iPhone informando que você deseja controlar o dispositivo. Ela só precisa tocar em Permitir para liberar o acesso.
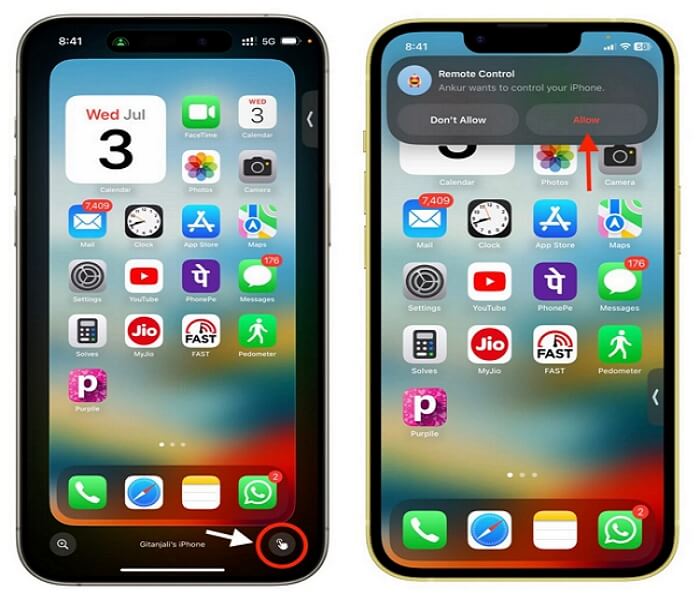
Agora, você pode usar o iPhone da outra pessoa remotamente: navegar entre as telas, abrir apps, ajustar configurações e muito mais. Todas as ações realizadas aparecem na tela dela, e ela pode acompanhar em tempo real. Se a pessoa também interagir com o dispositivo, você verá uma mensagem informando que “A pessoa está controlando o dispositivo” no seu iPhone.
Dicas para usar o controle remoto do iPhone e como encerrar
1Recursos disponíveis no controle remoto do iPhone
Navegar pelo iPhone da outra pessoa como se fosse o seu próprio.
Entrar em apps e menus internos.
Usar toque longo para abrir menus contextuais.
Deslizar para cima para ir à Tela Inicial.
Abrir a Central de Controle.
Acessar a Central de Notificações.
Entrar no alternador de apps para forçar o encerramento de aplicativos.
Tocar no topo da tela para voltar ao início de uma lista.
2Ampliar a janela de compartilhamento de tela
Toque no botão de zoom (+) para ampliar a janela de compartilhamento. Use dois dedos para ajustar o zoom com mais precisão. No entanto, enquanto a tela estiver ampliada, o controle remoto será temporariamente desativado. Para voltar a controlar o iPhone, toque no botão de zoom-out (-).
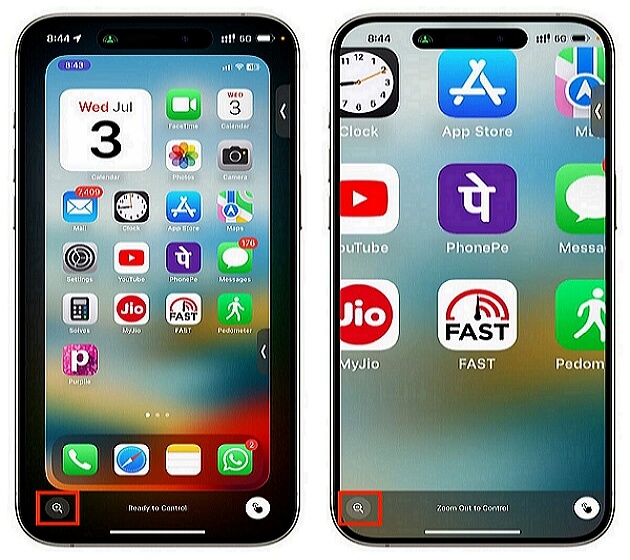
3Encerrar o controle remoto e o compartilhamento de tela
Depois de resolver o problema, você pode encerrar o controle remoto de algumas maneiras:
Passo 1.Peça à pessoa para tocar em Parar no iPhone dela.
Passo 2.Toque no ícone de controle remoto destacado no seu iPhone.
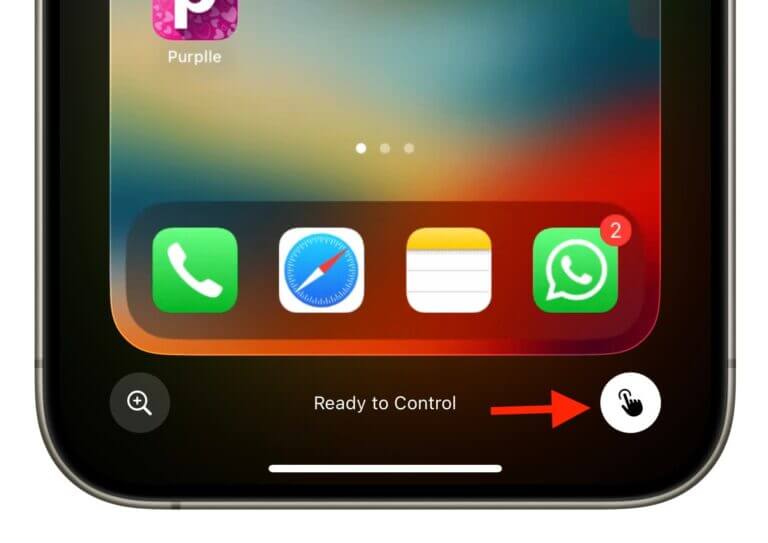
O compartilhamento de tela continuará ativo mesmo após desligar o controle remoto. Para encerrá-lo:
Passo 1.Peça à pessoa para voltar ao FaceTime e tocar no botão Compartilhar para parar o compartilhamento de tela.
Passo 2. Se o vídeo não for retomado automaticamente, peça para tocar no botão da câmera.
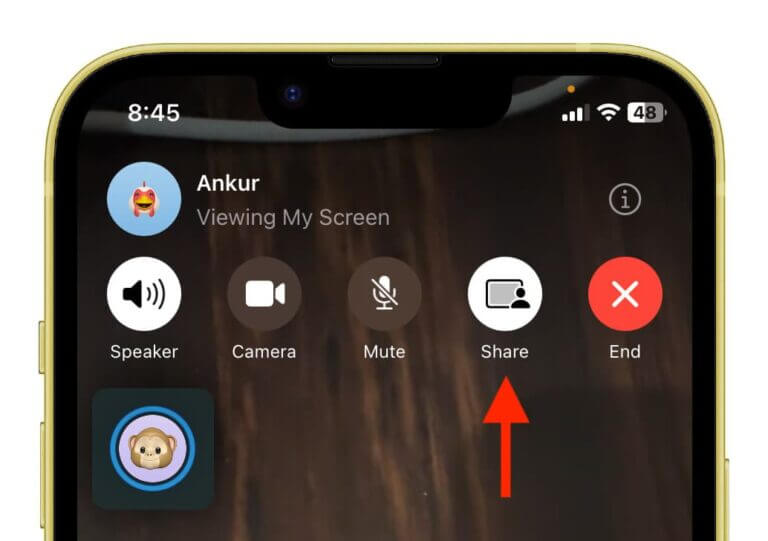
Se ela não conseguir encerrar o compartilhamento, você pode encerrar a chamada tocando no botão vermelho de desligar.




