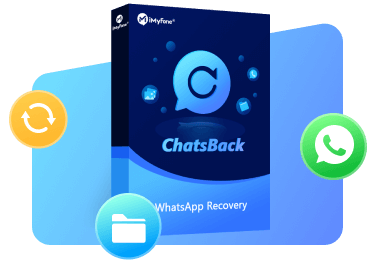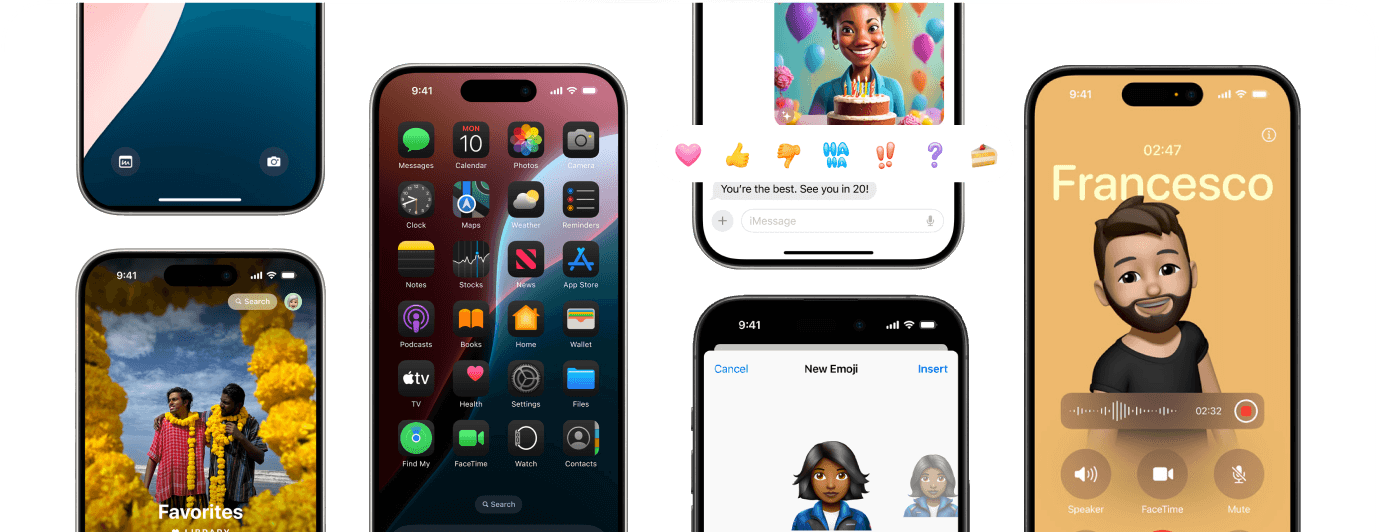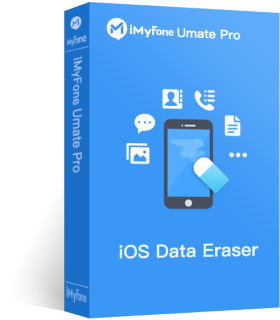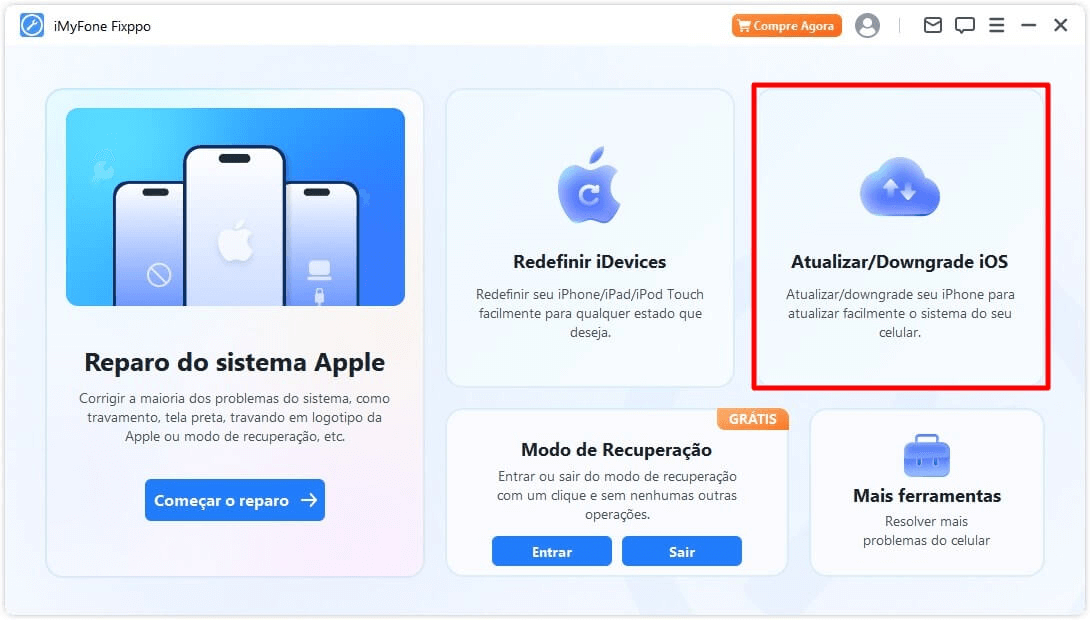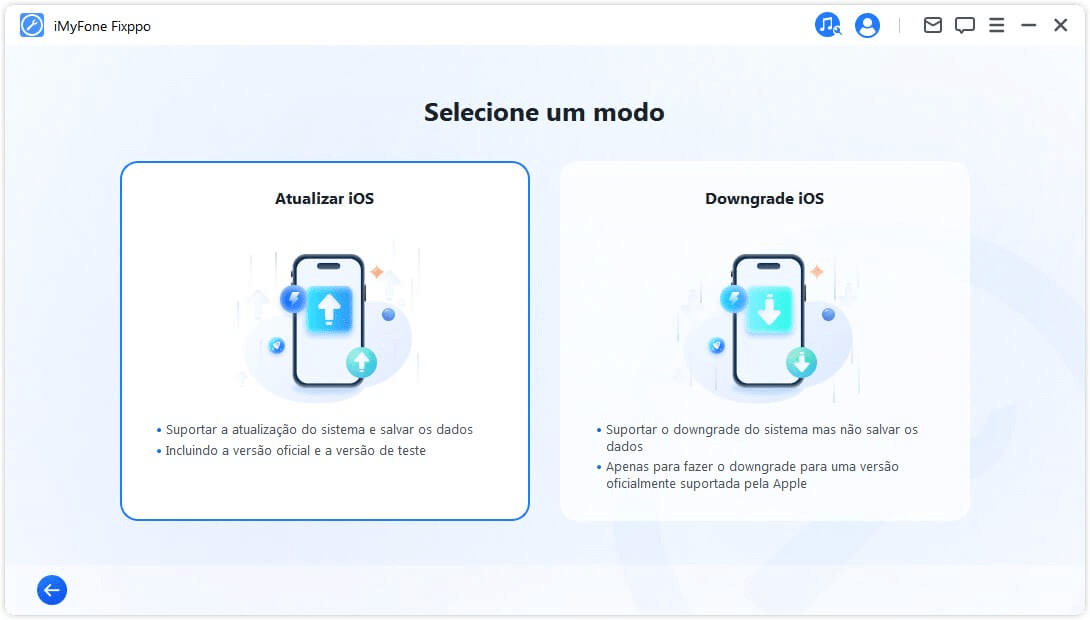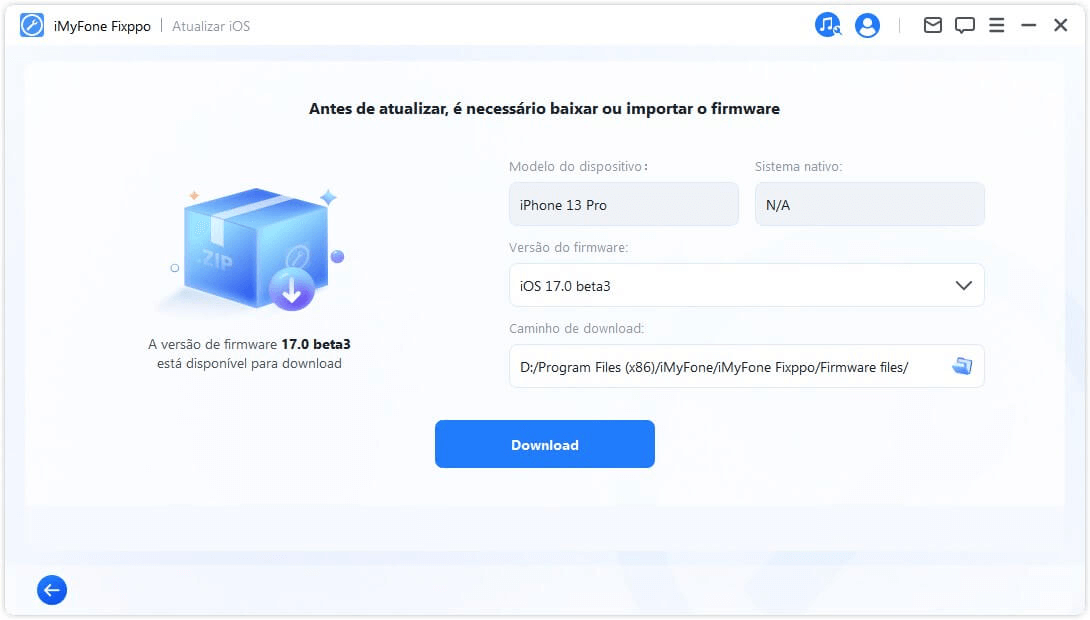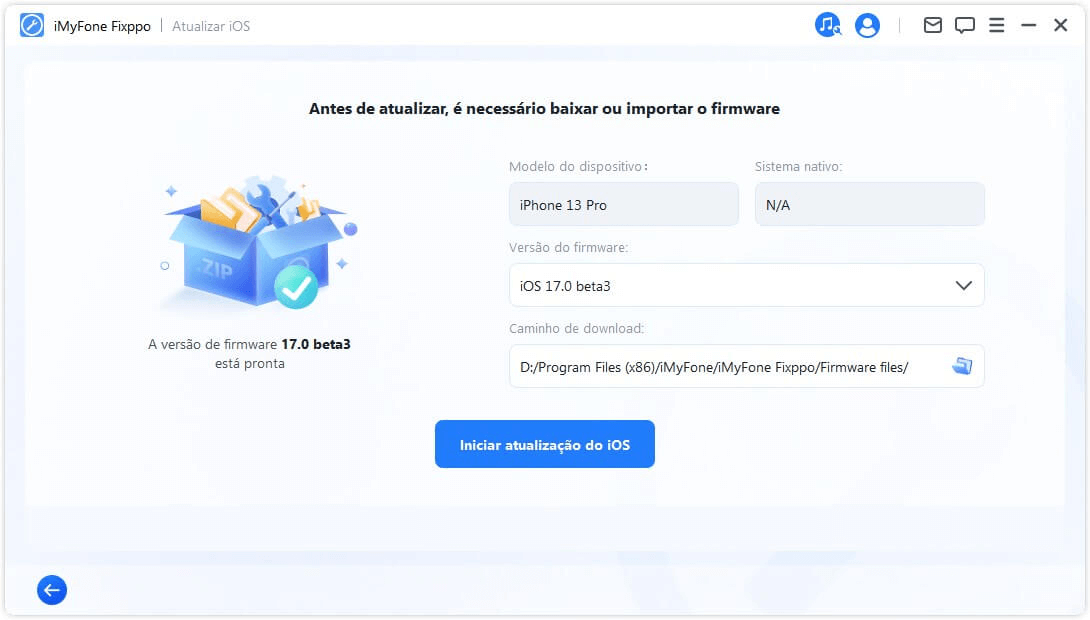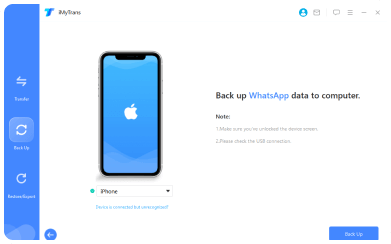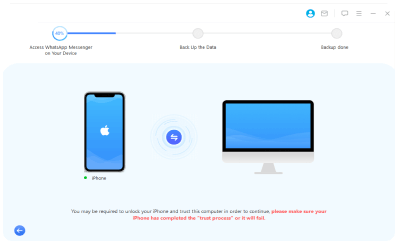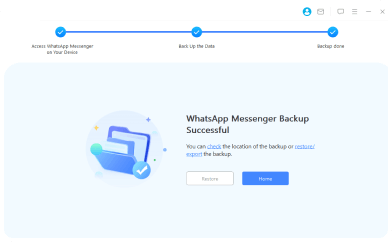Apresentando o Novo iOS 18: Uma Visão Geral Abrangente
iNovos Recursos do iOS 18
-
Personalização Avançada de Ícones
Você pode colorir todos os aplicativos e widgets na tela inicial na cor que desejar e até mudar o tamanho deles.
-
Nova Funcionalidade de Gravação de Chamadas
O iOS 18 introduz um recurso de gravação de chamadas, disponível no iPhone 15 Pro e modelos posteriores.
- Inovadora da Apple Inteligência Artificial(IA) >
-
Bloqueio de Aplicativo para Proteger Suas Informações Pessoais
Proteja informações sensíveis bloqueando aplicativos específicos. Basta pressionar e segurar o aplicativo que deseja ocultar e selecionar "Exigir Face ID" para ativar este recurso.
-
Transcrever gravação em texto em tempo real
Novo Recurso do iOS 18 IA permite você transcrever gravação em texto em tempo real via aplicativo Gravação e Nota.
-
Remoção da câmera e a lanterna da tela de bloqueio
Gerencie facilmente ícones na tela de bloqueio e personalize para remover a lanterna e a câmera da tela de bloqueio.
Dispositivos Compatíveis com o iOS 18 e iPadOS 18
-
iPhone
- iPhone 15/15 Plus/15 Pro/15 Pro Max
- iPhone 14/14 Plus/14 Pro/14 Pro Max
- iPhone 13/13 mini/13 Pro/13 Pro Max
- iPhone 12/12 mini/12 Pro/12 Pro Max
- iPhone 11/11 Pro/11 Pro Max
- iPhone XS/XS Max
- iPhone XR
- iPhone SE (2ª e 3ª geração)
-
iPad
- iPad Pro (M4)
- iPad Pro 12,9 polegadas (3ª geração e posteriores)
- iPad Pro 11 polegadas (1ª geração e posteriores)
- iPad Air (M2)
- iPad Air (3ª geração e posteriores)
- iPad (7ª geração e posteriores)
- iPad mini (5ª geração e posteriores)
Preparativos Antes da Atualização para o iOS 18
1. Libere Espaço de Armazenamento no iPhone
A falta de espaço de armazenamento no seu iPhone ou iPad pode impedir a instalação bem-sucedida do iOS 18. Geralmente, um mínimo de 5GB de espaço livre é necessário para acomodar a nova versão do iOS. É crucial verificar e organizar o armazenamento do seu dispositivo iOS antes de tentar a atualização. Aqui estão alguns métodos eficazes para liberar espaço no iPhone ou iPad:
Método 1: Desinstale Aplicativos Não Usados
Vá para Configurações > App Store e toque na opção "Descarregar Aplicativos Não Usados".
Método 2: Exclua Permanentemente Itens de "Apagados Recentemente"
Acesse "Apagados Recentemente" em Fotos, Mensagens, Notas e Arquivos. Selecione a opção "Apagar Tudo" no canto superior direito para remover permanentemente os arquivos recentemente excluídos.
Método 3: Utilize o iMyFone Umate Pro
O iMyFone Umate Pro é amplamente considerado o principal software de apagamento de dados para iPhone. Ele permite aos usuários identificar e eliminar dados ocultos de forma seletiva.
2. Faça Backup dos Dados do iPhone
Erros e perda de dados podem ocasionalmente ocorrer ao atualizar para um novo sistema iOS. Recomendamos fazer backup do seu iPhone ou iPad antes de instalar o iOS 18. Além disso, se você não gostar do novo sistema e quiser voltar do iOS 18 para o iOS 17, você pode restaurar os dados do seu dispositivo usando os arquivos de backup. Aqui estão três métodos para fazer backup de seus dados.
-
 Usando o iCloud
Usando o iCloud
1 1. Conecte seu dispositivo ao Wi-Fi.
2 2. Vá para Configurações > [Seu Nome] > iCloud.
3 3. Toque em "Backup do iCloud".
4 4. Selecione "Fazer Backup Agora" e aguarde o processo ser concluído.
-
 Usando o iMyFone D-Back
Usando o iMyFone D-Back
1 1. Baixe e instale o iMyFone D-Back.
2 2. Conecte seu iPhone ou iPad ao seu computador.
3 3. Selecione os tipos de dados que deseja fazer backup.
4 4. Clique no botão "Fazer Backup" para iniciar o processo de backup de dados.
-
 Usando o iTunes
Usando o iTunes
1 1. Abra o iTunes (ou Finder) no seu computador.
2 2. Conecte seu iPhone ou iPad ao computador.
3 3. Selecione seu dispositivo no iTunes ou Finder.
4 4. Clique em "Fazer Backup Agora".
Como Atualizar para o iOS 18
Instruções Passo a Passo:
1 Instale o iMyFone Fixppo em seu computador e inicie-o. Selecione "Atualização/Downgrade do iOS" na interface principal.
2 Clique no modo "Atualização do iOS" e conecte seu iPhone ao computador.
3 Selecione a versão do firmware "iOS 18" e então clique no botão "Baixar".
4 Clique no botão "Iniciar Atualização" para começar a atualização.
Vantagens:
![]() É simples e não requer conhecimento técnico.
É simples e não requer conhecimento técnico.
![]() Evita efetivamente possíveis erros na atualização do iOS 18.
Evita efetivamente possíveis erros na atualização do iOS 18.
![]() Oferece uma solução confiável quando o iTunes, OTA ou outros métodos falham.
Oferece uma solução confiável quando o iTunes, OTA ou outros métodos falham.
Desvantagens:
![]() O Fixppo deve ser instalado separadamente, e o dispositivo deve estar
conectado a um computador.
O Fixppo deve ser instalado separadamente, e o dispositivo deve estar
conectado a um computador.
![]() A atualização do iOS é um recurso pago.
A atualização do iOS é um recurso pago.
Resolvendo Erros de Atualização do iOS 18
Abaixo estão algumas situações comuns e soluções para quando seu iPhone não pode atualizar com sucesso para o iOS 18. Esperamos que estas possam ajudá-lo!
Situação 1: Incapaz de Verificar a Atualização do iOS
Verificar as atualizações é crucial para garantir que o firmware da atualização do iOS seja baixado corretamente da Apple. Se sua atualização do iOS 18 encontrar problemas durante esta etapa, pode ser devido a uma conexão Wi-Fi fraca, espaço de armazenamento insuficiente ou falhas no software do dispositivo.
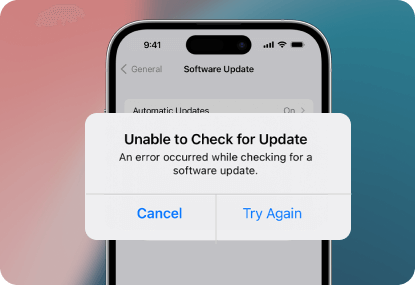
Soluções:
1. Certifique-se de que está conectado a uma rede Wi-Fi estável. Se ocorrerem erros de conexão de rede, alterne o modo Avião ligado ou desligado, ou redefina as configurações de rede.
2. Vá para Configurações > Geral > Armazenamento do iPhone para verificar seu uso de memória. Se você precisar liberar espaço de armazenamento, delete alguns aplicativos e dados desnecessários.
3. Atualize para o iOS 18 usando o iTunes ou o iMyFone Fixppo.
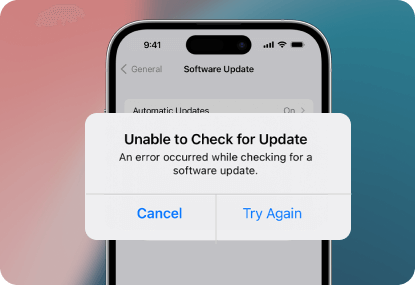
Situação 2: Falha no Download da Atualização do iPhone
Este erro geralmente indica um problema durante o processo de atualização. Pode ser causado por problemas de conexão de rede, armazenamento insuficiente no dispositivo ou problemas com os servidores da Apple. Às vezes, também pode ser devido a uma falha de software no dispositivo.
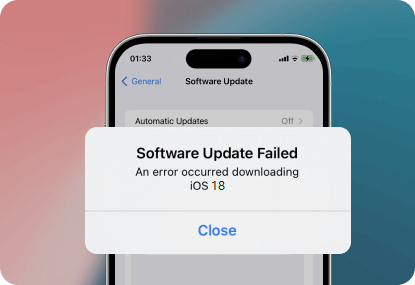
Soluções:
1. Garanta que sua conexão Wi-Fi ou dados celulares estejam estáveis.
2. Vá para a página de Status do Sistema da Apple e verifique o status do serviço de "Atualização de Software".
3. Atualize para o iOS 18 usando o iTunes ou o iMyFone Fixppo.
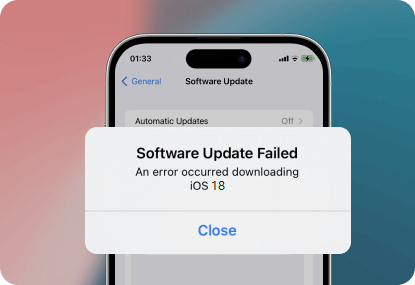
Situação 3: Falha na Instalação da Atualização do iOS
Este erro tipicamente indica um problema durante a instalação da nova atualização do iOS em seu dispositivo. Pode ser causado por espaço de armazenamento insuficiente, erros na verificação da atualização ou outros fatores.
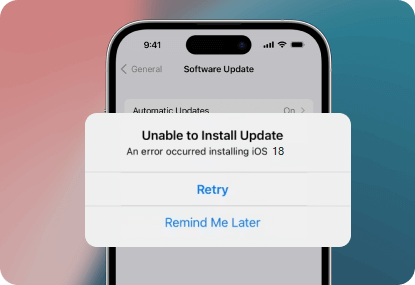
Soluções:
1. Vá para Configurações > Geral > Armazenamento do iPhone para verificar o espaço disponível. Libere espaço deletando aplicativos, fotos e outros arquivos desnecessários.
2. Delete o arquivo de atualização baixado e tente baixá-lo novamente.
3. Se ainda assim não conseguir atualizar seu iPhone diretamente, tente usar o iMyFone Fixppo ou o iTunes para atualizar o dispositivo para o iOS 18.
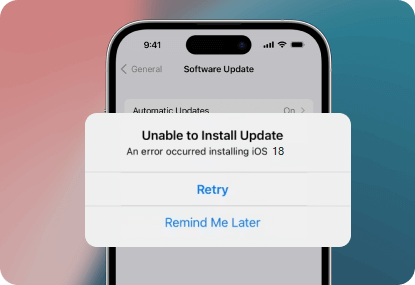
Situação 4: iPhone Travado Durante a Atualização
Se você tentar atualizar seu iPhoneder ele permanecer em um estado de carregamento, pode ser muito frustrante. A incerteza de se a atualização está progredindo normalmente ou se parou e requer intervenção pode ser perturbadora.
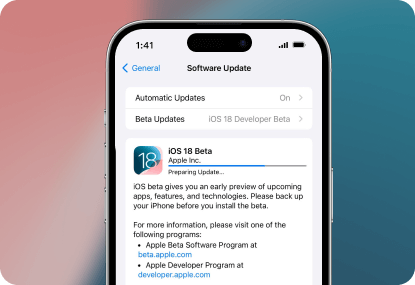
Soluções:
1. Conecte-se a uma rede Wi-Fi mais rápida.
2. Force a reinicialização do dispositivo segurando simultaneamente o botão de energia + botão Início/diminuir volume por pelo menos 10 segundos.
3. Tente atualizar seu iPhone usando o iMyFone Fixppo ou o iTunes.
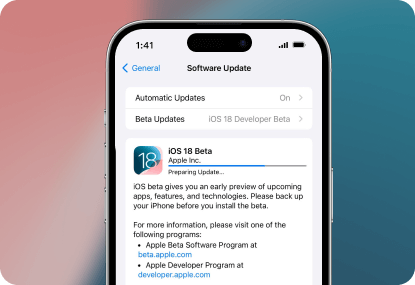
Mais Soluções para Falhas na Atualização do iOS 18
O Que Fazer se Você Não Gostar do iOS 18
Se você não gostou do iOS 18 ou o achou insatisfatório após a instalação, você pode reverter para uma versão anterior. No entanto, é crucial notar que reverter o iOS pode levar à perda de dados.
![]() Usando iMyFone Fixppo:
Usando iMyFone Fixppo:
iMyFone Fixppo iMyFone Fixppo é uma ferramenta profissional de reparo de sistema para iPhone, iPad e Apple TV. Ele resolve eficazmente erros comuns como telas congeladas, atualiza o iOS/iPadOS para a versão mais recente, faz downgrade do iOS/iPadOS para versões oficiais anteriores assinadas, realiza restaurações de fábrica e mais.

- iMyFone Fixppo - Seu Especialista em Reparo de iOS
- Suporta as versões mais recentes de iOS e iPadOS.
- Entra e sai facilmente do modo de recuperação do dispositivo.
- Reseta seu dispositivo sem senha.
- Serve como a alternativa definitiva ao iTunes.
Instruções Passo a Passo:
- 1. Instale e inicie o iMyFone Fixppo em seu computador. Selecione o modo "Atualização/Downgrade do iOS".
- 2. Escolha a opção "Downgrade do iOS" e conecte seu dispositivo ao computador.
- 3. Selecione e baixe a versão de firmware compatível com o sistema do seu iPhone.
- 4. Clique em "Iniciar" para começar imediatamente o downgrade do iOS 18.
![]() Usando o iTunes:
Usando o iTunes:
- 1. Visite https://ipsw.me/ e baixe o arquivo IPSW para seu iPhone.
- 2. Vá para Configurações > [Nome do Seu Dispositivo] > iCloud > Encontrar Meu iPhone e digite sua senha para desativar Encontrar Meu iPhone.
- 3. Inicie o iTunes (Finder), conecte seu iPhone ao computador e clique no ícone do iPhone.
- 4. Mantenha pressionado Shift (Windows) ou Option (Mac) e clique no botão Restaurar iPhone.
- 5. Selecione e abra o arquivo IPSW baixado para começar o downgrade do iOS.
 Dica:
Dica:
Se você encontrar erros ao fazer o downgrade do iOS 18 usando o iTunes, também pode usar o iMyFone Fixppo para resolver o problema.
![]() Removendo o Beta do iOS 18 [Teste Público]:
Removendo o Beta do iOS 18 [Teste Público]:
Se você já instalou o beta do iOS 18 [público], basta seguir estes passos:
- 1. Vá para Configurações > Geral > VPN & Gestão de Dispositivos.
- 2. Toque no Perfil de Software Beta do iOS.
- 3. Clique em Remover Perfil e reinicie seu iPhone.
 Dica:
Dica:
Quando o iOS 18 oficial for lançado, basta ir às configurações do seu dispositivo em Ajustes > Geral > Atualização de Software e instalar a atualização.
Explorar a Apple Intelligence(AI)
Um grande destaque do WWDC deste ano foi a revelação da "Inteligência Apple", um novo recurso de inteligência artificial que será integrado aos iPhones, iPads e Macs. No entanto, apenas uma seleção de dispositivos suportará essa capacidade inovadora.
Recursos da Apple Intelligence
As funcionalidades da Apple incluem a priorização personalizada de notificações do iPhone, ferramentas de escrita generativa, criação de imagens e muito mais.
- A Apple afirma que sua IA generativa se destaca ao adaptar experiências às circunstâncias individuais enquanto protege a privacidade. Por exemplo, ao ler um email, a Inteligência Apple pode examinar a mensagem, identificar contatos relevantes, oferecer contexto e localizar arquivos associados.
- A criação de imagens permite aos usuários gerar imagens estilo cartoon que se assemelham aos contatos de sua agenda e compartilhá-las com amigos por mensagens.
- Além disso, a Apple colaborou com a OpenAI para integrar diretamente o ChatGPT em seu sistema operacional. Embora os recursos da Inteligência Apple sejam gratuitos, a funcionalidade do ChatGPT requer uma assinatura paga se o uso exceder a cota gratuita padrão.
Dispositivos que Suportam a Apple Intelligence
A Apple Intelligence é compatível com iPhones equipados com o chip A17 Pro ou superior, iPads com o chip M1 ou superior e Macs.
Os dispositivos suportados incluem:
- iPhone 15 Pro Max/15 Pro
- iPad Pro (1ª geração e posteriores)
- iPad Air (1ª geração e posteriores)
- MacBook Air (1ª geração e posteriores)
- MacBook Pro (1ª geração e modelos posteriores)
- iMac (1ª geração e posteriores)
- Mac mini (1ª geração e posteriores)
- Mac Studio (1ª geração e posteriores)
- Mac Pro (M2 Ultra)
Descubra as Mais Recentes e Populares Ferramentas de Geração de IA!
Mais recursos da Inteligência Apple serão lançados gradualmente até 2025, mas, enquanto isso, vamos introduzir algumas das ferramentas de IA mais populares. Essas ferramentas não têm restrições de modelo e podem ser usadas com facilidade.
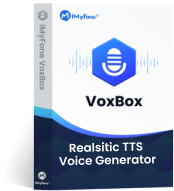
- iMyFone VoxBox: Seu gerador de voz IA & clonagem de voz
- O VoxBox suporta conversão de texto para fala e de fala para texto.
- Gere vozes IA realistas e expressivas usando a clonagem de voz.
- O VoxBox suporta mais de 3.200 vozes e 70 idiomas.
- Pode remover ruídos de gravações e melhorar a qualidade do áudio, entre outros.
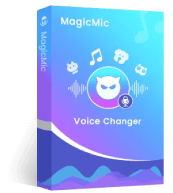
- iMyFone MagicMic: Modificador de Voz IA em Tempo Real
- Mude sua voz com mais de 225 filtros de voz gerados por IA em tempo real.
- Mais de 600 efeitos sonoros e 200 memes de áudio.
- Simulador de voz pode ser usado diretamente para jogos, ligação e outros apps.
- Apenas um clique, personalize sua única voz própria.
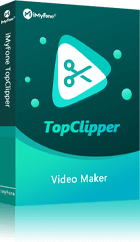
- iMyFone TopClipper: Baixador de Vídeos Tudo-em-Um
- Baixe vídeos sem marca d'água de qualquer plataforma.
- Baixar vídeos online tanto do seu PC quanto de dispositivos móveis.
- Extraia e salve o áudio do vídeo baixado.
- Pode ser usado em sites móveis, de desktop e on-line para atender às suas necessidades em todos os sentidos!
Transferir para o iPhone 16 com Facilidade
Ao atualizar para um novo iPhone 16, o principal desafio está em transferir dados de um iPhone ou Android antigo para o novo iPhone de forma contínua. Para auxiliar neste processo, forneceremos os guias de transferência de WhatsApp mais eficazes para garantir uma migração suave do seu histórico de chat do WhatsApp ao mudar para o novo iPhone 16. Além disso, exploraremos métodos para recuperar históricos de chat do WhatsApp perdidos ou ausentes.
1. Antes de mudar para um novo dispositivo, por favor, faça backup do histórico de chat e dados do seu aplicativo.
![]() Método 1: Usando iTransor for WhatsApp
Método 1: Usando iTransor for WhatsApp
Instruções Passo a Passo:
- 1. Instale e execute o iTransor for WhatsApp no seu computador. Conecte seu telefone ao computador.
- 2. Selecione o aplicativo relevante e escolha "backup de dados do WhatsApp para dispositivos Android e iOS" para iniciar o backup do WhatsApp.
- 3. Uma vez que o backup do WhatsApp esteja completo, você pode visualizar as conversas ou arquivos armazenados.
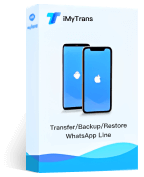
iTransor for WhatsApp
A melhor ferramenta para transferência, backup e restauração de dados do WhatsApp
![]() Método 2: Usando iCloud
Método 2: Usando iCloud
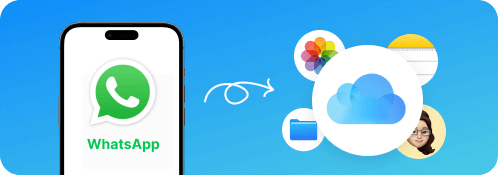
- 1. Abra a página principal do WhatsApp no iPhone > Configurações.
- 2. Selecione Chats > Backup de Histórico de Chat.
- 3. Toque em "Fazer Backup Agora" e aguarde a conclusão do backup do iCloud para o WhatsApp.
![]() Método 3: Usando o Google Drive
Método 3: Usando o Google Drive
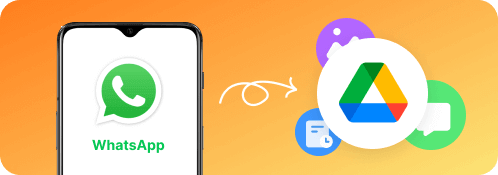
- 1. Abra a página principal do WhatsApp no Android > Configurações > Backup e Restauração de Histórico de Chat.
- 2. Clique em "Fazer Backup Agora".
- 3. Aguarde o sistema terminar de fazer backup do WhatsApp para o Google Drive.
2. Recuperação de Histórico de Conversas e Dados Sem Backups
O iMyFone ChatsBack é o software definitivo de recuperação de dados do WhatsApp para qualquer cenário. Seja recuperando mensagens, fotos, vídeos, áudios, contatos e arquivos do WhatsApp perdidos ou deletados, o ChatsBack trará tudo de volta!
- Instruções Passo a Passo:
-

1.Instale e abra o ChatsBack no seu computador. Conecte seu telefone ao computador.
-

2.Selecione "Recuperação do WhatsApp" para iniciar o processo de recuperação do histórico de conversas e dados do respectivo aplicativo.
-

3.Após a conclusão da varredura de dados, você pode visualizar as conversas ou arquivos recuperados no seu computador ou restaurá-los diretamente no seu celular.