Backup e tranfere dados do iPhone com 1 clique
Quando não consegue transferir dados do iPhone para iPhone, o D-Back oferece suporte à varredura gratuita e visualização de dados do iOS, ajudando a passar todos os dados para um novo iPhone.
A Apple fornece o seviço "Início Rápido" para usuários que trocam para um novo iPhone, a fim de passar dados de um iPhone para outro rapitamente. Você pode transferir dados de um iPhone para outro por aproximação. No entanto, muitos usuários encontraram erro ao transferir dados de um iPhone para outro.
Então este tutorial pode analisar porque não foi possível completar a transferência de dados iPhone e explicar detalhadamente as 6 soluções para o problema!
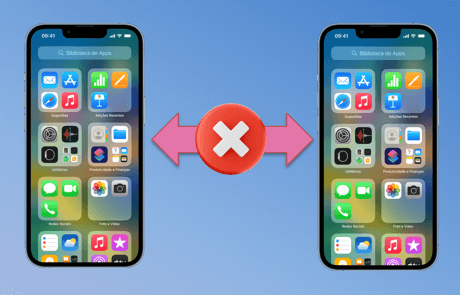
Razões pelas quais não foi possível completar a transferência de dados do iPhone
Por que não consigo transferir dados de um iPhone para outro? Aqui estão algumas possíveis causas e soluções:
"Início Rápido" não consegue se comunicar com o iPhone
Conexão à Internet Instável
Espaço de Armazenamento Insuficiente para receber os dados
Versão desatualizada do iOS ou diferentes versões do sistema operacional.
Certifique-se de que tenha espaço suficiente na sua conta do iCloud e que a sincronização esteja habilitada em ambos os dispositivos.
Configurações de Bluetooth ou AirDrop não funcionam corretamente
Nota-se que seu iPhone tem de ser resetado para o padrão de fábrica para o ”Início Rápido” funcionar. Caso já esteja usando seu iPhone e não possa formatá-lo, então terá que transferir dados de um iPhone para outro manualmente.
Você pode querer saber:
O "Início Rápido" é ideal para transferir dados de um iPhone para outro, enquanto "Migrar para iOS" é específico para a migração de Android para iPhone. Clique aqui para saber como lidar com Migrar para iOS não funciona.
O que fazer se encontrou o erro ao transferir dados de um iPhone para outro?
Não estou conseguindo transferir dados de um iPhone para outro, o que devo fazer? Testamos 6 métodos de reparo eficazes para você, que certamente resolverão o erro ao transferir dados de um iPhone para outro.
1 Verificar o modelo do iPhone e a versão do iOS
A função "Início Rápido" é uma novidade e não se aplica a modelos e sistemas mais antigos. Portanto, ao pensar nas razões para a falha na transferência do iPhone, é recomendável verificar primeiro o iPhone e a versão do iOS.
Sistema de suporte: iOS 9 ou superior
Modelos suportados: iPhone 5, iPad 4, iPad mini 2, iPod touch 6ª geração ou posterior
Se você confirmar que seu iPhone suporta a função de Início Rápido, poderá prosseguir para a próxima solução.
2 Aproximar os dois iPhones
Você precisa garantir que a distância entre os dois iPhones não seja muito grande, para evitar falha no Início Rápido ou interrupção da transferência. Recomendamos que você coloque o iPhone antigo e o novo juntos antes de prosseguir, para descartar erro ao transferir dados de um iPhone para outro.
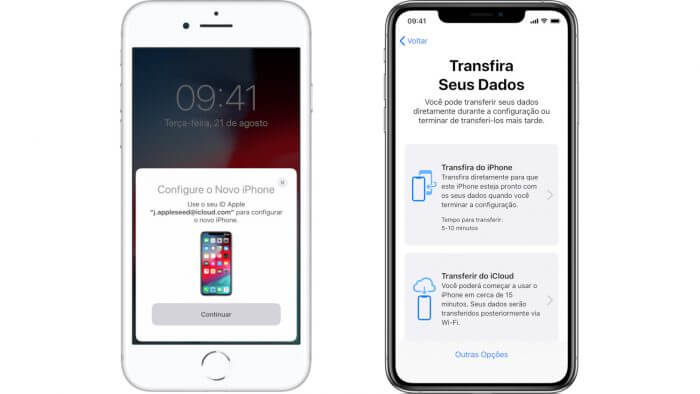
3 Conectar-se à mesma rede Wi-Fi
Está aparecendo a mensagem "Não foi possível completar a transferência de dados" no iPhone? Ao transferir dados de um iPhone antigo para um novo ou restaurar um backup do iTunes em um iPhone, você deve conectar os dois iPhones à mesma rede Wi-Fi e garantir que o sinal esteja estável e normal.
iPhone 6 ou anterior: continue pressionando os botões 'Ligar/Desligar' e 'Início' simultaneamente até ver o logotipo da Apple na tela.
Se a conexão de rede for interrompida, fará com que o iPhone 13/14 não consiga concluir a transferência de dados.
Além disso, não recomendamos que você use dados móveis para transferir dados, para evitar o erro ao transferir dados de um iPhone para outro devido ao tamanho grande do arquivo.
Passo 1.Acesse "Ajustes" do iPhone > "Wi-Fi".
Passo 2.Selecione a rede com o melhor sinal e aguarde a conexão.
Passo 3.Após realizar a mesma operação em outro iPhone, verifique se o problema da falha na transferência de dados do iPhone foi resolvido.
4 Excluir dados desnecessários no iPhone antigo
Para evitar falhas na transferência de dados do iPhone devido à armazenamento insuficiente, recomendamos que você liberar espaço no iPhone antigo antes de realizar a transferência novamente.
Você pode verificar o armazenamento restante do seu iPhone seguindo as instruções abaixo.
Passo 1. Vá para Ajustes > Geral > Armazenamento do iPhone.
Passo 2. Exclua os dados que você acha que podem ser limpos ou desinstale programas e ferramentas desnecessários.
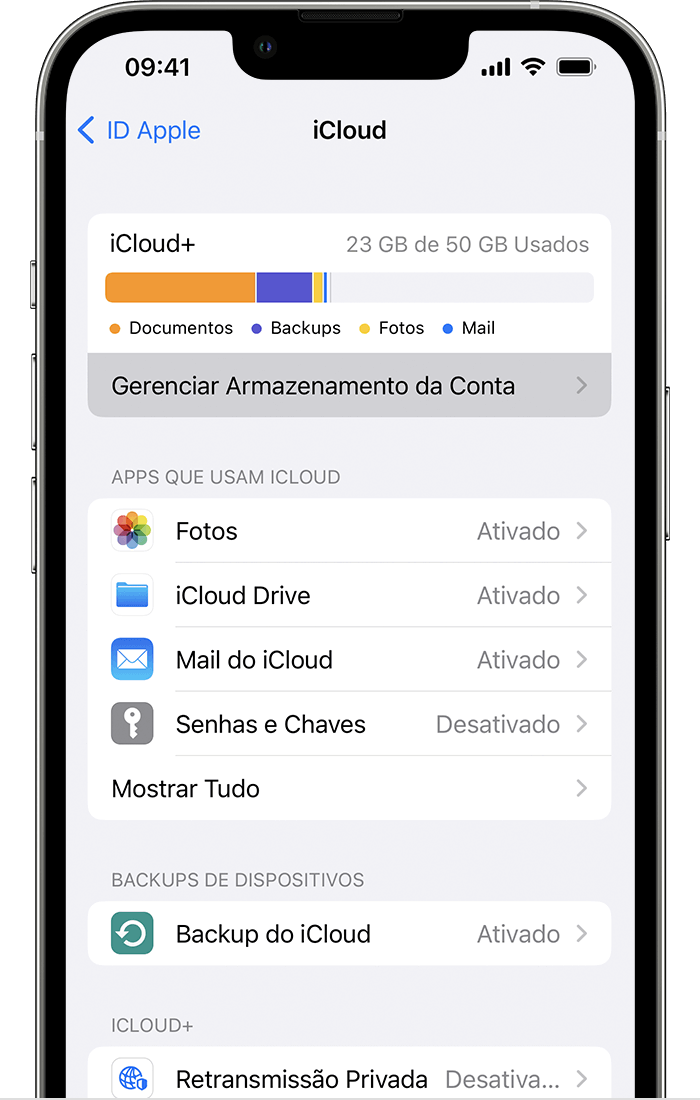
5 Ativar o Bluetooth do iPhone
A Apple recomenda que os usuários ativem a função "Bluetooth" ao transferir dados do iPhone para um novo iPhone. Você pode abrir o Centro de Controle diretamente para ativar a função.
Se você já fez isso, verifique novamente se o cabo de dados está danificado. Você pode conectar o USB a outros iPhones e verificar se os dados podem ser transferidos. Se não for possível, isso significa que você precisa usar um novo cabo de dados.
6 Backup e transfere os dados do dispositivo iOS
Embora a função de Início Rápido seja muito conveniente, é compreensível que você fique ansioso ao encontrar um erro ao transferir dados de um iPhone para outro, especialmente se perder dados importantes durante o processo.
Por esse motivo, temos aqui uma ferramenta alternativa útil - o iMyFone D-Back iOS, que permite fazer backup facilmente dos dados do iPhone e salvá-los no PC, restaurando-os diretamente para seu iPhone.
Porque escollher o D-Back:
- Transferência de dados do iPhone: Transfira todos os dados do iPhone iOS, backup do iTunes ou iCloud para um novo iPhone.
- Backup gratuito: Faça backup opcional dos dados do iPhone e transfira para o computador ou iPhone.
- Suporta várias transferências de dados do iOS: incluindo fotos, vídeos, contatos, messages, notas, dados de mídias sociais (como o WahstApp, Instagram), etc.
- Compatibilidade ampla: Compatível com todos os sistemas operacionais e iPhones, incluindo o iOS 9 – iOS 18/iOS 26.
- É muito simples de usar e suporta a recuperação de dados de 3 a 5 dispositivos.

Passo 1. Depois de iniciar o software de recuperação de dados para iPhone, vá para a guia “Recuperar do dispositivo iOS". Clique em "Iniciar". O prohrama iniciará uma varredura no seu iPhone antigo.
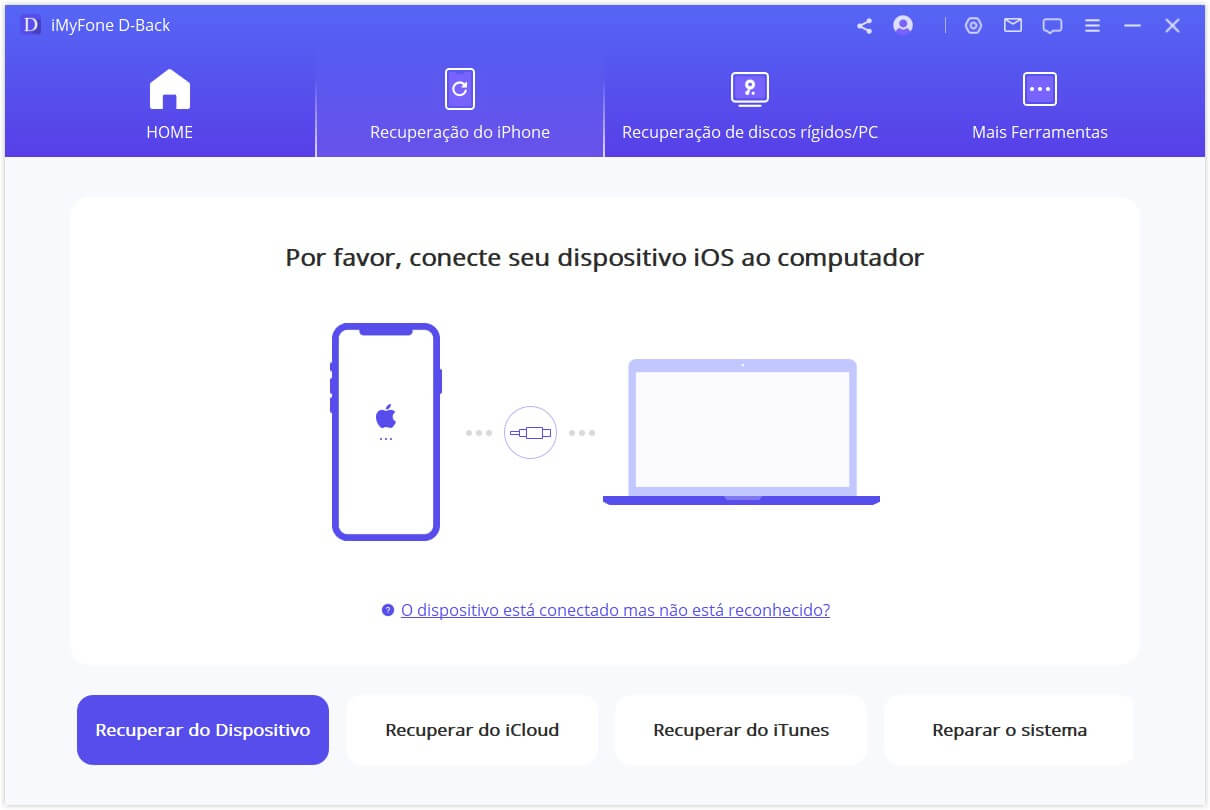
Passo 2. Após a conclusão da varredura, todos os dados serão claramente organizados na tela. Clique em "Recuperar para computador" para salvá-los no seu PC.
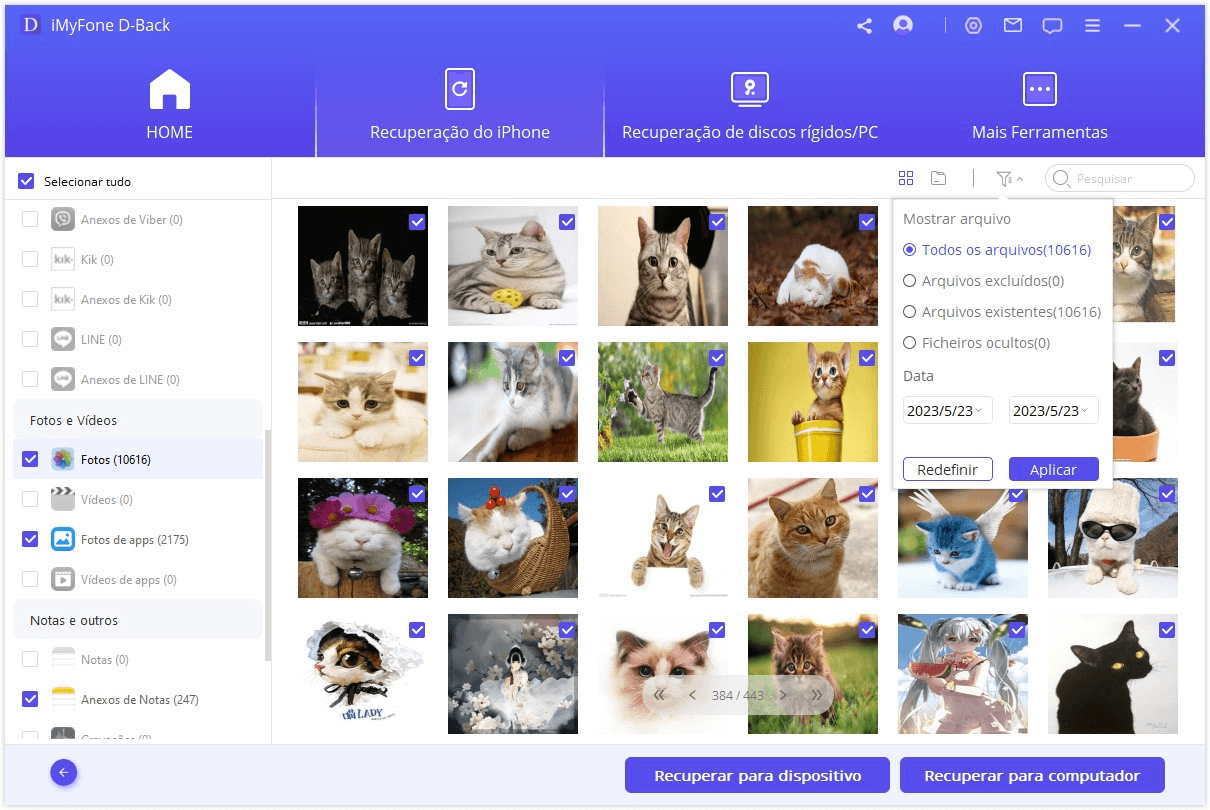
Passo 3.Depois, conete seu novo iPhone ao PC, e recupere seus dados guardados no PC.
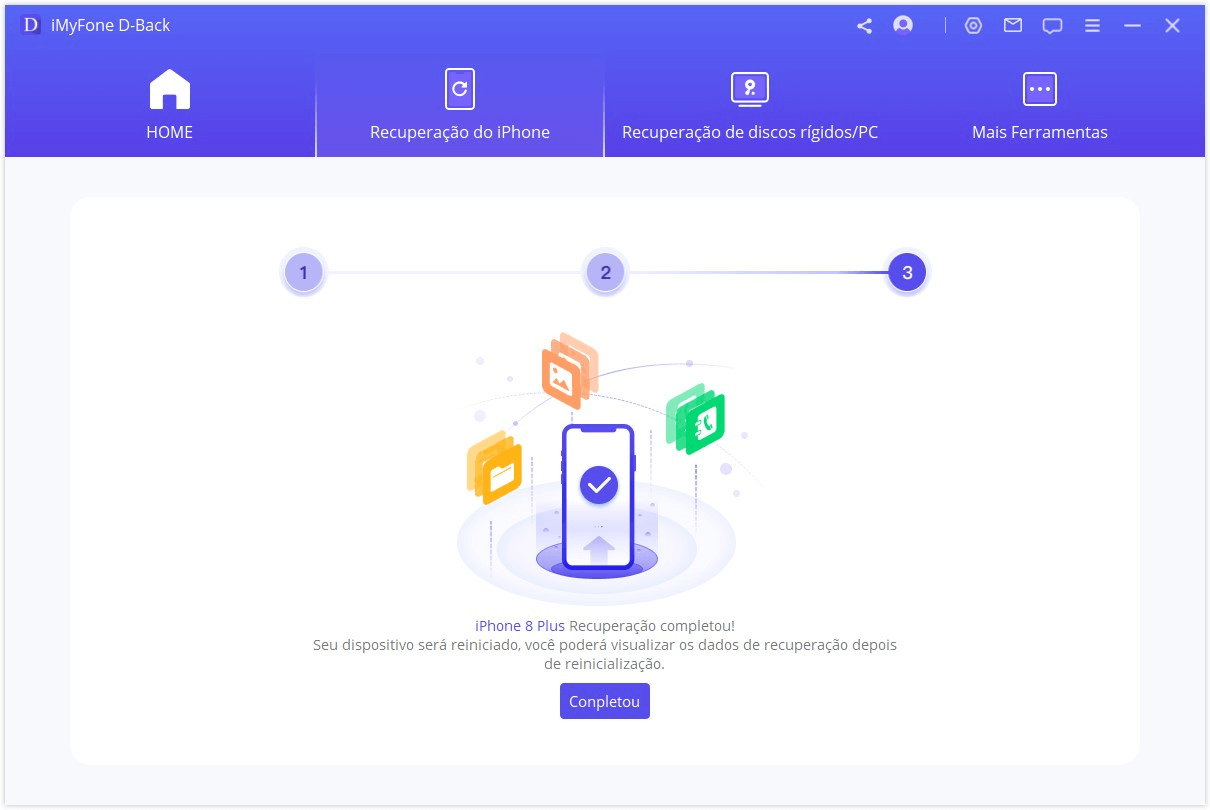
Conclusão
Não foi possível completar a transferência de dados iPhone? Acredito que você tenha aprendido como lidar com o erro ao transferir dados de um iPhone para outro utilizando os 6 métodos acima.
Se você tiver outras perguntas relacionadas ao iPhone, fique à vontade para nos perguntar. Com certeza forneceremos os métodos de reparo mais completo e prático para você~





