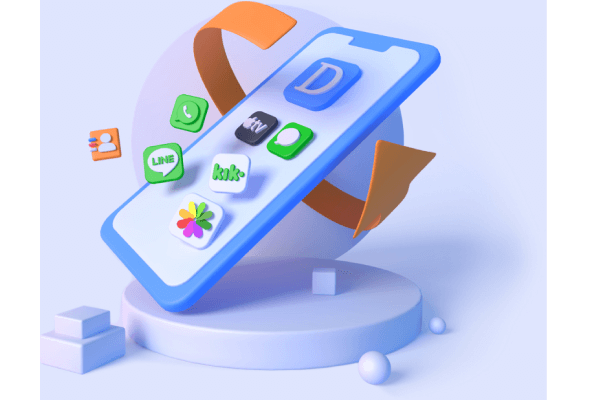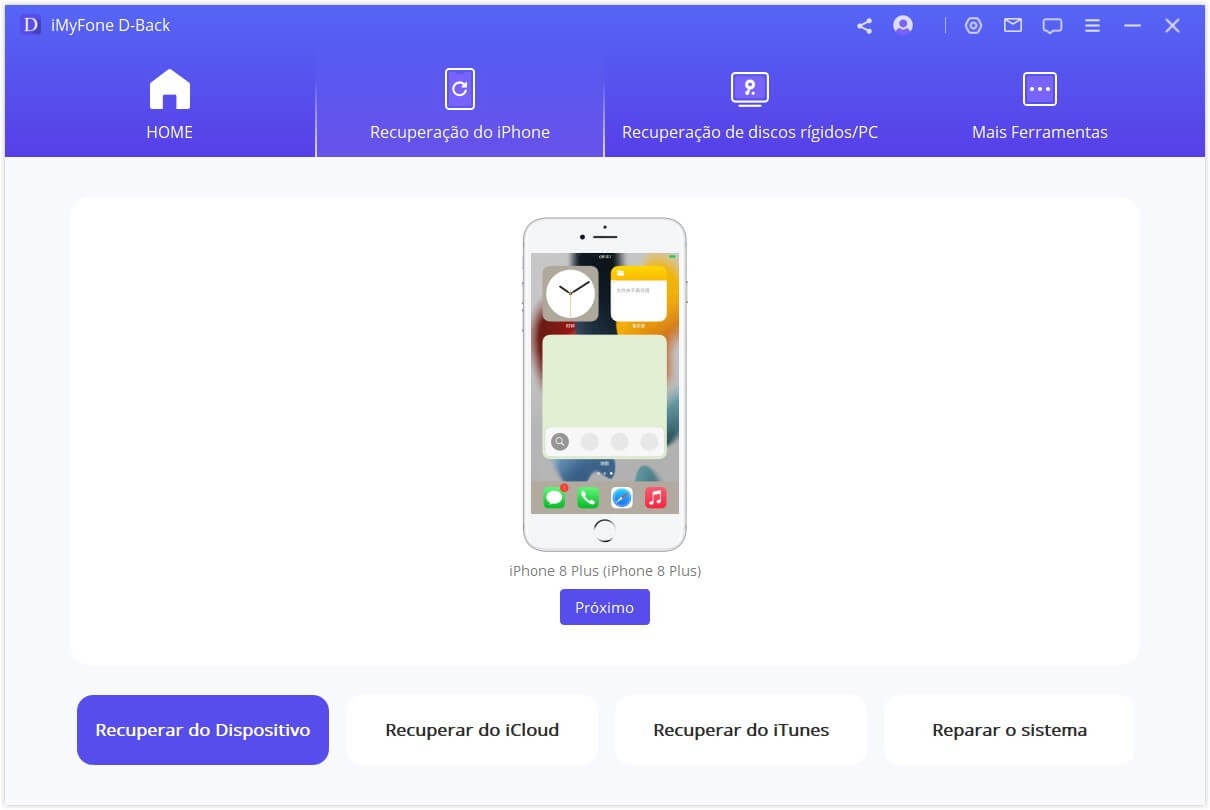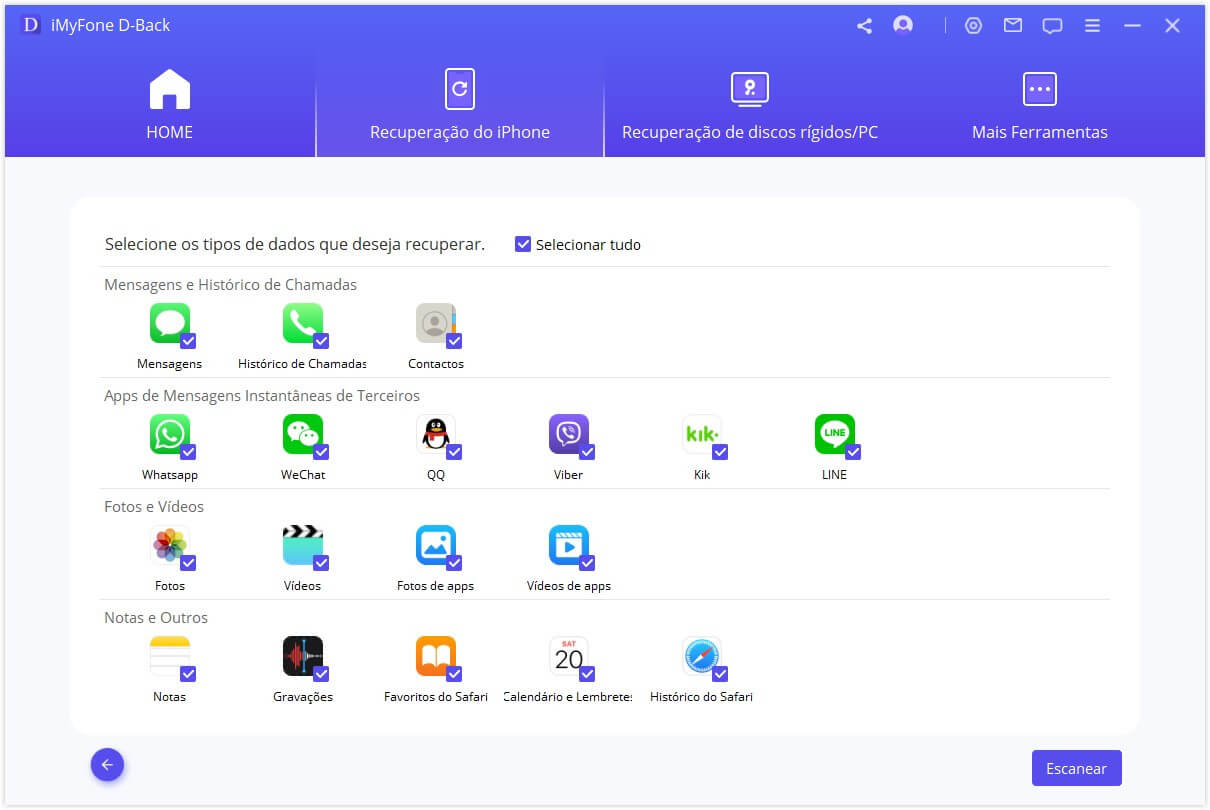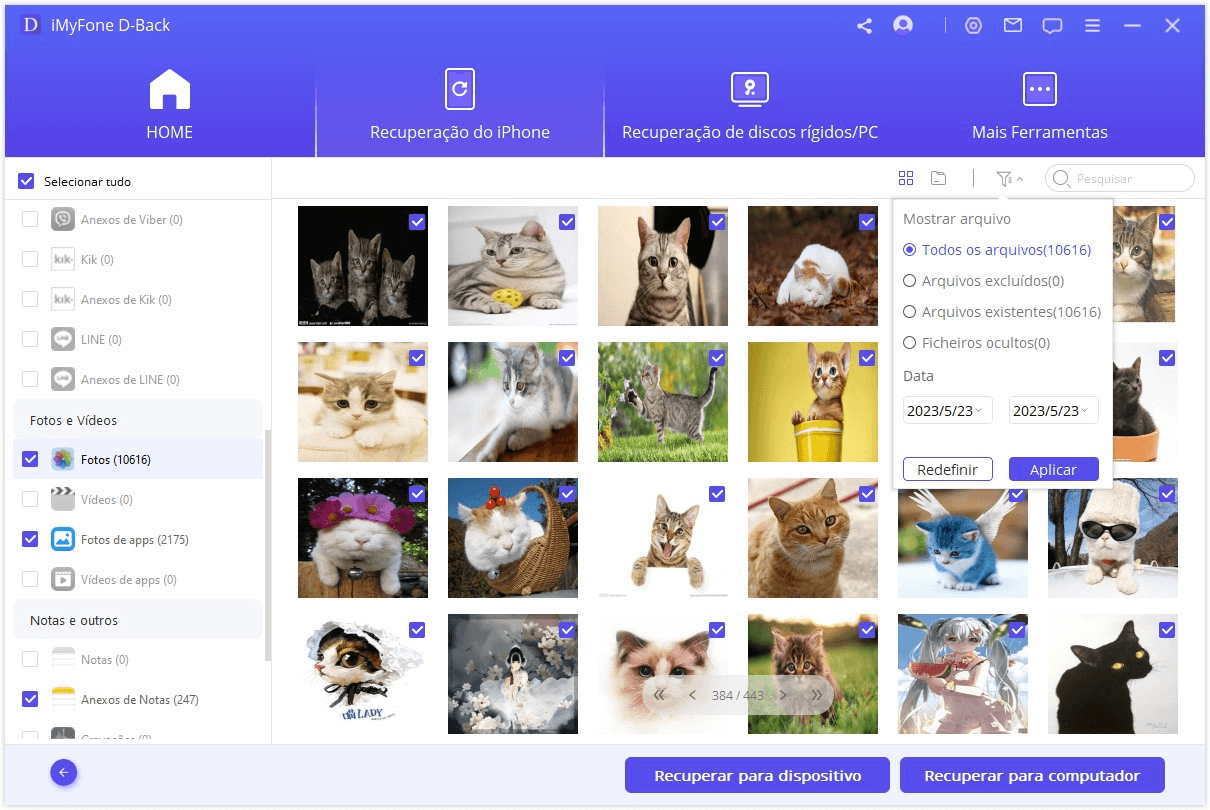Perdeu o histórico do Safari e não sabe como recuperar? Seja por exclusão acidental ou após limpar o navegador, é possível sim ver o histórico apagado do Safari. Neste artigo, mostramos passo a passo como ver o histórico do Safari, inclusive o que foi apagado, e como recuperar o histórico do Safari facilmente no iPhone, iPad ou Mac. Confira agora!

- 1: Como ver o histórico deletado do Safari diretamente via Ajustes do iPhone
- 2: Recuperar histórico de navegação apagado do Safari sem backup 🎁
- 3: Recuperar o histórico deletado do Safari através do backup do iTunes
- 4: Restaurar o histórico excluído do Safari através do backup do iCloud
- 5: Restaurar o histórico apagado do Safari através de iCloud.com
- 6: Como recuperar o histórico do Safari apagado no Mac
- 7: FAQs sobre o histórico do Safari
Como ver o histórico deletado do Safari diretamente via Ajustes do iPhone
Você pode dirigir-se à configuração do iPhone primeiro se quiser verificar o histórico do Safari no iPhone depois de ter sido apagado. Aqui estão os passos necessários usando este método bastante direto.
Passo 1. Ir em Ajustes na tela do seu iPhone.
Passo 2. Percorrer a tela, procurar Safari e clicar.
Passo 3. Na página do Safari, role até ao fundo e toque na opção Avançado.
Passo 4. Vá para a próxima seção e encontre os dados do site. Clique nele e você vai encontrar alguma parte do seu histórico de navegador excluído listado lá.
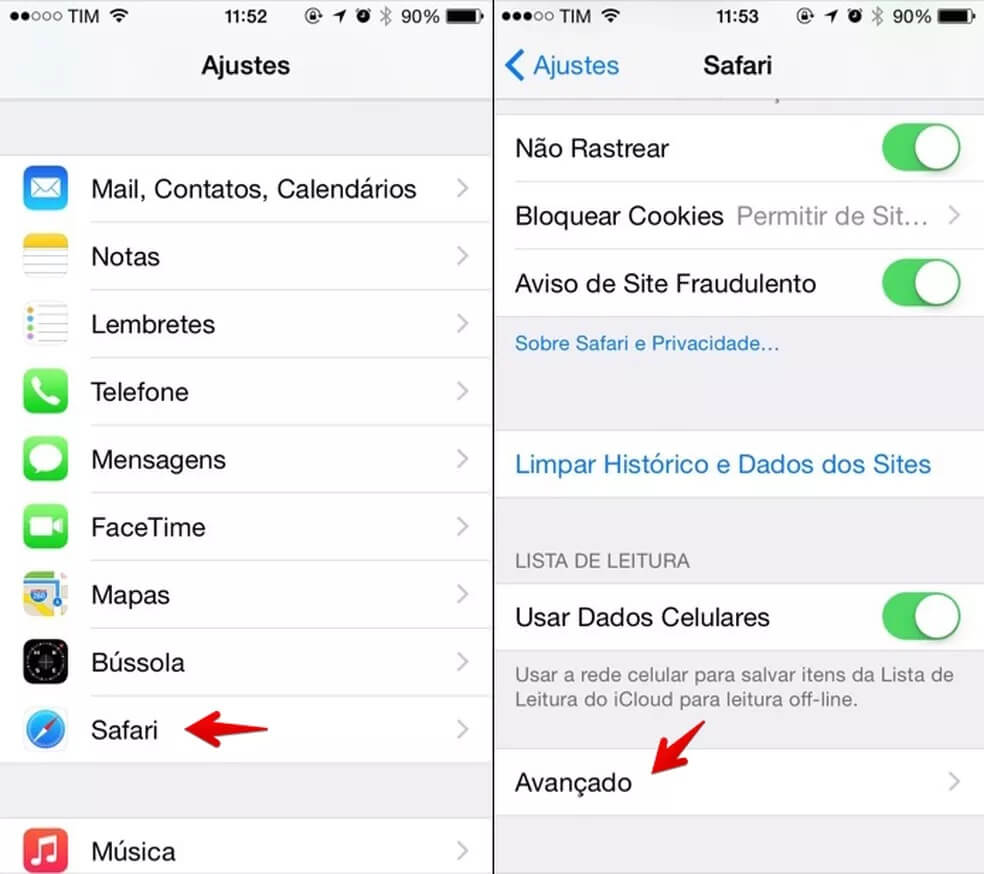
Notas
1. Nem todo o histórico apagado do Safari pode ser encontrado a partir de Ajustes do iPhone.
2. Outra desvantagem é que ele só irá exibir o domínio raiz dos sites que você já viu antes.
Recuperar histórico de navegação apagado do Safari sem backup (Altamente recomendado)
Sem backup do histórico do Safari? O iMyFone D-Back é uma ótima ferramenta para recuperar o histórico do Safari no iPhone, iPad ou iPod, permitindo visualizar e acessar os dados excluídos com facilidade.
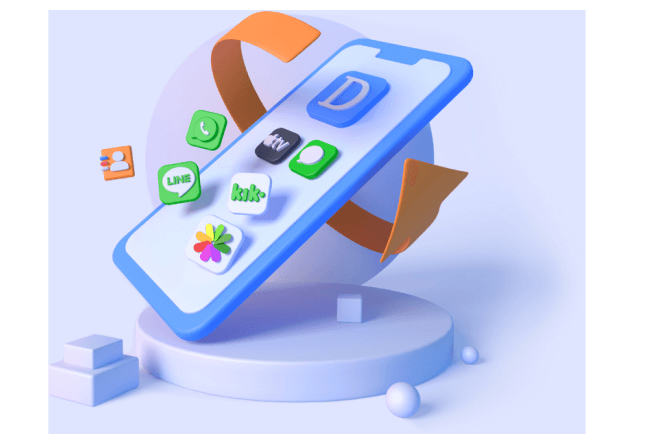
Recursos do iMyFone D-Back:
- 1. 4 modos e 3 passos para concluir a recuperação — escolha o mais adequado para sua situação.
- 2. Recupera o histórico do Safari sem necessidade de backup.
- 3. Permite pré-visualização gratuita dos dados antes da recuperação.
- 4. Suporte para recuperação seletiva ou completa do histórico do Safari.
- 5. Compatível com todos os dispositivos e versões do iOS
A seguir estão os passos específicos para sua referência. Comece por instalar e baixar este software.
Como ver histórico do Safari apagado usando o D-Back:
Dê uma olhada em como recuperar histórico do Safari no vídeo!
Dicas
O iMyFone D-Back oferece um período de avaliação grátis, pelo qual você pode pré-visualizar e ver se os dados que está procurando podem ser varridos e recuperados. Seja como for, você pode baixar e experimentar o programa antes![Desconto do Cupom] Para você, que leu até aqui! Temos um cupom de 20% de desconto pronto para você. Clique para conferir seu desconto exclusivo, não perca! (Experimente Agora > >)
20%OFF: LYTDB20OFF
Recuperar o histórico deletado do Safari através do backup do iTunes
1 Adotando a abordagem oficial
Como ver histórico apagado do Safari? Se você já fez backup de seus dados do iPhone, então você pode optar por recuperar o histórico do Safari excluído através do backup do iTunes.
Passo 1. Abra o iTunes, clique no ícone do iPhone e selecione Restaurar backup.
Passo 2. Selecione o arquivo de backup que contém o seu histórico do Safari apagado e clique no botão Restaurar.
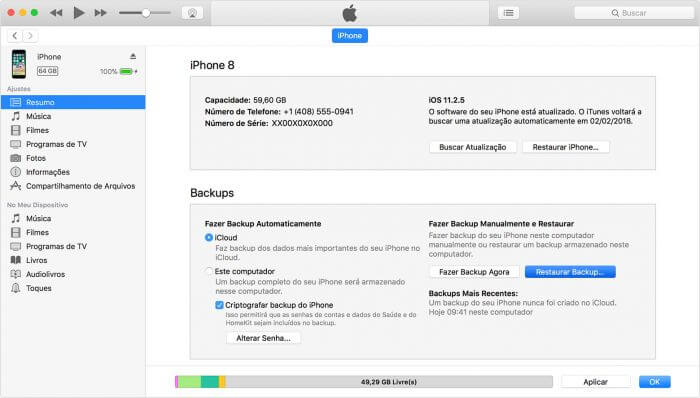
Faltas
- Para reaver o histórico do Safari excluído restaurando o backup, você deve ter feito backup de seu iPhone para o iTunes regularmente.
- Restauração de backup pode levar à perda de dados pois todos os dados no dispositivo serão permanentemente substituídos pelo do backup. Tudo o que não tem backup será substituído.
2 Utilizando o iMyFone D-Back
Com o iMyFone D-Back, você também pode encontrar o histórico do Safari apagado pelo backup do iTunes através do modo "Recuperar do Backup iTunes", de uma forma fácil e rápida. Apenas siga os passos abaixo:
Passo 1. Selecione "Recuperar do Backup iTunes" e clique em "Começar".
Passo 2. Selecione o "Histórico do Safari" como o tipo de arquivo que deseja recuperar e clique em "Próximo".
Passo 3. D-Back irá encontrar todos os arquivos de backup anteriores. Selecione a pasta que contém o seu histórico do Safari perdido e depois carregue em "Escanear".
Passo 4. Uma vez que completa a digitalização, você será capaz de visualizar e recuperar o histórico do safari que você gostaria de manter.
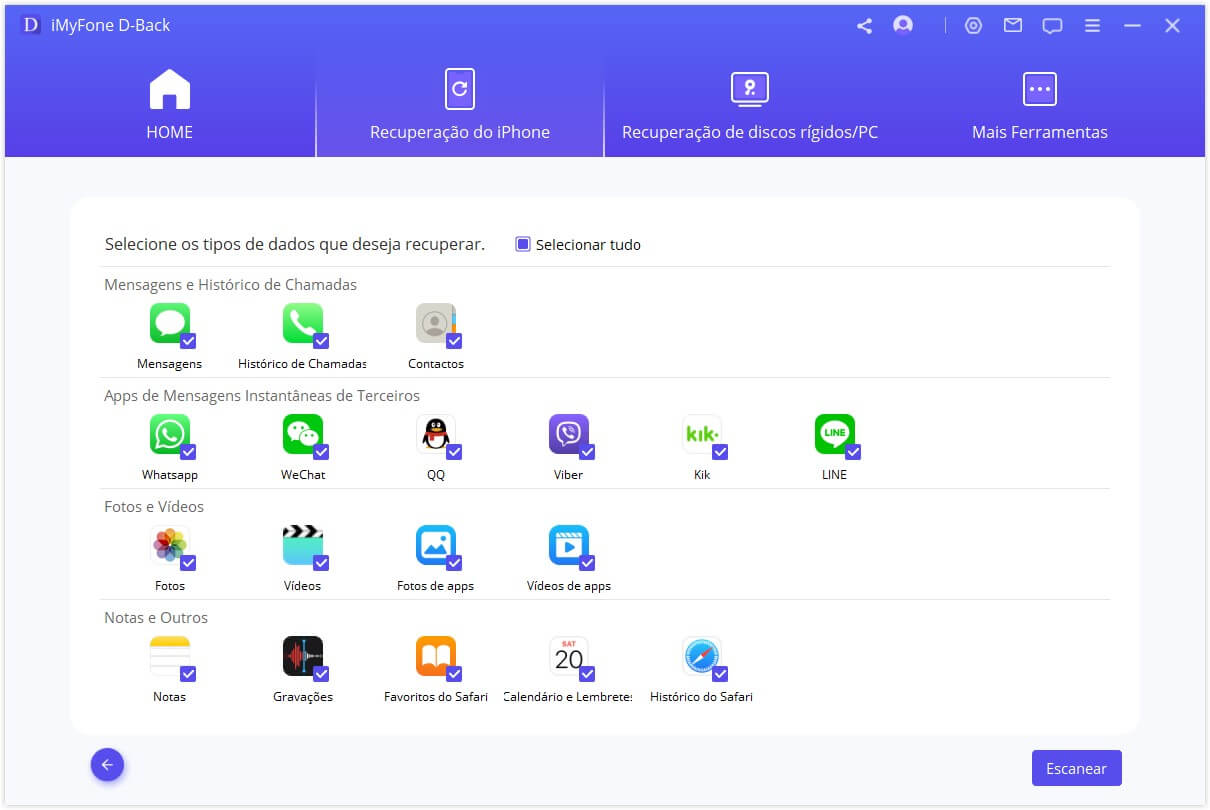
Restaurar o histórico excluído do Safari através do backup do iCloud
Se você já conseguiu o fazer backup do seu iPhone para o iCloud, então você pode recuperar o histórico do Safari excluído usando o backup do iCloud, primeiro apagando todos os dados e, em seguida, restaurando do iCloud novamente.
Passo 1. Ir para a Ajustes > Geral > Redefinir > Apagar Conteúdo e Ajustes.
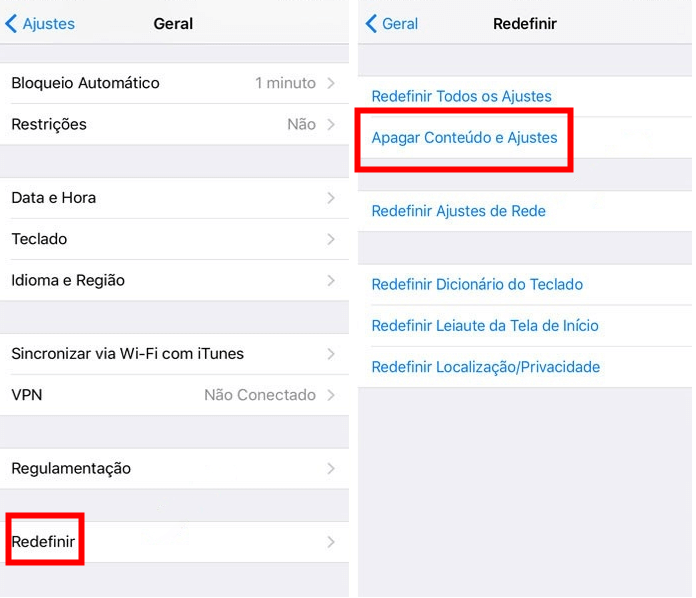
Passo 2. Siga as instruções da tela de ajustes, em seguida, escolha "Restaurar de um backup do iCloud." Escolha um arquivo iCloud para restaurar o dispositivo. Ao fazer isso, todos os dados neste arquivo de backup irão voltar, juntamente com o histórico do Safari deletado.
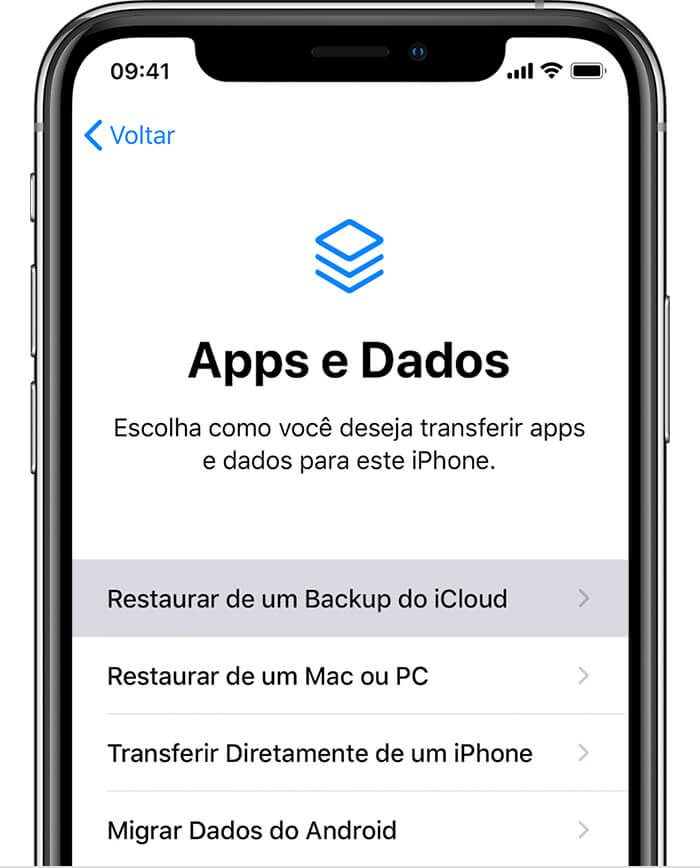
Notas
1. Para usar este método, você deve se certificar de que o backup do iCloud tenha sido ativado.
2. Todos os seus dados atuais do iPhone serão perdidos e pode haver perda de dados, pois seus dados mais recentes podem não estar no backup do iCloud.
Restaurar o histórico apagado do Safari através de iCloud.com
Se você tiver ligado a sincronização automática iCloud dos favoritos do Safari no iPhone, então você poderá ir para iCloud.com para restaurar os favoritos em falta de uma versão anterior. A versão que você seleciona para restaurar irá substituir os favoritos existentes em todos os seus dispositivos.
Passo 1. Faça login em iCloud.com e clique em Ajustes da Conta.
Passo 2. Role para o fundo da página e escolha a opção Restaurar Favoritos na sessão Avançado.
Passo 3. Escolha um pacote de favoritos que deseja restaurar.
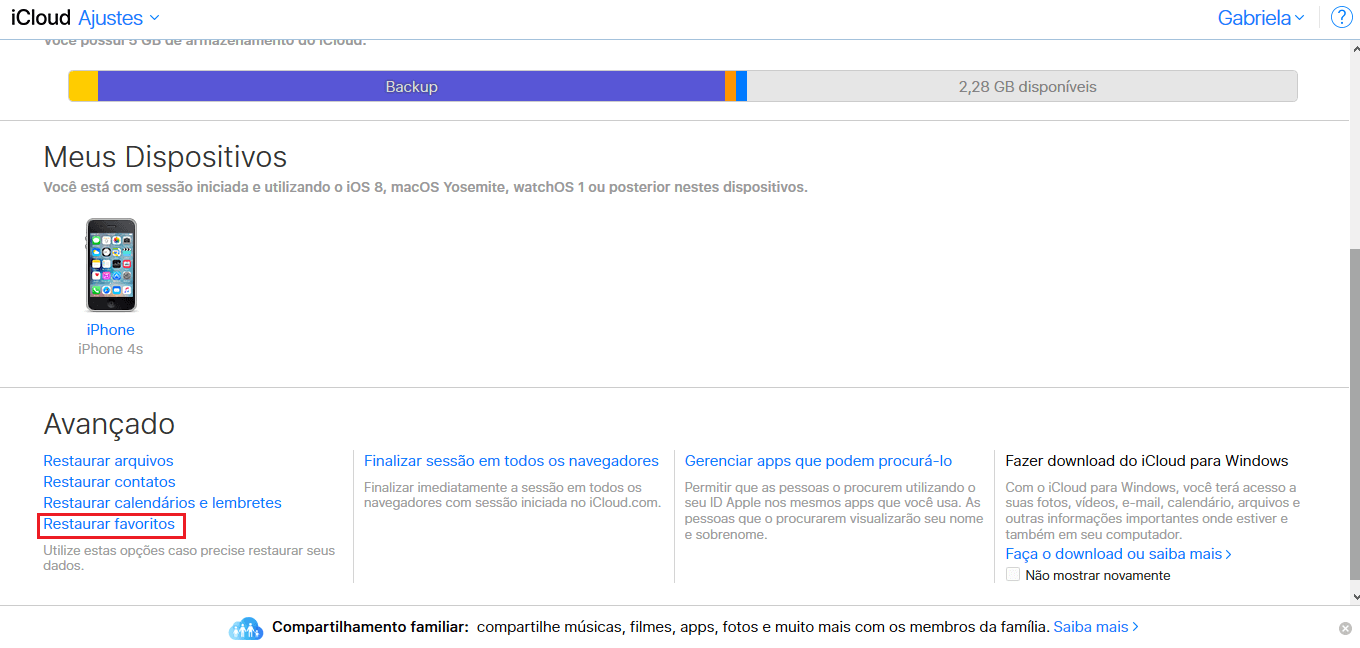
Nota
Como recuperar o histórico do Safari apagado no Mac
Quando se trata de verificar o histórico do Safari excluído no Mac, talvez o primeiro método que apareça na cabeça das pessoas seja usando Time Machine, o serviço de backup integrado fornecido pelo Mac.
Uma vez que você tenha confirmado que o seu Mac esteja configurado backup com Time Machine, você pode iniciar o processo de recuperação, fazendo o seguinte:
Passo 1. Feche o Safari. Ligue a unidade de backup do Time Machine ao seu Mac.
Passo 2. Abra o Localizador, clique no menu "Ir" e depois selecione "Ir Para Pasta".
Passo 3. Digite "~/Library/Safari" e clique no botão "Ir".
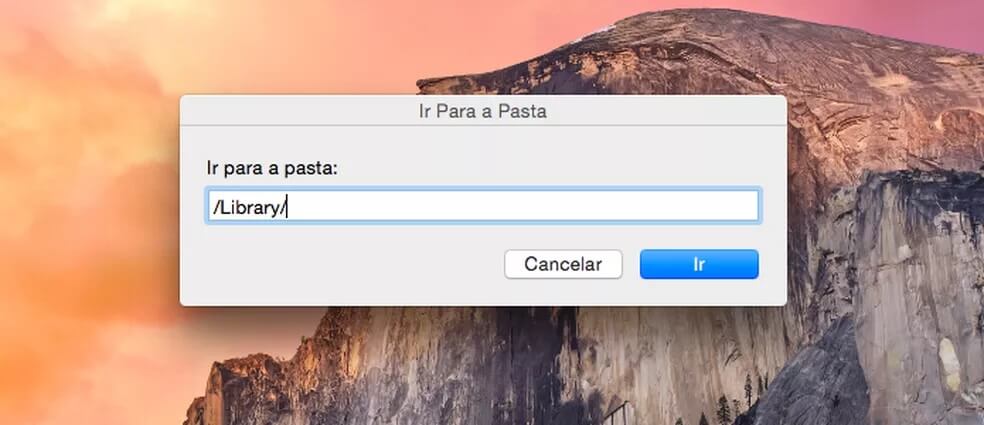
Passo 4. Depois de ser levado para a interface de diretório do Safari, encontre o arquivo chamado "Histórico.db"(que também pode ser "Histórico.plist" em vez disso, se você estiver usando versões mais antigas de Safari).
Passo 5. Abra o menu Time Machine no canto superior direito e escolha encontrar Time Machine.
Passo 6. No Time Machine, navegue até a data que contém os dados do histórico do Safari e clique no botão Restaurar.
Passo 7. Por último, reabra o Safari e você poderá acessar todo o histórico clicando no histórico na barra de menu no topo da tela e selecionando a opção Mostrar Todo o Histórico.
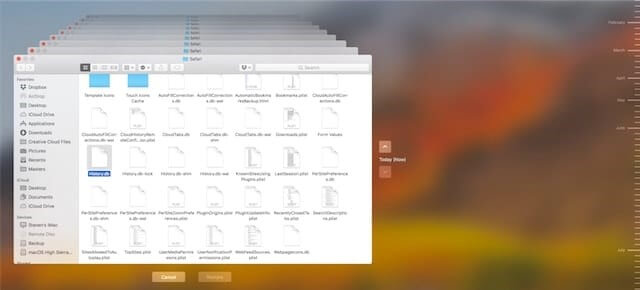
Nota
FAQs sobre o histórico do Safari
1 Quanto tempo o Safari mantém o histórico do Safari no iPhone?
Este é de fato um tópico confuso e amplamente discutido pelos usuários de iPhone. Uma boa notícia, porém, é que a Apple deu uma resposta definitiva. "...seu Mac pode manter seu histórico de navegação por até um ano, enquanto alguns modelos de iPhone, iPad e iPod touch continuam mostrando o histórico por um mês." Portanto, devemos estar de olho na data para que nenhum histórico importante do Safari seja auto-excluído, especialmente no iPhone.
2 Onde é armazenado o histórico do Safari?
Todas as informações apagadas do histórico do Safari são armazenadas no seu disco rígido dentro do arquivo "histórico" com a extensão ".db". Para encontrar o cache do histórico do Safari, vá em Biblioteca > Caches > Metadata > Safari > Histórico. Enquanto o histórico atual está localizado em: ‘~/Library/Safari/History.plist’
3 Como recuperar o histórico do Safari apagado no iPad?
As formas de recuperar o histórico do Safari apagado no iPhone são também aplicáveis ao iPad. Não hesite em testar o iMyFone D-Back, um programa proficional de recuperação de dados, já que ele suporta quase todos os principais dispositivos iOS, incluindo iPhone, iPad e iPod touch com sua ampla compatibilidade.
Conclusão
O histórico excluído do Safari pode ser um pouco difícil de recuperar, mas há maneiras de alcançar o nosso objetivo. Você pode primeiro listar vários indicadores-chave e comparar os 5 métodos acima mencionados para obter um resumo claro deles.
Finalmente, vale a pena dizer que usar o D-Back - software de recuperação de dados, para recuperar o histórico deletado do Safari tem a maior taxa de sucesso, então experimente!