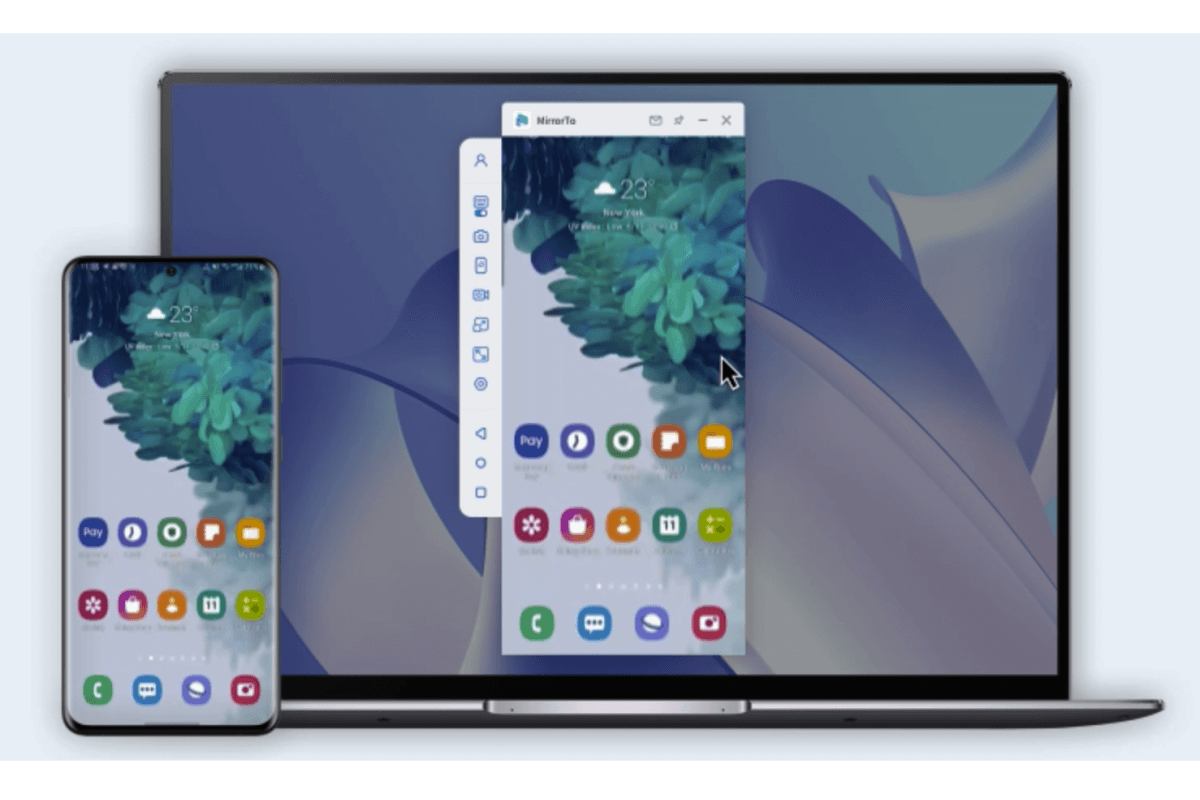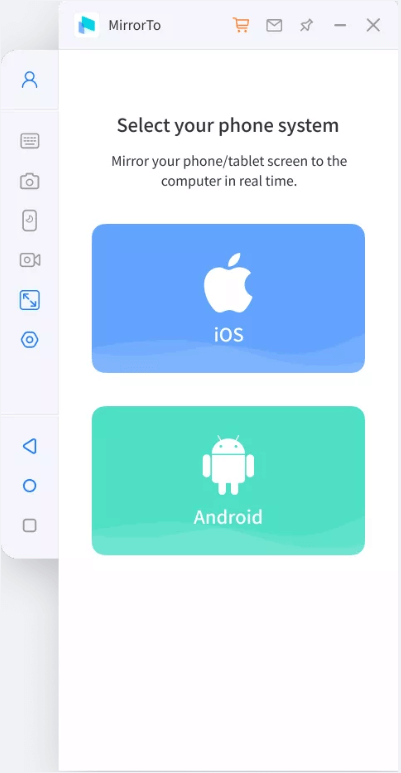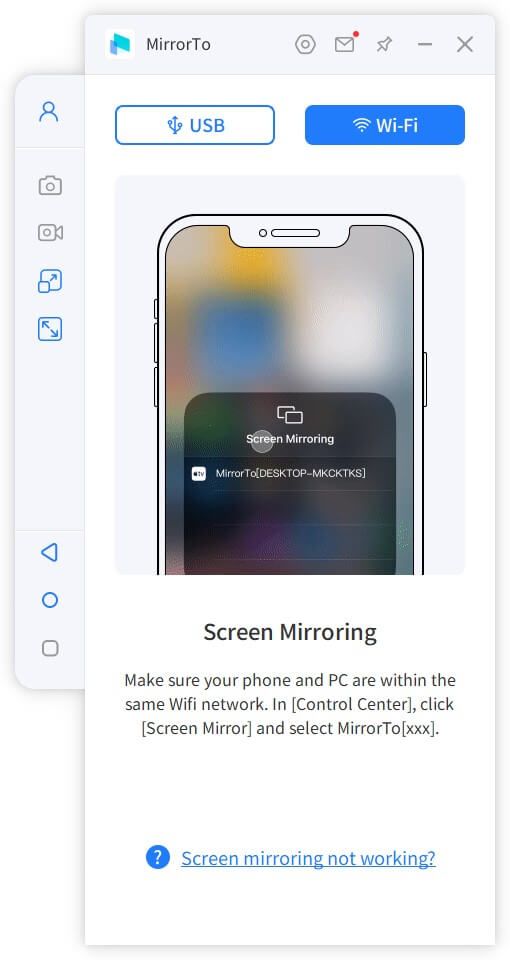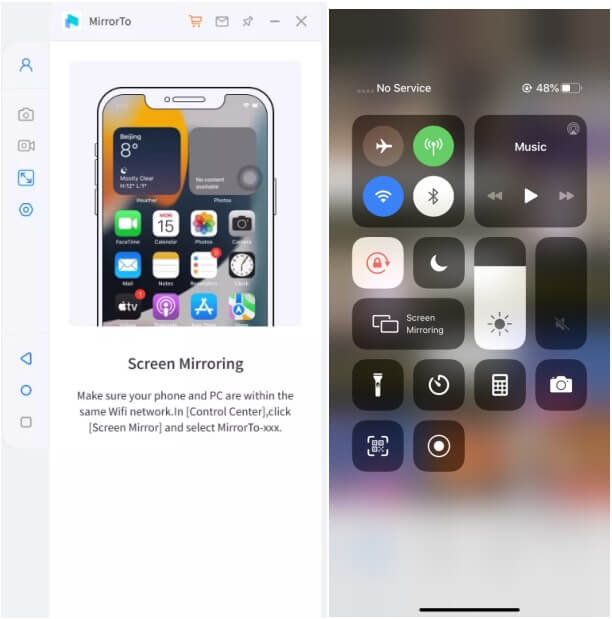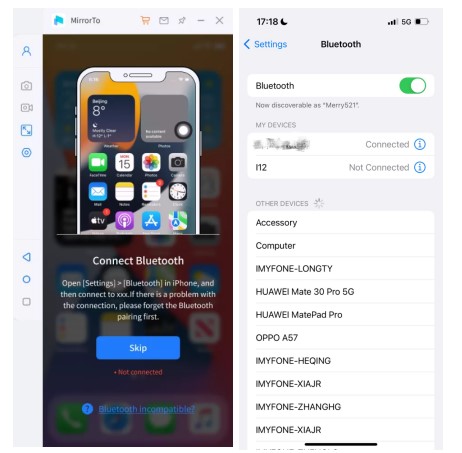Já pensou em espelhar iPhone no Mac/MacBook? Isso é totalmente possível! Muitos usuários de iOS fazem isso para apresentações, assistir filmes, jogar ou compartilhar fotos em uma tela maior. Confira agora as 7 melhores formas de espelhar iPhone no Macbook.

As 7 melhores maneiras de espelhar iPhone no Mac/MacBook
1iMyFone MirrorTo
Quer espelhar iPhone no Mac facilmente? Experimente o iMyFone MirrorTo, uma ferramenta prática e popular para espelhamento de tela. Com ele, você pode projetar a tela do celular em uma maior, ideal para usar apps e jogar, como Among Us e ARK: Survival Evolved. Simples de usar, até para quem não tem experiência em tecnologia, basta seguir algumas etapas.
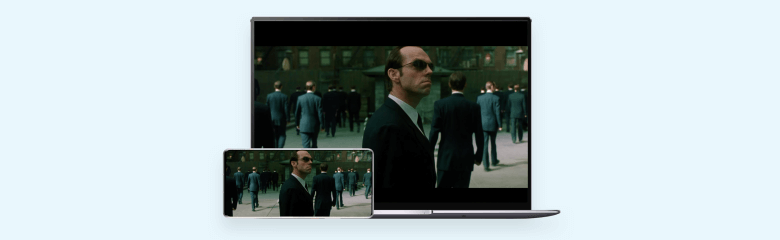
Como espelhar iPhone no Macbook com 1 clique
- Espelhar iPhone no Macbook com um clique, sem complicações.
- Controle o celular e use Apps do iPhone e Android com teclado e mouse.
- Acesse TikTok, Tinder e WhatsApp no Notebook sem atrasos.
- Assista F1 e jogos de futebol ao vivo no Notebook com tela maior.
- Transmita ao vivo do iPhone para YouTube, Facebook, Zoom e mais, de forma prática.
- Use o celular como quadro online secundário para suas aulas.
- Espelhe o celular no iPad, Notebook, Windows, carro, e mais, em apenas 3 minutos.
Vídeo tutorial sobre como espelhar o iPhone no PC (também compatível Mac)
Como espelhar o iPhone no Mac usando MirrorTo:
2Espelhamento do iPhone no Dock no Mac
Se tiver um Mac com Apple Silicon ou um Mac com o chip Apple T2 Security e estar executando o macOS Sequoia 15 ou posterior, e seu iPhone estiver com iOS 18 ou superior, você pode usar a opção de Espelhamento do iPhone diretamente no Mac. Certifique-se de que ambos os dispositivos estão conectados à mesma conta Apple com autenticação de dois fatores ativada, que o iPhone esteja bloqueado e próximo ao Mac.
Passo 1.Ative o Bluetooth e o Wi-Fi no iPhone e no Mac.
Passo 2.No Dock, clique em Espelhar iPhone.
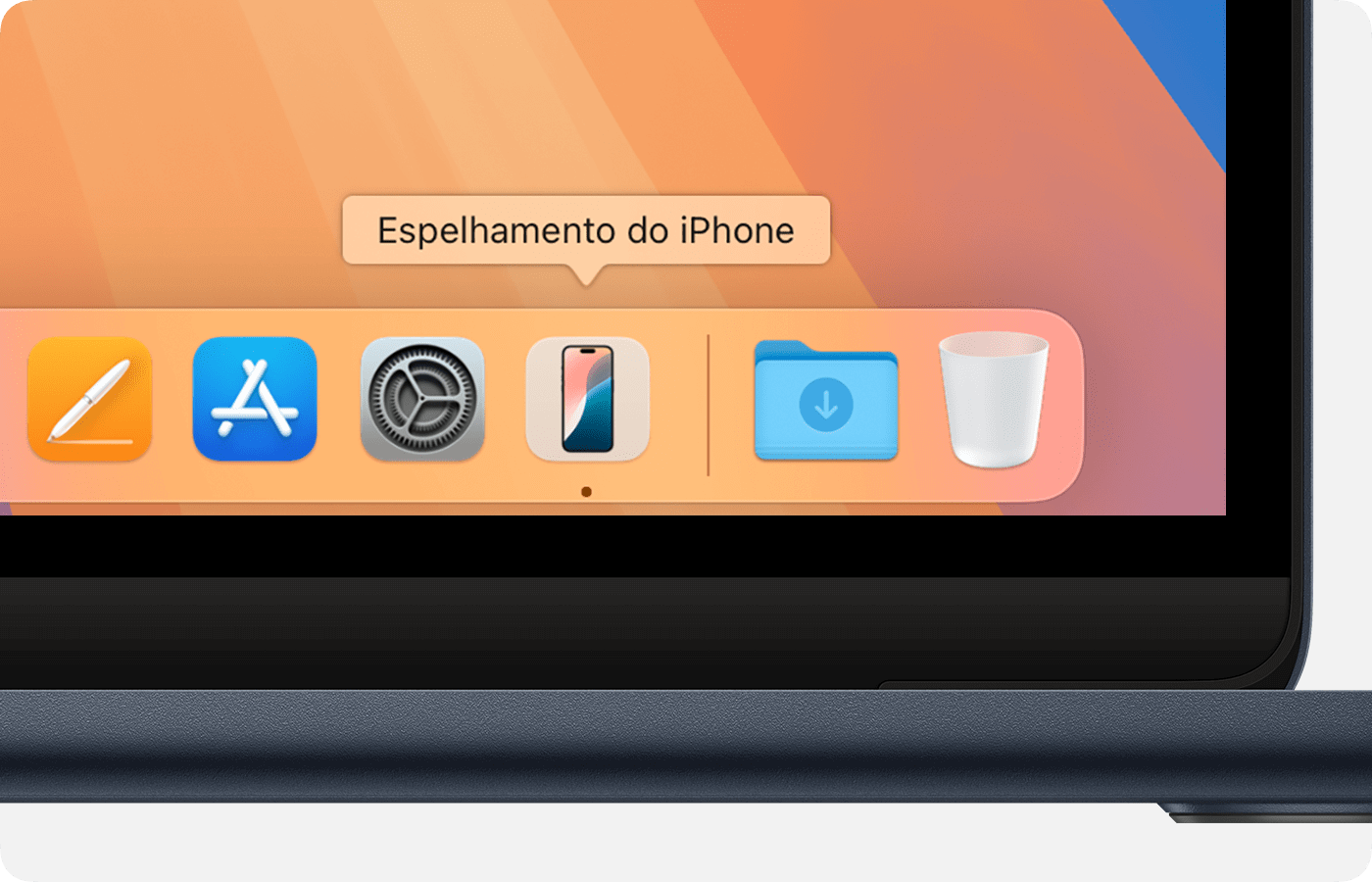
Passo 3.Se o Mac solicitar, desbloqueie o iPhone inserindo a senha.
Passo 4.Quando a tela do iPhone aparecer no Mac, significa que a conexão foi feita.
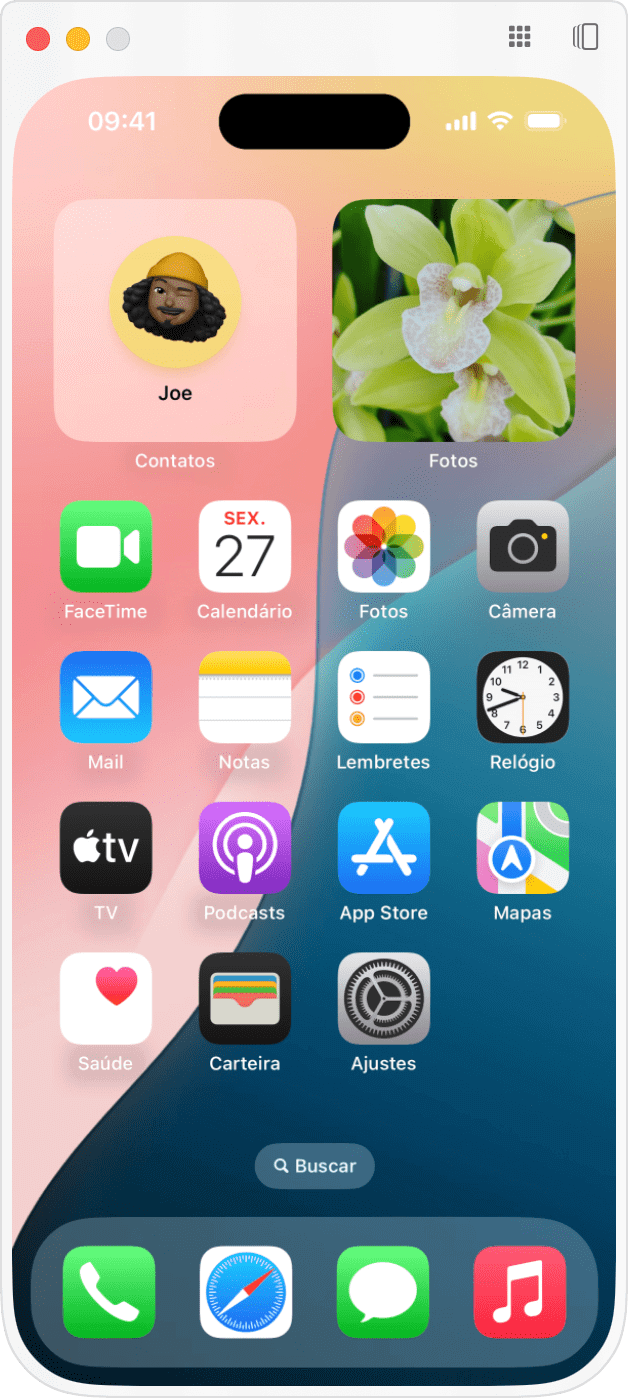
Passo 5.Para parar o espelhamento, saia do app de espelhamento ou desbloqueie o iPhone.
Como você pode ver, para dispositivos compatíveis, espelhar entre aparelhos Apple ficou muito fácil. No entanto, o iPhone não pode ser desbloqueado ou usado durante o espelhamento, pois isso interromperá a conexão automaticamente.
Se o seu dispositivo não está atualizado para iOS 18 ou macOS 15, este método não será compatível. Nesse caso, considere usar apps que não têm essa limitação, como o MirrorTo, ou confira as opções sugeridas abaixo.
3QuickTime Player (cabo USB necessário)
O QuickTime player, já instalado no Mac, é um app da Apple que permite capturar a tela do seu iPhone, iPad ou iPod. Com ele, você pode espelhar iPhone no Macbook e até gravá-la, seja para jogos, apresentações ou PPTs. Para isso, é necessário um cabo USB. Certifique-se de que o Mac tenha macOS X Yosemite ou superior e o iPhone, iOS 8 ou mais recente.
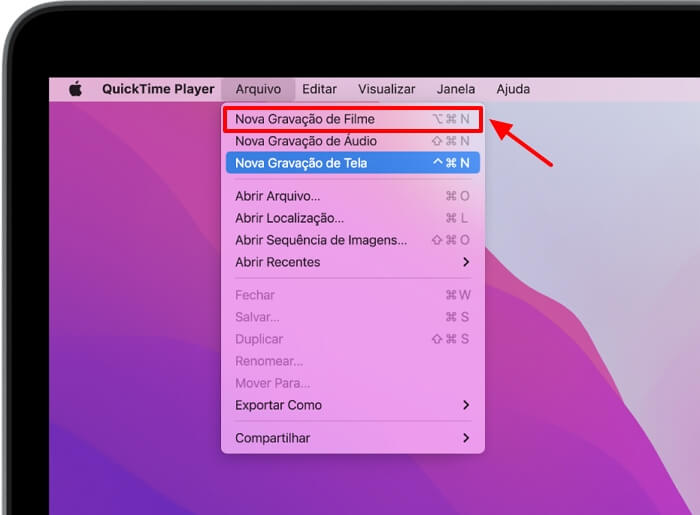
O método com QuickTime Player é mais indicado para gravar a tela do iPhone, e não para espelhamento em tempo real. Se você deseja espelhar a tela do iPhone no MacBook de forma mais fluida, pode tentar o iMyFone MirrorTo, que é projetado para espelhamento e oferece uma conexão mais estável e recursos adicionais. Outra opção é o Reflector ou AirServer, que permitem a conexão sem fio, sem precisar de cabo.
4Reflector (receptor e WiFi necessários)
Reflector, também conhecido como AirPlay Mirroring, permite espelhar iPhone no Macbook sem fio. Inicialmente usado para espelhar entre iPhone e Apple TV, agora, com um receptor AirPlay, você pode conectar o iPhone ao MacBook. Para isso, basta ter uma rede Wi-Fi, um receptor AirPlay ou Reflector, e iOS 7 ou superior no iPhone.
Você pode querer saber:
Como Espelhar iPhone na TV Gratuitamente?
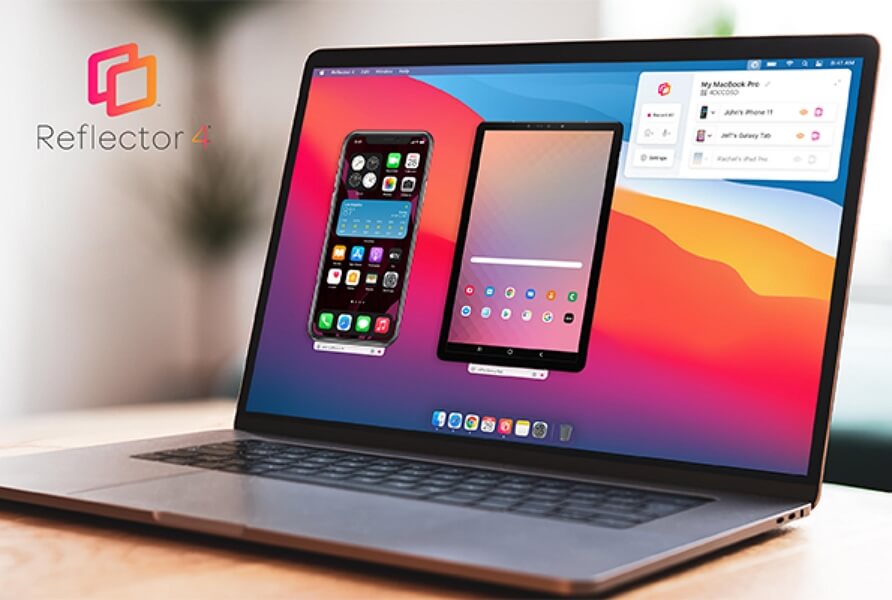
Passo a passo como espelhar o iPhone/iPad no Mac:
1° Passo. Primeiro, certifique-se de que seu MacBook e iPhone estejam conectados à mesma rede sem fio.
2° Passo. Instale e abra o Reflector no seu MacBook.
3° Passo. Abra Central de controle no seu iPhone.
- No iPhone X ou posterior, deslize para baixo a partir do canto superior direito da tela.
- iPhone 8 ou anterior, deslize o dedo de baixo para cima.
4° Passo. Selecione “Mac” e clique em “espelhar a tela”.
5° Passo. Você verá um código no Mac, e insira-o no seu iPhone. Feito isso, a tela do seu iPhone aparecerá no seu Mac/MacBook.
5AirServer
Com o Airserver, você pode conectar vários dispositivos juntos, incluindo Mac, iPhone, iPad, Android ou Chromebook para espelhar suas telas em telas maiores sem fio, e ele faz isso de forma instantânea e eficiente. Ele também serve para espelhar o iPhone no MacBook sem fio e pode ser usado em dispositivos com iOS 7 a 12.

Como espelhar o iPhone no Mac com AirServer:
1° Passo. Certifique-se de que o computador e o MacBook estejam conectados à mesma rede sem fio.
2° Passo. Deslize para cima/baixo no seu iPhone para acessar a “Central de controle”.
3° Passo. Toque no ícone Airplay, e aparecerá uma lista com todos os receptores habilitados para airplay disponíveis.
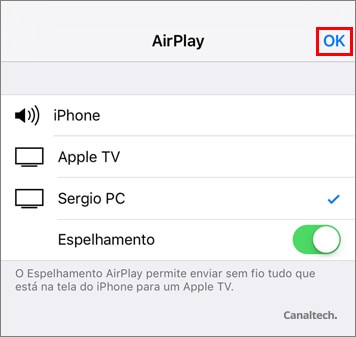
4° Passo. Ao encontrar o nome do seu mac na lista, clique nele.
5° Passo. Em seguida, toque no botão de espelhamento de tela. Lembre-se de que essa opção pode estar oculta dependendo do sistema operacional que você estiver usando.
6X-Mirage
Com o X-Mirage, que é compatível com macOS, você transforma seu Mac em um receptor AirPlay e pode espelhar tudo da tela do iPhone, como vídeos, jogos ou aplicativos. Além disso, é possível controlar o iPhone diretamente pelo Mac. E o melhor: o X-Mirage permite espelhar vários dispositivos ao mesmo tempo, ideal para jogar e compartilhar com amigos. Com essa ferramenta, você terá a melhor experiência de jogo e navegação!
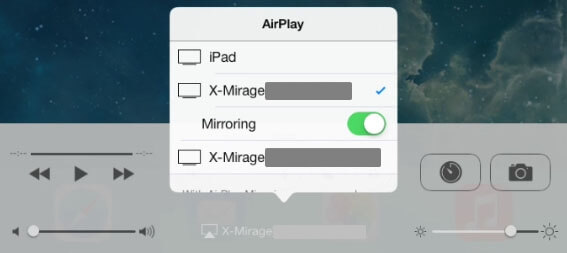
Como espelhar iPhone no Mac usando o X-Mirage:
1° Passo. Primeiro, você precisa de instalar e iniciar o X-Mirage no seu iPhone e Mac.
2° Passo. Ambos os dispositivos devem estar conectados à mesma rede Wi-Fi .
3° Passo. Deslize para cima/baixo para acessar a Central de controle.
4° Passo. Depois, clique no ícone para espelhar a tela.
5° Passo. Em seguida, você verá uma lista com todos os dispositivos disponíveis. Selecione seu computador. O espelhamento de tela começará instantaneamente. Se você deseja parar, basta desativar o ícone de espelhamento de tela no seu telefone.
7ApowerMirror (Wi-Fi necessário)
Este é o aplicativo mais versátil para espelhar o iPhone no MacBook, pois é compatível com quase todos os dispositivos. Além de espelhar a tela do iPhone e Android no Mac, ele também oferece gravação e permite controlar o celular diretamente do computador.
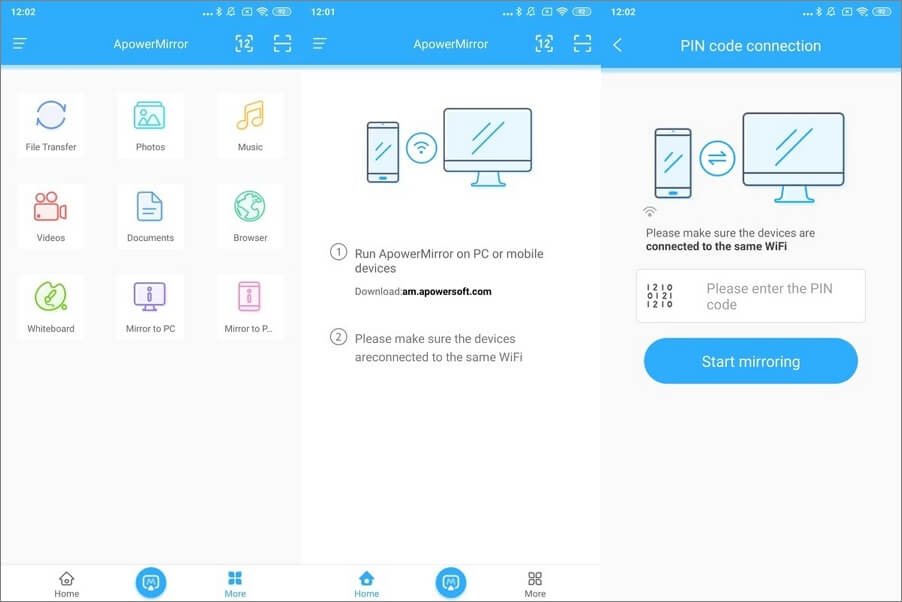
Veja como espelhar o iPhone no Mac usando o ApowerMirror:
1° Passo. Primeiro, baixe o ApowerMirror.
2° Passo. Certifique-se que o iPhone e o MacBook estão conectados à mesma rede Wi-Fi.
3° Passo. Inicie o aplicativo ApowerMirror no MacBook e no seu iPhone. No seu celular, clique no botão azul “M” e depois toque no nome do seu MacBook para iniciar uma conexão. Depois, clique em espelhamento de tela do telefone.
4° Passo. Deslize para cima/baixo e escolha “espelhamento de tela”. O espelhamento deve começar imediatamente.
8LetsView
LetsView é uma das ferramentas mais competitivas para espelhamento de tela, sendo bastante popular devido à sua excelente qualidade de vídeo, que pode chegar a 1080p. Sua interface é intuitiva, o que facilita o uso para qualquer pessoa. Além de funcionar com TVs e projetores, também é fácil conectar o LetsView para espelhar o iPhone no Mac.
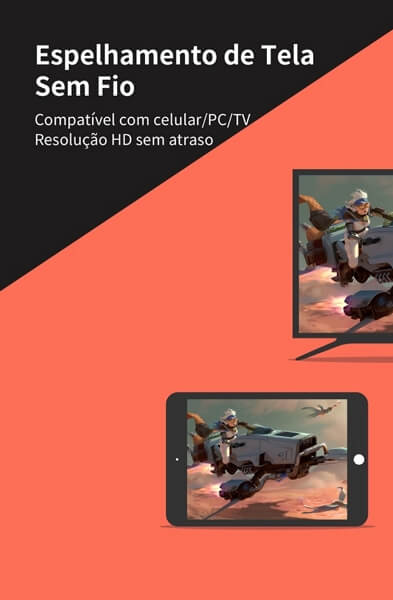
Como espelhar o iPhone no Macbook usando o LetsView:
1° Passo. Primeiro, baixe o aplicativo LetsView no seu iPhone e no seu MacBook.
2° Passo. Depois de instalar, abra-o nos dois dispositivos. Quando seu dispositivo Mac for detectado na interface do LetsView, clique nele.
3° Passo. No seu iPhone, entre na ‘Central de controle’ e clique em “espelhar a tela”. Clique no nome do seu dispositivo, e a tela será espelhada instantaneamente.
FAQs sobre espelhar tela do iPhone/iPad no Mac/MacBook
1 Como ativo o espelhamento de tela no Mac?
Como espelhar iPhone no Mac? Para espelhar seu iPhone no Mac, verifique primeiro se o Wi-Fi está ligado, e conecte seu iPhone à mesma rede Wi-Fi em que está compatível o Mac. Em seguida, abra as preferências do sistema, onde você encontrará o ícone “Telas”. Clique nele e ative o AirPlay usando duas setas azuis na parte inferior da tela. Certifique-se de que a opção “Exibir opções de espelhamento na barra de menus quando disponíveis” também esteja seleccionada.
2 Como faço para ativar o AirPlay no meu MacBook Pro?
Antes de espelhar iPhone no Mac, clique na barra de menu da Apple. Em seguida, clique em “preferências do sistema” e depois em “telas” (Às vezes é necessário rolar a tela para baixo). Certifique-se de que “Exibir opções de espelhamento na barra de menus quando disponíveis” esteja ativado.
3 É possível usar o AirPlay para compartilhar do MacBook para o iMac?
Sim! No seu iMac, entre em “preferências do sistema”, depois em “compartilhamento” e clique na caixa “compartilhamento de tela”. Repita o mesmo processo para o MacBook. Em seguida, acesse o Finder no iMac e procure o nome do computador na barra lateral. Digite seu nome de usuário e senha do MacBook e você estará conectado. Certifique-se de permanecer conectado à Internet o tempo todo.
4 Por que não consigo espelhar meu iPhone no Macbook?
É possível os dispositivos não ser compatíveis. Por isso você precisa de usar dispositivos compatíveis com AirPlay e também deve usar a mesma rede sem fio durante o espelhamento de tela.
5 Por que não consigo ver o AirPlay no meu Mac?
Os principais motivos pelos quais você pode não estar vendo o recurso AirPlay no seu MacBook são o WiFi e problemas de configuração de exibição. Para corrigir os problemas, basta reiniciar sua conexão WiFi e também certificar-se de ativar a opção “Exibir opções de espelhamento na barra de menus quando disponíveis” dentro das Preferências do Sistema.
Conclusão
Com o avanço da tecnologia e a popularização da internet, o espelhamento de tela se tornou algo comum no entretenimento digital. Para usuários da Apple, espelhar iPhone/iPad no Mac/MacBook é uma prática frequente. Além de controlar as mídias no celular de forma rápida e eficiente, você ainda tem uma experiência aprimorada. Para isso, escolher uma das opções apresentadas acima será muito útil. Se busca facilidade para espelhar iPhone no Mac, o iMyFone MirrorTo é a melhor escolha. Com uma conexão estável, você terá uma experiência incrível!