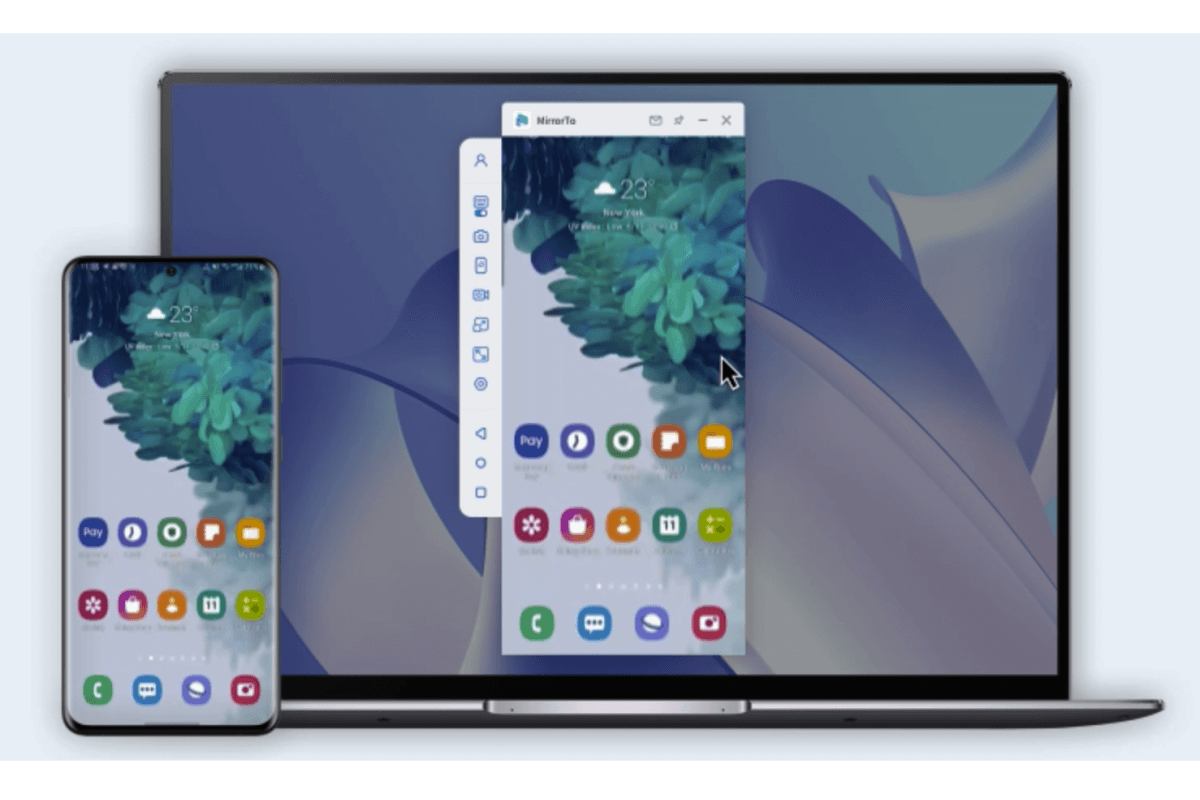Às vezes, você precisa transmitir o iPhone para o computador em uma reunião e demonstrar algo diretamente no iPhone. Em muitos momentos, conectar o iPhone ao PC seria útil, mas você pode não saber como controlar o iPhone pelo PC.
Infelizmente, tanto o PC quanto o iPhone não oferecem recursos nativos para acesso remoto. Para isso, você vai precisar de um programa específico. Por isso, preparamos uma lista com os melhores métodos para controlar o iPhone no PC. Confira agora!

Como controlar iPhone pelo PC Windows?
Agora, vamos dar uma olhada nos 4 melhores métodos que irão te ajudar a controlar iPhone no PC.
1 TeamViewer
O TeamViewer é uma solução incrível para controlar dispositivos remotamente que oferece ótimos recursos para seus usuários. Ao instalar o TeamViewer, você consegue controlar iPhone desde Windows.
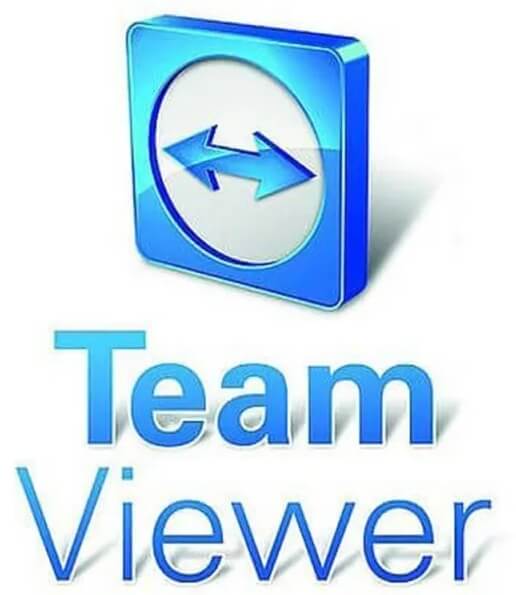
Sua versão mais recente é a melhor de todas. Ela vem com um recurso de compartilhamento de tela que se permite compartilhar a tela do iPhone com seus amigos.
Dessa maneira, em vez de ir presencialmente até seus amigos ou a um profissional, você pode simplesmente compartilhar sua tela. Assim, ao fornecer, e mostrar, as informações relacionadas ao seu problema, será muito mais fácil resolvê-lo.
Vamos ver como controlar o iPhone pelo PC usando o TeamViewer:
Passo 1: Baixe e instale o TeamViewer no seu iPhone. Depois de abrir o aplicativo, ele gerará um ID para o seu dispositivo.
Passo 2: Nesse passo, você precisa de abrir o TeamViewer no computador e clicar em “Controle remoto”.
Passo 3: Insira o ID único que foi gerado anteriormente e clique em “Conectar”.
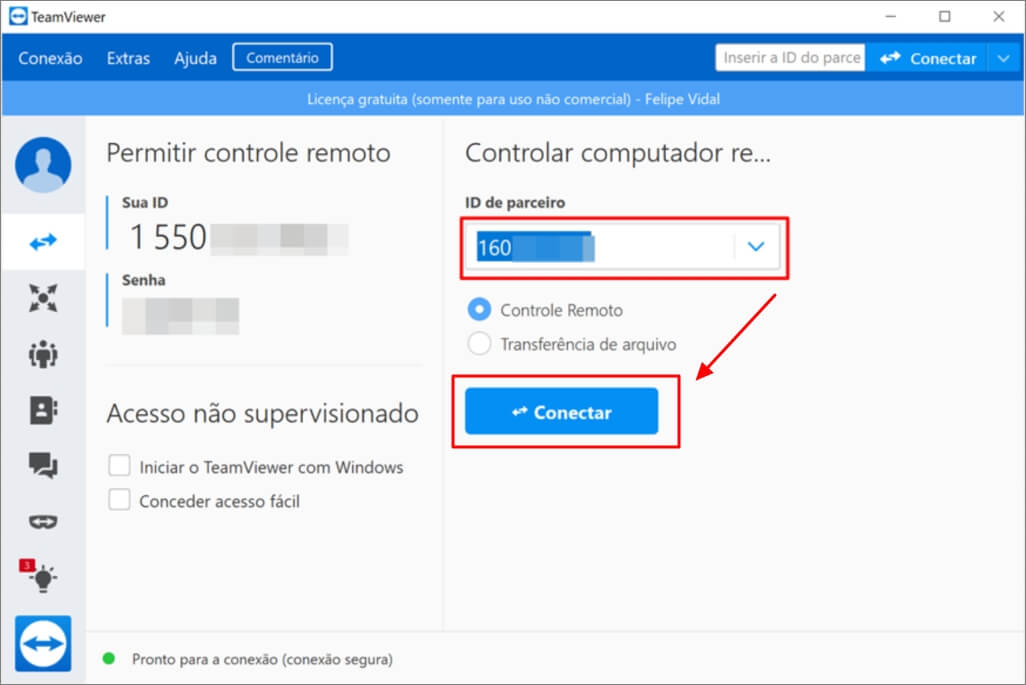
Passo 4: Agora você terá que ativar o recurso “Espelhar a Tela” no seu iPhone. Para fazer isso, deslize a tela para baixo para acessar a “Central de Controle” e ative a opção.
Isso é tudo que você precisa de fazer para controlar iPhone desde PC em mais de um dispositivo.
Recursos
- Você pode compartilhar a tela do seu iPhone com seus amigos, caso tenha algum problema com qualquer um dos seus dispositivos.
- Ele controla a interface de usuário com total segurança.
Prós
- Conexão estável
- Segurança para a conta
- Suporte controle remoto
Contras
- A configuração de senhas pode ser melhorada
- Não dá para controlar todas as funções do iPhone
2 ISL Light
Se você não possui um Mac, mas quer controlar iPhone pelo PC Windows ou um PC Linux, o ISL Light é a aplicação perfeita para você.
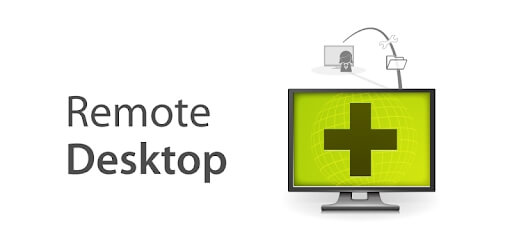
Ao usar o ISL Light, você pode realizar qualquer tarefa no seu dispositivo iOS através do seu computador. Esse programa é muito bem projetado e totalmente equipado para possibilitar o acesso remoto ao iPhone pelo PC.
Ele será muito útil caso você esteja tentando resolver problemas do seu dispositivo iOS. Além disso, ele consegue configurar o dispositivo e gerenciar uma grande quantidade de dados.
Vamos ver como controlar iPhone pelo PC usando ISL Light:
Passo 1: Baixe e instale o ISL Light no seu PC.
Passo 2: Depois de baixar o programa no seu PC, abra e inicie uma sessão.
Passo 3: Instale o aplicativo do ISL no dispositivo iOS e abra. Depois de abrir, clique na opção “Entrar em uma sessão”.
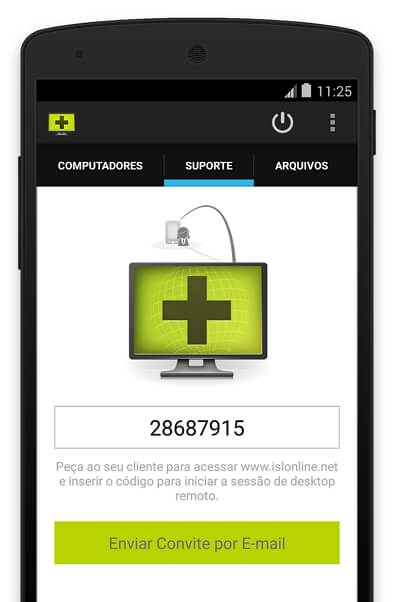
Passo 4: Agora, você precisa de ir até o código de sessão que está sendo mostrado no programa do ISL no seu computador. Depois de fazer isso, clique em Conectar.
Passo 5: Abra a Central de Controle deslizando a tela do iPhone e toque no botão “Gravação da Tela”.
Passo 6: A última coisa que você precisa de fazer é selecionar o aplicativo ISL. Agora, você pode controlar iPhone no PC e compartilhar a tela.
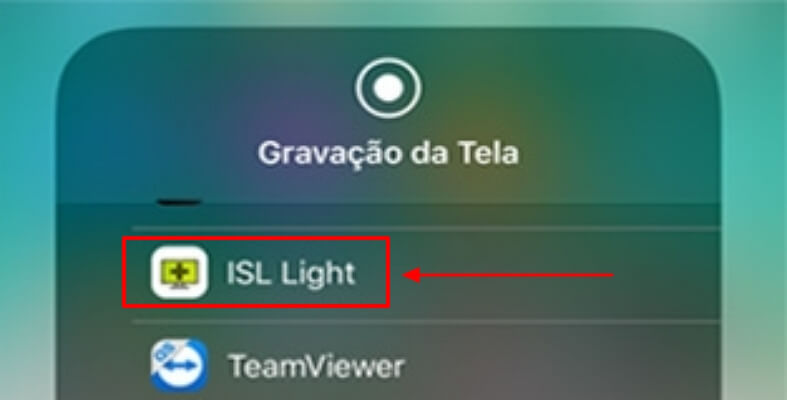
Recursos
- Você pode convidar uma pessoa para se juntar a transmissão usando um código único fornecido pelo ISL Light.
- É possível alternar entre diversos monitores.
Prós
- Conexão muito rápida
- Muito intuitivo para os usuários finais
Contras
- Administração de usuários pode ser melhorada
3 Veency
O Veency é um software que se ajuda a controlar iPhone desde Windows. Ele suporta compartilhamento de tela e garante que os usuários tenham acesso à todas as funções do celular.
Isso significa que um usuário pode realizar qualquer tarefa em seu dispositivo iOS, como mudar o tamanho dos ícones, desbloquear/bloquear o dispositivo, abrir aplicativos e navegar pela internet sem nem tocar no iPhone.
Além disso, ele consegue estabelecer conexão entre dois dispositivos. Os usuários podem instalar qualquer cliente VNC para usar o Veency, por exemplo, TightVNC, ChickenVNC e UltraVNC.
Logo abaixo, estão os detalhes de como controlar iPhone desde PC com Veency:
Passo 1: Abra a App Store e pesquise pelo Veency.
Passo 2: Agora, tudo que você precisa de fazer é instalar o aplicativo. Lembre-se que ele fica sendo executado em segundo plano e, às vezes, você não o verá em sua tela inicial.
Passo 3: Agora, você precisa de ir até Ajustes > Wi-Fi e verificar o endereço IP do iPhone. Não esqueça que o Veency ficará sendo executado em segundo plano.
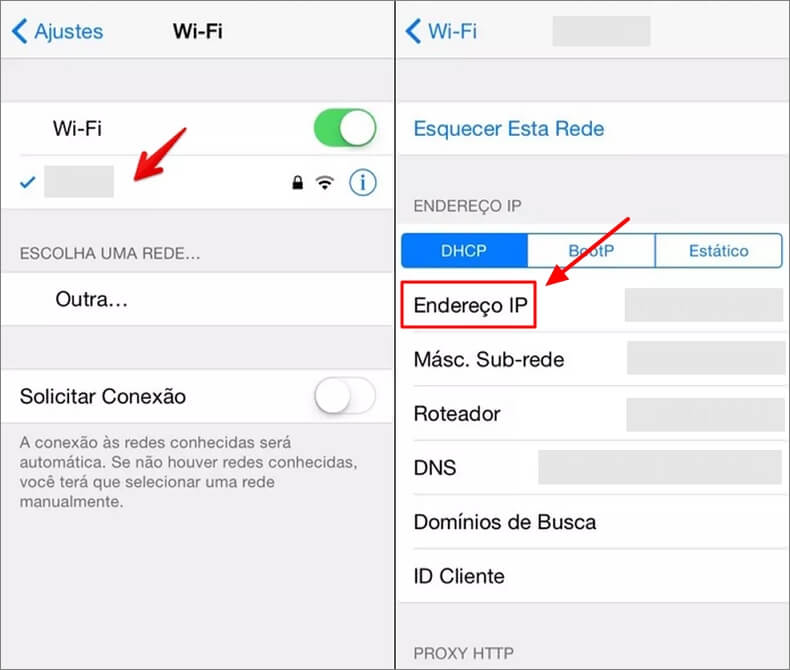
Passo 4: Insira o endereço IP no campo chamado “VNC client/cliente VNC” no seu computador e clique em “Connect/Conectar”.
Passo 5: Se sua conexão for estabelecida com sucesso, você receberá uma solicitação no seu iPhone.
Para prosseguir, você só precisa de a aceitar. Agora, você verá a tela do seu dispositivo sendo exibida no cliente VNC.
Recursos
- Você pode desbloquear/bloquear seu iPhone pelo PC com a ajuda do Veency.
- Também é possível ver fotos, contatos e outras coisas com o Veency.
Prós
- Muito fácil de configurar
- Você pode dar uma olhada nas suas mensagens remotamente quando seu iPhone estiver carregando em outro lugar
Contras
- Ele faz o iPhone descarregar mais rápido
- Só funciona em iPhones com jailbreak
4 Across
O Across é um programa extremamente eficiente quando se trata de conectar seu iPhone remotamente ao PC. Diferentemente de outros softwares, o processo para usar o Across é muito simples e efetivo. Com a ajuda dessa aplicação, você pode controlar iPhone remotamente pelo PC mesmo quando estiver bem longe dele.

Como controlar iPhone remotamente com o Across:
Passo 1: Baixe e instale o programa no seu PC. Quando fizer isso, o sistema pedirá para você reiniciar seu dispositivo para que a aplicação seja aberta.
Passo 2: Em seguida, você precisa de ir até o botão Iniciar e clicar no Across Center. Depois de fazer isso, procure por um ícone ocultado na bandeja do sistema, que fica na parte de baixo da tela.
Quando encontrar, clique nele e selecione a opção “Switch to Server Mode/Mudar para Modo Servidor”. Depois, abra o Across Center novamente.
Passo 3: Agora, abra o Bluetooth do PC e do iPhone, e então os conecte.
Passo 4: Depois de conectá-los, você verá um dispositivo ao lado do ícone do PC. Ao clicar nele, você poderá controlar iPhone no PC facilmente.
Recursos
- Interface incrivelmente fácil de usar e configurar.
- A aplicação consegue parear até seis dispositivos diferentes.
Prós
- Não afeta os acessórios Bluetooth
- Seus dados serão criptografados e permanecerão seguros
Como controlar iPhone desde Mac?
É totalmente possível acessar seu iPhone remotamente através de um dispositivo Mac. Isso pode ser muito útil para acessar seu aparelho de longas distâncias. Mas, para conseguir controlar iPhone pelo Mac, você precisa de ter o iOS 8 ou versões posteriores.
Vamos ver os passos necessários para conectar um iPhone ao Mac:
Passo 1: Para conectar seu dispositivo iOS a um Mac, você precisa de entrar com o mesmo ID Apple que utiliza nos seus aparelhos.
Passo 2: Nesse passo, você precisa de abrir as Preferências de Sistema no seu Mac. Depois disso, você deve localizar a seção “Geral”. Em seguida, encontre a opção Handoff e toque para “Permitir Handoff entre este Mac e seus dispositivos iCloud”.
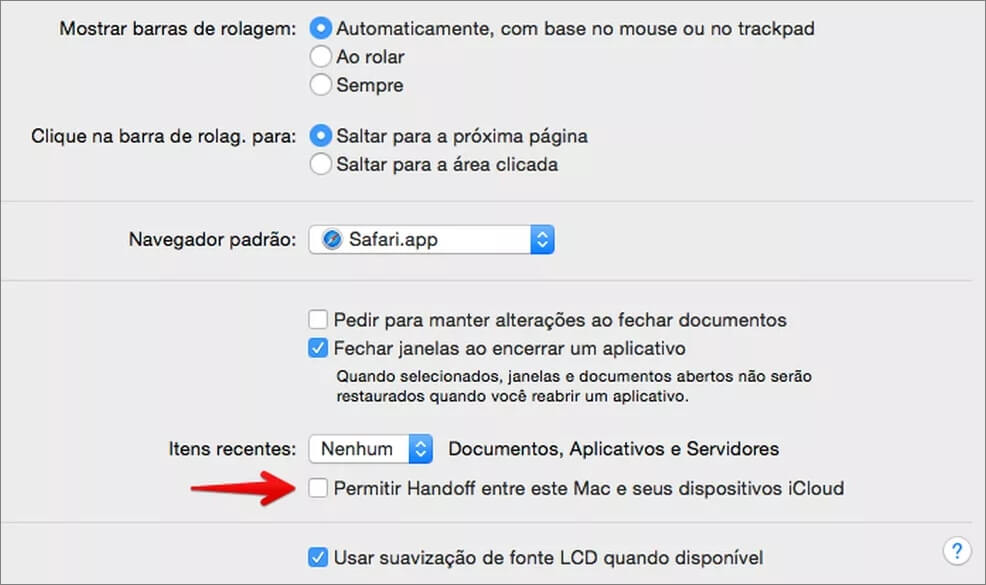
Passo 3: Agora, vá até seu dispositivo iOS e aperte o botão Home duas vezes. Com isso, será mostrada uma nova notificação.
Passo 4: Depois que o iCloud é associado, fica muito mais fácil gerenciar os aplicativos de terceiros e integrados.
Recursos
- Você pode fazer ou receber ligações pelo Mac.
- É possível digitar no iPhone usando o teclado do Mac.
Prós
- A integração entre o Mac e o iOS é ótima
- Funciona muito rápido
Contras
- Os dispositivos Mac são muito mais caros do que os computadores Windows
- Não é possível fazer o upgrade do HDD ou da RAM no Mac
Como controlar iPhone desde PC? – compatível com Windows e Mac
Se você quer controlar iPhone pelo PC diretamente sem fazer muito esforço, então esse é o método ideal. O software profissional de espelhar celular no PC - MirrorTo pode atender seu desejo de controlar iPhone remotamente desde PC. Ele pode espelhar seu iPhone e Android para PC com um clique, mesmo que sua tela do celular esteja quebrada, também pode espelhar seu dispositivo no PC sem atraso. É o melhor app para espelhar celular no PC.
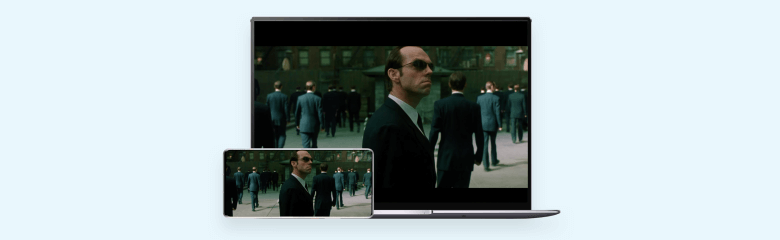
Controle seu iPhone no PC com o MirrorTo
- Controle, grave e tire prints do seu celular diretamente na tela maior do computador.
- Acesse seu iPhone pelo PC e navegue facilmente enquanto trabalha.
- Jogar games como Pokémon Go, PUBG, Wild Rift no PC, assista a jogos de futebol e F1, e use redes sociais como TikTok, Facebook, Tinder sem problemas.
- Sem atrasos e com alta definição, com a opção de ajustar a resolução.
- Transfira arquivos rapidamente do PC para dispositivos Android.
- Compatível com as últimas versões de iOS e Android, incluindo iPhone 15/16 e Android 14/15.
[Vídeo tutorial] Estudar como controlar iPhone pelo PC com um clique!
Passos necessários para controlar iPhone pelo PC:
Passo 1: Baixe e abra MirrorTo no seu PC.
Passo 2: Conecte os dois dispositivos à mesma rede Wi-Fi. E escolha iOS e WiFi.
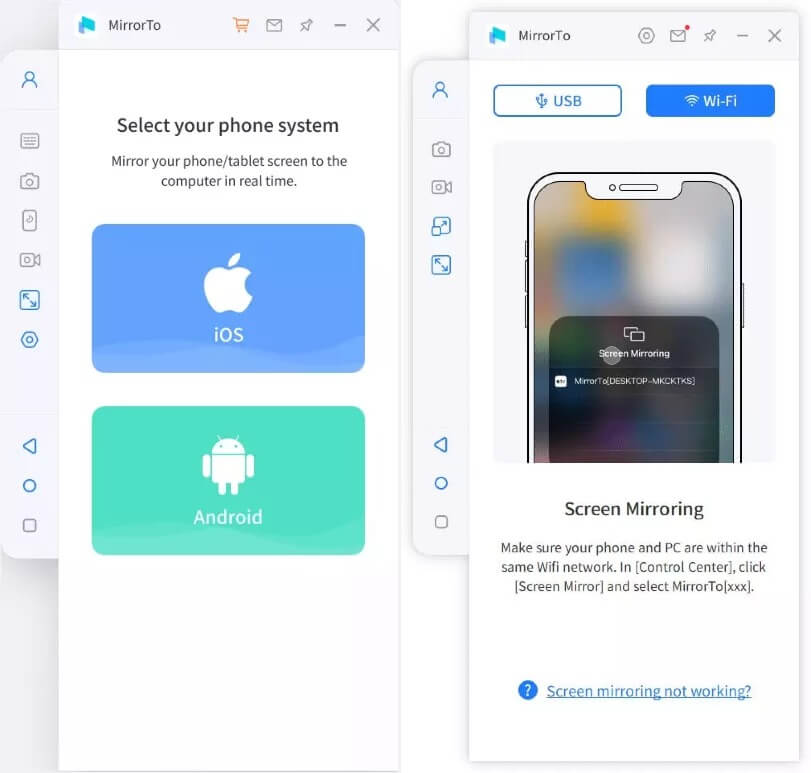
Passo 3: No iPhone, vá até a Central de Controle e toque em Espelhar a Tela.
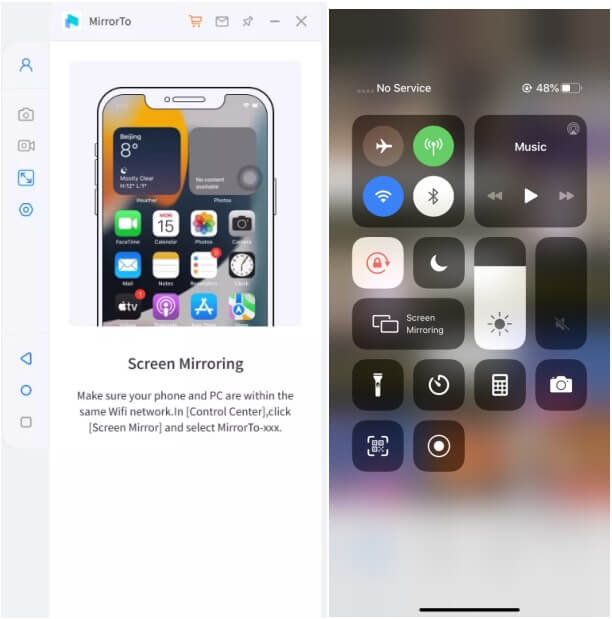
Passo 4: Vá até os Ajustes, ative o Bluetooth e faça o pareamento entre o celular e o computador.
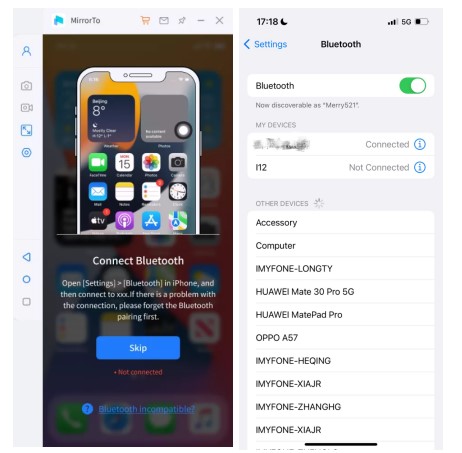
Passo 5: Agora você pode ver e controlar seu iPhone pelo computador.
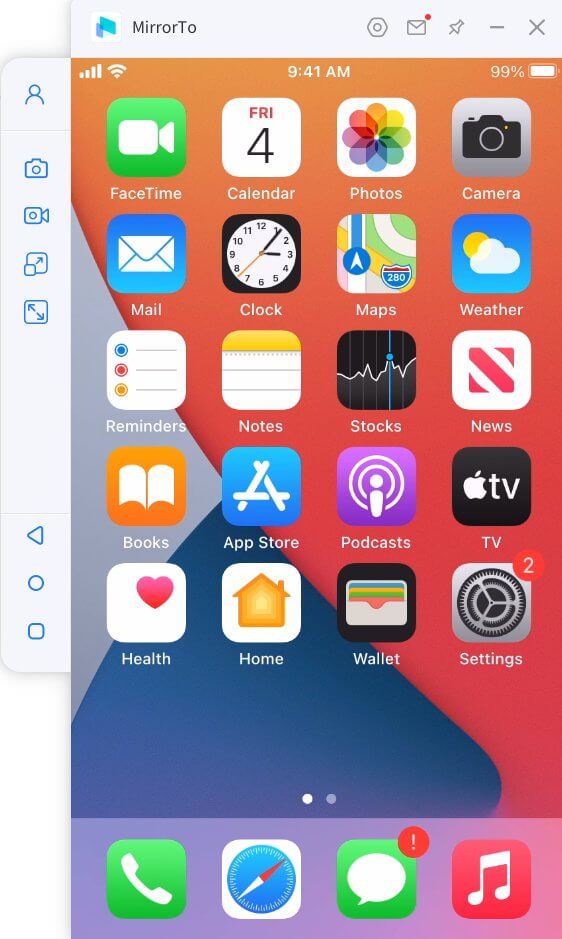
Como controlar iPhone pelo PC com uma extensão
Outra opção para controlar o iPhone pelo PC é usar a extensão Chrome Remote Desktop. Antes, ela só funcionava no Android, mas agora o Google também permite o uso com dispositivos iOS.
Veja como usar o Chrome Remote Desktop com o iPhone:
Antes de começar, certifique-se de ter a versão mais recente do Chrome instalada no PC e o app Chrome Remote Desktop no seu iPhone. Feito isso, siga os passos abaixo:
Passo 1: Em primeiro lugar, será necessário fazer login na sua conta do Google. Depois, verifique as permissões e os tipos de conexões remotas que você deseja configurar.
Passo 2: Agora, será preciso instalar o utilitário Host do Remote Desktop para continuar.
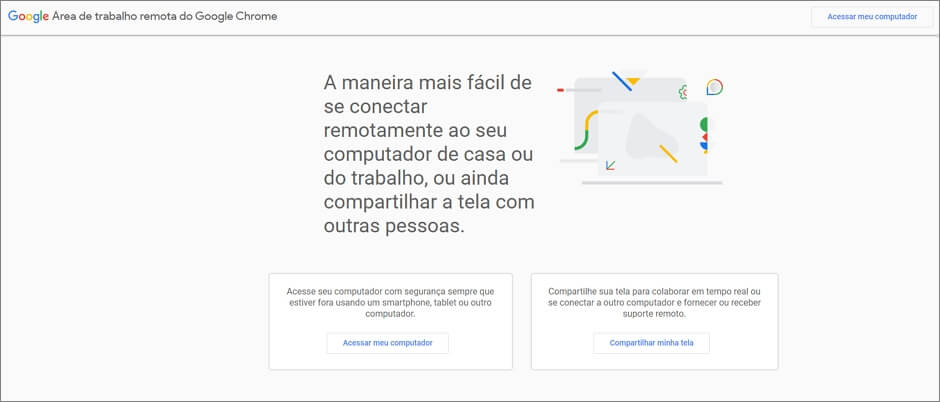
Passo 3: Depois de instalar o utilitário, o próximo passo é criar um PIN para realizar a verificação quando um usuário quiser acessar iPhone remotamente pelo PC. O PIN deve conter seis ou mais dígitos.
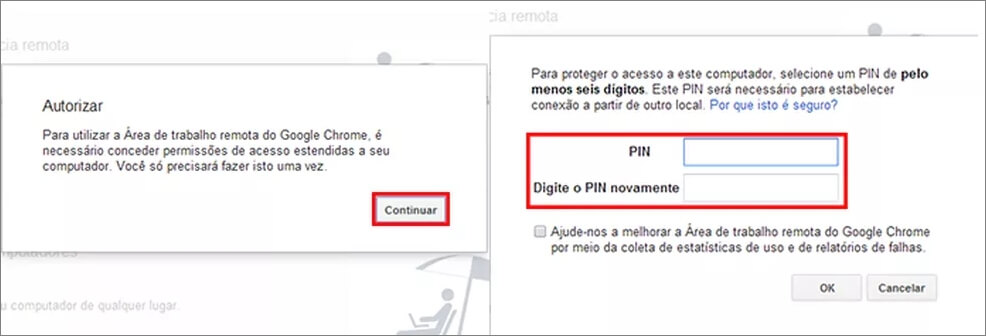
Passo 4: Depois de configurar tudo, abra o app no seu iPhone. Após isso, selecione o PC que deseja conectar e insira o PIN de seis dígitos configurado anteriormente.
Tudo pronto! Agora você pode controlar iPhone no PC em tempo real.
Recursos
- Você pode transferir seus documentos rapidamente com essa extensão.
- Ela permite que os usuários se conectem a seus iPhones a partir de longas distâncias.
Prós
- Fácil de usar
- As conexões permanecem estáveis
Contras
- Não possui chat integrado
- É preciso ter o navegador Chrome instalado
Conclusão
Controlar o iPhone pelo PC pode ser difícil, especialmente porque muitos programas não mantêm uma conexão estável. No entanto, os métodos que mostramos aqui são muito úteis.
Apresentamos 3 opções para acessar iPhone pelo PC, seja Windows, Mac ou via extensão. O iMyFone MirrorTo é a melhor escolha para controlar iPhone pelo PC ou Mac com apenas um clique, sem a necessidade de processos complicados ou extensões. É uma solução mais prática e rápida. Experimente grátis!