Descubra como espelhar Android na TV para uma experiência visual melhor. Explore opções sem fio como Chromecast e Miracast, ou use cabos HDMI ou MHL para uma conexão estável. Seja para entretenimento ou produtividade, você aprenderá métodos simples e eficazes, incluindo aplicativo para espelhar android na TV. Continue lendo e descubra como melhorar sua experiência na tela grande!

Como espelhar Android na TV sem Wi-Fi
1 Cabo HDMI
A maioria dos smartphones e tablets Android vem com portas USB Type-C ou micro-USB. Você pode conectar seu dispositivo Android à porta HDMI da TV usando um cabo HDMI com o adaptador adequado.
1.Verifique seu dispositivo Android: Determine se seu dispositivo Android tem uma porta Mini/Micro HDMI ou é compatível com conectividade USB para HDMI.

2.Obtenha o cabo certo: Compre um cabo Mini/Micro HDMI para HDMI ou um cabo USB para HDMI, conforme a compatibilidade do seu dispositivo.
3.Conecte o cabo: Conecte uma extremidade do cabo HDMI na porta do seu dispositivo Android e a outra extremidade em uma porta HDMI disponível na sua TV.
4.Selecione a entrada HDMI: Na sua TV, use o controle remoto para mudar para a entrada HDMI correta onde você conectou seu dispositivo Android.
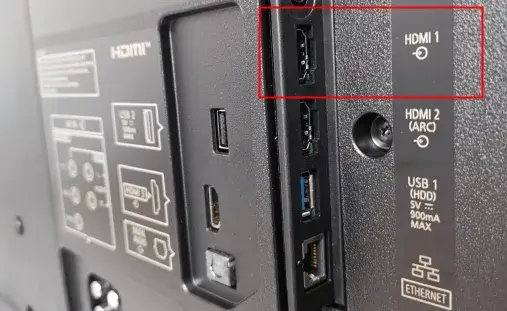
5.Duplicação de tela: A tela do seu Android agora deve ser exibida na TV. Aproveite seu conteúdo na tela grande!
2 Cabo MHL (Mobile High-Definition Link)
Alguns dispositivos Android suportam MHL, o que permite conectar seu telefone à TV usando um cabo MHL. Veja como fazer isso:
1.Verifique a Compatibilidade: Primeiro, certifique-se de que seu dispositivo Android suporta MHL baixando o aplicativo "MHL Checker" na Google Play Store.

2.Prepare sua TV: Verifique se sua TV, monitor ou projetor possui uma porta HDMI habilitada para MHL. Esta porta especial pode fornecer energia para seu dispositivo.

3.Obtenha o Cabo Correto: Compre um cabo micro USB para HDMI (MHL passivo).

4.Conecte o Cabo: Conecte a extremidade micro USB do cabo MHL na porta micro USB do seu dispositivo Android e conecte a extremidade HDMI na porta HDMI habilitada para MHL da sua TV.
5.Forneça Energia (se necessário): Se sua TV não fornecer energia através do MHL, use um cabo micro USB para conectar seu dispositivo Android a uma porta USB ou a um adaptador de energia.
6.Troque a Entrada: Use o controle remoto da sua TV para selecionar a entrada HDMI correspondente ao porto onde você conectou seu dispositivo Android.
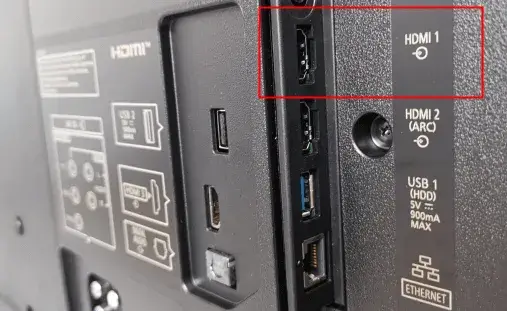
7.Desfrute da Duplicação de Tela: Agora você deve ver a tela do seu dispositivo Android refletida na sua TV. Aproveite para assistir vídeos, jogar ou exibir fotos na tela grande!
Para verificar se sua TV suporta HDMI e MHL:
Como espelhar Android na TV com Wi-Fi
1Aplicativo para Espelhar android na TV: iMyFone MirrorTo
iMyFone MirrorTo é um app para Espelhar android na TV/PC/Mac. É compatível com as versões mais recentes do Android 15 e iOS 18. Oferece recursos poderosos e uma interface fácil de usar.
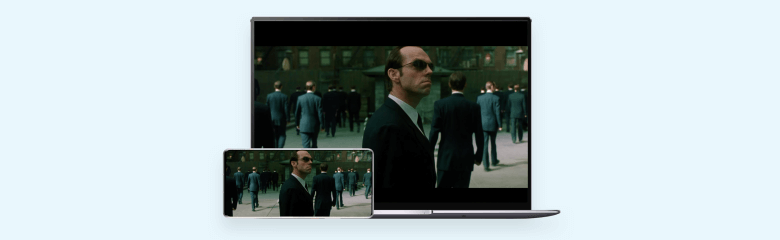
Espelhe a tela do seu dispositivo para PC
- 1. Em apenas três minutos, sincronize seu celular com a TV/PC/Mac e jogue Call of Duty Mobile, FIFA e outros jogos.
- 2. Grave a tela do seu iOS/Android diretamente no PC/TV/Mac para tutoriais ou gameplay.
- 3. Compatível com os dispositivos mais recentes, como iOS 17/18 e iPhone 15/16.
Passos para duplicar a tela do Android na TV
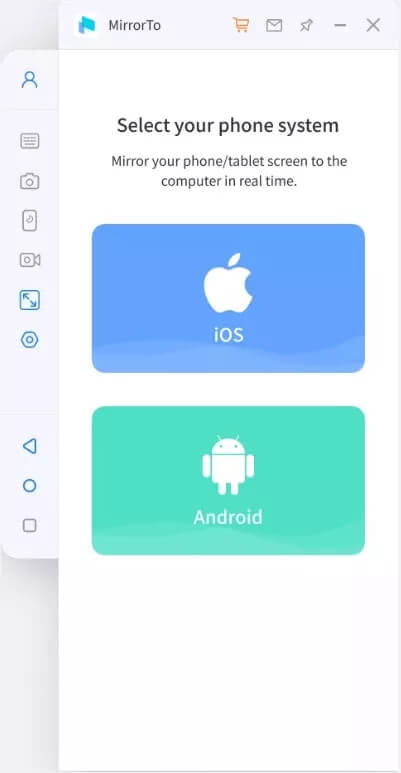
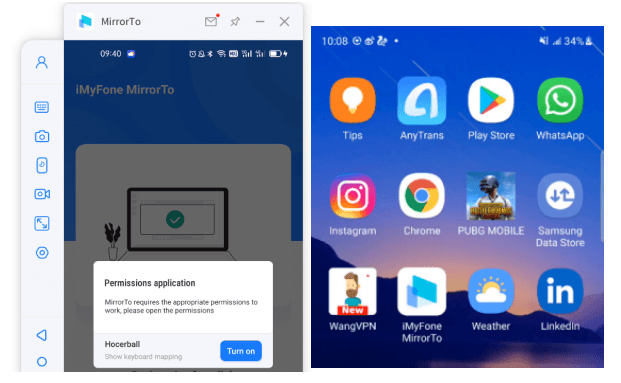
2 Miracast
Se sua TV for compatível com Miracast, você pode espelhar seu dispositivo Android sem necessidade de hardware adicional.
Passo 1. Abra "Configurações" no seu dispositivo Android.
Passo 2. Vá para "Dispositivos conectados" e selecione "Preferências de conexão".
Passo 3. Escolha "Projeção" e selecione sua TV ou dongle Miracast na lista.
Passo 4. Siga as instruções na tela para emparelhar e iniciar a conexão.
3 Samsung Smart View
Se você tem uma Samsung Smart TV, pode usar o aplicativo Samsung Smart View para espelhar a tela do seu dispositivo Samsung Galaxy.

Passo 1. Certifique-se de que seu telefone Samsung e sua Smart TV estejam na mesma rede Wi-Fi.
Passo 2. Deslize para baixo na barra de ajustes rápidos do seu telefone Samsung e encontre "Smart View".
Passo 3. Selecione sua Smart TV Samsung na lista.
Passo 4. Toque em "Começar agora" e você verá a tela do seu telefone na sua TV.
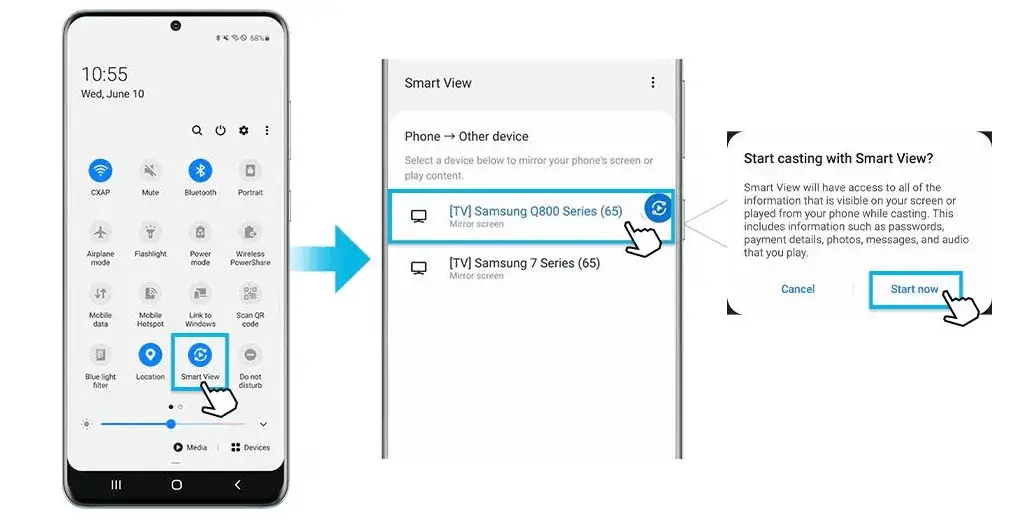
Passo 5. Para ver em tela cheia, vá ao menu do Smart View e escolha "Aspecto do telefone" > "Tela cheia no dispositivo conectado".
Passo 6. Para interromper a transmissão, toque em "Desconectar" no menu.
4 Chromecast
Se você tiver um dispositivo Google Chromecast conectado à sua TV, você pode espelhar a tela do seu Android sem fio usando o aplicativo Google Home.
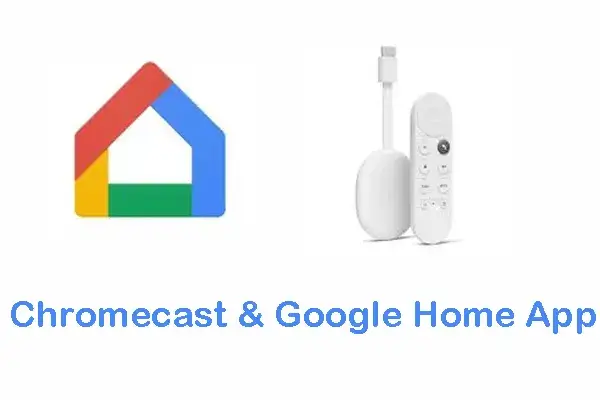
Passo 1. Conecte o Chromecast à TV e à mesma rede Wi-Fi.
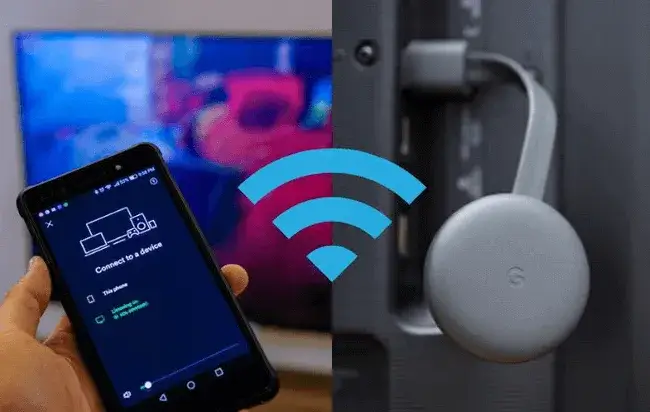
Passo 2. Baixe o aplicativo Google Home no seu dispositivo Android.
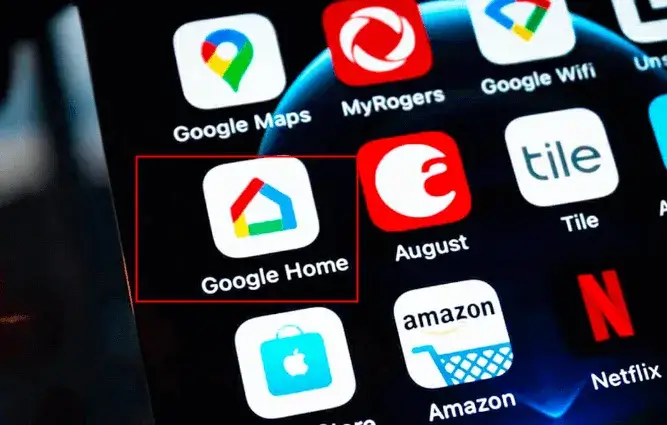
Passo 3. Abra o aplicativo Google Home e selecione seu dispositivo Chromecast.
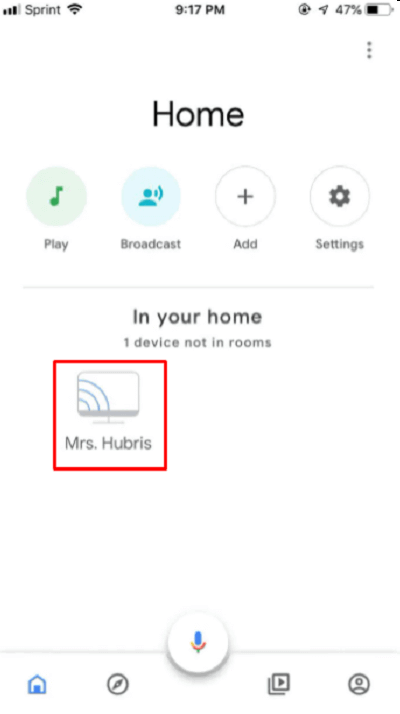
Passo 4. Toque em "Transmitir minha tela" ou "Transmitir tela/áudio".
Passo 5. Confirme a ação de transmissão.
Passo 6. A tela do seu Android agora estará refletida na TV.
Passo 7. Use botões de transmissão dedicados em aplicativos para uma melhor transmissão de vídeo.
Passo 8. Para interromper, abra o Google Home e toque em "Parar transmissão" ou use "Transmitir tela/áudio" para desconectar.
FAQ sobre espelhar Android na TV
01 Espelhar tela é a mesma coisa que transmitir?
Embora os dois termos sejam frequentemente usados de forma intercambiável, há uma diferença sutil. O espelhamento de tela replica toda a tela do seu dispositivo Android na TV, enquanto a transmissão permite enviar conteúdo específico, como vídeos ou música, para a TV.
02 Posso continuar usando meu dispositivo Android enquanto a tela está refletida na TV?
Sim, você ainda pode usar seu dispositivo Android enquanto ele está refletido na TV. Ele funcionará como uma segunda tela, permitindo que você interaja com seu telefone ou tablet de forma independente.
Conclusão
Acredito que, através deste artigo, você adquiriu um bom entendimento sobre os diferentes métodos para espelhar a tela Android na TV. Assistir a conteúdo em uma tela grande realmente melhora a experiência em comparação com a tela pequena do telefone.
É importante destacar que este artigo menciona que iMyFone MirrorTo não só permite a projeção na TV, mas também tem a vantagem de projetar no computador e realizar funções avançadas, como a transferência de arquivos. Não espere mais para baixá-lo e melhorar sua experiência visual!

