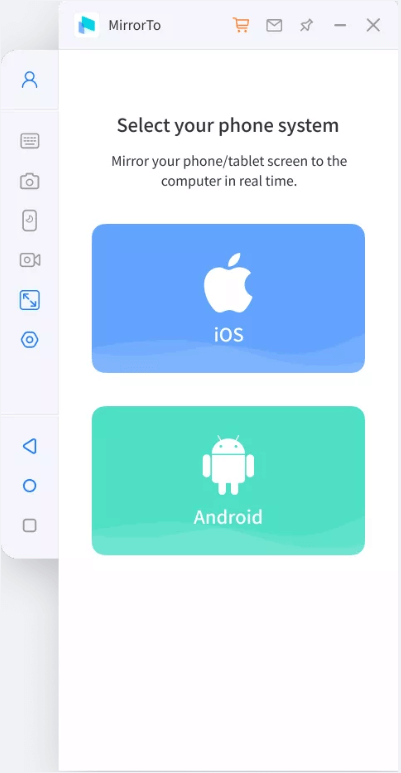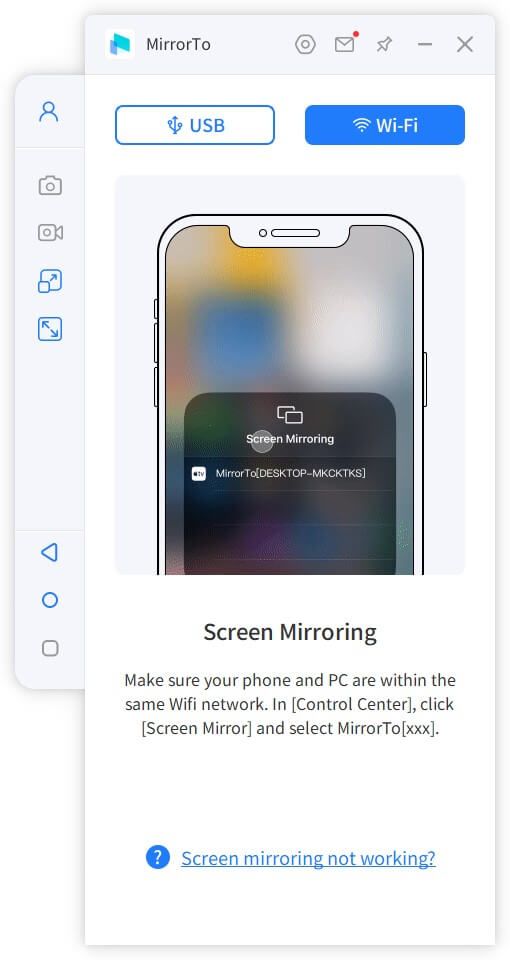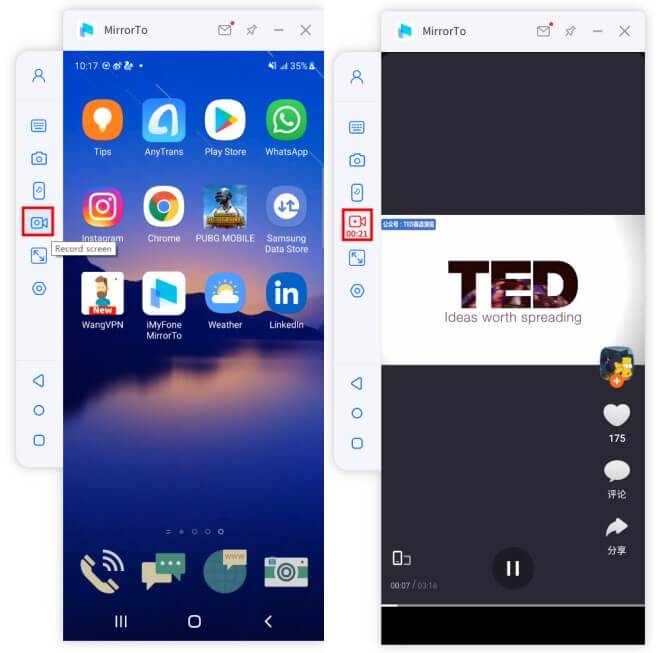Como gravar reunião no Zoom sem limitação - MirrorTo
Interface limpa e operação simples. Gravar Zoom sem permissão e salve diretamente as em seu computador. Gravações suaves e sem atrasos, sem preocupações mesmo em gravações de longa duração!
O trabalho remoto está cada vez mais em alta, seja para reuniões, aulas online ou outras atividades à distância. O Zoom, um dos principais aplicativos de videoconferência, oferece recursos como chamadas em vídeo e ensino remoto.
Quer aprender como gravar reunião no Zoom? Este artigo explica como gravar Zoom sem permissão do anfitrião. Confira!
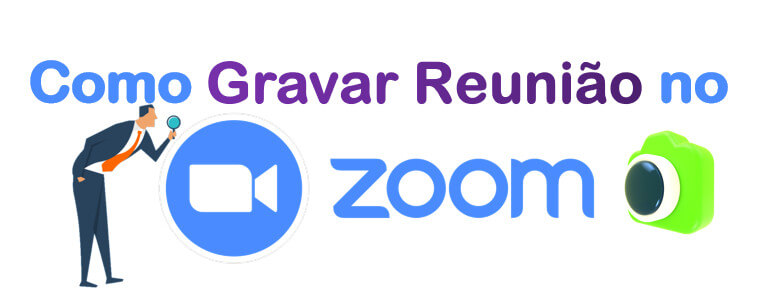
Regras para gravar reunião Zoom
As instruções para gravar reunião Zoom são simples, mas antes disso, precisamos entender algumas regras e limitações sobre a gravação no Zoom, para evitar problemas desnecessários durante o processo de gravação.
- Se você não é o anfitrião, ao iniciar a gravação, o anfitrião receberá uma notificação: "Permitir gravação".
- Usuários gratuitos não podem fazer gravações em dispositivos Android/iOS.
- Usuários gratuitos podem gravar no máximo 40 minutos de vídeo e só podem salvar localmente no computador.
- Usuários de conta Pro podem usar a função "Gravação na Nuvem" para gravar em dispositivos Android/iOS, sem limite de tempo.
- Algumas anotações podem não ser gravadas durante a gravação no Zoom.
- Os administradores podem restringir as permissões de gravação no Zoom, como proibir que usuários comuns façam gravações.
Como gravar reunião no Zoom como participante
1 Gravar reunião no Zoom sem permissão
Como gravar Zoom sem permissão do anfitrião? O uso do iMyFone MirrorTo pode ajudá-lo a realizar a gravação no Zoom, sem limite de tempo. Mesmo como participante, você pode fazer gravações de tela no Zoom sem restrições de tempo.
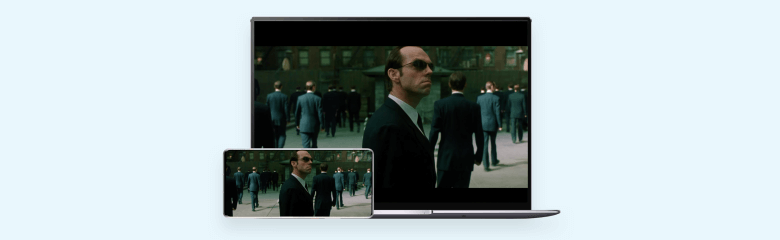
Recursos do iMyFone MirrorTo
- Capture facilmente a tela do celular Android/iPhone.
- Gravar Zoom sem permissão do anfitrião, fácil de operar!
- Capture livremente a tela e grave vídeos, como gravar reunião Meet, Facebook, Tinder, IG sem restrições de aplicativos.
- Transfira os arquivos de dispositivos Android para PC sem complicação.
- É possível espelhar vários dispositivos ao mesmo tempo.
▼ Aqui estão como gravar video no Zoom usando um exemplo de iPhone:
Assista ao vídeo abaixo para ver como gravar reunião no Zoom!
2 Como gravar no Zoom com Recursos Internos
Se você não é o anfitrião, você também pode usar os recursos internos do Zoom para gravar reunião Zoom. Aqui estão os passos simples para gravar reunião gratuito no Zoom usando os recursos internos:
Se você não é o anfitrião, você também pode usar os recursos internos do Zoom para gravar reunião Zoom. Aqui estão os passos simples para gravar reunião gratuito no Zoom usando os recursos internos:
Passo 1. Abra o aplicativo Zoom e participe ou inicie uma reunião.
Passo 2. Se você é um usuário gratuito, após clicar no botão "Gravar", escolha "Gravar neste computador". Após a aprovação do anfitrião, a gravação do vídeo será iniciada.
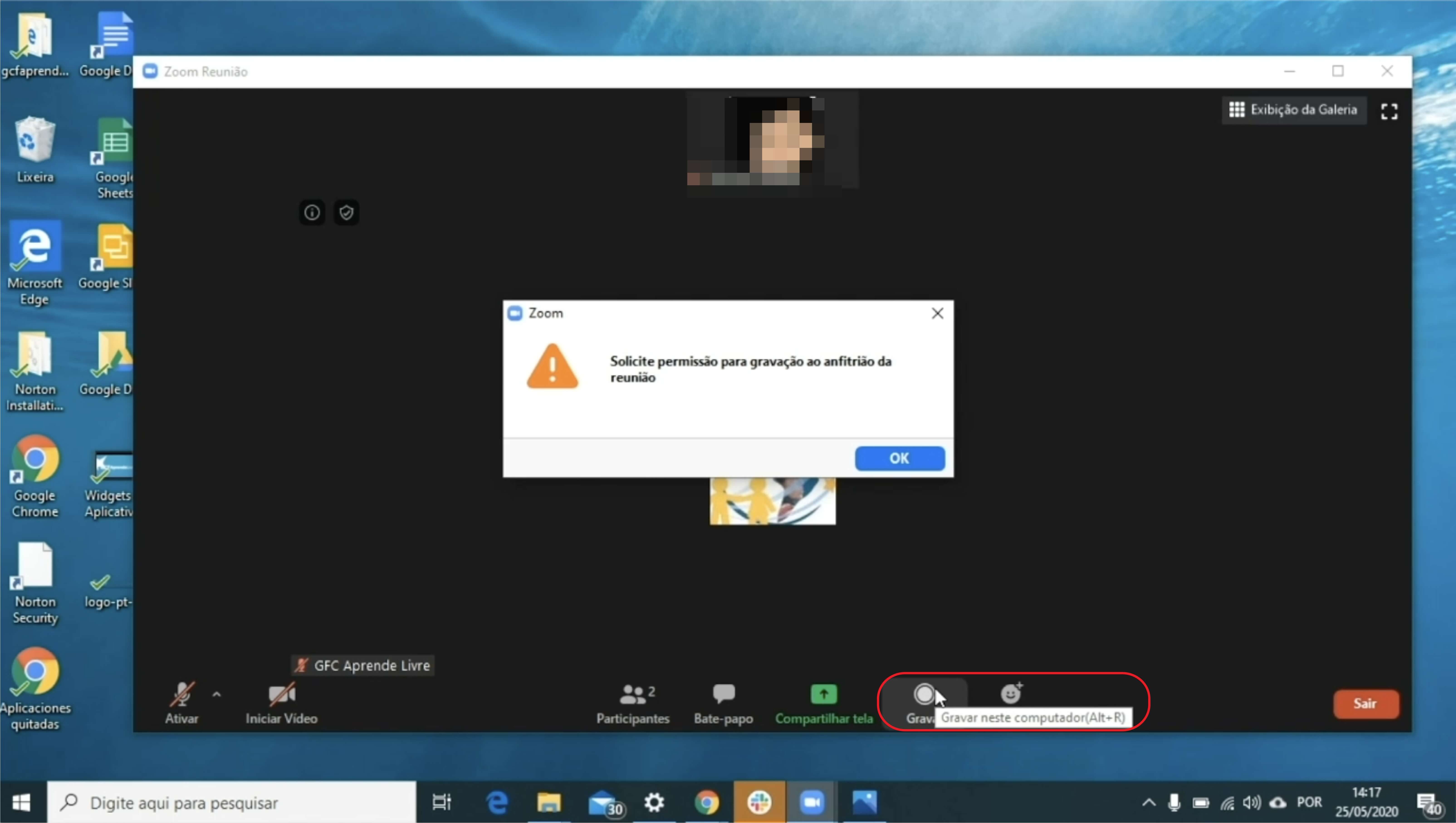
Passo 3. Encerre a gravação manualmente ou, após o término da chamada de vídeo, o arquivo da gravação no Zoom será salvo no disco selecionado por você.
FAQs sobre como gravar no Zoom
01 A outra pessoa sabe que estou gravando no Zoom?
Usando a função de gravação interna do Zoom, uma notificação será enviada ao anfitrião da reunião, tornando-o ciente da gravação. No entanto, se você usar o primeiro método mencionado, o anfitrião não ficará sabendo!
02 Onde ficam salvas as gravações do Zoom?
Assinantes gratuitos e pagos podem gravar e armazenar cada reunião ou arquivo de áudio em um computador local. Seus arquivos de gravação do Zoom podem estar em:
-
Windows: C:\Usuários\Nome do Usuário\Documentos\Zoom
-
Mac:/Users/Seu nome de usuário/Documentos/Zoom
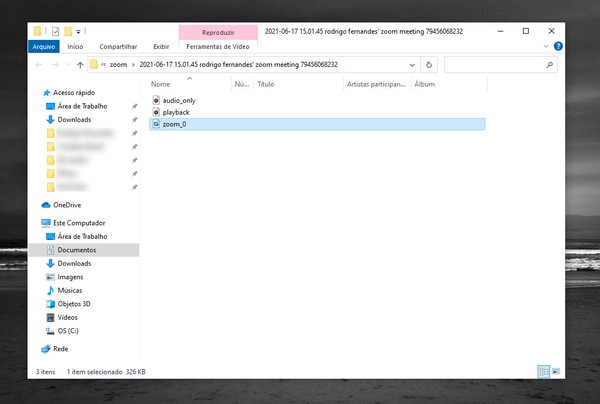
Se você estiver usando a gravação na nuvem do Zoom, siga estas etapas:
Passo 1. Na pasta de armazenamento de gravações na nuvem do Zoom, encontre o arquivo de gravação que deseja baixar. Você pode acessar essa pasta na página de sua conta do Zoom, no canto esquerdo, selecionando "Gravações" e, em seguida, "Gravações na Nuvem".
Passo 2. Localize o arquivo de gravação que deseja baixar e clique no botão "Compartilhar" do arquivo.
Passo 3. No menu suspenso, selecione a opção "Baixar". Isso fará com que um arquivo compactado em formato zip seja baixado automaticamente pelo navegador. Após extrair o arquivo, você encontrará seu arquivo de gravação.
03 Como gravar reunião Zoom no celular?
Como gravar reunião no Zoom pelo celular iPhone
Passo 1.Iniciar a reunião e certifique-se de que você tem permissão para gravar.
Passo 2.Toque em Mais (os três pontinhos) > verá a opção Gravar na Nuvem.
Passo 3.Quando quiser parar a gravação, toque em Parar Gravação.
Lembre-se de que a gravação local no iPhone pode não estar disponível para todos os usuários, dependendo das configurações da conta do Zoom.
Como gravar reunião Zoom no celular Android
Passo 1.Abra o app Zoom no seu Android e entre na reunião. Apenas o anfitrião ou coanfitriões podem gravar a reunião.
Passo 2.Toque em Mais (os três pontinhos) > verá a opção Gravar na Nuvem.
Passo 3.Quando quiser parar a gravação, toque novamente no ícone de Mais e selecione Parar Gravação.
Caso a gravação local esteja habilitada, ela pode ser gravada diretamente no seu dispositivo.
Conclusão
Como gravar reunião no Zoom? Com o uso do software iMyFone MirrorTo, você não só pode gravar reunião Zoom, mas também obter resultados de projeção simultânea, transmitindo a tela e o áudio do aplicativo para a videoconferência. Sem dúvida, é uma abordagem eficaz. Se você está preocupando com como gravar video no Zoom, experimente o MirrorTo!