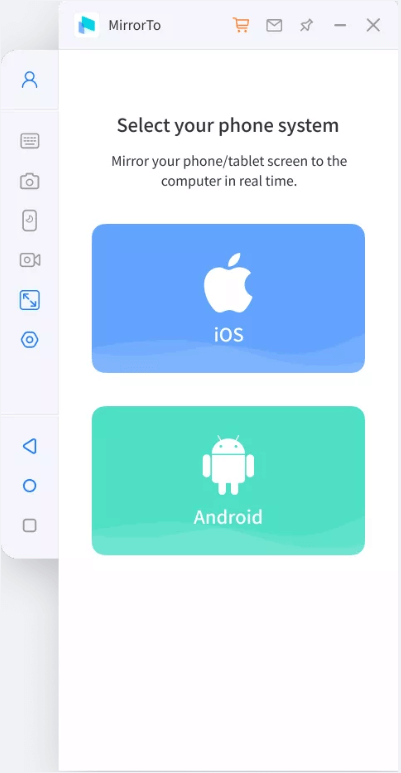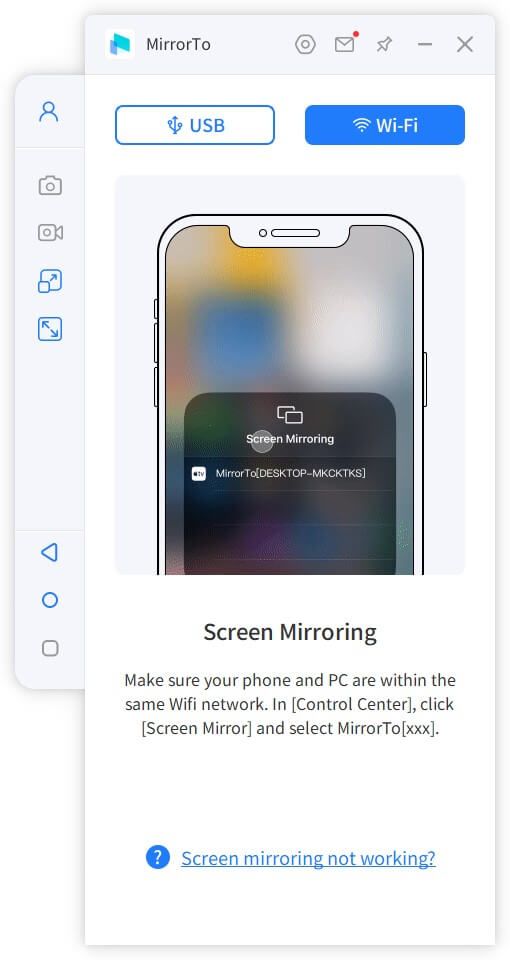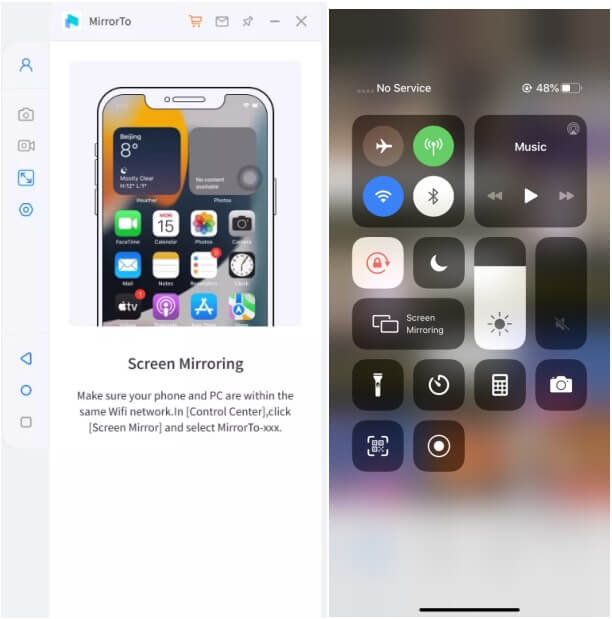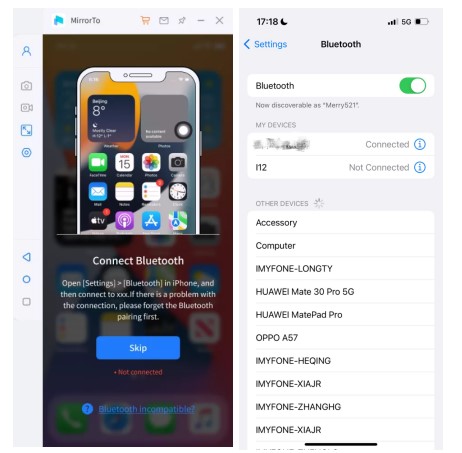Como gravar no Meet sem permissão? - MirrorTo
Sem restrições de conta, sem limitações de tempo, permitindo gravar reunião Google Meet, não importa qual conta você tenha ou sua posição.
Com o aumento da popularidade das videoconferências e do ensino a distância, a gravação do Google Meet se tornou uma habilidade essencial. A seguir, vou mostrar como gravar no Meet sem permissão, suas limitações, e como gravar reunião no Meet gratuito, para que você possa usar essa função rapidamente quando necessário!
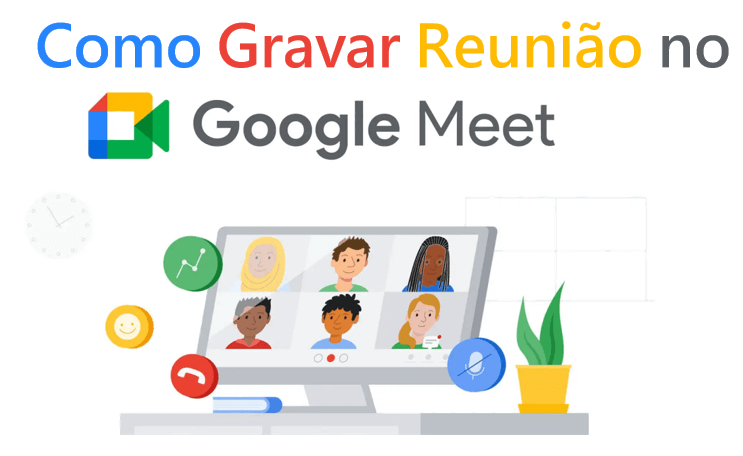
Limitações da Gravação Google Meet
Para gravar reuniões no Google Meet, apenas contas de educação (Google Workspace Essentials) e empresariais (Google Workspace Enterprise) têm acesso à função nativa de gravação.
Então, é possível gravar uma reunião no Meet? Claro! Mas existem três condições para isso:
- Somente o organizador, coanfitriões ou professores que criaram a reunião no Google Classroom podem autorizar outros participantes a gravar a tela.
- Usar ferramentas de gravação de tela integradas no computador ou celular é permitido apenas para fins pessoais, desde que não infrinja direitos de propriedade intelectual.
- Na versão móvel do Google Meet, não há função de gravação nativa. Você pode gravar usando a ferramenta de gravação de tela do próprio celular.
Como gravar reunião no Meet?
Quando apenas contas corporativas e educacionais têm acesso à função de gravação de tela do Google Meet, como gravar aula no Google Meet?
Forneceremos 3 métodos no tutorial de gravar reunião no Meet para ajudá-lo a entender como gravar reunião no Google Meet. Mesmo que sua conta não atenda aos requisitos acima, há soluções disponíveis.
1 Como gravar no Meet sem permissão
Quando você está preocupado com a inconveniência de gravar no Meet, o iMyFone MirrorTo pode facilmente espelhar a tela do seu iOS e Android no PC, permitindo que você grave e armazene conteúdo do Google Meet e cursos à distância conforme necessário.
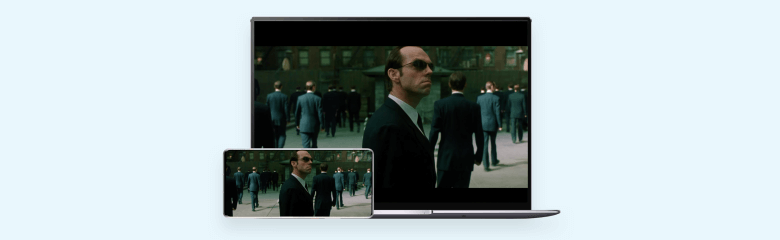
Recursos do iMyFone MirrorTo
- Gravação fácil da tela do iPhone e Android durante o Google Meet.
- Após a gravação da tela do Google Meet, o vídeo é diretamente armazenado no PC, sem se preocupar com o espaço de armazenamento do celular.
- Capture livremente a tela e grave vídeos do Zoom, Facebook, INS, Tinder, ect sem restrições de aplicativos.
- Capture livremente a tela do iPhone e salve os vídeos da gravação da tela sem restrições de aplicativo.
- A gravação da tela é instantânea, com qualidade clara e suave, podendo atingir resolução 4K.
Aqui está como gravar reunião no Google Meet com o MirrorTo usando um iPhone como exemplo:
2 Como gravar reunião no Meet gratuito com Vimeo Record
Como gravar chamada no Meet? Se você não é o anfitrião e deseja gravar reunião Meet com liberdade, a extensão do Chrome do Vimeo Record pode atender às suas. Ela permite que você realize várias reuniões de vídeo online que requerem gravação de tela no Google Meet e baixe esses vídeos para armazená-los em seu computador.
Passo 1. Primeiro, abra o navegador Chrome e vá para a página do Vimeo Record, clique em "Usar no Chrome".
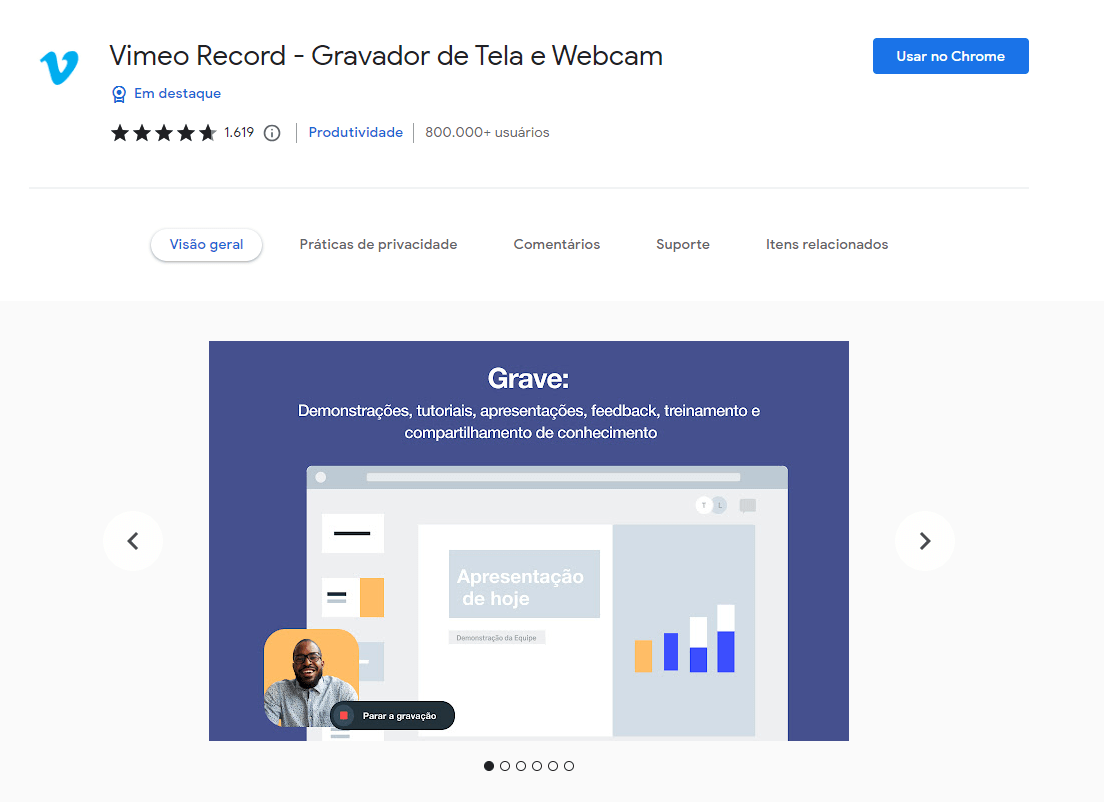
Passo 2. Escolha "Adicionar extensão".
Passo 3. Depois de adicionado, você pode encontrá-lo na lista de extensões no canto superior direito. Em seguida, faça o registro no Vimeo.
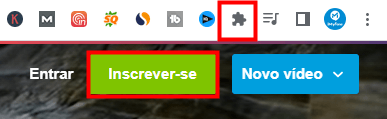
Passo 4. Clique no ícone "Vimeo" para iniciar, selecione "Tela" e pressione o botão "Iniciar gravação".
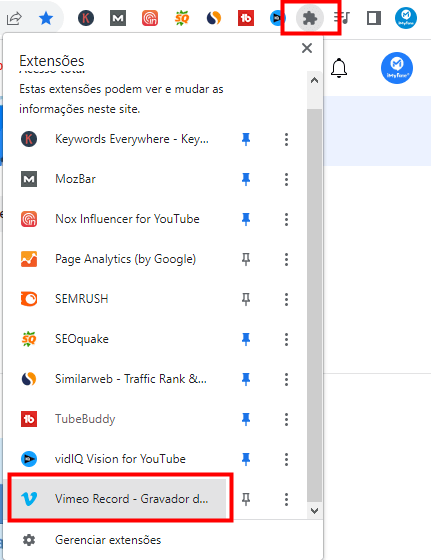
Passo 5. Na janela pop-up, selecione a tela que deseja compartilhar na reunião, seja a "Tela cheia" ou "Janela", e clique em "Compartilhar".
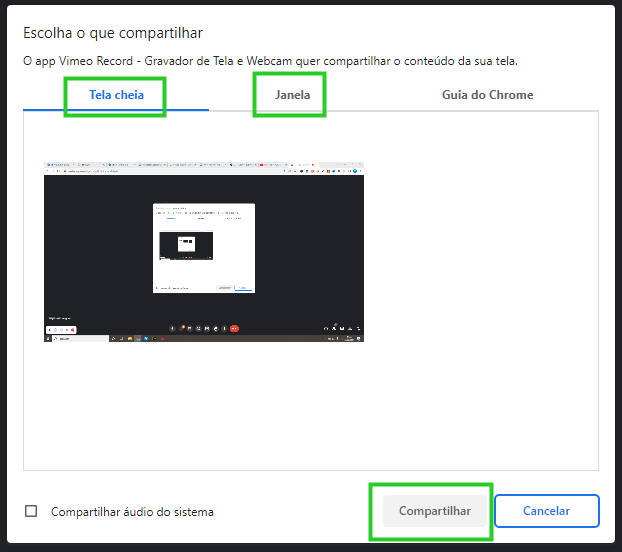
Passo 6.Quando estiver compartilhando sua tela com o Vimeo Record, isso significa que você começou a gravar a reunião do Google Meet. Na parte inferior esquerda, há os botões "Stop Recording" para você escolher a duração da gravação.
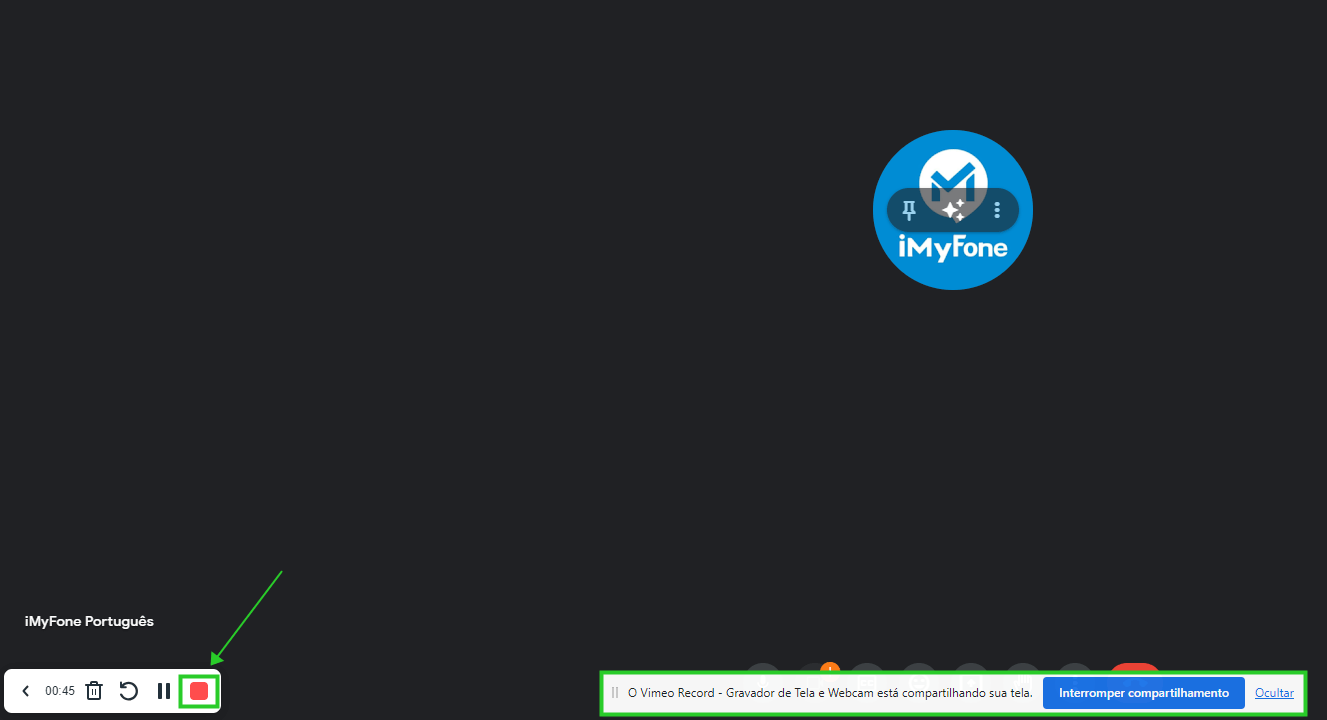
Passo 7. Clique no botão "Stop recording" na parte inferior esquerda para finalizar a gravação da tela. Isso o levará automaticamente à área de edição do Vimeo Record, você pode optar por copiar o link do vídeo da gravação da tela e compartilhá-lo com os participantes necessários.
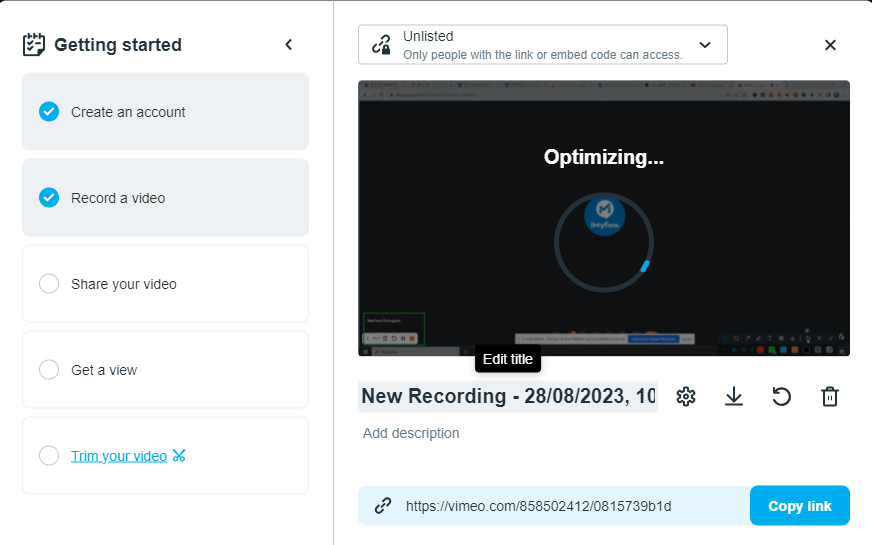
Passo 8. Você pode visualizar todos os vídeos que gravou clicando no ícone da Arquivo no canto superior direito.
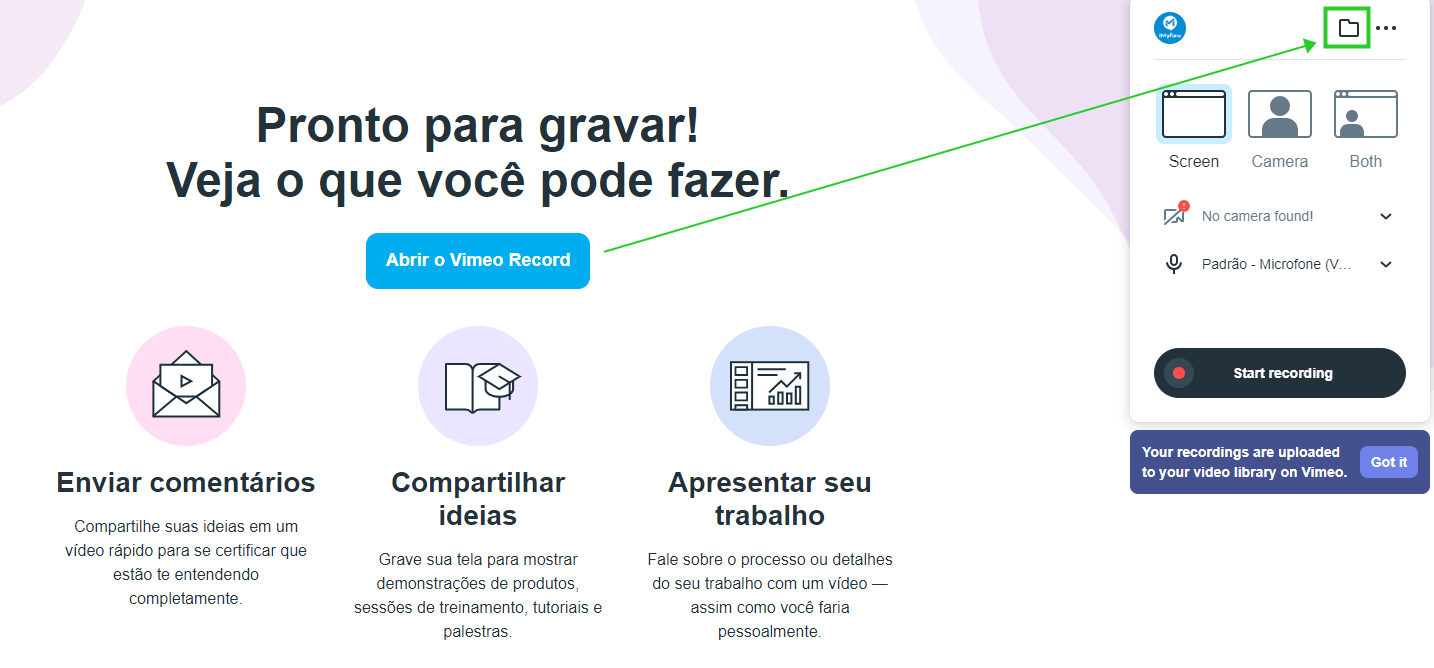
Seus vídeos gravados são armazenados na Biblioteca!
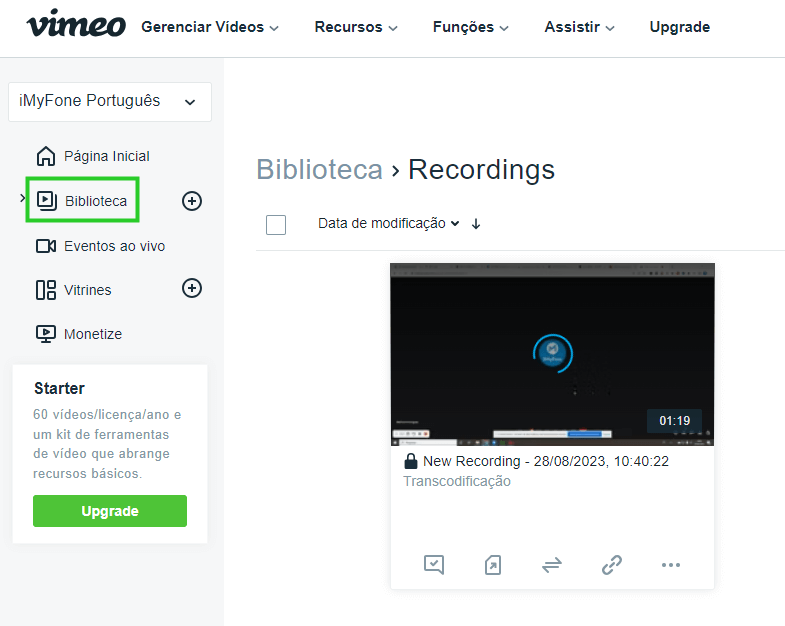
3 Gravar Google Meet usando a função embutida
Como gravar aula no Google Meet? Contas comuns do Google não têm a função de gravação embutida do Google Meet, apenas os usuários de contas educacionais e empresariais têm permissões para gravar no Google Meet e configurar as permissões de gravação de tela para os participantes. Para esses usuários, a função embutida pode ser usada diretamente para gravar.
Clique no vídeo abaixo para ver como uma especialista Google Cloud, Ana Felix, fazer uma gravação no Google Meet!
Passo 1. Faça login em sua conta do Google e inicie uma reunião no Google Meet. Clique no ícone de gravação no canto inferior direito e selecione "Gravação" para começar a gravar a tela do Google Meet.
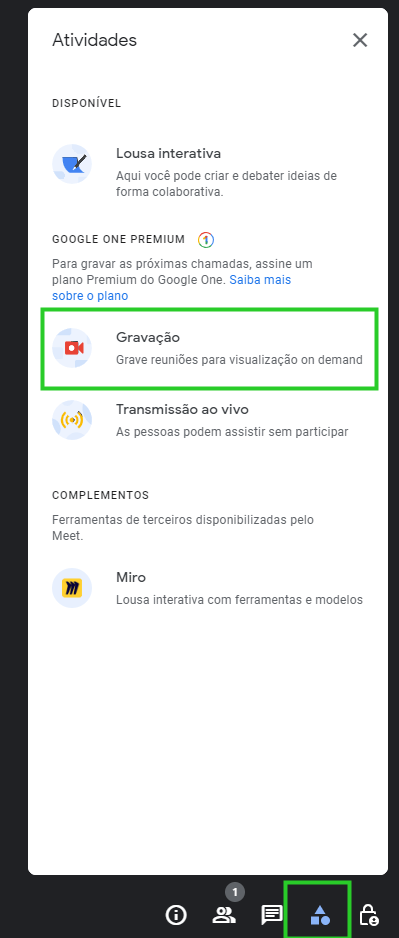
Passo 2. Aguarde o término da reunião e clique em "..." e selecione "Interromper Gravação" para salvar o vídeo gravado do Google Meet.
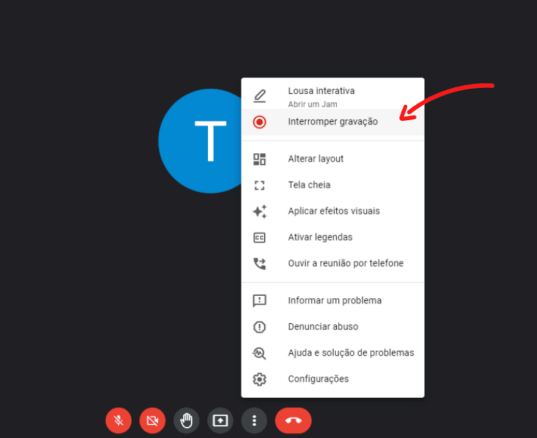
Onde fica as gravações do Meet?
Os vídeos serão salvos na pasta "Gravações do Meet" na unidade de nuvem do Google Drive do organizador da reunião e os arquivos de vídeo serão armazenados no formato MP4, além de enviar uma notificação por e-mail para o organizador da reunião.
Conclusão
Como gravar reunião no Meet? Os métodos de gravação do Google Meet fornecidos são aplicáveis à maioria dos dispositivos, incluindo smartphones e computadores. Se você estiver enfrentando restrições na gravação Google Meet, considere usar o iMyFone MirrorTo para projetar a tela no seu computador, tornando a tarefa de gravação mais fácil.