Enviou iMessages a amigos mas não recebeu resposta? Eles são negligentes demais para notar os iMessages ou bloquearam você no iMessage? Bem, não podemos negar que a Apple nos oferece muitos serviços avançados, mas é realmente difícil dizer se os amigos o bloquearam no iMessages.
Neste artigo, oferecemos várias maneiras de confirmar se alguém o bloqueou no iMessage. Leia e descubra o que é útil para você, e o que pode surpreendê-lo é que todos os métodos são gratuitos e se aplicam ao iOS 15/16/17/18.
Maneiras de como saber se alguém bloqueou você no iMessage
1 Verificar a cor dos iMessages que você enviou
Se você enviar um iMessage na cor azul para seu amigo, mas ele nunca entregue e após alguns minutos o iMessage fica verde.....Bem, não podemos dizer que você foi definitivamente bloqueado pelo amigo através do simples sinal de cor. Entretanto, na era digital, é bastante improvável que a rede iMessage não funcione e que o iMessage que você enviou tenha que reverter como uma mensagem de texto. Temos uma solução simples para isso. Basta continuar enviando iMessages intermitentemente e se todos eles ficarem verdes de azul, então, infelizmente, você foi definitivamente bloqueado.
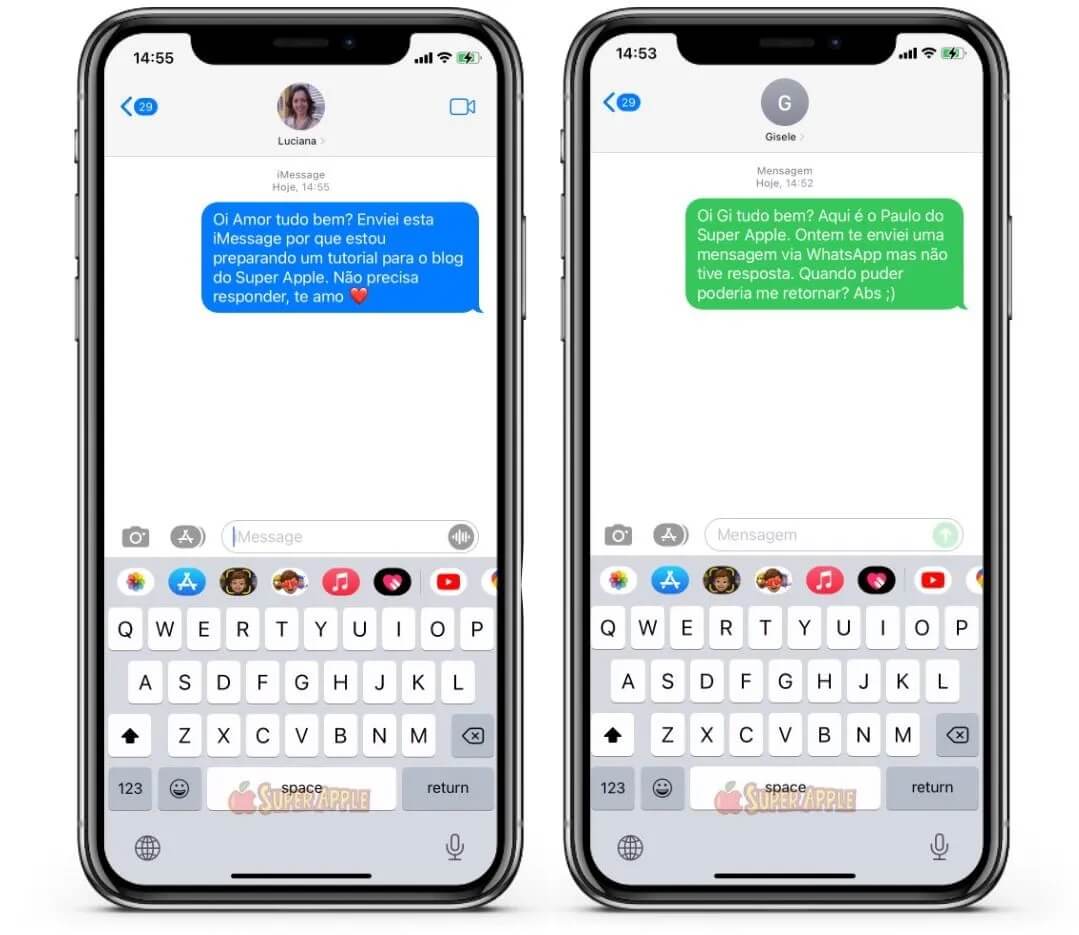
2 Verificar o status dos iMessages que você enviou
Siga estes simples passos para transferir as fotos de seu iPod touch para Mac.
Bem, saber se você está bloqueado no iMessage é difícil e a segunda dica pode não ser perfeita, mas mesmo assim vale a pena tentar. Geralmente, os usuários de iPhone ativam Recibos de Leitura para mensagens em Ajustes, e na verdade a configuração padrão da opção é ativado. Se você enviar um iMessage para o iPhone de um amigo, e ele permanecer azul dizendo Entregue mas nunca se volta para Leitura, então provavelmente você foi bloqueado. E semelhante com a primeira dica, há uma pequena porcentagem que o receptor desliga sua função Recibos de Leitura.
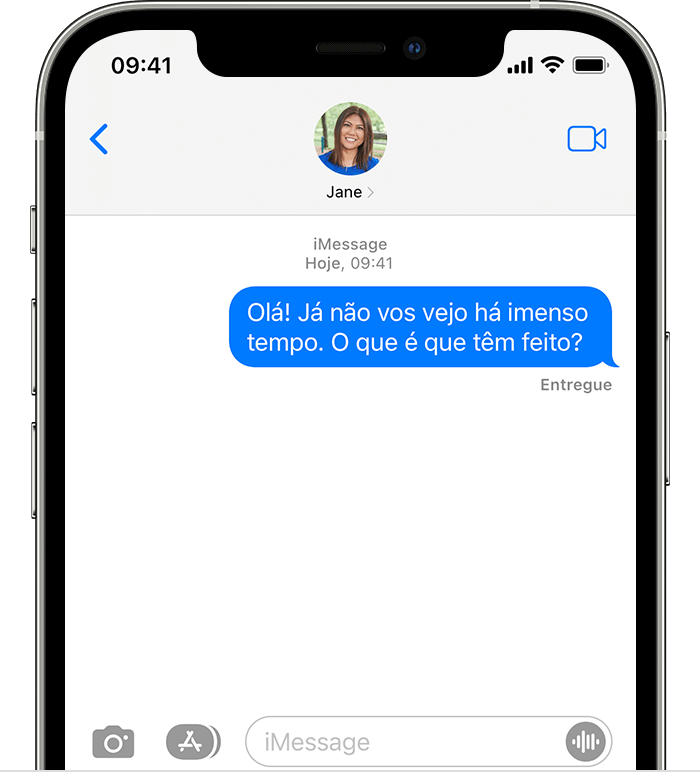
3 Verificar o status do iMessages tanto no iPhone quanto no MacBook
A terceira dica é adequada para usuários de iPhone que possuem um MacBook. E é muito fácil. Basta enviar um iMessage através de seu iPhone ou MacBook. Seu iPhone sempre mostrará um ícone "Entregue" sob o iMessage. Entretanto, se você tiver sido bloqueado por seu amigo, o MacBook mostra nenhum sob o iMessage. O MacBook não mostra nenhum sinal de Entregue ou Leitura.
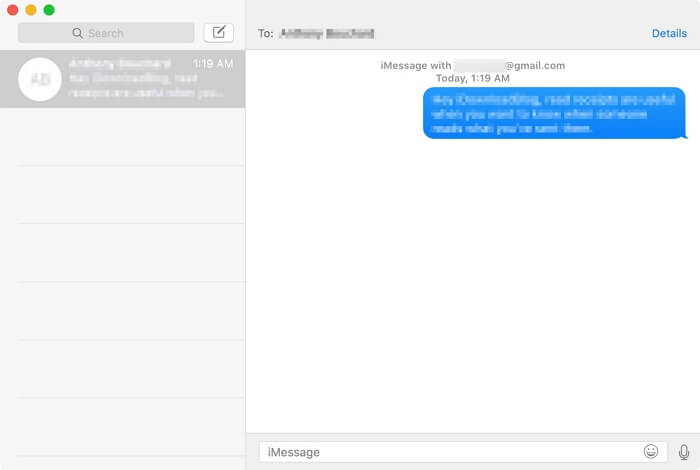
Dica: Como fazer backup de iMessages no iPhone de forma seletiva
Portanto, você provavelmente precisa fazer backup de seus iMessages no iPhone. Pense que alguém o bloqueou e você acidentalmente apaga alguns iMessages nessa conversa! Aqui apresentaremos a melhor ferramenta de backup do iPhone no mercado - iMyFone D-Back iOS para recuperar iMessages apagadas. Com as excelentes funções a seguir, a ferramenta iMyFone D-Back iOS brilha entre seus concorrentes.
Recursos do iMyFone D-Back:
- Pode recuperar fotos, vídeos, contatos, messages, notas, WeChat/Viber/Instagram mensagens, memos de voz, SMS e muito mais;
- Não substituirá os arquivos existentes em seu dispositivo, portanto, não causará perda de dados.
- Permite que você visualize os dados que vão ser restauradas, para poder selecionar com cuidado o que você deseja.
- Fornece segurança forte sem se preocupar com vazamento de arquivos.
- É muito simples de usar, não dependendo dos seus conhecimentos técnicos e do estado do aparelho.
- Compatível com todos os iPhone, iPad e iPod touch com iOS 9 a iOS 26.
Como fazer facilmente o backup de iMessages do iPhone para PC/Mac
Com as seguintes operações fáceis, você pode transferir o iMessage do iPhone para o computador como backup no caso de ter sido bloqueado por amigos e perder o iMessage deles. Antes do início, você pode ir para a página para usuário do iMyFone D-Back iOS para baixar o teste gratuito.
Passo 1: Selecione os tipos de dados e conecte o iPhone. Clique na guia Recuperar do dispositivo iOS. Conecte seu iPhone ao computador.
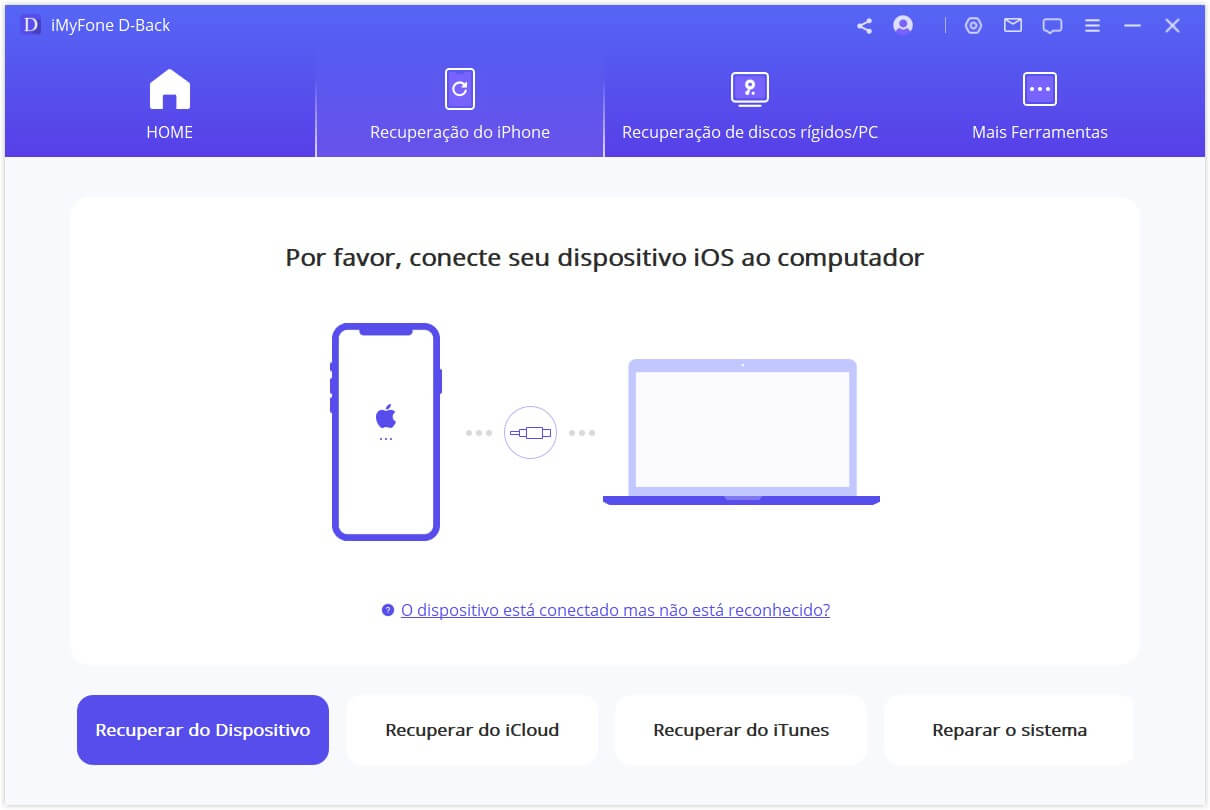
Passo 2: O D-Back mostrará todos os tipos de dados que suporta para fazer backup e selecionará automaticamente todos eles. Você também pode desmarcar Selecionar todos e depois escolher os que você precisa. Depois clique em Próximo.
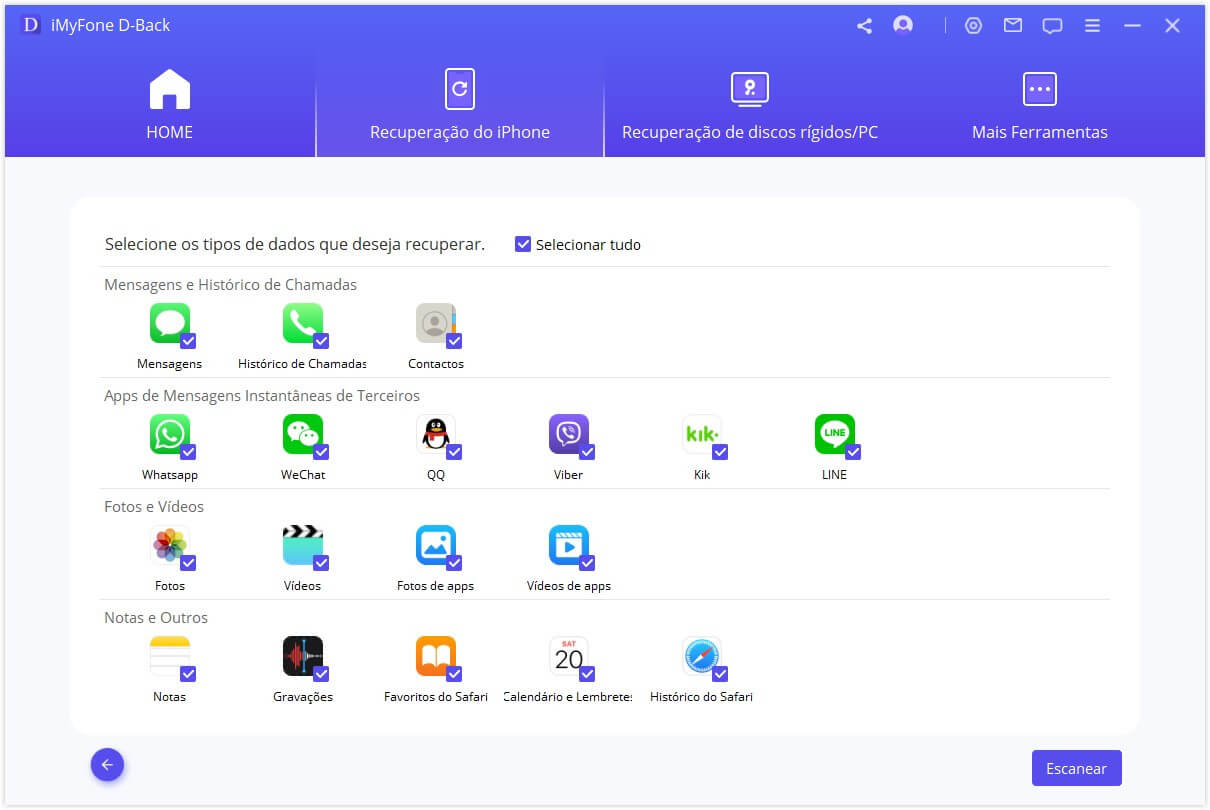
Passo 3: Digitalize o iPhone e as mensagens de pré-visualização para escolher. O D-Back começará a digitalizar os dados, incluindo iMessages em seu iPhone. Após a digitalização, você verá todas os iMessages. Pré-visualize-os para encontrar os que você precisa para fazer backup e depois escolha-os.
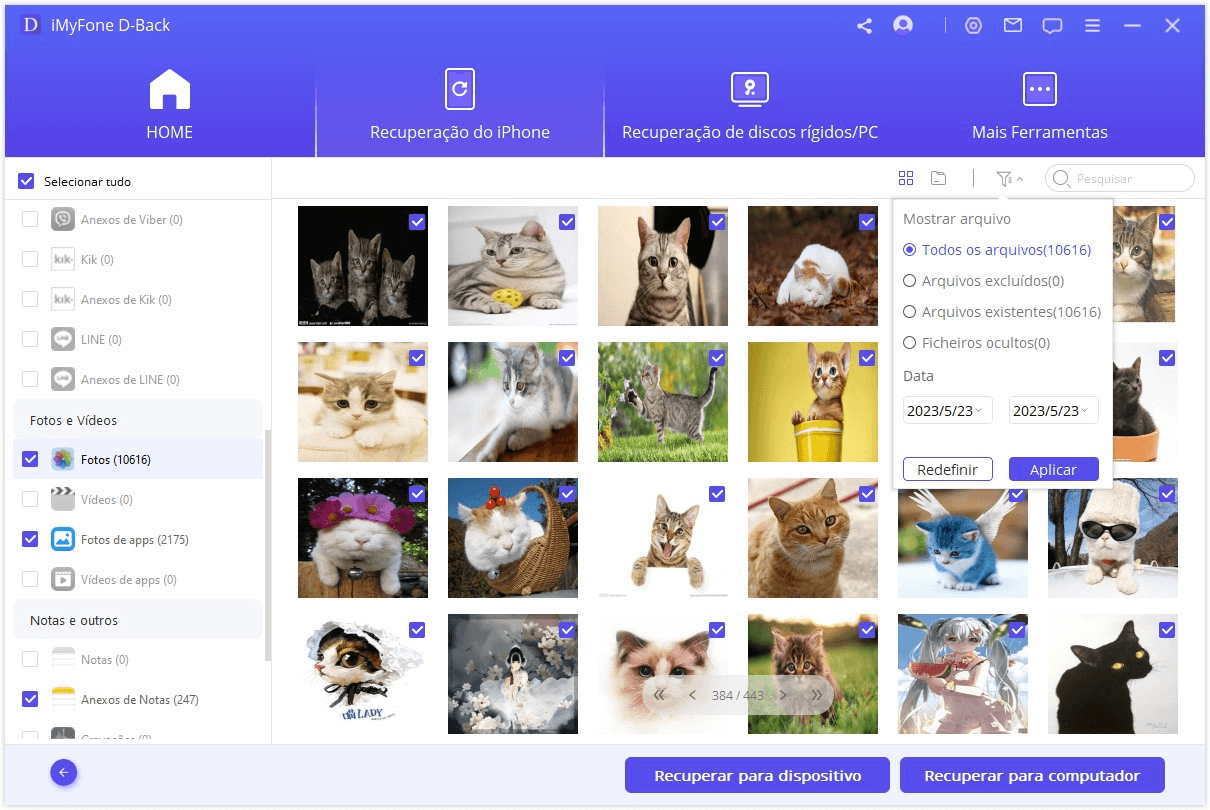
Passo 4: Exporte iMessages para seu PC/Mac. Clique no botão Exportar e o D-Back lhe pedirá para escolher ou criar uma pasta em seu computador para armazenar os iMessages. Após exportar, você pode verificar seus iMessages no computador quando precisar. Não esqueça que o D-Back também suporta o iOS 9 - 18.




